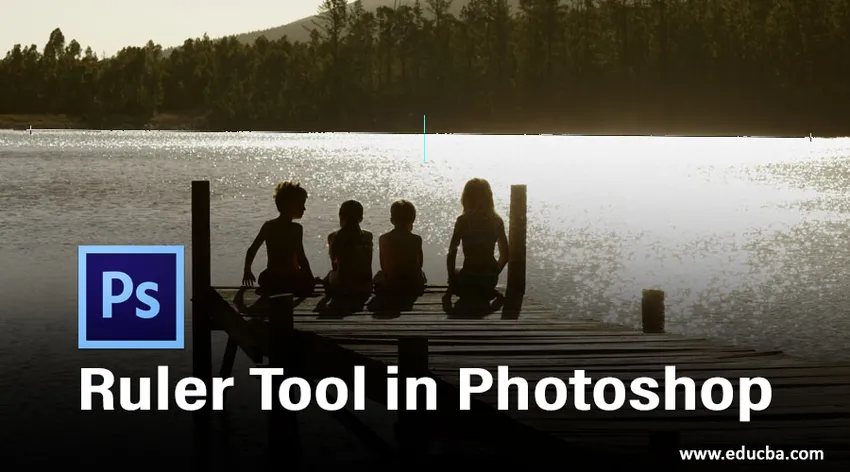
Úvod do nástroja pravítka vo Photoshope
Photoshop vám poskytuje virtuálnu páskovú mieru nazývanú nástroj Pravítko. Umožňuje vám vypočítať vzdialenosť medzi dvoma koncami alebo uhlom ktorejkoľvek oblasti obrázka, čo môže byť užitočné, keď chcete v dokumente ostro zmeniť veľkosť alebo otočiť objekty. Vo Photoshope ho môžete tiež použiť na narovnanie obrázka. Ak ju chcete použiť na výpočet, vyberte nástroj z nástrojovej súpravy kvapkadiel na paneli nástrojov a javí sa ako malé pravítko alebo zasiahnutím shift + I znova a znova. Keď je nástroj v aktívnom stave, stačí kliknúť a pretiahnuť z jedného konca na druhý koniec v rozhraní okna obrázka a Photoshop analyzuje vzdialenosť medzi dvoma koncami v informačnej tabuli. Nástroj Pravítko je dokonca dosť chytrý na to, aby automaticky zobrazoval informačnú tabuľu, ak je skrytá.
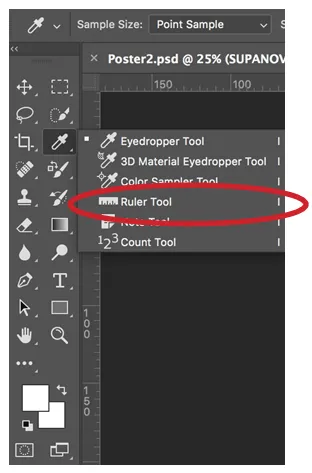
Ako používať nástroj pravítka vo Photoshope?
V tomto návode sa naučíte, ako používať nástroj Pravítko na meranie a umiestňovanie objektov vo Photoshope.
Meranie objektu pomocou nástroja pravítka
Krok 1: Na prácu s týmto nástrojom stačí, ak ho vyberiete z panela nástrojov, ako je uvedené vyššie, alebo opakovane stláčajte Shift + I, kým sa neobjaví.
Krok 2: Teraz, keď chcete vypočítať vzdialenosť medzi dvoma koncami, stačí kliknúť ľavou myšou a podržať ju na začiatku a potom potiahnuť myš na koniec a potom pustiť tlačidlo myši. Napríklad urobíme fotografiu oranžovej a zmeráme ju, ako je uvedené nižšie:
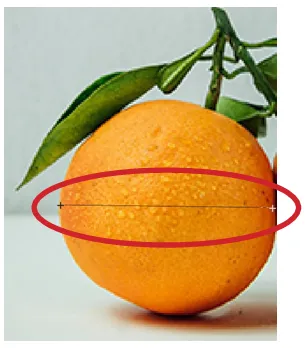
- Výsledok je uvedený nižšie. Vzdialenosť medzi týmito dvoma koncami je približne 120 pixelov.

Keď použijete nástroj pravítka, panel Možnosti vám poskytuje niektoré údaje, ktoré pokrývajú nižšie uvedené hodnoty.
- X, Y: Súradnice X a Y na začiatku riadku: Napríklad, ak začínate na 1 - palcovom mieste na vodorovnom pravítku a 3-palcovom umiestnení na zvislom pravidle, hodnoty X a Y na lišta možností je 1, 0, respektíve 3, 0. (V preferenciách Photoshopu si vyberiete prírastky pre hodnoty X a Y na pravítku.)
- W: Toto je rozdiel medzi súradnicou X vášho počiatočného bodu a súradnicou X koncového bodu. Napríklad, ak koncový bod leží 900 pixelov od krajnej ľavice a počiatočný bod leží 800 pixelov od krajnej ľavice, potom by W bolo 100 (900 - 800).
- H: Toto je rozdiel medzi súradnicami Y vášho počiatočného bodu a súradnicami Y koncového bodu. Napríklad, ak koncový bod leží 1 000 pixelov od krajnej ľavice a počiatočný bod leží 800 pixelov od krajnej ľavice, potom by W bolo -200 (800 - 1 000).
- A: Uhol počiatočnej čiary alebo uhol medzi dvoma čiarami.
- L1: Úplné rozpätie trate. Táto alternatíva vykazuje skutočnú vzdialenosť medzi dvoma koncami. Vo vyššie uvedenom príklade je hodnota L1 120, čo nám hovorí, že vzdialenosť medzi dvoma koncami je 120 pixelov. L1 môžete merať aj fyzicky pomocou Pythagorovej vety, šírky (W) a výšky (H).
- L2: Celková dĺžka druhého riadku. Táto alternatíva funguje iba vtedy, keď chceme zmerať druhý nový riadok spolu s prvým riadkom.
- Narovnať vrstvu: Obrázok môžete narovnať aj pomocou nástroja Pravítko. Jednoducho vytvorte čiaru medzi dvoma vrstvami obrazu, ktoré chcete zarovnať s pravítkom, a potom stlačte tlačidlo Narovnať vrstvu dostupné na paneli možností.
- Vymazať: Stlačením tlačidla Vymazať odstránite svoje súčasné merania.
Meranie uhla pomocou nástroja pravítka
Použijeme rovnaký príklad ako vyššie.
Krok 1: Na prácu s týmto nástrojom stačí, ak ho vyberiete z panela nástrojov, ako je uvedené vyššie, alebo opakovane stláčajte Shift + I, kým sa neobjaví.
Krok 2: Kliknite na počiatočnú pozíciu prvého riadku a presuňte ju na poslednú pozíciu. Pustite tlačidlo myši a vytvorte prvý riadok.

Krok 3: Stlačte kláves Alt (alternatívna klávesa pre Mac) a stlačte koncový bod prvého riadku, ktorý musíte použiť na výpočet uhla.
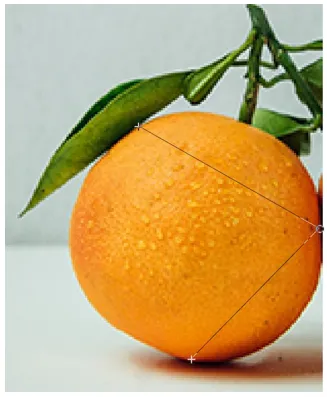
- Výsledný uhol je 75, 2 stupňa.

Narovnanie obrázka
Na ukážku použijeme príklad oranžového a banánového obrázka.
Krok 1: Umiestnite oba obrázky na palubnú dosku.
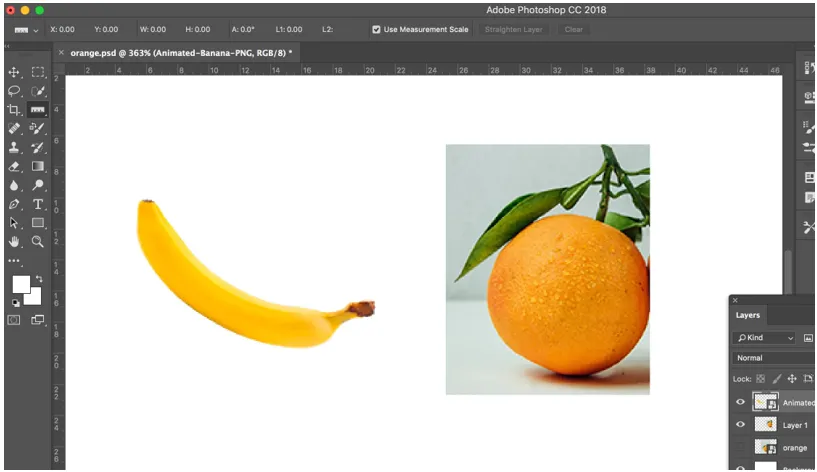
Krok 2: Na paneli s nástrojmi vyberte nástroj Pravítko.
Krok 3: Kliknite na počiatočnú pozíciu prvého riadku a presuňte ju na poslednú pozíciu. Pustite tlačidlo myši na vytvorenie línie.
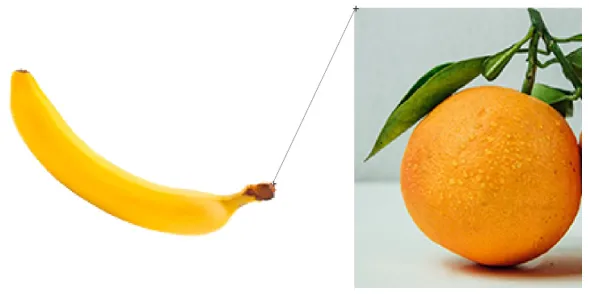
Krok 4: Po vytvorení čiary kliknite na Narovnať vrstvu na lište možností v hornej časti a zarovnajte obrázok. Získate výsledok nižšie.
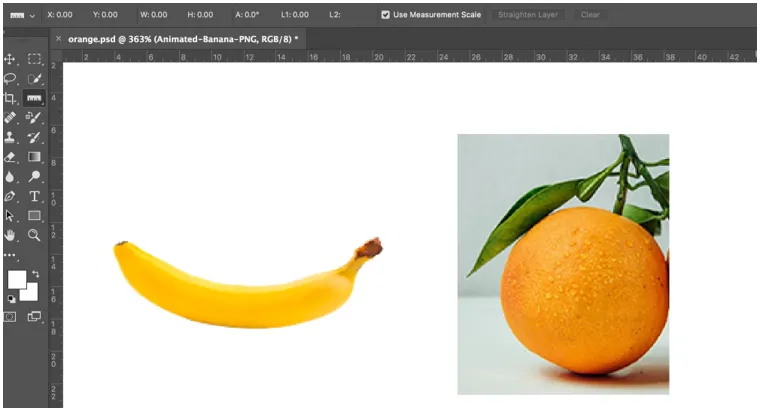
- Samotní vládcovia sú viditeľne prispôsobiví. Môžete zmeniť ich veľkosť, vytvoriť viac ako jeden počiatočný a koncový bod a zapečatiť ich tak, aby všetky čerstvé body museli byť umiestnené spolu s výpočtovými značkami kvôli presnej správnosti. Pohybujú sa pozdĺž obrazovky aj vodorovné a zvislé kurzory, takže vždy viete presnú polohu myši pozdĺž osi X a Y.
záver
Týmto spôsobom môže byť nástroj pravítka použitý na kontrastovanie rôznych druhov akcií. Nástroj Pravítko je užitočný najmä vtedy, keď sa musíte pokúsiť nájsť presné vzdialenosti medzi dvoma koncami, aby ste opravili obrázky. Toto je väčšinou pravda, keď sa snažíte orezať obrázok alebo ho otočiť o určitý počet stupňov. Namiesto toho, aby ste odhadovali, môžete použiť tento nástroj na vytvorenie priameho rezu, ktorý oreže obrázok, alebo ho môžete použiť na rýchle nájdenie uhla, ktorý vám umožní otočiť obrázok podľa vašich požiadaviek.
Odporúčané články
Toto je sprievodca nástrojom Pravítko vo Photoshope. Tu diskutujeme o použití nástroja Pravítko vo photoshope v troch rôznych formách. Viac informácií nájdete aj v ďalších súvisiacich článkoch -
- Čo sú to Adobe Photoshop Tools?
- Sprievodca nástrojom laso vo Photoshope
- Návody o výberovom nástroji vo Photoshope
- Filter olejovej farby vo Photoshope