Adobe vykonala niektoré zásadné zmeny v rozhraní Photoshopu s CS6. Nová tmavšia farba môže byť najzreteľnejšou zmenou, ale nie je to jediná. Najmä ďalšia veľká zmena môže spôsobiť určité nejasnosti pri vytváraní fotografických efektov, najmä ak používate inteligentné filtre.
Ak ste použili staršie verzie Photoshopu a inovovali ste na CS6, možno ste si všimli, že ponuka Filter na paneli s ponukami v hornej časti obrazovky bola dobre filtrovaná. Niektoré zo skupín filtrov z aplikácie Photoshop CS5 a starších - Artistic, Brush Strokes, Sketch and Texture - úplne chýbajú v ponuke Filter v CS6, zatiaľ čo iné skupiny majú filtre odstránené. Dobrá správa je, že chýbajúce filtre a skupiny nie sú v skutočnosti preč. Spoločnosť Adobe ich jednoducho odstránila z ponuky Filter, aby sa rozhranie zefektívnilo a od verzie Photoshop CS6 sa teraz nachádzajú výlučne v hlavnej galérii filtrov.
Pre niektorých ľudí to môže byť v poriadku, ale čo ak nie ste jedným z týchto „niektorých ľudí“? Čo ak dávate prednosť prístupu ku všetkým filtrom Photoshopu priamo z ponuky Filter, aký to býval? Ako uvidíme, nejde iba o osobné preferencie. Ak budete nútení vyberať filtre z Galérie filtrov, inteligentné filtre môžu byť v skutočnosti o niečo užitočnejšie ako predtým. Pozrime sa na problém a potom sa naučíme, ako ho ľahko vyriešiť.
Ako obnoviť chýbajúce filtre vo Photoshope
Problém
Po prvé, problém. Tu je obrázok, ktorý mám momentálne otvorený vo Photoshope CS6 (fotografia klasického automobilu z Shutterstocku):
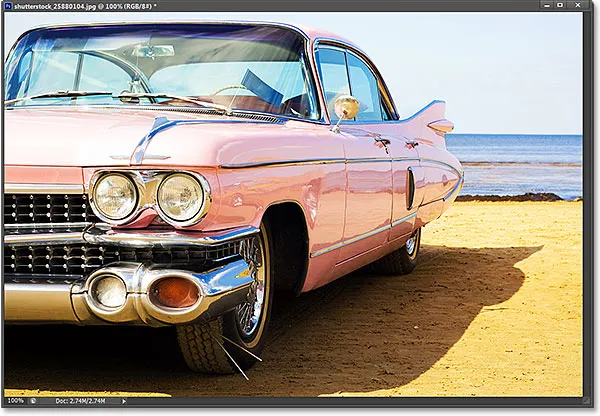
Pôvodná fotografia.
Povedzme, že chcem na tento obrázok použiť jeden z najpopulárnejších filtrov Photoshop pre kreatívne typy. Povedzme tiež, že ho chcem použiť ako inteligentný filter, ktorý zabezpečí, aby bol filter výrezu plne editovateľný v prípade, že by som chcel vykonať zmeny neskôr. Ak chcete použiť filter výrezu alebo akýkoľvek filter ako inteligentný filter, najprv musím skonvertovať vrstvu, na ktorej je môj obrázok, na inteligentný objekt . Ak sa pozrieme na panel Vrstvy, uvidíme svoju fotografiu sedieť vo vrstve Pozadie. Ak chcete vrstvu previesť na inteligentný objekt, kliknem na malú ikonu ponuky v pravom hornom rohu panela Vrstvy:
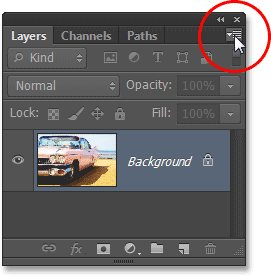
Kliknutím na ikonu ponuky na paneli Vrstvy.
V zobrazenej ponuke vyberiem možnosť Previesť na inteligentný objekt :
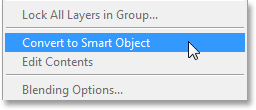
Z ponuky vyberte možnosť Previesť na inteligentný objekt.
Fotografia v okne dokumentu stále vyzerá rovnako, ale malá ikona inteligentného objektu v pravom dolnom rohu miniatúry náhľadu na paneli Vrstvy nám hovorí, že vrstva je teraz inteligentným objektom (Photoshop tiež premenoval vrstvu z Pozadia na vrstvu 0):
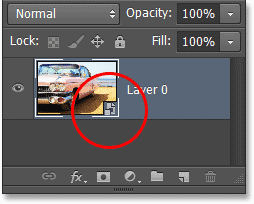
Vieme, že je to inteligentný objekt podľa malej ikony v miniatúre náhľadu.
Teraz, keď som vrstvu previedol na inteligentný objekt, môžem na ňu použiť filter výrezu ako inteligentný filter. Vo Photoshope CS5 a staršom sa filter Cutout našiel v skupine Artistic v ponuke Filter, ale keď otvorím ponuku Filter na paneli s ponukami vo Photoshope CS6, vidíme, že sa niečo zmenilo. Už neexistuje umelecká skupina, čo znamená, že odtiaľto už nebudem mať prístup k filtru výrezu:
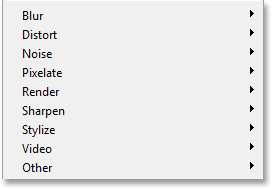
V ponuke Filter v CS6 chýba niekoľko skupín filtrov z predchádzajúcich verzií programu Photoshop.
Ak chcete v skupine CS6 vstúpiť do skupiny Artistic, ako aj do chýbajúcich skupín Brush Strokes, Sketch and Texture, musíme otvoriť Galériu filtrov tak, že prejdete do ponuky Filter a vyberiete položku Galéria filtrov :
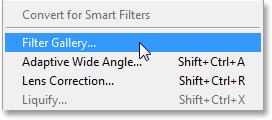
Prejdete na Filter> Galéria filtrov.
V strednom stĺpci Galérie filtrov sa nachádzajú všetky naše skupiny filtrov. Môžeme zatočiť každú skupinu otvorenú alebo zatvorenú, aby sme ukázali alebo skryli filtre v nej jednoduchým kliknutím na názov skupiny. Umelecká skupina je úplne na vrchu, takže kliknutím na jej názov otvorím skupinu. Potom kliknem na miniatúru filtra výrezu a vyberiem ju. Ovládacie prvky a možnosti pre vybratý filter (v tomto prípade Vystrihnúť) sa zobrazia v stĺpci napravo. Pretože to nie je zamýšľané ako zdĺhavý návod na používanie Galérie filtrov alebo na akomkoľvek konkrétnom filtri, rýchlo nastavím počet úrovní na 8, jednoduchosť okrajov na 6 a vernosť okrajov na 3 :
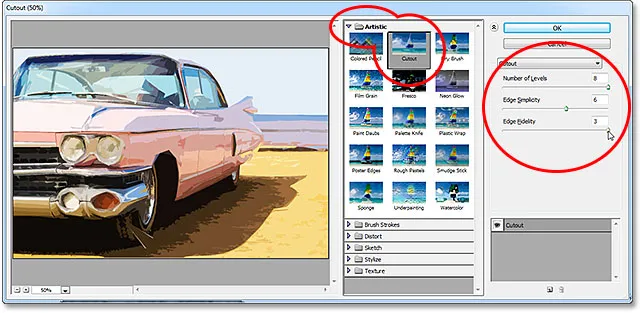
Výber filtra na vystrihovanie zo skupiny Artistic a nastavenie jeho možností.
Kliknutím na tlačidlo OK zavriem galériu filtrov a tu je môj obrázok s použitým filtrom Vystrihnutie:
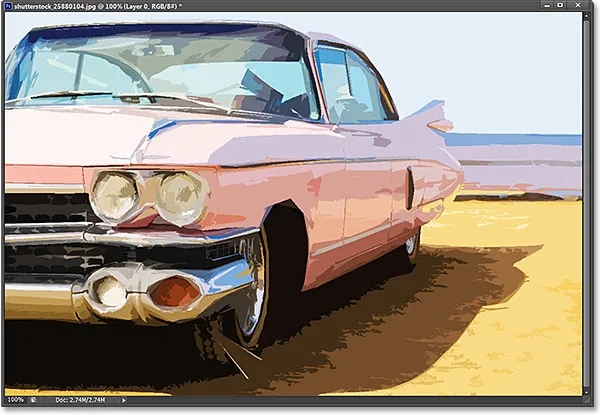
Fotografia po použití výrezu.
A tu je problém, ktorý nastáva. Normálne, keď použijeme filtre ako inteligentné filtre, názov každého použitého filtra sa zobrazí pod inteligentným objektom na paneli Vrstvy. Ak sa neskôr musíme vrátiť späť a znova upraviť nastavenia filtra, jednoducho dvakrát kliknite na názov konkrétneho filtra. To je stále prípad Photoshop CS6 s jedným malým závesom. Všetky filtre, ku ktorým sme mali prístup z Galérie filtrov (pretože pre nás už nie sú k dispozícii v ponuke Filter), nie sú uvedené podľa ich skutočného názvu. Namiesto toho sú uvedené pod všeobecným názvom „Galéria filtrov“, ktorý nám nehovorí, ktorý filter sa skutočne použil:
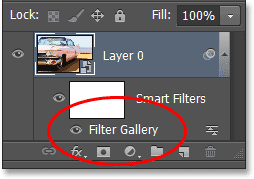
Výrezový filter sa zobrazuje iba ako „Galéria filtrov“. Nie veľmi užitočné.
V takomto prípade to môže byť v poriadku, keď som použil iba jeden filter. Veľmi dobre si pamätám, že to bol výrezový filter. Čo sa však stane, keď pridáme ďalšie inteligentné filtre a ku všetkým bude potrebné pristupovať z Galérie filtrov? Na obrázok rýchlo pridám ďalšie dva inteligentné filtre ( Spatter zo skupiny Brush Strokes a Diffuse Glow zo skupiny Distort ). Keďže som bol nútený pristupovať k nim z Galérie filtrov, tieto nové filtre sa na paneli Vrstvy uvádzajú iba ako „Galéria filtrov“, takže nie je také ľahké určiť, ktorá z nich je:
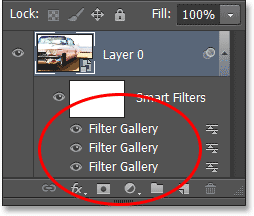
Tri rôzne filtre, z ktorých každý je uvedený len ako „Galéria filtrov“.
Obnovenie chýbajúcich filtrov v ponuke filtrov
Je to obrovský problém? Nie, ale potenciálne by to mohlo spomaliť váš pracovný postup. Našťastie to spoločnosť Adobe pochopila a zahrnula možnosť vrátiť ponuku Filter späť na pôvodnú podobu vo všetkých verziách Photoshopu pred CS6 a táto možnosť sa nachádza v časti Predvoľby. Na počítači so systémom Windows PC prejdite v hornej časti obrazovky do ponuky Upraviť, vyberte položku Predvoľby a potom vyberte položku Doplnky . Na počítačoch Mac prejdite do ponuky Photoshop, vyberte možnosť Predvoľby a potom vyberte položku Doplnky :
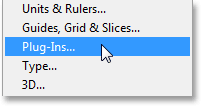
Výber preferencií doplnkov.
Otvorí sa dialógové okno Predvoľby Photoshopu nastavené na predvoľby doplnkov. Požadovaná možnosť je Zobraziť všetky skupiny a názvy Galérie filtrov . V predvolenom nastavení je táto voľba nezaškrtnutá. Ak sa chcete vrátiť späť do ponuky Filter tak, ako to bolo v predchádzajúcich verziách programu Photoshop a mať prístup ku všetkým filtrom priamo z ponuky Filter, jednoducho začiarknite túto možnosť a kliknutím na tlačidlo OK zatvorte dialógové okno. (Upozorňujeme, že ak sa má zmena prejaviť, musíte reštartovať aplikáciu Photoshop):
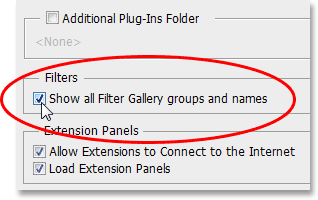
Vyberte možnosť „Zobraziť všetky skupiny a názvy galérie filtrov“.
Vďaka kúzlu, že tu nie ste, keď píšem toto, som pokračoval a reštartoval som Photoshop a znova som otvoril tú istú fotografiu. Opäť som ju previedol na inteligentný objekt kliknutím na ikonu ponuky na paneli Vrstvy a výberom možnosti Konvertovať na inteligentný objekt :

Vrátili sme sa k samotnému inteligentnému objektu (bez použitých filtrov) na paneli Vrstvy.
Ak je v časti Predvoľby vybratá možnosť Zobraziť všetky skupiny a názvy Galérie filtrov, znova prejdem do ponuky Filter v hornej časti obrazovky a tentoraz sú k dispozícii všetky skupiny filtrov, rovnako ako v časti Photoshop CS5 a staršie verzie:
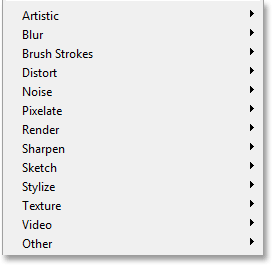
Všetky skupiny sú opäť k dispozícii z ponuky Filter.
Ak chcete získať prístup k filtru Vystrihnutie, vyberte skupinu Artistic a potom vyberte Vystrihnutie :
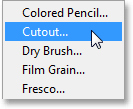
Prejdete na filter> umelecké> výrez.
Teraz sa tým stále otvorí Galéria filtrov, v ktorej stále nastavujeme možnosti filtrov, ako je Vystrihnutie, ale dôležité je, že som si mohol vybrať Vystrihovací filter priamo z ponuky Filter. Nevybral som ho zo samotnej Galérie filtrov. Pre výrezový filter použijem rovnaké nastavenia ako predtým, potom kliknutím na tlačidlo OK zatvoríme galériu filtrov:
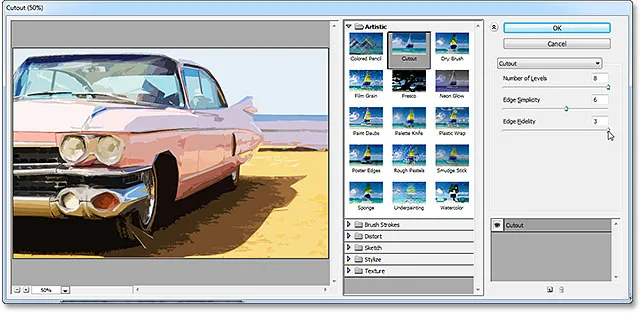
Galériu filtrov stále používame na nastavenie možností pre mnoho filtrov.
Rovnako ako minule, aj tu sa výrez aplikuje na môj inteligentný objekt ako inteligentný filter, ale teraz vidíme dôležitý rozdiel v paneli Vrstvy. Pretože som tentoraz mohol vybrať výrezový filter priamo z ponuky Filter, nie z galérie filtrov, Photoshop zobrazí filter podľa svojho skutočného názvu:
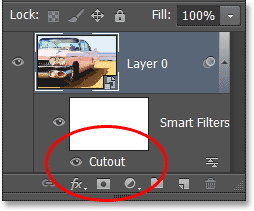
Tentoraz je výrezový filter uvedený ako „výrez“, nie ako „Galéria filtrov“.
Rýchlo použijem filter Rozstrek tým, že prejdem do časti Filtre > Ťahy štetca > Rozstrek, potom filter Difúzna žiara prejdením do časti Filter > Skreslenie > Difúzna žiara . Ako vyzerá môj obrázok so všetkými tromi použitými inteligentnými filtrami (opäť preskočím podrobnosti pomocou filtrov, pretože nejde o návod na vytvorenie konkrétneho efektu):
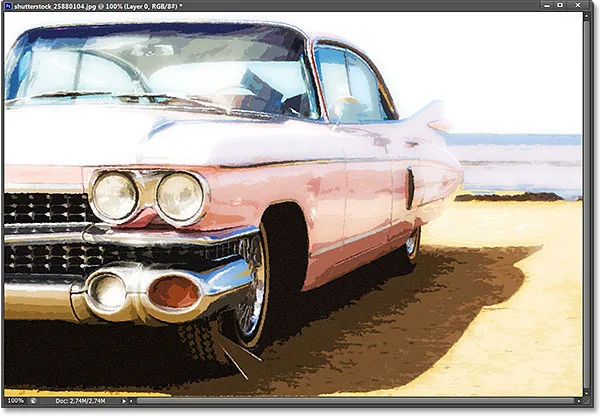
Účinok po použití troch inteligentných filtrov.
A opäť, pretože som tentokrát mohol vybrať tieto filtre priamo z ponuky Filter, nie z galérie filtrov, Photoshop ich uvádza podľa ich skutočných názvov filtrov v inteligentnom objekte. Ak chcem zmeniť nastavenie ktoréhokoľvek z filtrov dvojitým kliknutím na jeho názov alebo zmeniť poradie, v ktorom sa filtre použijú na obrázok kliknutím a potiahnutím jedného alebo druhého nad sebou, už nemusím hádať, ktoré filter je ktorý:
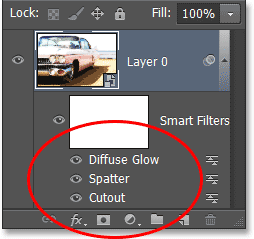
Každý inteligentný filter je teraz uvedený podľa svojho skutočného názvu, nie ako „Galéria filtrov“.
Nezabudnite však na to, že aj v prípade, že je začiarknutá možnosť Zobraziť všetky skupiny a názvy Galérie filtrov v nastaveniach Photoshopu, ak vyberiete filter z Galérie filtrov, a nie z ponuky Filter na paneli s ponukami, bude to stále zobrazí sa ako „Galéria filtrov“ na paneli Vrstvy, keď ju použijete ako inteligentný filter. Ak chcete, aby sa zobrazoval skutočný názov filtra, musíte ho vybrať priamo z ponuky Filter.