
Úvod do spomaleného pohybu po následkoch
V tomto článku sa zobrazí osnova o spomalenom pohybe po efektoch. Spomalený pohyb nie je nič iné ako spomalenie klipu, ale nebolo také ľahké robiť to, čo hovoríme, že má veľa procesov a metód na vytvorenie spomaleného klipu, rýchlosť snímok bude ovplyvnená, ak nepoužívame správny proces v spomalenom pohybe. Ako vieme dnes, v našich DSLR a mobilných telefónoch môžeme predvolene snímať spomalený pohyb, ale ak chceme zmeniť trvanie alebo potrebovať spomaliť, môžeme použiť metódu spomaleného pohybu.
Je zaujímavé vidieť, ako sa niečo pomaly pohybuje, uvidíme, ako to bude fungovať.
Vytváranie spomaleného efektu po efektoch
Nasledujú kroky na vytvorenie spomaleného pohybu po podrobne vysvetlených účinkoch.
Krok 1: Importujte videosúbor.
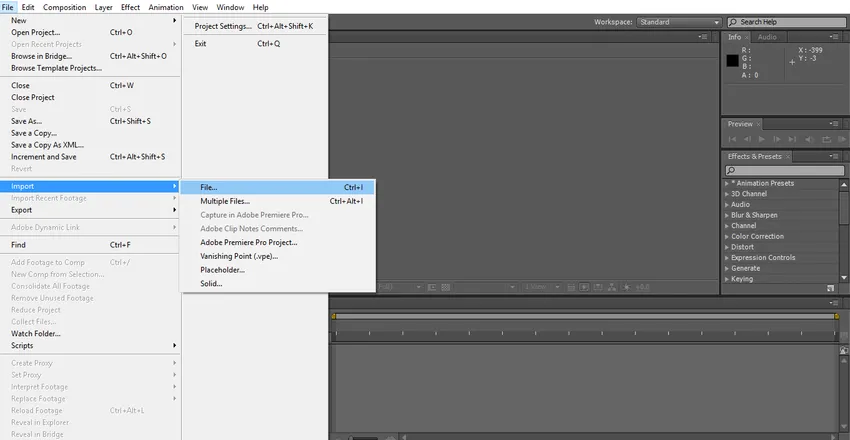
Krok 2: Presuňte video na časovú os.
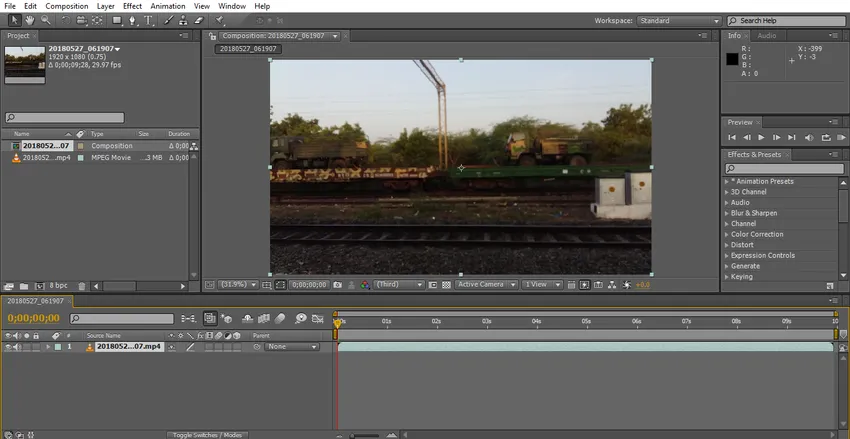
Importovali sme videá pohybujúcich sa vlakov; Musíme vybrať videá s pohyblivými objektmi, pretože teraz vyskúšame efekt spomaleného pohybu, preto potrebujeme nejaké pohybujúce sa objekty.
Krok 3: Ak máte veľký obsah, orezajte video, orezajte ho podľa potreby, pretože po použití efektu dôjde k vykresleniu a môže sa spomaliť alebo zamrznúť.
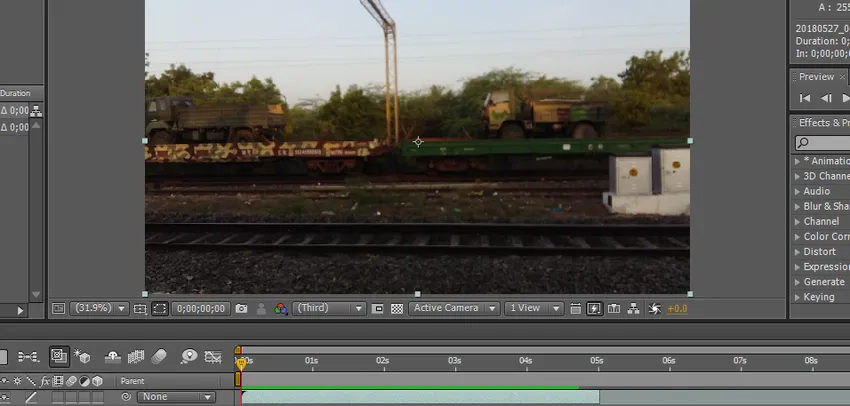
Krok 4: Použijem dve metódy pre spomalený pohyb, jedna je premapovanie času a druhá je časový úsek.
Začnime časom. Teraz sa pustite do akcie, choďte na vrstvu a kliknite na čas a vyberte Premapovanie času. Skratka je Ctrl + Alt + T.

Krok 5: Tu vidíme možnosti časovej premeny, jej stopky kľúčových snímok sú predvolene nastavené.
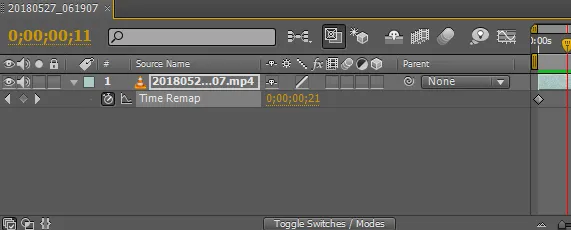
Krok 6: Keď použijeme premapovanie času, začnú sa dva predvolené použité kľúčové snímky, jeden je na začiatku a druhý na konci klipu.

Krok 7: Teraz musíme vybrať miesto, kde musíme klip spomaliť a použiť dva kľúčové snímky.
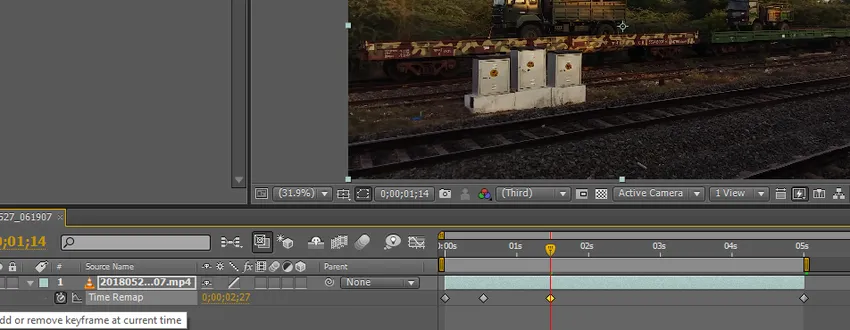
Krok 8: Vyberte dva kľúčové snímky, ktoré sme použili.
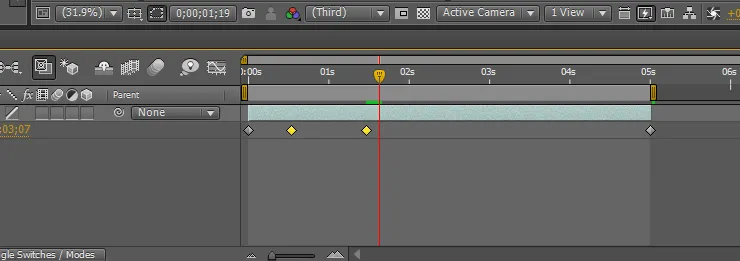
Krok 9: Tu máme možnosť grafického editora.
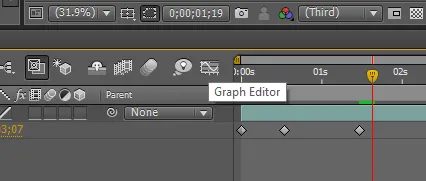
Krok 10: Keď vyberieme grafický editor, rozhranie časovej osi sa zmení a časová os vyzerá ako grafická časová os.
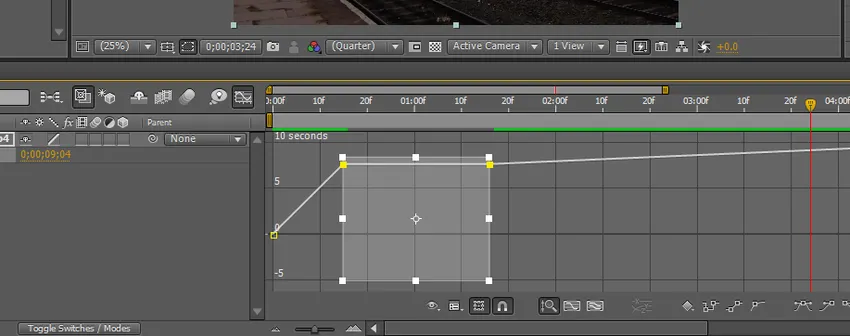
Tu vidíme naše dva vybraté kľúčové snímky ako rámček.
Krok 11: Musíme držať posun a hornú líniu pretiahnuť na miesto, kde potrebujeme spomaliť pohyb.

Krok 12: Body, v ktorých znížime toto miesto, sa pohybujú pomaly a zostávajúce budú rovnaké rýchlo.

Krok 13: Ak potrebujeme vyhladiť spomalený pohyb, znamená to, že musíme ísť s možnosťou kombinovania snímok, tu aktivujte možnosť kombinovania snímok.
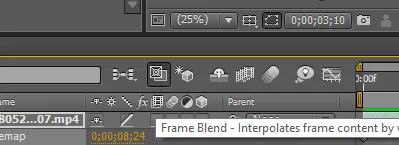
Keď aktivujeme kombináciu snímok v spodnom rámčeku, nájdeme malú bodkovanú čiaru.
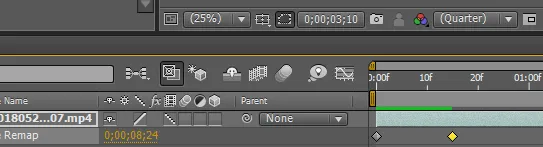
Opäť kliknite na rovnaké malé pole a bodkované čiary sa zmenia na normálne a smer otočia doľava.
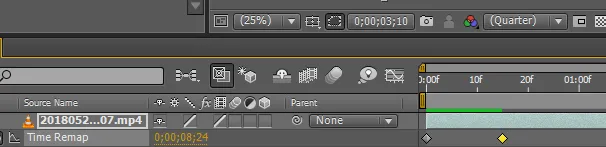
Krok 14: Tu máme ďalšiu kombináciu snímok do všetkých vrstiev.

Vyzerá to ako 3 ikona filmu; spomalí spomalenie.
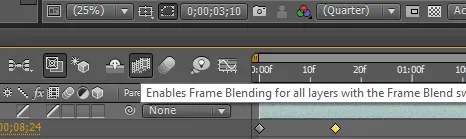
Krok 15: Nájdeme zelenú čiaru, ktorá označuje vykreslenie, teraz v klipe nájdeme pomalý a plynulý moment.
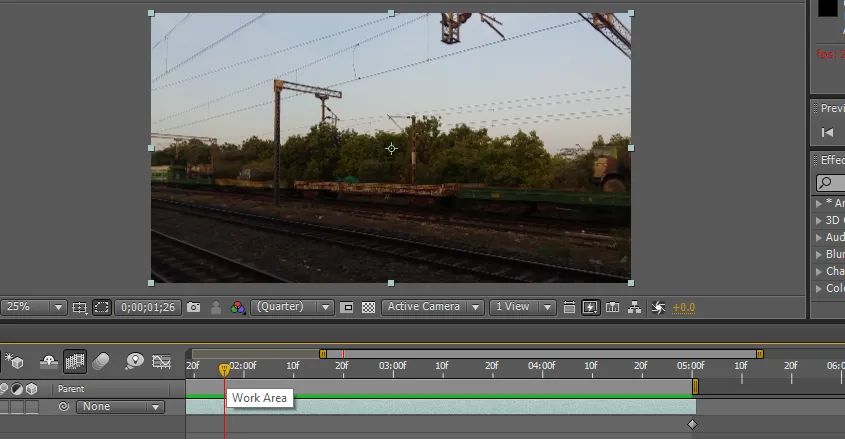
Pokúsime sa o premapovanie tu, jedná sa o jednu metódu a máme inú metódu, pomocou ktorej bude klip pomalý a hladký. Pozrime sa, ako to bude fungovať.
Krok 16: Ďalšou metódou, ktorú sa chystám vyskúšať, je časový úsek. Prejdite na vrstvu a čas a potom vyberte časový úsek.
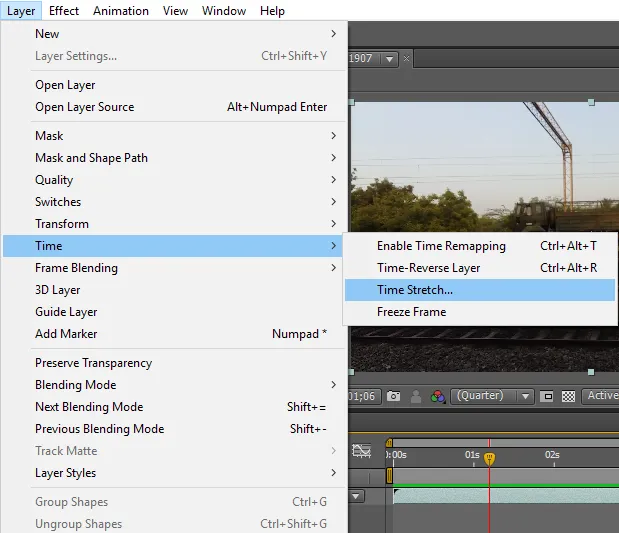
Krok 17: Keď vyberieme časový úsek, môžeme získať dialógové okno s otázkou, ako je znázornené na obrázku nižšie.
V tomto poli nájdeme Stretch factor% to bude default 100 a môžeme zmeniť ako našu požiadavku, koľko toľko zmeníme, bude to pomalé, takže tu dávam 200 za stretch factor%.
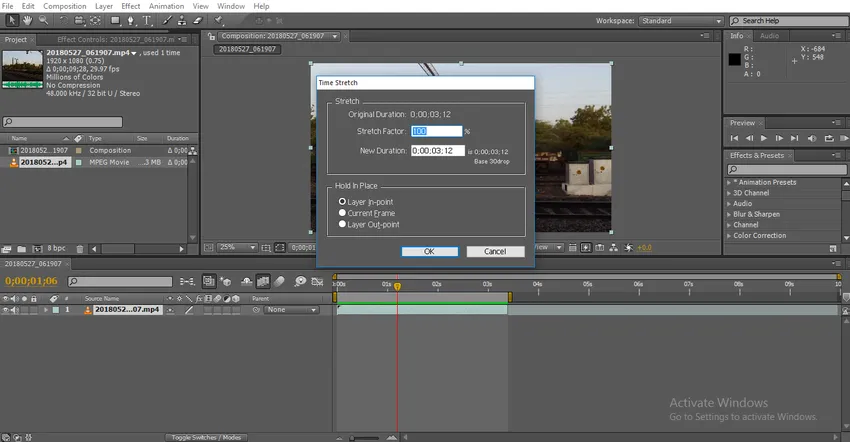
V ďalšom poli nájdeme nové trvanie, čo znamená zmenené trvanie, kedykoľvek zmeníme faktor pretiahnutia, nové trvanie sa zmení a nájdeme pôvodné trvanie hore, nájdeme rozdiel v trvaní.

Krok 18: Na ich mieste je ich možnosť, čo znamená, na ktorom mieste musíme rám držať, ak držíme rám, ktorý je možné pretiahnuť ako statický rám.
Ak potrebujeme držať rám na začiatku, musíme zvoliť prvú možnosť. Ak potrebujeme ísť s aktuálnym rámcom, musíme zvoliť druhú možnosť. Ak potrebujeme držať koncový rámec, musíme zvoliť tretiu možnosť
Prečo sme potrebovali držať rám?
Ak potrebujeme po spomalenom pohybe rám zastaviť, môžeme použiť pridržiavací rám.

Krok 19: Tu vidíme zväčšenú dĺžku klipu.

Krok 20: Keď prehráme klip, môžeme nájsť zelenú čiaru, čo znamená, že sa vykreslí.
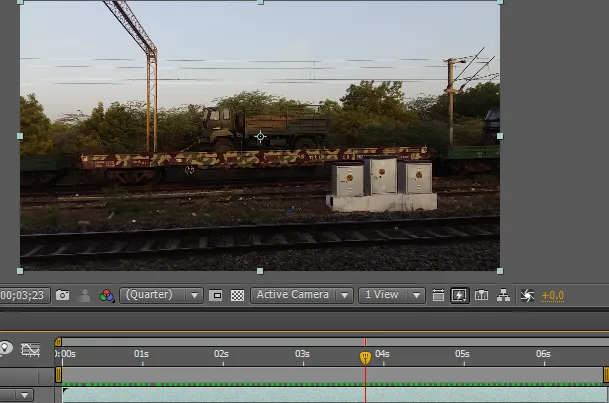
Krok 21: Teraz sa tento klip pohybuje pomaly a ak potrebujeme do klipu pridať nejakú plynulosť, stačí len aktívna zmes snímok a zmesí vrstiev, ako sme to urobili pri prvej metóde.
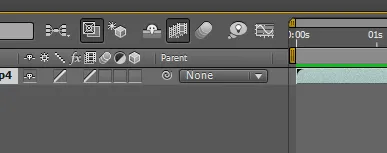
Krok 22: Teraz vidíme rozdiel medzi vykreslením pred a po aplikácii zmesi rámcov.
Pred použitím možnosti miešania
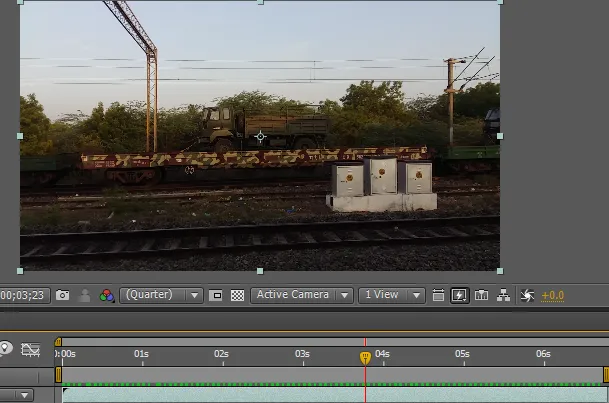
Po použití možnosti zmiešania

Zelená čiara pred použitím zmesi snímok vyzerá ako bodkovaná čiara, čo znamená, že použitý spomalený pohyb je hladký. Zelená čiara po aplikácii zmiešaného vzhľadu normálna zelená čiara naznačuje, že spomalený pohyb sa pohybuje hladko.
Krok 23: V tomto spomalenom filme sa pohyboval veľmi pomaly a hladko.

V prvom spôsobe používame pomalý pohyb medzi dvoma kľúčovými snímkami, čo znamená, že spustenie klipu sa pohybuje normálnou rýchlosťou a začína pomalý pohyb medzi a končí normálnou rýchlosťou.
Pri druhej metóde používame celý klip, takže celý klip sa bude pohybovať spomalene. V tomto procese importujeme videoklip a orezávame klip, potom vyskúšame niektoré spomalené efekty na klipy, vyskúšame s časovým premapovaním a metódami časových úsekov spomalenie klipu.
záver
Takže zo všetkých týchto krokov sme sa naučili, čo je to spomalený pohyb? a ako to funguje Metódy spomalenia a ako ich použiť? Tiež, Ako používať grafický editor, rám a vrstvu zmesi? Dúfam, že to bola zaujímavá téma, o ktorej diskutujeme.
Odporúčané články
Toto je Sprievodca spomaleným účinkom po efektoch. Tu diskutujeme o vytvorení spomaleného pohybu po efektoch pomocou grafického editora, kombinácií snímok a vrstiev. Viac informácií nájdete aj v nasledujúcich článkoch
- Ako pridať zvuk alebo hudbu k animácii?
- Vytvorenie 2D animácie v After Effects
- 12 hlavných princípov animácie
- Kroky na pridanie kľúčových snímok do After Effects
- Naučte sa metódy na vytvorenie dažďa po následkoch