
Naučte sa, ako odstrániť akné a iné drobné škvrny od portrétu a nechať zdravo vyzerajúcu pleť na svojom mieste pomocou štetca na bodové liečenie vo Photoshope! Spot Healing Brush dokáže na fotografii odstrániť alebo opraviť všetky druhy drobných nedokonalostí, ale tu sa zameriame na to, ako ju použiť na retušovanie pokožky.
Prečo je štetec na bodové ošetrenie ideálny na odstraňovanie škvŕn
Bodový liečebný štetec Photoshopu je v podstate nástroj na výmenu textúry . Berie poškodenú alebo nežiadúcu textúru z jednej oblasti a nahrádza ju dobrou textúrou z okolitej oblasti. Dobrá textúra sa potom zmieša s pôvodným tónom a farbou problémovej oblasti, aby sa obraz „vyliečil“ s hladkými výsledkami.
Spot Healing Brush je podobný svojmu veľkému bratovi, štandardnej Healing Brush. Ale zatiaľ čo liečebná kefa nás núti zvoliť si správnu textúru sami, bodová liečebná kefa si sama vyberie textúru a vďaka tomu je použitie oveľa rýchlejšie. Keď retušujete pokožku, jednoducho klikneme na vadu pomocou škvrny na hojenie škvŕn a ako kúzlo je vada preč! Pozrime sa, ako to funguje. Budem používať Photoshop CC, ale tento tutoriál je plne kompatibilný s Photoshop CS6.
Ak chcete pokračovať ďalej, môžete použiť akýkoľvek obrázok, na ktorom by pokožka osoby mohla použiť rýchle retušovanie. Použijem túto fotografiu, aby sme videli, ako možno bodový liečebný štetec použiť na rýchle odstránenie rušivých pupienkov z tváre mladej ženy (fotografia akné z Shutterstocku):

Dospievajúci s typickými problémami dospievajúcej pokožky.
Ako bude vyzerať rovnaká fotografia po retušovaní jej pokožky:

Konečný výsledok.
Tento tutoriál je súčasťou našej zbierky portrétnych retušov. Začnime!
Ako odstrániť škvrny na koži vo Photoshope
Krok 1: Pridajte novú prázdnu vrstvu
S novo otvorenou fotografiou vo Photoshope zobrazuje panel Vrstvy obrázok na vrstve Pozadie:
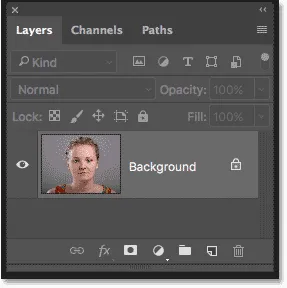
Pôvodná fotografia vo vrstve Pozadie.
Ak chcete, aby vaše retušovacie práce boli oddelené od pôvodného obrázka, pridajte nad obrázok novú vrstvu tak, že stlačíte a podržíte kláves Alt (Win) / Option (Mac) na klávesnici a kliknete na ikonu Pridať novú vrstvu :
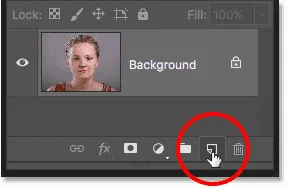
Pridáva sa nová vrstva.
V dialógovom okne Nová vrstva pomenujte vrstvu „Bodové liečenie“ a potom kliknite na tlačidlo OK:
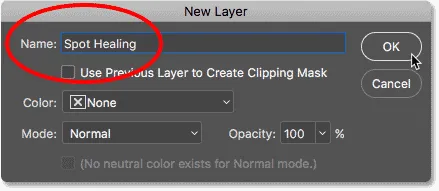
Pomenovanie vrstvy v dialógovom okne Nová vrstva.
Nad vrstvou pozadia sa objaví nová vrstva „Bodové liečenie“:
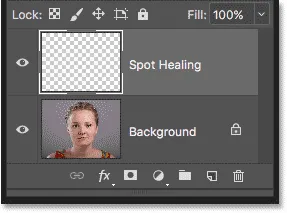
Retušovacia práca bude teraz oddelená od pôvodnej fotografie.
Krok 2: Vyberte štetec na bodové liečenie
Na paneli nástrojov vyberte štetec na bodové liečenie :
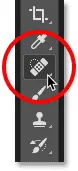
Výber štetca na bodové liečenie.
Krok 3: Vyberte možnosť „Vzorka všetkých vrstiev“
Ak je vybratá kefa na bodové liečenie, na paneli možností zapnite možnosť Vzorka všetkých vrstiev . To umožňuje vzorke vzorky bodového ošetrenia nielen z aktuálne vybratej vrstvy (vrstva „bodové liečenie“, ktorá je prázdna), ale aj z obrázka nižšie:
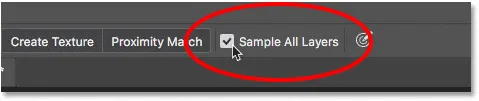
Možnosť „Ukázať všetky vrstvy“.
Krok 4: Vyberte možnosť „Content-Aware“
Na paneli Možnosti sa uistite, že je položka Typ nastavená na možnosť Content-Aware . To umožňuje Photoshopu robiť inteligentnejšie rozhodnutia pri výbere kvalitnej náhrady textúry:

V predvolenom nastavení by mala byť vybratá možnosť „Content-Aware“.
Krok 5: Kliknite na kožné vady, ktoré ich vyliečia
Kliknutím na pupienky a iné menšie kožné vady s bodovým hojiacim štetcom ich rýchlo uzdravíte. Najlepšie výsledky dosiahnete, ak budete mať kefu o niečo väčšiu, ako je škoda. Ak chcete zmeniť veľkosť kefy z klávesnice, stlačením ľavého tlačidla konzoly ( ( ) zmenšite veľkosť kefy alebo stlačením klávesu pravej konzoly ( ) ).
Tu umiestňujem svoju kefu na jeden z pupienkov a veľkosť mojej kefy som zmenil tak, že kurzor (čierny kruhový obrys) je len o niečo väčší ako samotný pupienok:
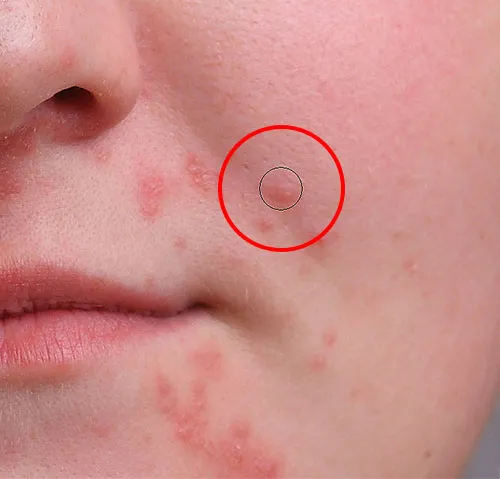
Premiestnenie štetca na liečenie škvŕn cez vadu.
Kliknem na pupienok pomocou Spot Healing Brush a okamžite je to preč! Photoshop nahradil dobrú textúru pokožky z okolia:
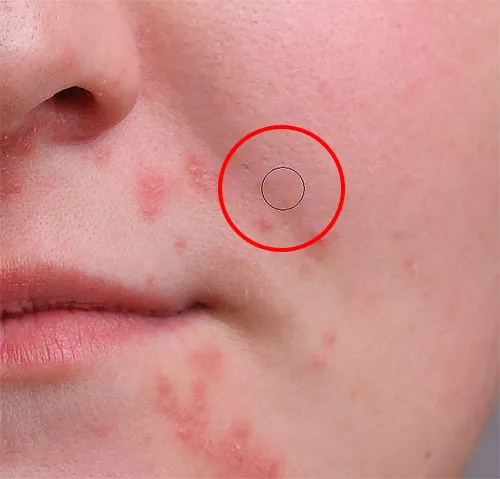
Kliknutím odstránite vadu a vyliečite oblasť.
Ako opraviť chyby
Ak Photoshop urobí chybu a chyba nie je odstránená po prvom pokuse, zrušte kliknutie stlačením klávesov Ctrl + Z (Win) / Command + Z (Mac) na klávesnici. Ak je to potrebné, zmeňte veľkosť kefy a potom kliknutím na rovnaké miesto skúste znova. Zakaždým, keď kliknete, získate iný výsledok.
Budem pokračovať v upratovaní ďalších pupienkov v tejto oblasti tak, že ich nad nimi posuniem štetcom, upravím jeho veľkosť pomocou ľavého a pravého kľúča v zátvorkách a kliknem. Jej pokožka už vyzerá lepšie:
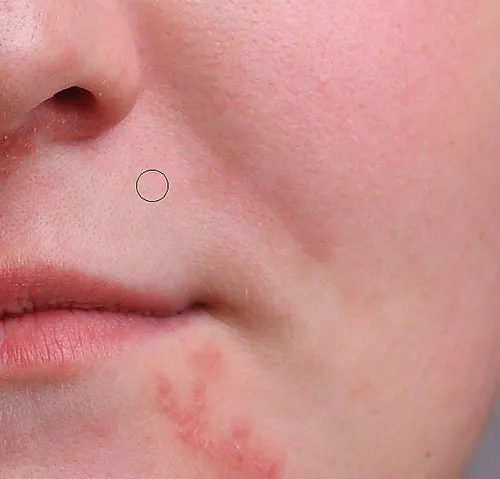
Viac pupienkov bolo vyčistených iba niekoľkými kliknutiami myši.
Retušovanie väčších oblastí pomocou štetca na bodové liečenie
Poďme k jej brade, kde vidíme nejaké väčšie problémy:

Veľké zhluky pupienkov môžu byť o niečo náročnejšie.
Ak chcete vyčistiť také zložitejšie oblasti, ako sú tieto, najskôr sa snažte vyriešiť ľahšie problémy. Začnem kliknutím na malé, izolované pupienky pomocou Spot Healing Brush na ich uzdravenie a vytrhnutie z cesty:

Pred prechodom na väčšie oblasti uzdravte malé oblasti.
Potom, skôr ako sa pokúsite opraviť veľkú plochu naraz pomocou super širokej kefy a jednoduchého kliknutia, priblížte sa k nej v menších častiach, začnite zvonka a urobte cestu dovnútra. Spolu s kliknutím môžete tiež kliknúť a ťahať štetcom bodového liečenia krátkym ťahom. Počas ťahania sa bude zdvih vašej kefy javiť ako čierny:

Pretiahnutím krátkeho ťahu štetcom po oblasti.
Uvoľnite tlačidlo myši a Photoshop uzdraví oblasť okolitou textúrou:

Uvoľnením kefy necháte Spot Healing Brush robiť svoju vec.
Budem pokračovať v klikaní a ťahaní po oblasti po jednej malej sekcii a v prípade potreby sa pomocou ďalších kliknutí vrátim späť na akékoľvek problémové miesta. Po pár minútach úsilia urobil Spot Healing Brush skvelú prácu:

Oblasť napravo vyzerá oveľa lepšie.
Urobím to isté pre oblasť na druhej strane brady, pomocou malej kefy a série kliknutí a krátkych ťahov štetcom, aby som túto oblasť trochu vyriešil. A tu je výsledok:

Jej brada je teraz bez pupienkov vďaka Spot Healing Brush.
Vyčistenie zvyšných škvŕn
Zostáva ešte jedna skupina pupienkov a je priamo pod nosom:
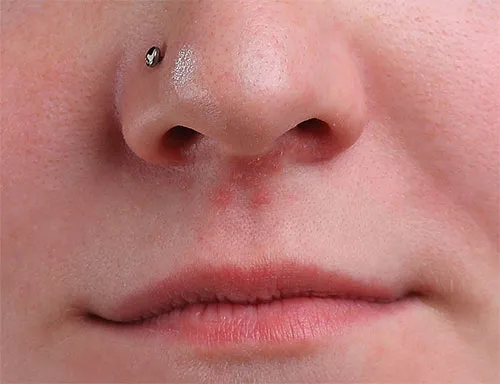
Zostáva ešte niekoľko pupienkov.
Ešte raz začnem kliknutím na menšie, izolované pupienky, ktoré ich vyliečia, a udržím si kefu len o niečo väčšiu ako samotný pupienok:
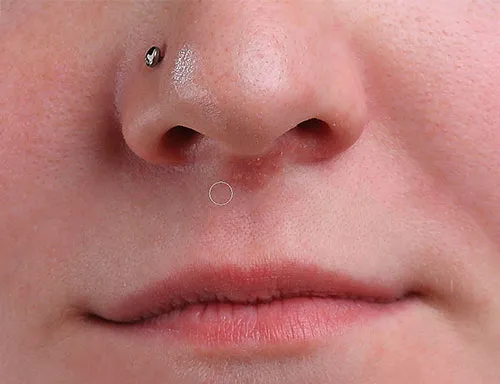
Najskôr uzdravte menšie oblasti.
Potom použijem kombináciu klikania a ťahania pomocou malej kefy na vyliečenie zvyšnej oblasti:

Vyčistí poslednú z pupienkov.
Táto oblasť je teraz bez pupienkov so zdravou textúrou pokožky:

Zostávajúce vady boli odstránené.
Režimy zmiešavacej štetce s bodovým liečením
Keď retušujete pokožku pomocou bodového hojivého štetca, často získate lepšie výsledky zmenou režimu zmiešavania štetca z normálneho (predvolené nastavenie) na zosvetlený . Možnosť Režim prelínania sa nachádza na paneli Možnosti:

Možnosť Režim prelínania pre bodové hojenie.
Ak je režim prelínania nastavený na Lighten, Photoshop nahradí iba pixely, ktoré sú tmavšie ako dobrá textúra. Pretože pupienky a iné vady kože sú zvyčajne tmavšie ako normálny odtieň pokožky, nahradí sa iba pupienok alebo vada, čím ostane viac pôvodnej textúry pokožky, ktorá ho obklopuje. Ak je vada svetlejšia ako normálny odtieň pokožky, skúste namiesto toho režim Darken .
Ak chcete rýchlo prepínať medzi režimami prelínania pre bodové liečivé štetce, stlačte a podržte kláves Shift na klávesnici a stlačte klávesy + alebo - .
Pred a po porovnaní
Ak chcete porovnať svoju prácu s retušovaním s pôvodným obrázkom, zapnite a vypnite vrstvu „Bodové liečenie“ kliknutím na jej ikonu viditeľnosti na paneli Vrstvy:
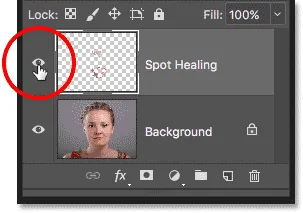
Ikona viditeľnosti vrstvy „Spot Healing“.
Kliknutím na ňu raz vypnete vrstvu „Spot Healing“ a zobrazíte pôvodnú neupravenú verziu:

Pôvodný obrázok.
Opätovným kliknutím znova zapnete vrstvu „Bodové liečenie“ a zobrazte si obrázok s odstránenými škvrnami na pokožke:

Konečný výsledok.
A máme to! Takto odstránite akné a ďalšie menšie škvrny na koži pomocou štetca na bodové liečenie vo Photoshope! Teraz, keď viete, ako Spot Healing Brush funguje, posuňte svoje zručnosti na vyššiu úroveň tým, že sa naučíte, ako vyhladiť pokožku v portréte alebo ako znížiť výskyt vrások! Ešte ďalšie návody nájdete v našej časti Retušovanie fotografií!