Dozviete sa všetko o vrstve pozadia vo Photoshope, vrátane toho, prečo je vrstva pozadia špeciálna, o obmedzeniach vrstvy pozadia a o tom, ako sa tieto obmedzenia ľahko obísť!
Doteraz sme sa v našej sérii o vrstvách Photoshopu naučili základy toho, čo sú vrstvy a prečo sú také dôležité, a naučili sme sa základné zručnosti pre prácu s vrstvami na paneli Vrstvy Photoshopu.
Ale predtým, ako sa dostaneme k ďalším úžasným veciam, ktoré môžeme s vrstvami robiť, musíme si pozrieť jeden špeciálny typ vrstvy, a to je vrstva pozadia . Dôvod, prečo sa o tom musíme naučiť, je ten, že existuje niekoľko vecí, ktoré môžeme urobiť s normálnymi vrstvami, ktoré nemôžeme robiť s vrstvou pozadia, a ak ich nevieme vopred, môžu ľahko viesť k zmätku. a frustrácia.
Tento návod je špeciálne určený pre aplikáciu Photoshop CC (Creative Cloud), pretože spoločnosť Adobe vykonala niekoľko zmien, ktoré sa nevzťahujú na staršie verzie. Ak používate aplikáciu Photoshop CS6 alebo staršiu, mali by ste sa pozrieť na predchádzajúcu verziu nášho tutoriálu na pozadí.
Tu je obrázok fotorámika, ktorý som práve otvoril vo Photoshope. Tento obrázok som stiahol z Adobe Stock:
 Fotka rámčeka na fotografiu.
Fotka rámčeka na fotografiu.
Vždy, keď otvoríme nový obrázok vo Photoshope, otvorí sa vo vlastnom dokumente a Photoshop umiestni obrázok do svojej vlastnej vrstvy s názvom Pozadie, ako to vidíme na paneli Vrstvy:
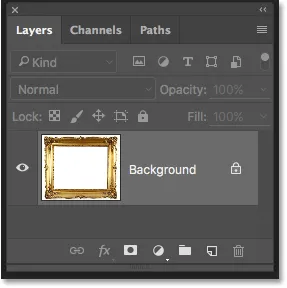 Panel Vrstvy zobrazujúci obrázok vo vrstve Pozadie.
Panel Vrstvy zobrazujúci obrázok vo vrstve Pozadie.
Photoshop nazýva túto vrstvu Pozadie z jednoduchého dôvodu, že slúži ako pozadie pre náš dokument. Všetky ďalšie vrstvy, ktoré pridáme do dokumentu, sa zobrazia nad vrstvou pozadia. Keďže jej účelom je slúžiť len ako pozadie, Photoshop nám nedovolí robiť s tým niekoľko vecí. Poďme sa rýchlo pozrieť na týchto niekoľko jednoduchých pravidiel, ktoré si musíme pamätať. Na konci tutoriálu sa naučíme jednoduchý spôsob, ako obísť každú z nich.
Pravidlá pre vrstvu na pozadí
Pravidlo 1: Obsah podkladovej vrstvy nemôžeme presunúť
Jednou z vecí, ktoré s vrstvou pozadia nemôžeme urobiť, je presunúť jej obsah. Normálne, aby sme presunuli obsah vrstvy, uchopíme nástroj Premiestniť z hornej časti panelu Nástroje :
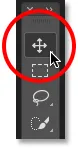 Výber nástroja Premiestniť na paneli Nástroje.
Výber nástroja Premiestniť na paneli Nástroje.
Potom jednoducho klikneme nástrojom Premiestniť vo vnútri dokumentu a presunieme jeho obsah myšou. Sledujte, čo sa však stane, keď sa pokúsim pretiahnuť fotorámik na iné miesto. Tu sa snažím pretiahnuť smerom do pravého horného rohu dokumentu:
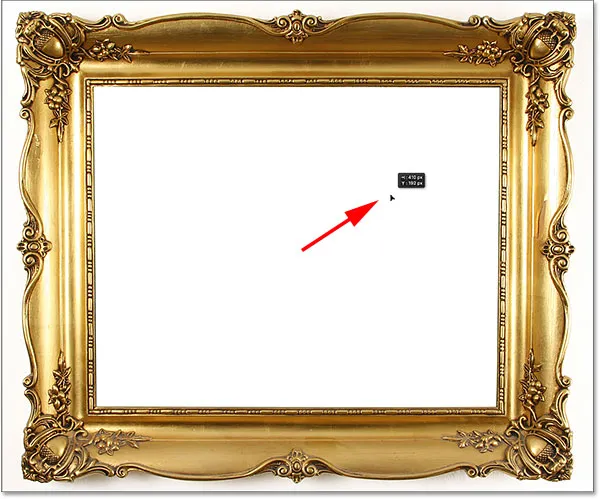 Pokúšame sa presunúť vrstvu pozadia pomocou nástroja na presun.
Pokúšame sa presunúť vrstvu pozadia pomocou nástroja na presun.
Namiesto presunutia vrstvy otvorí Photoshop dialógové okno, v ktorom mi oznámi, že vrstva je vrstva pozadia, a potom mi povie všetky veci, ktoré s vrstvami pozadia nemôžeme robiť, pomocou „Nemôžete presunúť vrstvu pozadia“ v hornej časti zoznamu:
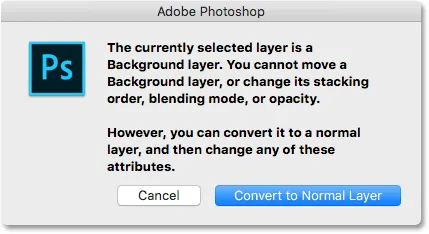 Namiesto premiestňovania fotorámika mi Photoshop dáva prednášku o vrstvách pozadia.
Namiesto premiestňovania fotorámika mi Photoshop dáva prednášku o vrstvách pozadia.
Potom mi povie, že ak prevediem vrstvu pozadia na normálnu vrstvu (kliknutím na tlačidlo Previesť na normálnu vrstvu, ktoré je vo Photoshope CC nové), budem môcť robiť, čo chcem. Na toto tlačidlo však nekliknem. Namiesto toho kliknutím na tlačidlo Zrušiť zatvorte dialógové okno bez prevodu vrstvy:
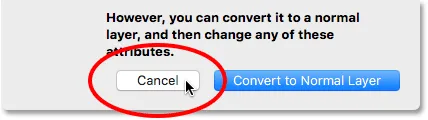 Kliknite na tlačidlo Zrušiť.
Kliknite na tlačidlo Zrušiť.
Môžete samozrejme kliknúť na tlačidlo Previesť na normálnu vrstvu a to by bolo. Neskôr sa však naučíme ešte rýchlejší spôsob, ako previesť vrstvu pozadia na normálnu vrstvu. Teraz sa pozrime bližšie na to, čo nám Photoshop nedovolí robiť s vrstvami pozadia.
Zatiaľ sme sa pokúsili presunúť obsah vrstvy pozadia, ale nepodarilo sa nám ju presunúť. Dôvod je ten, že vrstva Pozadie je zamknutá. Ak sa znova pozrieme na panel Vrstvy, v pravom hornom rohu vrstvy pozadia vidíme malú ikonu zámku, ktorá nás informuje o tom, že je táto vrstva dostatočne zaistená a táto vrstva sa nemôže presunúť. To je prvý problém s vrstvami pozadia; sú zaseknutí vo svojej pôvodnej polohe:
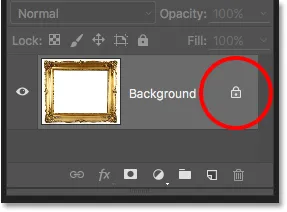 Ikona zámku nás informuje, že niektoré aspekty tejto vrstvy sú zamknuté.
Ikona zámku nás informuje, že niektoré aspekty tejto vrstvy sú zamknuté.
Pravidlo 2: Žiadne priehľadné pixely
O chvíľu otvorím ďalší obrázok a vložím ho do môjho fotorámika, ale jeho stred je momentálne vyplnený bielou farbou, čo znamená, že musím odstrániť túto bielu oblasť, aby som do nej mohol vložiť fotografiu., Normálne, keď odstránime pixely na vrstve, odstránená oblasť sa stane priehľadnou, čo nám umožní vidieť ju cez vrstvu (vrstvy) nižšie. Uvidíme, čo sa však stane, keď sa pokúsim odstrániť časť vrstvy Pozadie.
Najprv musím vybrať oblasť vnútri rámu. Keďže je plná bielej farby, vyberiem ju pomocou nástroja Photoshop Magic Wand Tool. V predvolenom nastavení je Magic Wand umiestnená za nástrojom rýchleho výberu na paneli Nástroje. Ak sa chcete k tomu dostať, kliknite pravým tlačidlom myši na ikonu (Win) / Control-Control (Mac) v nástroji Quick Selection Tool a potom v rozbaľovacej ponuke vyberte nástroj Magic Wand Tool:
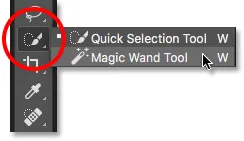 Výber nástroja Magic Wand.
Výber nástroja Magic Wand.
S nástrojom Magic Wand Tool v ruke kliknem kamkoľvek do rámu a okamžite vyberiem celú túto bielu plochu. Je to trochu ťažké vidieť na snímke obrazovky, ale okolo okrajov sa teraz objaví obrys výberu, ktorý mi dá vedieť, že je vybratá oblasť vnútri rámu:
 Teraz je vybratá biela oblasť vo vnútri rámu.
Teraz je vybratá biela oblasť vo vnútri rámu.
Ak chcete oblasť odstrániť, na klávesnici stlačím kláves Backspace (Win) / Delete (Mac). Ale namiesto odstránenia oblasti a jej nahradenia priehľadnosťou, ako by sme očakávali na normálnej vrstve, Photoshop záhadne vyskočí otvorením dialógového okna Vyplniť a pýta sa ma, ako chcem túto oblasť vyplniť:
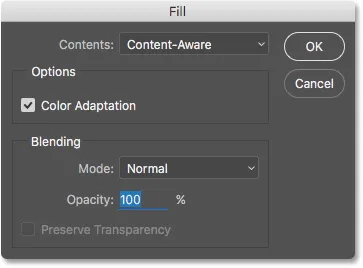 Namiesto odstránenia oblasti otvorí Photoshop dialógové okno Vyplniť.
Namiesto odstránenia oblasti otvorí Photoshop dialógové okno Vyplniť.
Nechcem túto oblasť vôbec vyplniť, takže kliknutím na tlačidlo Zrušiť zavriem dialógové okno. Čo chcem urobiť, je odstrániť bielu plochu z rámu. Možno sa Photoshop práve zmätil, takže skúsim niečo iné. Na paneli s ponukami v hornej časti obrazovky prejdem na ponuku Upraviť a vyberte položku Vystrihnúť :
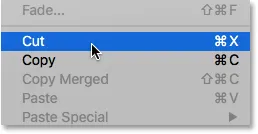 Prejdite na položky Upraviť> Vystrihnúť.
Prejdite na položky Upraviť> Vystrihnúť.
Na normálnej vrstve by sa tým odstránili vybrané pixely z vrstvy, čím by zostala priehľadnosť na ich mieste. Vrstva pozadia nám však opäť dáva neočakávaný výsledok. V skutočnosti to tentoraz vyzerá, že sa vôbec nič nestalo. Oblasť je stále plná bielej:
 Biela plocha vo vnútri rámu je teraz vyplnená … bielou?
Biela plocha vo vnútri rámu je teraz vyplnená … bielou?
Prečo je stále plná bielej? Je to preto, že aj keď to vyzerá, že sa nič nestalo, niečo sa skutočne stalo. Namiesto toho, aby táto oblasť bola vyrezaná a ponechaná transparentná, Photoshop ju vyplnil mojou aktuálnou farbou pozadia .
Naše súčasné farby popredia a pozadia vidíme vo vzorkovníku farieb v dolnej časti panelu Nástroje. V predvolenom nastavení Photoshop nastaví farbu popredia na čiernu a farbu pozadia na bielu. Pretože moja farba pozadia bola nastavená na bielu, je to farba, ktorú Photoshop použil na vyplnenie výberu:
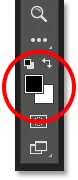 Vzorové farby v popredí (vľavo hore) a na pozadí (vpravo dole).
Vzorové farby v popredí (vľavo hore) a na pozadí (vpravo dole).
Farbami popredia a pozadia môžeme prepínať stlačením písmena X na klávesnici. Budem pokračovať a stlačte X, a teraz vidíme, že pri výmene farieb bola moja farba pozadia nastavená na čiernu :
 Farba pozadia je teraz čierna.
Farba pozadia je teraz čierna.
Vrátim späť svoj posledný krok ( orezanie výberu) tak, že prejdem do ponuky Upraviť a vyberiem možnosť Späť orezané pixely :
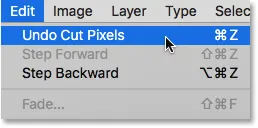 Prejdite na položku Úpravy> Zrušiť vystrihnutie pixlov.
Prejdite na položku Úpravy> Zrušiť vystrihnutie pixlov.
Potom sa vrátim späť do ponuky Upraviť a znova vyberiem Vystrihnúť :
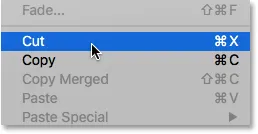 Znova prejdite na položky Upraviť> Vystrihnúť.
Znova prejdite na položky Upraviť> Vystrihnúť.
Tentokrát, keď je moja farba pozadia nastavená na čiernu, Photoshop vyplní výber čiernou. Prinajmenšom to vyzerá, že sa tentokrát skutočne stalo, ale stále to nie je výsledok, ktorý som chcel:
 Photoshop neustále vyplňuje výber farbou, ale potrebujeme priehľadnosť.
Photoshop neustále vyplňuje výber farbou, ale potrebujeme priehľadnosť.
Čo sa to tu teda deje? Prečo Photoshop jednoducho neodstráni oblasť vo vnútri rámu? Prečo to chce stále vyplniť inou farbou? Dôvodom je skutočnosť, že vrstvy pozadia nepodporujú priehľadnosť . Koniec koncov, keďže vrstva na pozadí má byť podkladom dokumentu, nemalo by byť potrebné ju vidieť, pretože za ňou by nemalo byť nič vidieť. Pozadie je koniec koncov pozadím.
Bez ohľadu na to, ako sa snažím, nikdy nebudem môcť odstrániť oblasť vo vnútri stredu snímky, pokiaľ zostane obraz na pozadí. Ako teda môžem v rámiku zobraziť ďalšiu fotografiu? Tento problém zatiaľ nechajte sám. Čoskoro sa k tomu vrátime.
Pravidlo 3: Nemôžeme presunúť vrstvu pozadia nad ďalšiu vrstvu
Tu je fotografia, ktorú chcem umiestniť do rámu. Túto som si stiahol aj z Adobe Stock:
 Obrázok, ktorý bude umiestnený vo vnútri rámu.
Obrázok, ktorý bude umiestnený vo vnútri rámu.
Obrázok je momentálne otvorený vo vlastnom dokumente, takže ho rýchlo skopírujem do dokumentu foto rámčeka stlačením klávesov Ctrl + A (Win) / Command + A (Mac), čím vyberiete celú fotografiu. Potom stlačím Ctrl + C (Win) / Command + C (Mac) pre skopírovanie obrázka do schránky.
Prejdem na dokument z fotorámika a potom stlačím Ctrl + V (Win) / Command + V (Mac) a vložím obrázok do dokumentu. Photoshop umiestni obrázok do novej vrstvy s názvom „Vrstva 1“ nad fotorámik vo vrstve Pozadie:
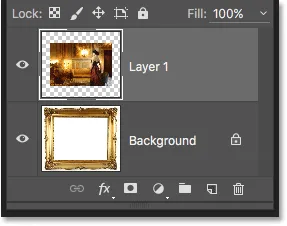 Druhá fotografia je umiestnená na svojej vlastnej vrstve nad vrstvou pozadia.
Druhá fotografia je umiestnená na svojej vlastnej vrstve nad vrstvou pozadia.
Ak sa pozrieme na dokument, vidíme novú fotografiu, ktorá sa objavuje pred rámom:
 Fotografia sa momentálne nachádza pred rámom.
Fotografia sa momentálne nachádza pred rámom.
Aby sa moja druhá fotografia mohla zobraziť vo vnútri rámu, musím zmeniť poradie vrstiev na paneli Vrstvy tak, aby sa rám objavil nad fotografiou. Normálne je presunutie jednej vrstvy nad druhú rovnako ľahké ako kliknutie na vrstvu, ktorú musíme presunúť a presúvať nad ňu, ale to nie je prípad, keď je vrstva, ktorú potrebujeme presunúť, vrstva na pozadí.
Keď kliknem na vrstvu Pozadie a pokúsim sa ju presunúť nad fotografiu vo vrstve 1, Photoshop zobrazí ikonu kruhu s diagonálnou čiarou cez ňu (medzinárodný symbol „nestane sa to“), dajte mi vedieť, že z nejakého dôvodu to nie je nechám ma to urobiť:
 Kruh s uhlopriečkou cez ňu mi hovorí, že nemôžem potiahnuť vrstvu pozadia nad vrstvu 1.
Kruh s uhlopriečkou cez ňu mi hovorí, že nemôžem potiahnuť vrstvu pozadia nad vrstvu 1.
Dôvod, prečo mi to nedovolí pretiahnuť vrstvu pozadia nad vrstvu 1, je ten, že vrstva pozadia musí vždy zostať na pozadí dokumentu . Photoshop nám nedovolí presunúť ho nad iné vrstvy.
Pravidlo 4: Iné vrstvy nemôžeme presunúť pod vrstvu pozadia
Dobre, takže nemôžeme presunúť vrstvu pozadia nad inú vrstvu. Čo keď sa pokúsime presunúť ďalšiu vrstvu pod vrstvu pozadia? Kliknem na vrstvu 1 a pokúsim sa ju presunúť pod vrstvu pozadia, ale to tiež nebude fungovať. Mám rovnaký malý symbol Ghostbusters, ktorý mi hovorí, že Photoshop mi to nedovolí:
 Rovnaká ikona „sa nestane“ sa objaví, keď sa pokúsite presunúť vrstvu 1 pod vrstvu pozadia.
Rovnaká ikona „sa nestane“ sa objaví, keď sa pokúsite presunúť vrstvu 1 pod vrstvu pozadia.
Dôvod je opäť ten, že vrstva na pozadí musí vždy zostať na pozadí dokumentu. Nemôžeme ho pretiahnuť nad iné vrstvy a nemôžeme ťahať ďalšie vrstvy pod ním.
Pravidlo 5: Nemôžeme zmeniť režim prelínania, nepriehľadnosť alebo výplň
Poďme rýchlo zhrnúť. Dozvedeli sme sa, že Photoshop nám nedovolí presunúť obsah vrstvy na pozadí pomocou nástroja Premiestniť, pretože vrstva je zaistená na svojom mieste. Dozvedeli sme sa, že vrstva na pozadí nepodporuje priehľadnosť, takže vo vrstve nie je možné nič odstrániť. Dozvedeli sme sa, že vrstva na pozadí musí vždy zostať spodnou vrstvou v dokumente. Nemôžeme ho pretiahnuť nad iné vrstvy a nemôžeme ťahať ďalšie vrstvy pod ním.
S vrstvou pozadia nemôžeme urobiť niekoľko ďalších vecí, na ktoré sa rýchlo pozrieme. Kliknutím na svoju vrstvu na pozadí ju vyberiem a v ľavom hornom rohu panela Vrstvy si všimnem, že možnosť Režim prelínania (políčko nastavené na „Normálne“) je sivá. Normálne môžeme zmeniť režim prelínania vrstvy, ktorý mení spôsob, akým sa vrstva prelína s vrstvou pod ňou. Pretože však podkladová vrstva musí vždy zostať spodnou vrstvou v dokumente, nikdy pod ňou nebudú žiadne vrstvy, čo robí režim prelínania zbytočným.
To isté platí pre možnosti krytia a výplne priamo oproti možnosti Režim prelínania. Keď je vybraná vrstva Pozadie, sú obidve sivé, a to preto, lebo obidve upravujú úroveň priehľadnosti vrstvy. Pretože vrstva pozadia nepodporuje priehľadnosť, nie je potrebné ju upravovať:
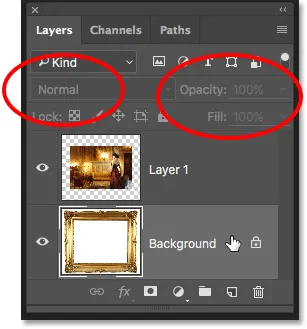 Možnosti vrstvy, nepriehľadnosť a výplň nie sú k dispozícii s vrstvou pozadia.
Možnosti vrstvy, nepriehľadnosť a výplň nie sú k dispozícii s vrstvou pozadia.
Jednoduché riešenie
Pretože celý účel pozadia v pozadí má byť podkladom dokumentu, každé z týchto pravidiel má zmysel. Napriek tomu, ako u väčšiny pravidiel, existujú spôsoby, ako ich obísť, keď ich musíme porušiť. V tomto prípade existuje jednoduchý spôsob, ako okolo nich všetkých naraz! Potrebujeme iba premenovať vrstvu pozadia na niečo iné ako pozadie. Je to skutočne také jednoduché.
Ak chcete premenovať vrstvu na pozadí, mohli by ste prejsť do ponuky Vrstva v hornej časti obrazovky, vybrať položku Nový a potom zvoliť Vrstva z pozadia :
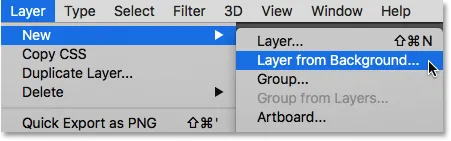 Prejdite na vrstvu> nová> vrstva na pozadí.
Prejdite na vrstvu> nová> vrstva na pozadí.
Avšak vo Photoshope CC je to rýchlejší spôsob, ako jednoducho kliknúť priamo na ikonu zámku napravo od vrstvy pozadia:
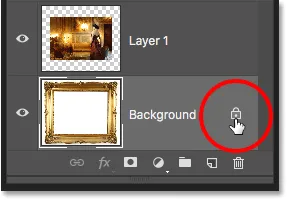 Kliknite na ikonu zámku na pozadí.
Kliknite na ikonu zámku na pozadí.
Týmto sa okamžite zmení názov vrstvy pozadia na „Vrstva 0“ a všimnete si, že ikona zámku zmizne:
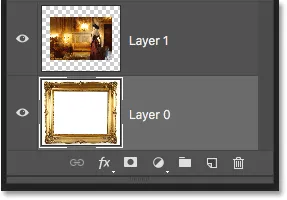 Vrstva pozadia bola premenovaná na vrstvu 0.
Vrstva pozadia bola premenovaná na vrstvu 0.
A práve tak sme jediným kliknutím premenili vrstvu pozadia na normálnu vrstvu, čo znamená, že už nie sme viazaní žiadnym z pravidiel, na ktoré sme sa práve pozerali! Obsah vrstvy môžeme presunúť pomocou nástroja presunúť, môžeme odstrániť všetky vrstvy vo vrstve a nahradiť ich priehľadnosťou a vrstvu môžeme voľne pohybovať nad alebo pod inými vrstvami!
Napríklad stále potrebujem presunúť svoj fotorámik nad obrázok vo vrstve 1. Teraz, keď rámik už nie je vo vrstve Pozadie, môžem jednoducho kliknúť na vrstvu 0 a pretiahnuť ju smerom nahor, kým sa nad vrstvou 1 neobjaví svetlý pruh . Lišta nám hovorí, kam sa vrstva presunie po uvoľnení tlačidla myši:
 Potiahnutím vrstvy 0 nad vrstvou 1.
Potiahnutím vrstvy 0 nad vrstvou 1.
Pustím tlačidlo myši, keď Photoshop spadne vrstvu 0 nad vrstvu 1, presne tak, ako som potreboval:
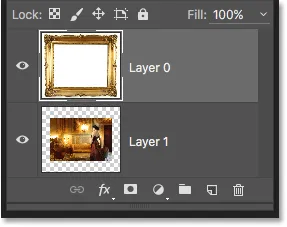 Vrstva 0 sa teraz objaví nad vrstvou 1, čo by nebolo možné, zatiaľ čo vrstva 0 bola stále vrstvou pozadia.
Vrstva 0 sa teraz objaví nad vrstvou 1, čo by nebolo možné, zatiaľ čo vrstva 0 bola stále vrstvou pozadia.
Už sme predtým videli, že som nemohol odstrániť bielu oblasť v rámčeku, keď bol obrázok na vrstve Pozadie, ale teraz, keď som ho premenoval na vrstvu 0, už to nie je problém. Kliknem dovnútra rámu pomocou nástroja Magic Wand Tool a okamžite vyberiem bielu plochu, rovnako ako predtým:
 Opäť sa vyberie oblasť vo vnútri rámu.
Opäť sa vyberie oblasť vo vnútri rámu.
Potom na klávesnici stlačím Backspace (Win) / Delete (Mac) a tentokrát, namiesto toho, aby ma uvítal dialógové okno Fill (Vyplniť), Photoshop skutočne urobí to, čo som očakával, odstránením oblasti z vrstvy a odhalením fotografie pod tým:
 Oblasť vo vnútri rámu bola nakoniec odstránená, čím sa odhalila fotografia pod ňou.
Oblasť vo vnútri rámu bola nakoniec odstránená, čím sa odhalila fotografia pod ňou.
Stlačením klávesov Ctrl + D (Win) / Command + D (Mac) na klávesnici zruším výber oblasti v rámci a odstránim obrys výberu. Potom, aby som všetko rýchlo dokončil, kliknem na vrstvu 1 na paneli Vrstvy a vyberiem ju a urobím z nej aktívnu vrstvu:
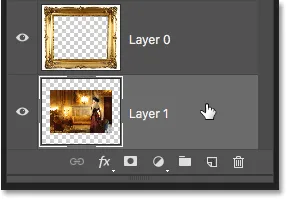 Výber vrstvy 1.
Výber vrstvy 1.
Uchopím nástroj Premiestniť z panela Nástroje, potom kliknem na fotografiu a potiahnem ju na miesto vo vnútri rámu, trochu ju votknem doľava. Aj keď vrstva 1 je teraz spodnou vrstvou v dokumente, nejde o skutočnú vrstvu na pozadí, takže nie je zaistená na svojom mieste. Môžem ho presunúť kamkoľvek chcem:
 Presunutím fotografie na miesto vo vnútri rámu.
Presunutím fotografie na miesto vo vnútri rámu.
Súvisiaci tutoriál : Umiestnenie obrázka do druhého pomocou programu Photoshop
Konverzia normálnej vrstvy na vrstvu na pozadí
Nakoniec sme videli, že vrstvu pozadia môžeme previesť na normálnu vrstvu tým, že ju premenujeme na niečo iné ako „pozadie“. Ale čo keď chceme ísť naopak? Čo ak chceme previesť normálnu vrstvu na vrstvu pozadia? Je to možné? Áno, určite je, ale to, ako to robíte, nie je také zrejmé.
Možno si myslíte, že rovnaká logika platí pre obidva spôsoby; ak dokážeme previesť vrstvu pozadia na normálnu vrstvu jej premenovaním na niečo iné ako „pozadie“, potom by sme mali byť schopní premeniť normálnu vrstvu na vrstvu pozadia jej premenovaním na „pozadie“. Dáva to zmysel, však? Bohužiaľ to nefunguje. Všetko, čo nakoniec skončí, je normálna vrstva, ktorá sa stane názvom „Pozadie“.
Ak chcete previesť normálnu vrstvu na skutočnú vrstvu na pozadí, najprv vyberte vrstvu, ktorú chcete previesť. Kliknutím na spodnú vrstvu v dokumente (vrstva 1) ju aktivujem. Upozorňujeme však, že technicky nemusíte vybrať najspodnejšiu vrstvu v dokumente, pretože akákoľvek vrstva, ktorú prevádzate na vrstvu na pozadí, sa automaticky pošle naspäť hneď po jej prevode:
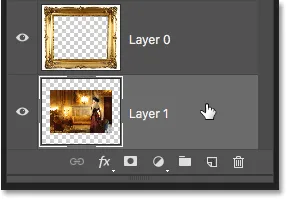 Výber vrstvy na konverziu na vrstvu na pozadí.
Výber vrstvy na konverziu na vrstvu na pozadí.
Keď je vybratá vaša vrstva, prejdite do ponuky Vrstva v hornej časti obrazovky, vyberte položku Nová a potom vyberte položku Pozadie z vrstvy :
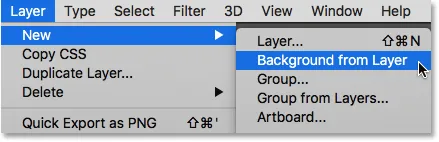 Prejdite na Vrstva> Nové> Pozadie z vrstvy.
Prejdite na Vrstva> Nové> Pozadie z vrstvy.
A teraz na paneli Vrstvy vidíme, že moja spodná vrstva, predtým vrstva 1, je teraz oficiálnou vrstvou na pozadí môjho dokumentu:
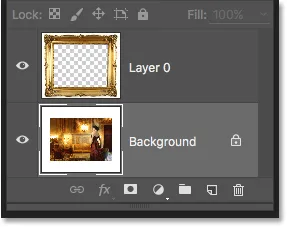 Vrstva 1 bola prevedená na vrstvu pozadia.
Vrstva 1 bola prevedená na vrstvu pozadia.
V tomto prípade samozrejme nebolo potrebné prevádzať spodnú vrstvu na vrstvu pozadia. Všetko, čo som v tomto bode urobil, sú obmedzenia toho, čo s tým môžem urobiť. Vo Photoshope je však veľa prípadov, najmä pri vytváraní efektov alebo skladaní obrázkov, kde je vytvorenie novej vrstvy pozadia mimoriadne užitočné.
Kam ďalej?
V nasledujúcom návode v našom Sprievodcovi vrstvami prejdeme krokmi vytvorenia úplne novej vrstvy pozadia od začiatku, spolu s príkladom, prečo by ste ju chceli vytvoriť. A ako bonus ušetríme naše kroky ako časovo úspornú akciu!