Naučte sa, ako používať aplikáciu Birds Eye View vo Photoshope na jednoduchú navigáciu po obrázku, keď ste v priblížení, vrátane tajného triku, ktorý potrebujete vedieť, aby ste získali prístup k tejto úžasnej, ale skrytej funkcii. Časť 5 našej kapitoly o navigácii v programe Photoshop. Pre aplikáciu Photoshop CC ad CS6.
Photoshop má skrytú funkciu, vďaka ktorej je pri priblížení neuveriteľne jednoduché prechádzať z jednej časti obrázka na druhú. Nazýva sa to Birds Eye View . Ak ste priblížení priblížení k objektu, systém Birds Eye View vás okamžite priblíži, aby sa zmestil na celý váš obraz, čím získate „pohľad z vtáčej perspektívy“ na svoje miesto. Potom môžete priblížiť zobrazenie na rovnaké miesto alebo zvoliť úplne inú časť obrázka na priblíženie. Inými slovami, aplikácia Birds Eye View nám umožňuje ľahko preskočiť z jednej časti obrázka na druhú bez potreby manuálneho priblíženia a von!
Nikde vo Photoshope nenájdete nástroj alebo možnosť Birds Eye View. Ak chcete používať aplikáciu Birds Eye View, musíte poznať tajný trik. V predchádzajúcej lekcii som sa stručne zaoberal programom Birds Eye View, kde sme sa vo Photoshope naučili základy priblíženia a posúvania obrázkov. Ale pretože je to tak užitočná funkcia, naozaj si zaslúži svoj vlastný návod. Budem používať Photoshop CC, ale všetko, čo sa tu naučíme, je plne kompatibilné s aplikáciou Photoshop CS6.
Toto je lekcia 5 zo 7 v kapitole 4 - Navigácia obrázkov vo Photoshope. Začnime!
Tu je obrázok, ktorý som otvoril vo Photoshope (skupinová fotografia z Adobe Stock):
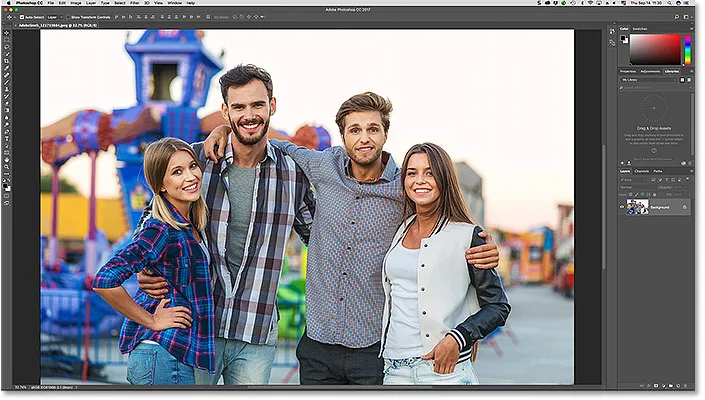
Obrázok otvorený vo Photoshope CC. Fotografický kredit: Adobe Stock.
Priblíženie pre bližší pohľad
Ak chcete používať aplikáciu Birds Eye View, musíte sa na obrázku najprv priblížiť. Na priblíženie používame nástroj Priblíženie. Na paneli s nástrojmi vyberiem nástroj Priblíženie:
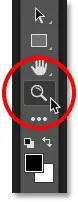
Výber nástroja priblíženia.
Ak chcete mapu priblížiť, kliknite na miesto v obrázku, aby ste sa bližšie dostali. Zakaždým, keď kliknete na nástroj Priblíženie, priblížite sa bližšie. Priblížim sa na tvár muža vľavo a tu vidíme, že jeho tvár je teraz v okne dokumentu vpredu a v strede:
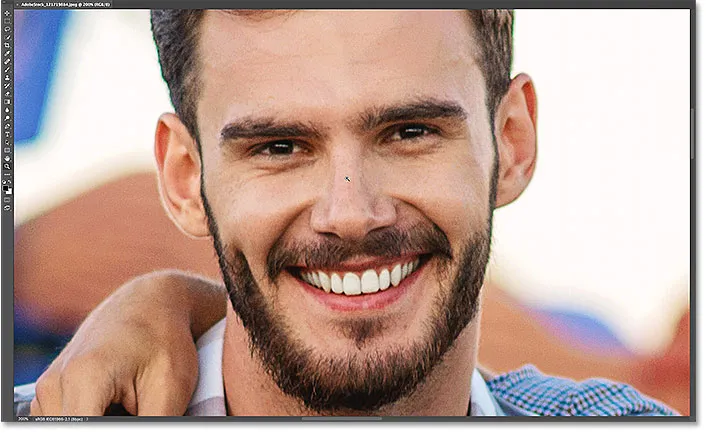
Pomocou nástroja priblíženia môžete priblížiť jednu z ľudí na fotografii.
Ako používať Birds Eye View
Čo ak chcem zostať na mojej aktuálnej úrovni priblíženia, ale na fotografii prepnem na inú osobu? Väčšina ľudí by obrázok posúvala alebo posúvala pomocou nástroja Ručné náradie Photoshopu a s tým nie je nič zlé. Existuje však lepší a rýchlejší spôsob, ako to dosiahnuť, a to pomocou systému Birds Eye View.
Poznanie klávesovej skratky pre ručný nástroj
Aj keď na používanie aplikácie Birds Eye View nemusíte zvoliť ručný nástroj, musíte poznať jeho klávesovú skratku . Ak chcete nájsť klávesovú skratku, kliknite a podržte ikonu nástroja Ručné náradie na paneli s nástrojmi. Ručný nástroj je priamo nad nástrojom priblíženia. Kliknutím a podržaním tohto nástroja otvoríte rozbaľovaciu ponuku. Všimnite si, že ručný nástroj má klávesovú skratku H :
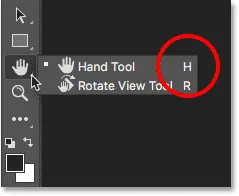
Panel nástrojov zobrazujúci skratku („H“) pre ručný nástroj.
Aplikáciu Birds Eye View môžete použiť bez ohľadu na to, ktorý nástroj je momentálne aktívny. Ak chcete použiť aplikáciu Birds Eye View, stlačte a podržte klávesovú skratku ručného nástroja ( H ) na klávesnici. Aj keď už máte vybraný ručný nástroj, stále musíte stlačiť a pridržať „H“. Potom podržte stlačený kláves „H“ a kliknite a podržte obrázok. Photoshop okamžite priblíži obrázok tak, aby sa zmestil úplne na obrazovku a poskytol vám pohľad vtákov na miesto, kde sa práve nachádzate. Po stlačení tlačidla myši môžete uvoľniť kláves „H“:
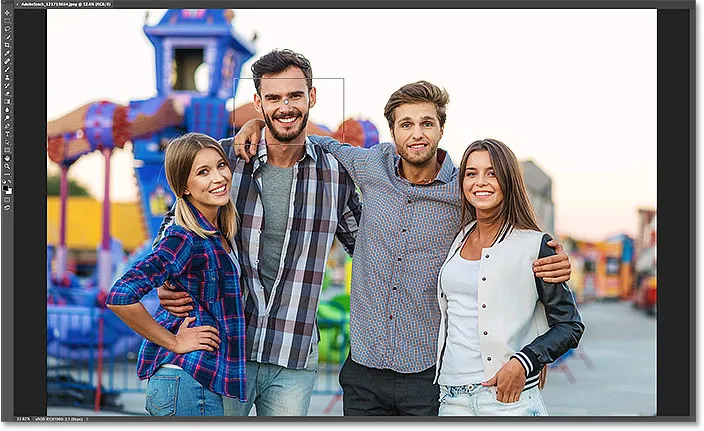
Stlačte a podržte kláves „H“ a potom na obrázok kliknite a podržte, aby ste zobrazili aplikáciu Birds Eye View.
Obdĺžnik s výhľadom na vtáky
Všimnite si obdĺžnikový obrys, ktorý sa objavuje okolo kurzora ručného náradia v zobrazení Birds Eye View. Obdĺžnik predstavuje okno dokumentu. Okolo časti obrázka, ktorá sa zmestí do okna dokumentu, na vašej aktuálnej úrovni zväčšenia (to je úroveň zväčšenia, v ktorej ste sa nachádzali tesne pred prepnutím na zobrazenie Birds Eye View). Podľa môjho obrazu sa okolo mužovej tváre objavuje obdĺžnik. To je oblasť, do ktorej som sa pred chvíľou priblížil:

V aplikácii Birds Eye View predstavuje obdĺžnik okno vášho dokumentu pri vašej aktuálnej úrovni zväčšenia.
Výber inej oblasti na priblíženie
Ak chcete priblížiť inú časť obrázka, podržte stlačené tlačidlo myši a pretiahnite obdĺžnik do novej oblasti, v ktorej chcete priblížiť. V mojom prípade pretiahnem obdĺžnik zďaleka na ženskú tvár. správny:
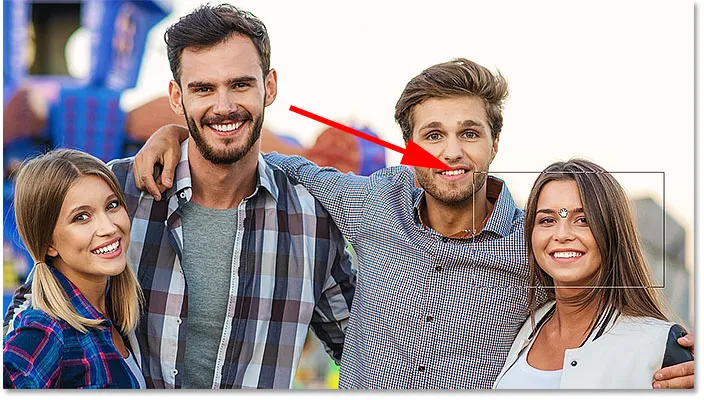
Pokiaľ ste v zobrazení Birds Eye View, prepnite do inej časti obrázka premiestnením obdĺžnika.
Priblíženie v novej oblasti
Ak chcete priblížiť novú oblasť z aplikácie Birds Eye View, jednoducho pustite tlačidlo myši. Keď tak urobíte, Photoshop okamžite vráti obrázok na rovnakú úroveň zväčšenia, akú ste používali pred prepnutím na režim Birds Eye View. A nová oblasť, ktorú ste obklopili obdĺžnikom, sa zobrazí zväčšená a vystredená na obrazovke. V mojom prípade vidíme, že Photoshop sa teraz priblížil ženskej tvári. Ak chcete navigovať do inej oblasti, znova stlačte a podržte kláves „H“ na klávesnici a potom stlačením a podržaním tlačidla myši prepnite na zobrazenie Birds Eye View. Presuňte obdĺžnik na nové miesto a potom uvoľnite tlačidlo myši:
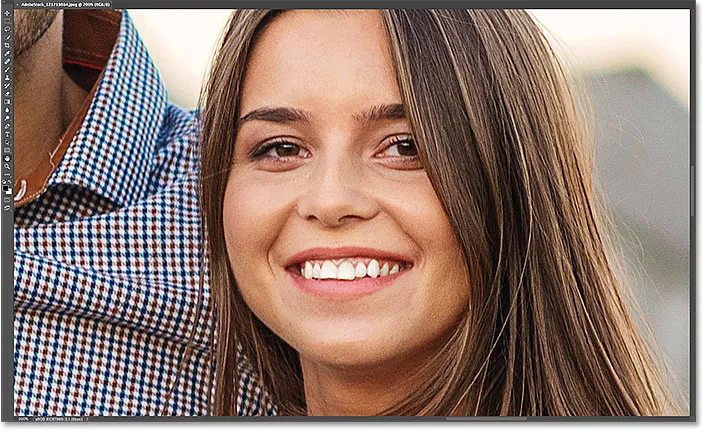
Aplikácia BIrds Eye View uľahčila navigáciu z jednej časti obrázka do druhej.
Kam ďalej?
A máme to! V ďalšej lekcii v tejto kapitole sa naučíme, ako používať nástroj Otočiť zobrazenie vo Photoshope na jednoduché otočenie pohľadu na náš obrázok pri práci!
Alebo si pozrite niektorú z ďalších lekcií v tejto kapitole:
- 01. Priblíženie a posúvanie obrázkov vo Photoshope
- 02. Priblížte a posuňte všetky obrázky naraz
- 03. Ako používať panel Navigátor
- 04. Ako posúvať obrázky pomocou funkcie Overscroll
- 05. Navigácia snímok pomocou aplikácie Birds Eye View
- 06. Rotácia plátna pomocou nástroja Rotate View Tool
- 07. Tipy, triky a skratky pre obrázkovú navigáciu vo Photoshope
Viac kapitol a naše najnovšie návody nájdete v našej sekcii Základy Photoshopu!