Naučte sa, ako rýchlo resetovať panel nástrojov Photoshopu (panel Nástroje) späť na jeho predvolené rozloženie nástrojov a ako resetovať nástroje Photoshopu na predvolené nastavenia na paneli Možnosti pomocou vylepšeného príkazu Obnoviť všetky nástroje vo Photoshope CC.
Príkaz Obnoviť všetky nástroje vo Photoshope je už dlho. V predchádzajúcich verziách Photoshopu by výberom položky Obnoviť všetky nástroje došlo k resetovaniu všetkých nastavení nástroja na paneli Možnosti späť na predvolené hodnoty. Týmto sa odstránili všetky použité predchádzajúce vlastné nastavenia. Obnovenie všetkých nástrojov by však nerobilo obnovenie pôvodného rozloženia panela s nástrojmi. Ak by ste chceli obnoviť všetky predvolené nástroje, museli by ste postupne prejsť každé miesto na Paneli s nástrojmi a manuálne zvoliť predvolený nástroj.
Vo Photoshope CC to už nemusíme robiť. Príkaz Obnoviť všetky nástroje vynuluje nástroje späť na predvolené nastavenia na paneli Možnosti. Teraz však resetuje každé miesto na Paneli s nástrojmi späť na predvolený primárny nástroj.
Vylepšený príkaz Obnoviť všetky nástroje bol prvýkrát pridaný do aplikácie Photoshop CC 2014. Ale pretože sa mu to príliš nevenovalo, veľa používateľov programu Photoshop o tom nevie. Ak ju chcete používať a ako budete postupovať podľa tohto návodu, musíte spustiť aplikáciu Photoshop CC (Creative Cloud). Tiež by ste sa mali uistiť, že vaša kópia aplikácie Photoshop CC je aktuálna.
Toto je lekcia 3 z 10 v našej sérii Learning the Photoshop Interface. Začnime!
Panel s nástrojmi Photoshopu
V predchádzajúcom návode v tejto sérii sme sa dozvedeli všetko o paneli s nástrojmi vo Photoshope. Panel nástrojov je miestom, kde Photoshop ukladá všetky svoje rôzne nástroje, od nástrojov na výber až po nástroje na úpravu, nástroje typu, nástroje na tvarovanie, navigačné nástroje a ďalšie. V skutočnosti existuje toľko nástrojov, že nie všetky z nich sa dajú zobraziť naraz na Paneli s nástrojmi. Mnoho nástrojov Photoshopu sa skrýva za ostatnými nástrojmi.
Predvolené nástroje
Napríklad Photoshop obsahuje štyri základné nástroje geometrického výberu - nástroj obdĺžnikového orezania, nástroj na eliptické orezanie, nástroj na výber jedného riadku a nástroj na výber stĺpca s jedným stĺpcom . Z dôvodu úspory miesta sú všetky štyri tieto nástroje vnorené do jedného miesta na Paneli s nástrojmi. V predvolenom nastavení je nástroj obdĺžnikového orezania ten, ktorý je viditeľný. Je to predvolený nástroj pre skupinu:
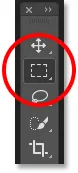 Panel nástrojov zobrazuje v predvolenom nastavení nástroj obdĺžnikového orezania.
Panel nástrojov zobrazuje v predvolenom nastavení nástroj obdĺžnikového orezania.
Skryté nástroje
Väčšina predvolených nástrojov na paneli s nástrojmi má iné nástroje, ktoré sa skrývajú za nimi, vnorené do toho istého miesta. Ak chcete zobraziť ďalšie nástroje, buď kliknite a podržte, alebo kliknite pravým tlačidlom myši (Win) / Control-click (Mac) na ikonu predvoleného nástroja. Zobrazí sa rozbaľovacia ponuka so zoznamom ďalších nástrojov, ktoré sa za ňou skrývajú. Kliknutím na názov nástroja ho vyberiete. Vyberiem nástroj Eliptical Marquee Tool, len si vyberiem niečo iné:
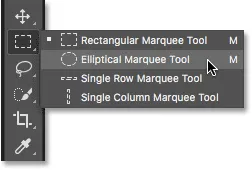 Pomocou rozbaľovacej ponuky vyberte ľubovoľný skrytý nástroj.
Pomocou rozbaľovacej ponuky vyberte ľubovoľný skrytý nástroj.
Predvolený nástroj sa už nezobrazuje
Všimnite si však, že po výbere iného nástroja (v tomto prípade nástroja Elliptical Marquee Tool) už Panel s nástrojmi už na tomto mieste nezobrazuje predvolený nástroj. Namiesto toho zobrazuje nový nástroj, ktorý som vybral. Je to preto, že Photoshop vždy zobrazuje posledný vybratý nástroj, čo znamená, že predvolený nástroj sa vám vždy nezobrazí. Aby som v tomto okamihu vybral predvolený nástroj (nástroj obdĺžnikového orezania), musel by som kliknúť a podržať alebo kliknúť pravým tlačidlom myši (Win) / Control-kliknúť (Mac) na nástroj Eliptical Marquee Tool a potom vybrať nástroj obdĺžnikového okraja z rozbaľovacej ponuky:
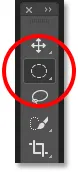 Nástroj Eliptický rámik nahradil Nástroj obdĺžnikového rámčeka ako viditeľný nástroj v skupine.
Nástroj Eliptický rámik nahradil Nástroj obdĺžnikového rámčeka ako viditeľný nástroj v skupine.
To isté platí pre nástroje na výber tvarov vo Photoshope (nástroj Lasso, nástroj Polygonal Lasso Tool a nástroj Magnetic Lasso Tool). Nástroj Lasso je predvolený nástroj pre skupinu, takže je to nástroj, ktorý sme na začiatku videli. Aby sme vybrali jeden z ďalších nástrojov v skupine, musíme kliknúť a podržať alebo kliknúť pravým tlačidlom myši (Win) / Control-kliknúť (Mac) na Lasso Tool a potom vybrať iný nástroj z rozbaľovacej ponuky. Vyberiem nástroj Polygonálny laso:
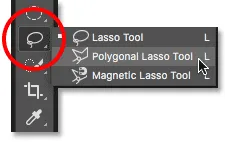 Polygonálne a magnetické laso nástroje sa v predvolenom nastavení skrývajú za laso nástroje.
Polygonálne a magnetické laso nástroje sa v predvolenom nastavení skrývajú za laso nástroje.
Po výbere nového nástroja vidíme, že nástroj Polygonal Lasso Tool nahradil štandardný nástroj Lasso ako viditeľný nástroj na tomto mieste. Opäť je to preto, že Photoshop vždy zobrazuje posledný vybratý nástroj. V skutočnosti máme teraz na Paneli nástrojov dve miesta, kde je teraz viditeľný iný nástroj ako predvolený, primárny nástroj:
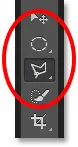 Nástroj Polygonálny laso nahradil štandardný nástroj laso na paneli nástrojov.
Nástroj Polygonálny laso nahradil štandardný nástroj laso na paneli nástrojov.
Výber viacerých nástrojov
Nebudeme prechádzať každým miestom na Paneli s nástrojmi, ale niektoré z nich rýchlo zmením. Kliknite pravým tlačidlom myši (Win) / Control-click (Mac) na Nástroj pre rýchly výber a z rozbaľovacej ponuky vyberte nástroj Kúzelná palička:
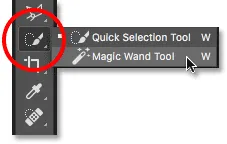 Výber nástroja Magic Wand zozadu za nástrojom rýchleho výberu.
Výber nástroja Magic Wand zozadu za nástrojom rýchleho výberu.
Potom kliknem pravým tlačidlom myši (Win) / Control-click (Mac) na nástroj orezanie a vyberie sa perspektívny nástroj orezania, ktorý sa za ním skrýva:
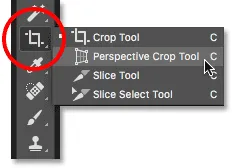 Výber perspektívneho nástroja na orezanie zozadu za štandardným nástrojom na orezanie.
Výber perspektívneho nástroja na orezanie zozadu za štandardným nástrojom na orezanie.
Nakoniec kliknem pravým tlačidlom myši (Win) / Control-click (Mac) na nástroj Eyedropper Tool a z rozbaľovacej ponuky vyberiem nástroj Photoshop's Ruler Tool :
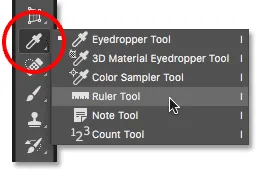 Výber nástroja pravítka zozadu za nástrojom kvapkadlo.
Výber nástroja pravítka zozadu za nástrojom kvapkadlo.
Po výbere týchto ďalších nástrojov vidíme, že môj Panel s nástrojmi je preplnený nástrojmi inými ako predvolené. Nie je to obrovský problém, ale pri učení sa programu Photoshop môže dôjsť k mätúcim veciam (najmä ak sa snažíte sledovať spolu s návodmi, ktoré vás vyzývajú na výber predvolených nástrojov). Počas práce to môže byť nepríjemnosť:
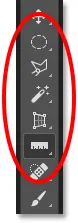 Panel nástrojov zobrazujúci niekoľko miest, kde bol nahradený predvolený nástroj.
Panel nástrojov zobrazujúci niekoľko miest, kde bol nahradený predvolený nástroj.
Ako resetovať Photoshop Toolbar a nastavenia nástrojov
Krok 1: Vyberte predvolený nástroj
Našťastie teraz máme spôsob, ako pomocou vylepšeného príkazu Obnoviť všetky nástroje okamžite obnoviť pôvodné nastavenie panela s nástrojmi Photoshopu. Pred resetovaním Panela s nástrojmi je však potrebné urobiť jeden dôležitý krok. Aby to fungovalo, musíme najprv na paneli s nástrojmi vybrať miesto, na ktorom je predvolený nástroj stále viditeľný . V mojom prípade (a pravdepodobne aj vo vašom) je na mieste v hornej časti panela s nástrojmi stále zobrazený Nástroj na presun . Nástroj presunu je predvolený nástroj pre svoju skupinu. Kliknite na nástroj presunúť a vyberte ho. Nástroj pre presun môžete vybrať aj stlačením písmena V na klávesnici. Upozorňujeme, že nástroj Move Move sám o sebe tu nie je dôležitý. Môžete si vybrať ľubovoľný nástroj, pokiaľ je to predvolený nástroj pre jeho skupinu:
 Vyberte nástroj na presun v hornej časti panela s nástrojmi.
Vyberte nástroj na presun v hornej časti panela s nástrojmi.
Krok 2: Na paneli s možnosťami vyberte položku „Obnoviť všetky nástroje“
Ak je na paneli s nástrojmi vybratý predvolený nástroj, ak sa pozriete na panel Možnosti v hornej časti obrazovky, nájdete možnosť Predvoľby nástrojov úplne vľavo. Možnosť Predvoľby nástrojov nemá vlastnú ikonu. Namiesto toho zobrazí ikonu toho, ktorý nástroj je aktuálne vybratý. V mojom prípade je to Nástroj na presun:
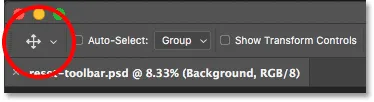 Možnosť Predvoľby nástrojov úplne naľavo na paneli Možnosti.
Možnosť Predvoľby nástrojov úplne naľavo na paneli Možnosti.
Ak chcete obnoviť pôvodné nastavenie panela s nástrojmi, kliknite pravým tlačidlom myši (Win) / Control-kliknutie (Mac) na ikonu Predvoľby nástrojov. Potom z ponuky vyberte možnosť Obnoviť všetky nástroje :
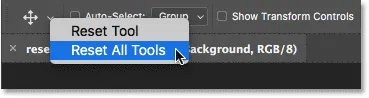 Výber príkazu „Obnoviť všetky nástroje“.
Výber príkazu „Obnoviť všetky nástroje“.
Krok 3: Kliknite na tlačidlo OK
Ak chcete potvrdiť, že chcete resetovať nástroje a panel s nástrojmi, kliknite na tlačidlo OK:
 Kliknutím na tlačidlo OK obnovíte predvolené nastavenia nástroja a panela s nástrojmi.
Kliknutím na tlačidlo OK obnovíte predvolené nastavenia nástroja a panela s nástrojmi.
A tak sa môj Panel s nástrojmi vrátil späť k pôvodnému usporiadaniu a všetky predvolené nástroje sa znova zobrazili. Ak by som mal vybrať niektorý z nástrojov, videl by som, že všetky jeho možnosti v paneli Možnosti boli obnovené na predvolené hodnoty:
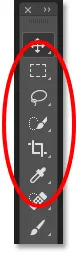 Vďaka vylepšenému príkazu Obnoviť všetky nástroje bolo každé miesto okamžite obnovené na predvolený nástroj.
Vďaka vylepšenému príkazu Obnoviť všetky nástroje bolo každé miesto okamžite obnovené na predvolený nástroj.
Kam ďalej?
A máme to! Vylepšený príkaz Obnoviť všetky nástroje je vynikajúci, ale nie je to jediná funkcia, ktorú spoločnosť Adobe pridala na Panel s nástrojmi. Od CC 2015 je Panel s nástrojmi Photoshopu teraz plne prispôsobiteľný, čo nám umožňuje konečne vytvárať vlastné rozloženia Panela s nástrojmi, ktoré lepšie zodpovedajú spôsobu, akým pracujeme! V ďalšej lekcii tejto série sa naučíme, ako prispôsobiť Panel s nástrojmi vo Photoshope!
Alebo si pozrite niektorú z ďalších lekcií v tejto kapitole:
- 01. Oboznámenie sa s rozhraním Photoshopu
- 02. Photoshop tools a verview Toolbar
- 03. Ako resetovať nástroje a lištu nástrojov
- 04. Ako prispôsobiť panel s nástrojmi
- 05. Riadenie panelov vo Photoshope
- 06. Práca s kartami a plávajúcimi oknami
- 07. Ako zobraziť viac obrázkov naraz
- 08. 5 spôsobov, ako presúvať obrázky medzi dokumentmi
- 09. Ako používať pracovné priestory
- 10. Režimy obrazovky a triky rozhrania
Viac kapitol a naše najnovšie návody nájdete v našej sekcii Základy Photoshopu!