Orezávanie obrázkov je pre Photoshop zďaleka jedným z najbežnejších spôsobov, ktoré sa každý deň používa. Je tak bežné, že Photoshop prichádza s nástrojom navrhnutým špeciálne na orezanie fotografií, ktorý sa bežne nazýva Nástroj na orezanie. Jednou z vynikajúcich vecí v nástroji na orezanie je to, že svoje fotografie môžete ľahko orezať na bežné veľkosti fotografií, napríklad 4x6, 5x7 alebo 8x10, jednoducho zadaním hodnôt šírky a výšky na lište Možnosti, predtým ako potiahnete okraj orezania alebo vyberiete veľkosť predvolenej plodiny z nástroja na výber predvolieb.
To môže byť skvelé, ale čo ak nechcete zmeniť pomer strán fotografie? Čo ak chcete orezať obrázok pri zachovaní rovnakého pomeru šírka-výška ako originál? A čo ak si nie ste istí, aký je pôvodný pomer strán? Mohli by ste otvoriť dialógové okno Veľkosť obrázka, aby ste zistili šírku a výšku obrázka a potom urobili matematiku, ale je tu ešte jednoduchší spôsob vďaka zriedka použitému, ale veľmi užitočnému príkazu vo Photoshope s názvom Transformácia výberu, čo je to, sa na to pozerám v tomto návode.
Tu je fotografia, s ktorou budem pracovať. Chcem orezať obrázok podrobnejšie okolo ženskej tváre a kvetov, ktoré drží, ale chcem, aby konečný výsledok zachoval rovnaký pomer strán ako originál:

Pôvodná fotografia.
Začnime!
Krok 1: Vyberte celú fotku
Prvá vec, ktorú musíme urobiť, je vybrať celú našu fotografiu. Prejdite hore do ponuky Vybrať v hornej časti obrazovky a vyberte položku Všetko v hornej časti zoznamu alebo použite klávesovú skratku Ctrl + A (Win) / Command + A (Mac). V obidvoch prípadoch vyberie celú fotografiu a okolo okrajov obrázka v okne dokumentu sa zobrazí obrys výberu:

V okne dokumentu sa okolo celej fotografie objaví obrys výberu.
Krok 2: Z ponuky Vybrať vyberte možnosť Transformovať výber
S obrysom výberu teraz okolo celej fotografie sa vráťte späť do ponuky Vybrať a tentoraz zvoľte Transformovať výber v dolnej časti zoznamu:
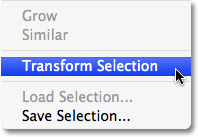
Prejdite na položku Vybrať> Transformovať výber.
Krok 3: Zmena veľkosti výberu
Ako už názov napovedá, príkaz Transformácia Photoshopu nám umožňuje vykonať zmeny v samotnom obryse výberu bez toho, aby to malo vplyv na čokoľvek vo výbere. V tomto prípade chceme zmeniť veľkosť obrysu výberu a zmenšiť ho tak, aby obklopoval iba tú časť fotografie, ktorú chceme zachovať, čo nám umožní orezať všetko ostatné. Ak chcete zmeniť veľkosť výberu, podržte stlačený kláves Shift, potom kliknite na ktorúkoľvek z úchytiek (malé štvorčeky) v rohoch výberu a presuňte roh dovnútra. Podržaním klávesu Shift nadol sa pomer strán šírka-výška výberu nezmení pri ťahaní, čo nám umožňuje zachovať rovnaký pomer strán ako pôvodná fotografia.
Obrys výberu môžete presunúť aj kliknutím kdekoľvek vo výbere a jeho presunutím na nové miesto. Jednoducho neklikajte na ten malý cieľový symbol v strede výberu, inak presuniete cieľový symbol, nie výber. Pokračujte v presúvaní a zmene veľkosti výberu podľa potreby, až kým nebude obklopovať iba oblasť, ktorú chcete zachovať:

Podržte kláves Shift a potiahnite ktorúkoľvek z rohových úchytiek smerom dovnútra, aby ste zmenili veľkosť obrysu výberu pri zachovaní rovnakého pomeru strán.
Po dokončení stlačte Enter (Win) / Return (Mac), aby ste prijali transformáciu.
Krok 4: Orezanie obrázka
V tomto okamihu zostáva už len orezať oblasť mimo nášho výberu! Na tento účel môžeme použiť príkaz Crop aplikácie Photoshop. Prejdite hore do ponuky Obrázok v hornej časti obrazovky a vyberte možnosť Orezať :
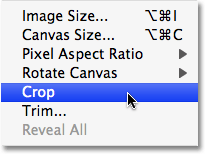
Prejdite na Obrázok> Orezať.
Keď vyberiete možnosť Orezať, Photoshop pokračuje a oreže všetko, čo spadne mimo výber. Zostane nám orezaná verzia fotografie, ktorá zachováva presne rovnaký pomer strán ako originál:

Pomer strán orezaného obrázka zostáva rovnaký ako pôvodná fotografia.
Ak chcete odstrániť obrys výberu, vráťte sa späť do ponuky Vybrať a vyberte príkaz Zrušiť výber alebo použite klávesovú skratku Ctrl + D (Win) / Command + D (Mac).
A máme to! Takto je možné vo Photoshope orezať fotografie bez zmeny pôvodného pomeru strán! Pozrite si našu sekciu retušovania fotografií, kde nájdete ďalšie návody na úpravu obrázkov vo Photoshope!