
Prehľad inštalácie Unix
Systémy UNIX sa používajú ako servery aj pracovné stanice. Všetky systémy UNIX zdieľajú niekoľko spoločných vecí vrátane použitia obyčajných textových súborov na ukladanie údajov. Hierarchický systém súborov, použitie zariadení ako súborov a použitie mnohých malých programov, ktoré môžu byť navzájom spojené, používajú interpret príkazového riadku, ktorý sa zvyčajne nazýva iba príkazový riadok.
V skutočnosti je celý operačný systém UNIX iba zbierkou týchto špeciálnych programov kombinovaných so špeciálnym hlavným riadiacim programom s názvom jadro. Jadro spracováva úlohy na nižšej úrovni, ako je správa súborového systému, poskytuje služby na spúšťanie a zastavovanie programov a riadi hardvér systému.
UNIX je multitaskingový systém, čo znamená, že je navrhnutý tak, aby vykonával mnoho úloh známych ako proces súčasne, spravoval a zdieľal systémové prostriedky medzi nimi.
Kroky na inštaláciu systému UNIX
Nainštalujte 64-bitový procesor Red Hat Enterprise Linux 7 (RHEL).
Krok 1: Prvé stiahnutie programu VMware Player zo stránky http://www.vnware.com
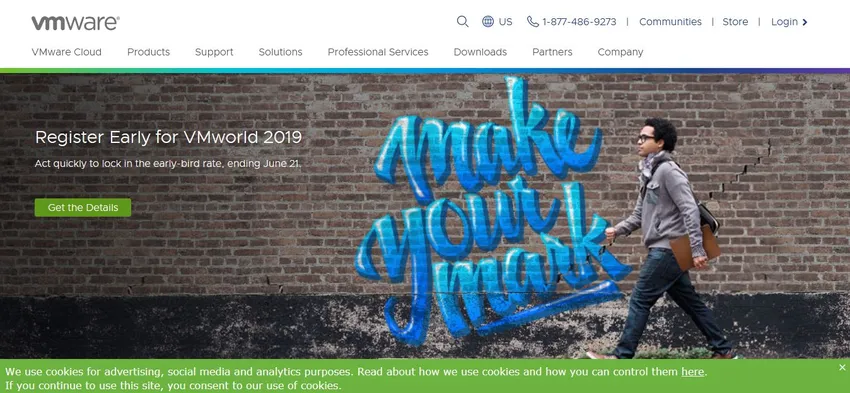
Krok 2: Stiahnite si RHEL z https://developers.redhat.com/products/rhel/download/ site.
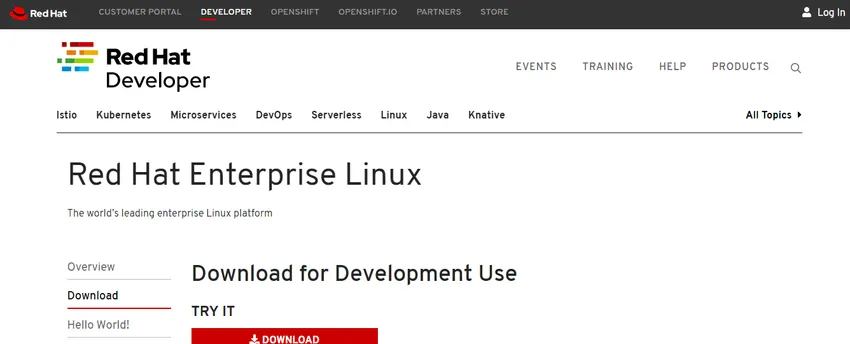
Krok 3: Stiahli ste DVD ISO RHEL 7 a pripojili ho k virtuálnej jednotke DVD (Virtual Machine) VM.
Krok 4: Poďme teda ďalej a zapnite VM a hneď dostaneme na výber.
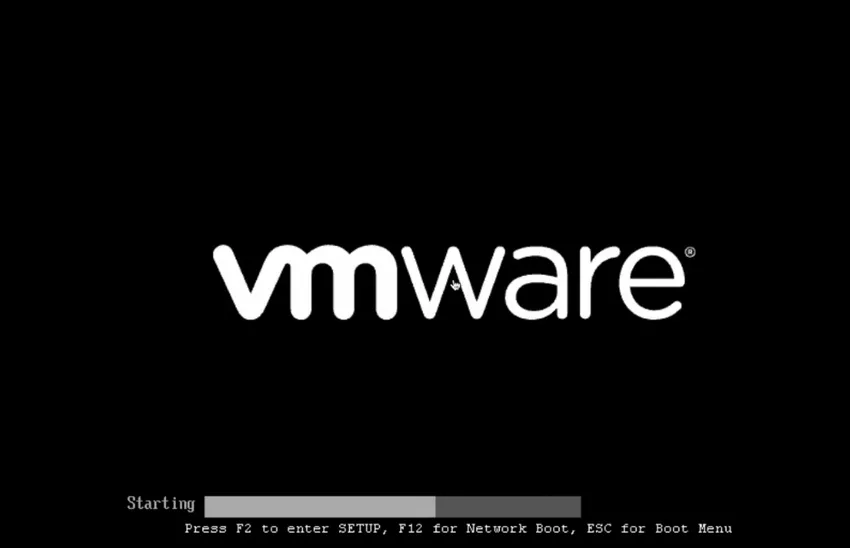
Krok 5: Chceme nainštalovať produkt Red Hat Linux Enterprise 7.0, otestujte toto médium a potom ho nainštalujte a odstráňte.
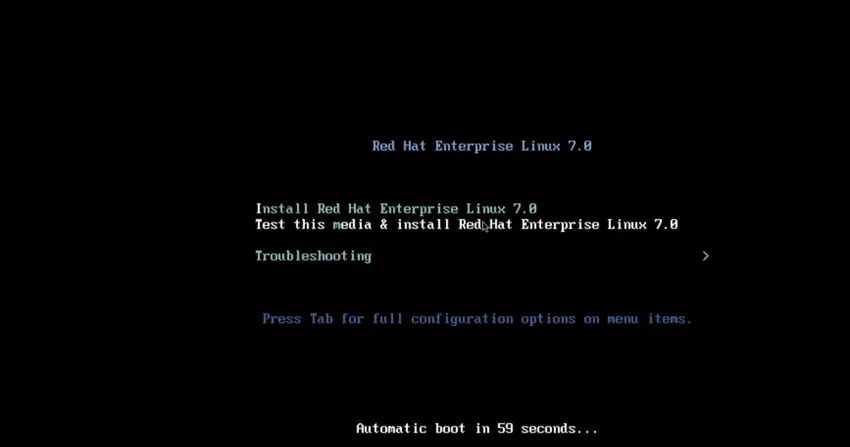
Krok 6: Ak vyberieme inštaláciu Red Hat Enterprise 7. 0, skočíme priamo do grafického inštalátora Anaconda. Ak vyberieme test tohto média a inštaláciu, systém vykoná kontrolu nejakého testu integrity zdroja inštalačného média.
Krok 7: Ak vyberieme možnosť Riešenie problémov, mohli by sme nainštalovať v základnom grafickom režime.
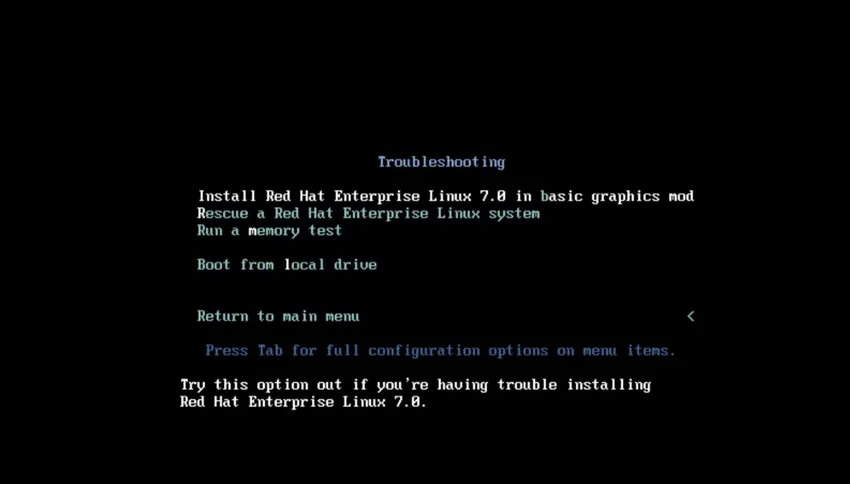
Krok 8: Ak vyberieme boot do Rescue mod.
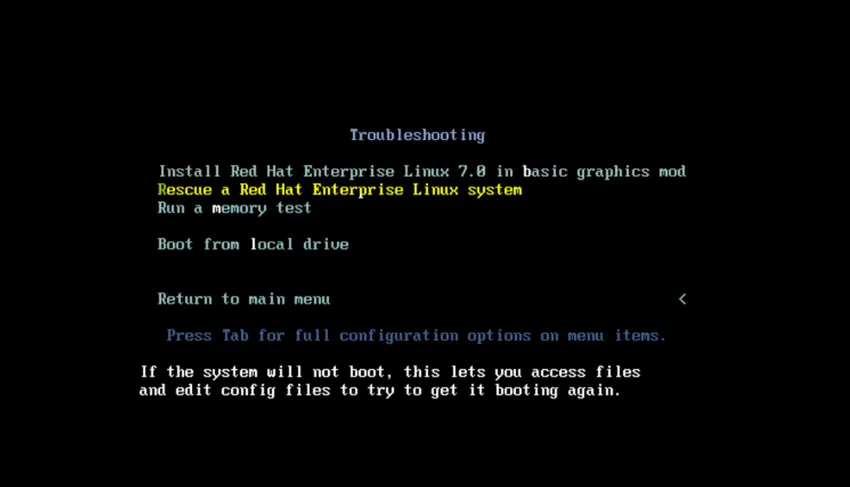
Krok 9: Spustite test pamäte.
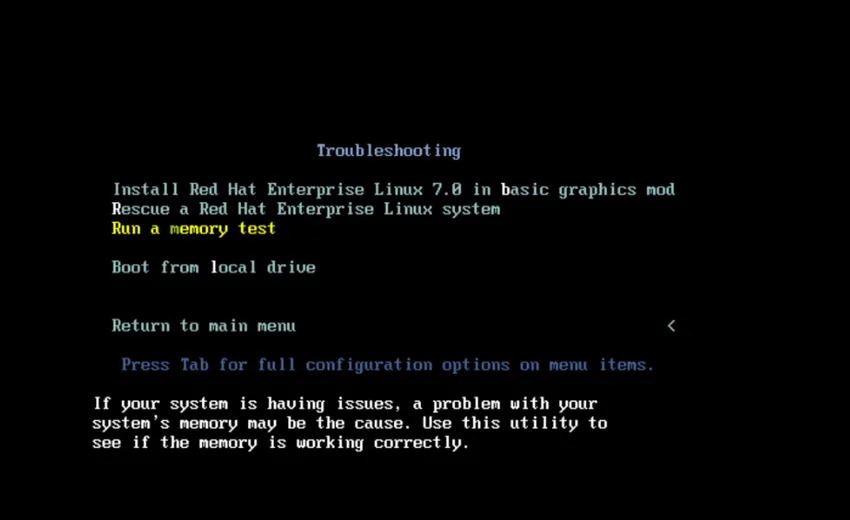
Krok 10: Zavádzanie z miestnej jednotky.
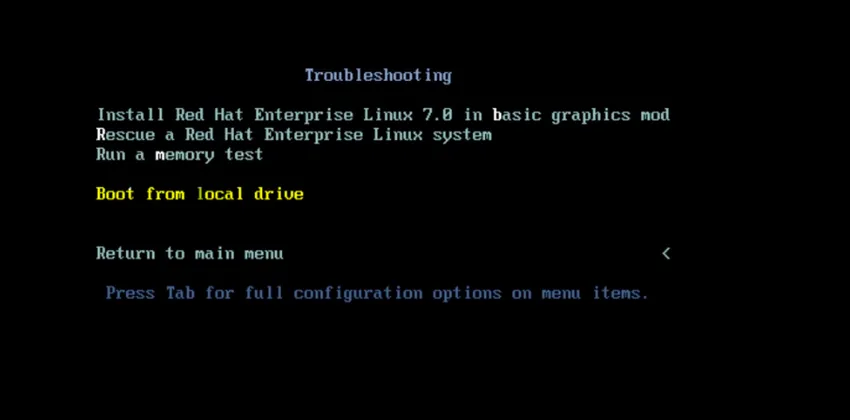
Krok 11: Potom môžeme kliknúť na kartu a zadať nejakú možnosť rozšíreného zavedenia.
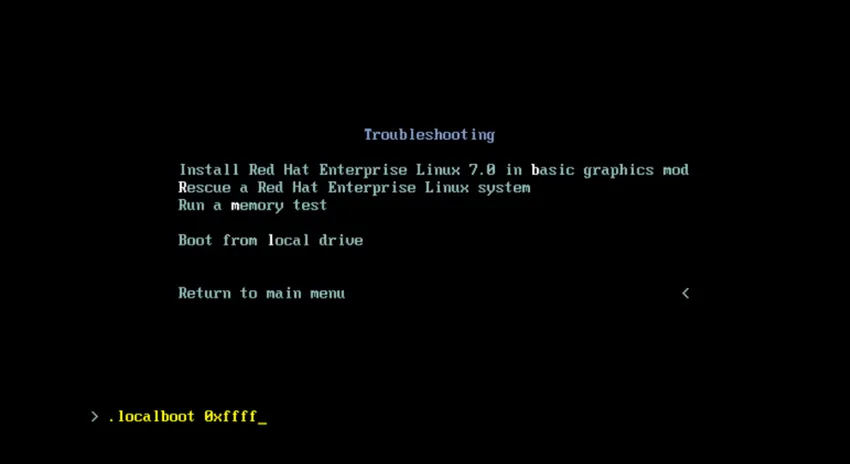
Krok 12: Môžeme odstrániť .localboot 0xffff a mohli by sme napísať text, a ak narazíme na Enter, zavedie nás to do textového inštalátora Anaconda.
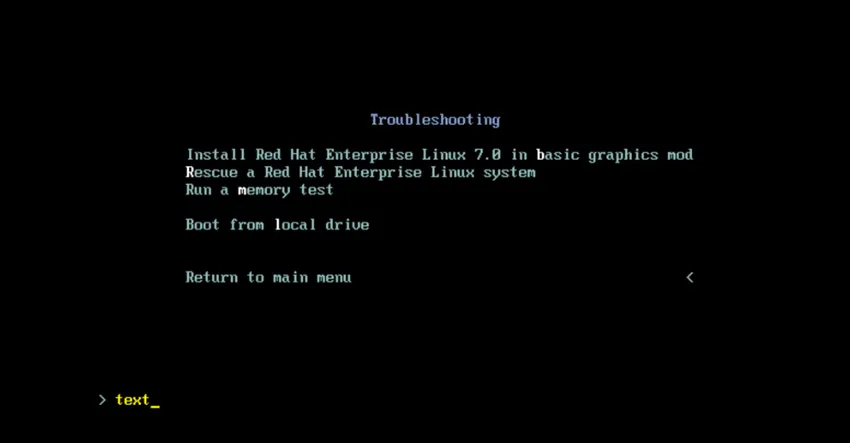
Krok 13: Teraz sa vráťte späť do hlavnej ponuky a dvakrát stlačte Escape a vyberte inštaláciu Red Hat Linux Enterprise 7.0 a zadajte grafický inštalátor Anaconda.
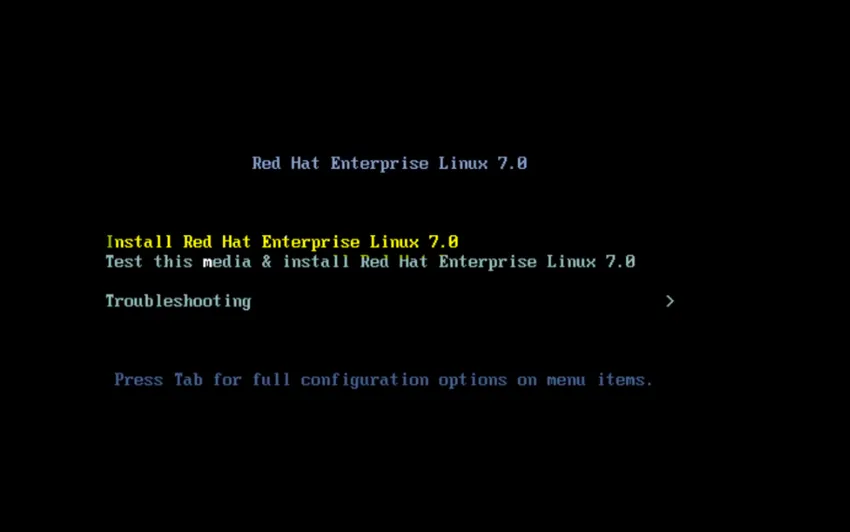
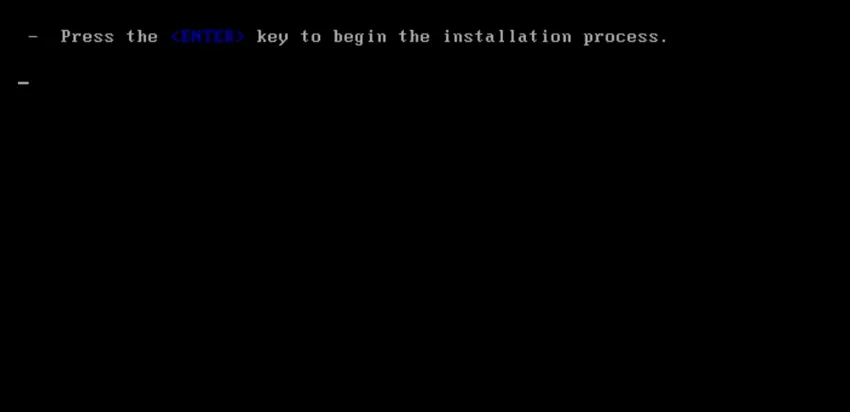
Krok 14: Celá skupina vecí bude lietať, to je všetko, čo sa prihlási do / temp / syslog.
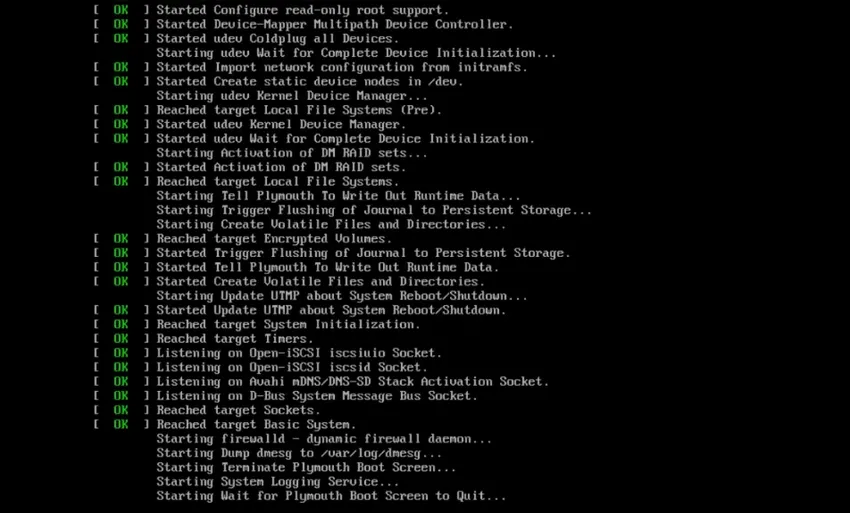
Krok 15: Pozrime sa na sekundu.
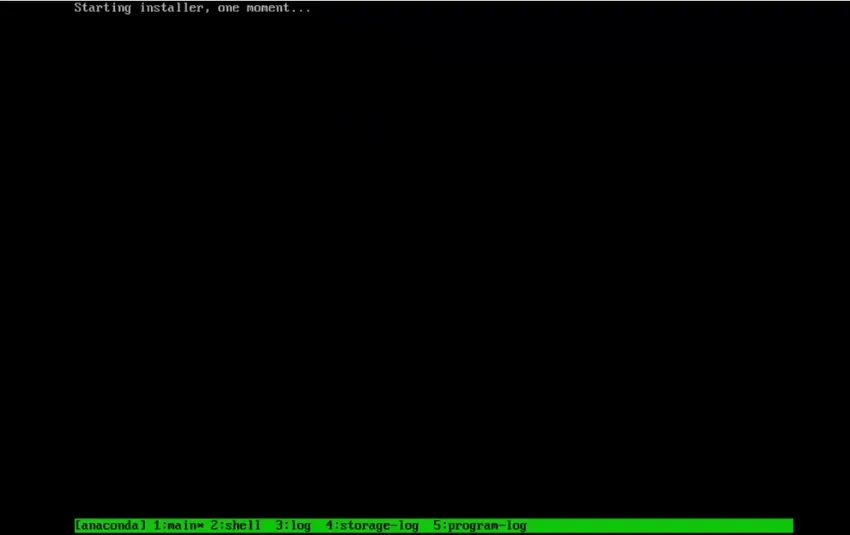
Krok 16: Takže sme v grafickom inštalátore. Poďme ďalej a vyberte si náš jazyk.

Krok 17: Teraz sa zobrazí obrazovka so súhrnom inštalácie. Je to skôr ako zoznam vecí, ktoré máme nakonfigurované na inštaláciu nášho systému.
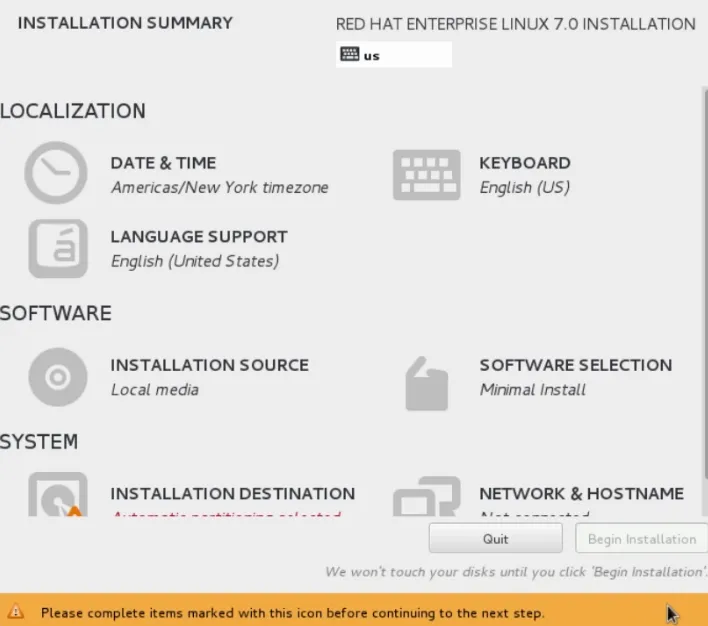
Krok 18: Teraz kliknite na Networking and Host Name.
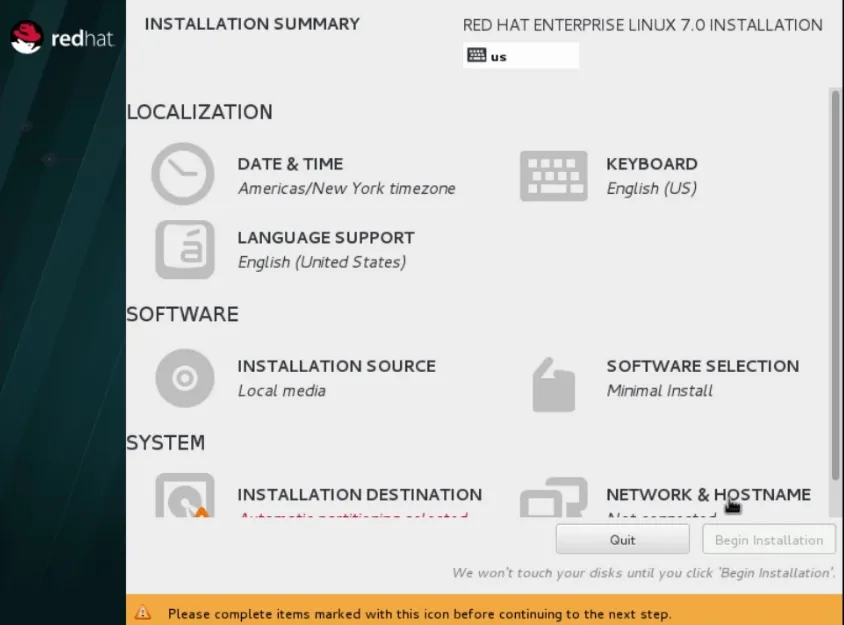
Krok 19: Potom začneme naše sieťové pripojenie posúvaním jazdca do polohy ON.
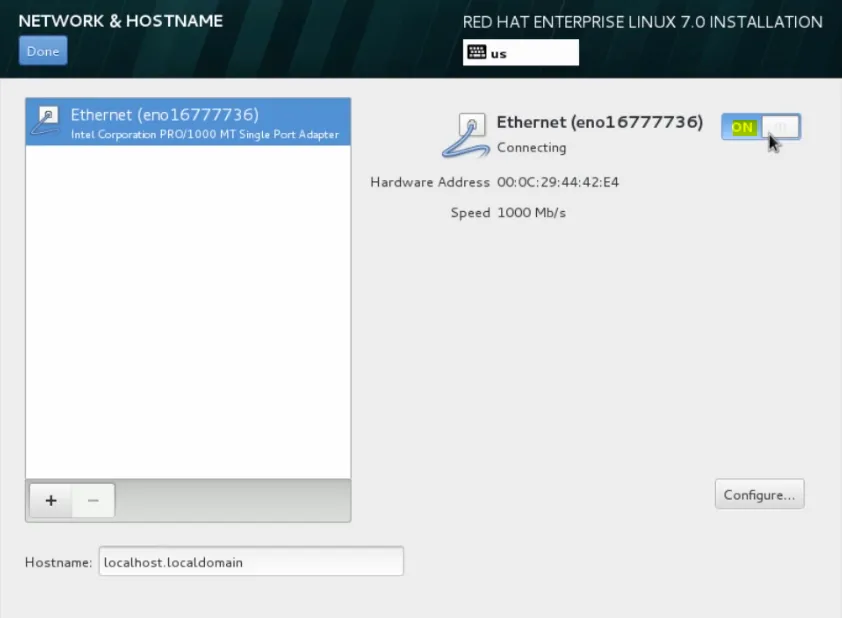
poďme k ďalšiemu kroku inštalácie Unixu
Krok 20: Chystá sa získať adresu IP zo servera DHCP a ísť ďalej, prejdite sem a pomenujte stroju meno. Budeme pokračovať a budeme to nazýva server1.domain.local.
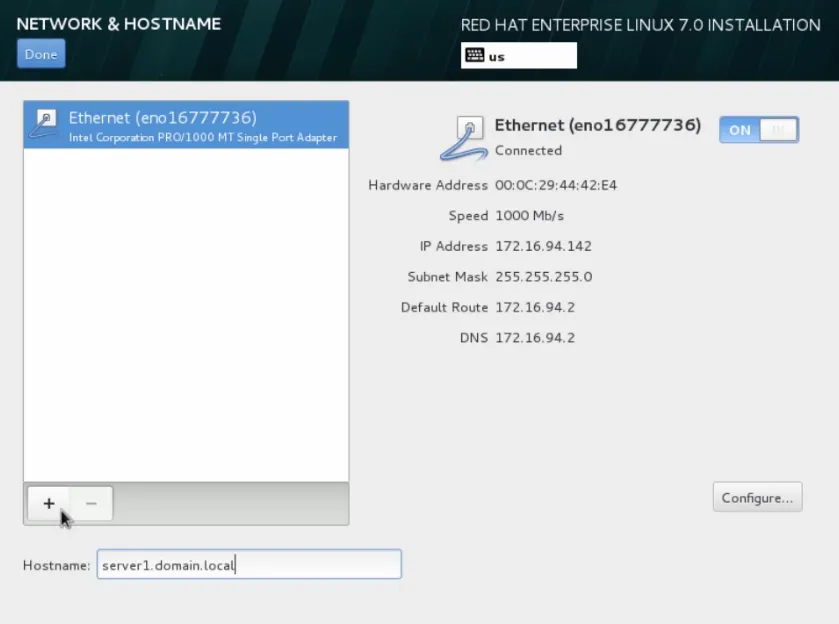
Krok 21: Poďme ďalej a pohneme myšou hore a klikneme na hotovo.

Krok 22: Potom pôjdeme ďalej a nastavíme dátum a čas.

Krok 23: Takže v tejto časti by sme mohli zvoliť naše časové pásmo. Poďme teda ďalej a choďte dolu do Chicaga, kde sme práve teraz, a potom nakonfigurujte NTP.
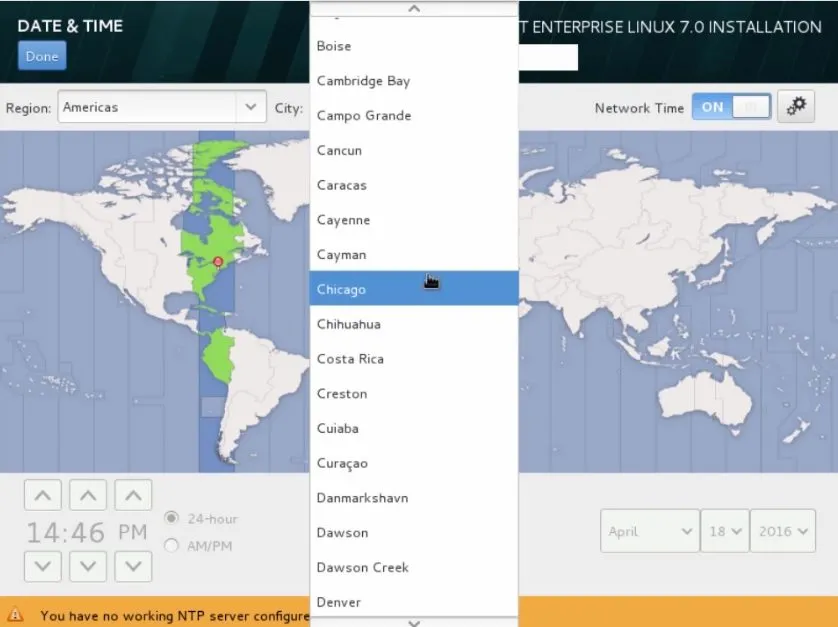 Krok 24: Poďme do toho a klikneme na rýchlostné stupne. Tu je všetok aktuálne nakonfigurovaný server NTP a úspech označený zelenou ikonou. Tu sme videli, že všetky štyri fungujú.
Krok 24: Poďme do toho a klikneme na rýchlostné stupne. Tu je všetok aktuálne nakonfigurovaný server NTP a úspech označený zelenou ikonou. Tu sme videli, že všetky štyri fungujú.
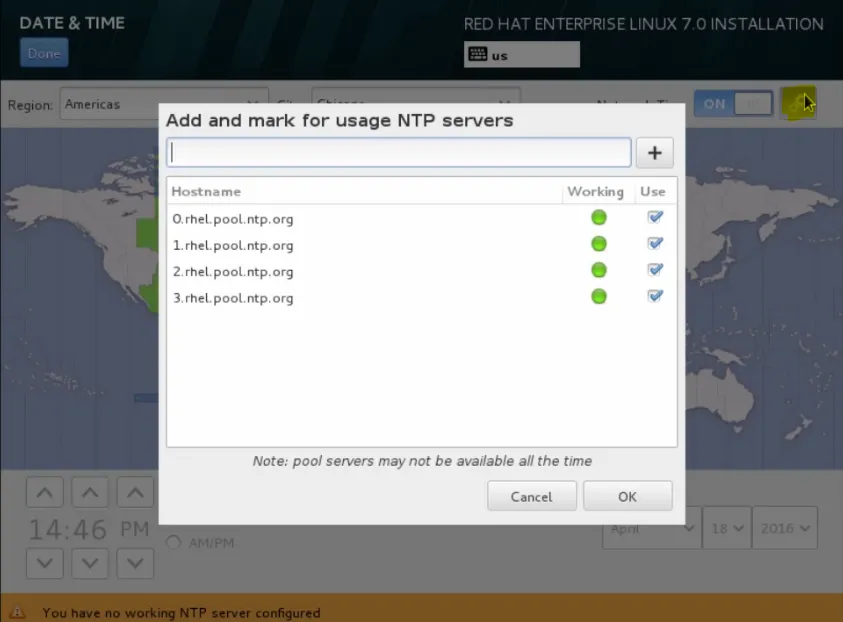
Krok 25: Poďme ďalej a kliknite na tlačidlo OK.
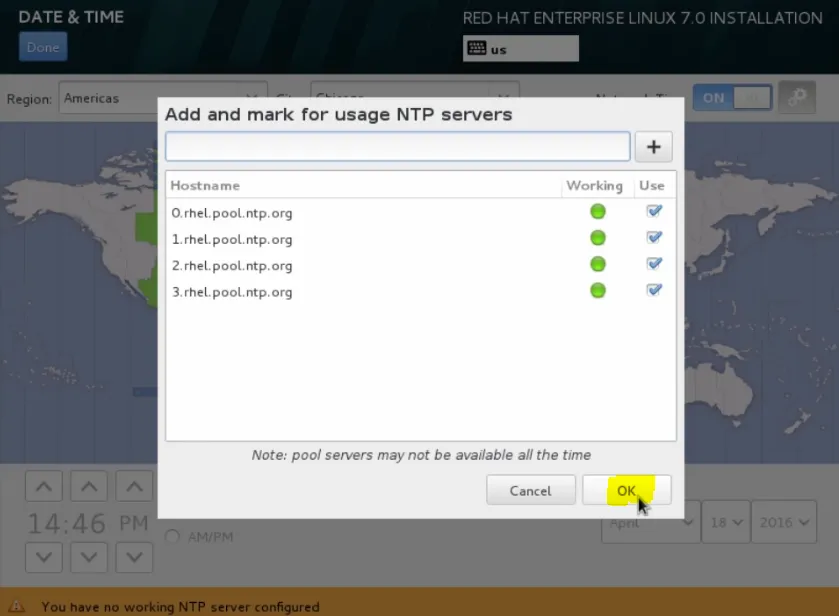
Krok 26: Potom sa posuňte nahor a kliknite na tlačidlo Hotovo.
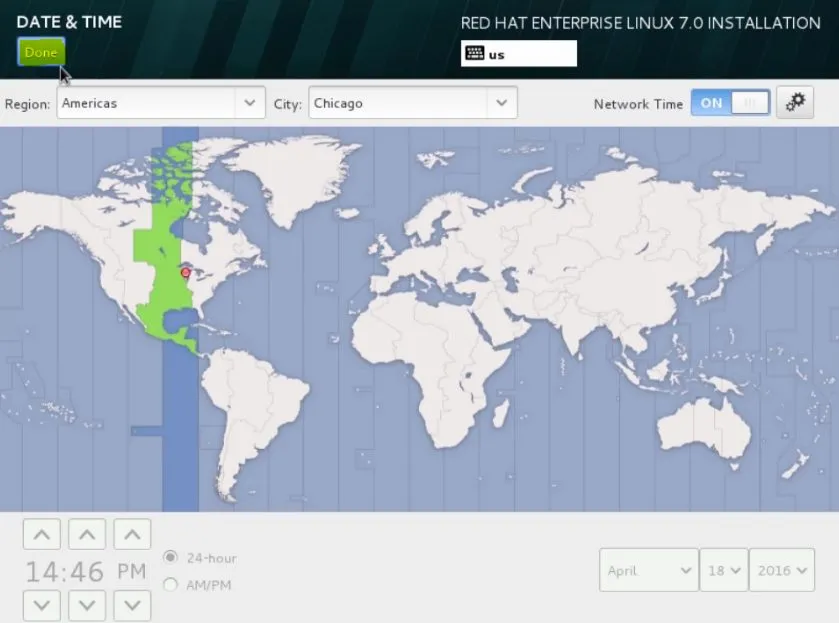
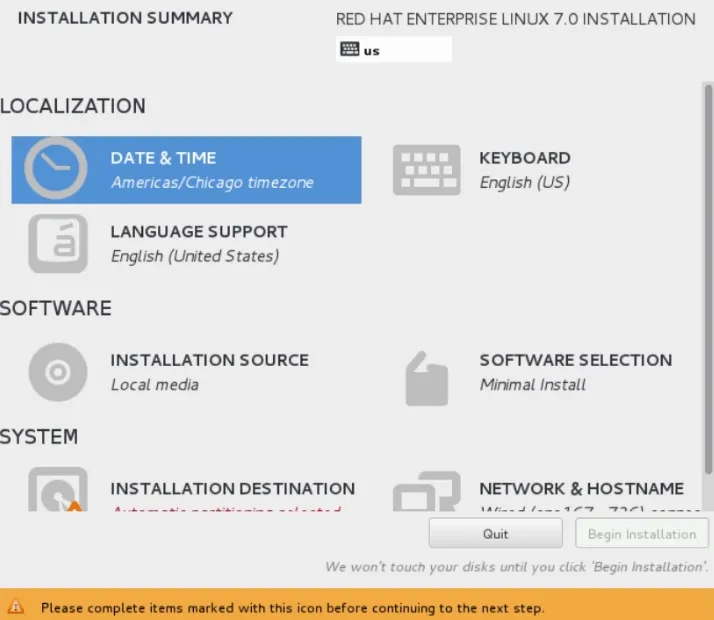
Krok 27: Prejdime teda do časti softvéru. Tu je miesto, kde môžeme nastaviť zdroj inštalácie.
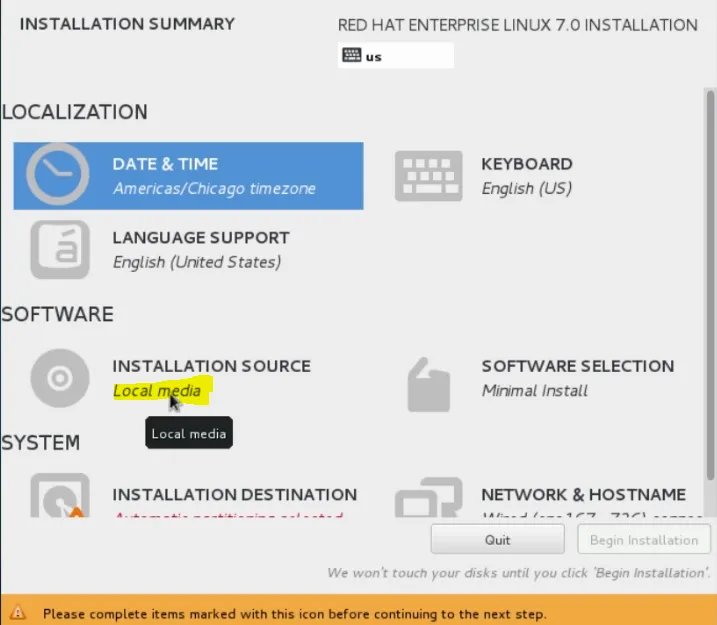
Krok 28: pokračujeme v používaní DVD, s ktorým sme zaviedli náš systém, ale ak by sme to chceli, mohli by sme zvoliť iný zdroj inštalácie.
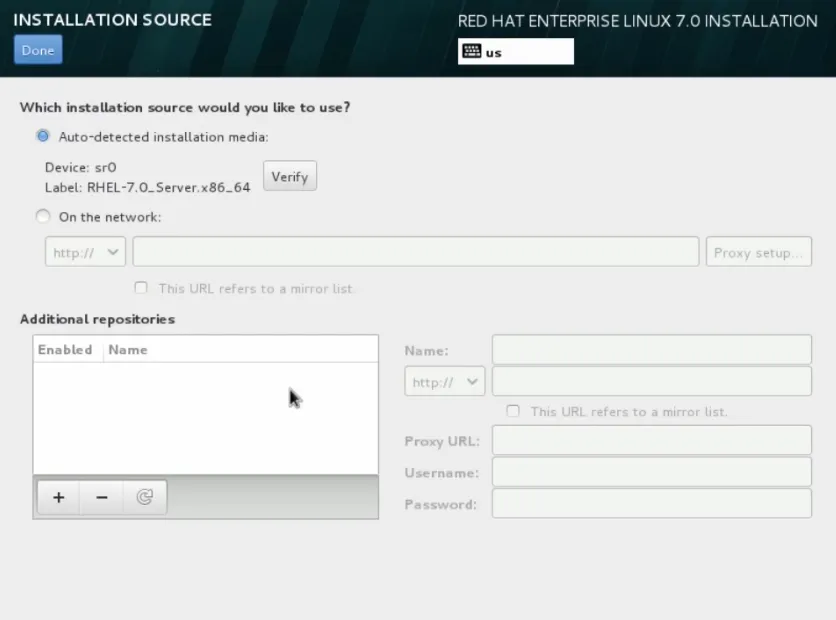
poďme k ďalšiemu kroku inštalácie Unixu
Krok 29: Napríklad, ak by sme chceli použiť akýkoľvek preferovaný spôsob inštalácie, mohli by sme zvoliť možnosť Na sieti.
Ako náš protokol by sme zvolili HTTP. Mali by sme pokračovať a zadať URL, ktoré má náš inštalačný zdroj k dispozícii.
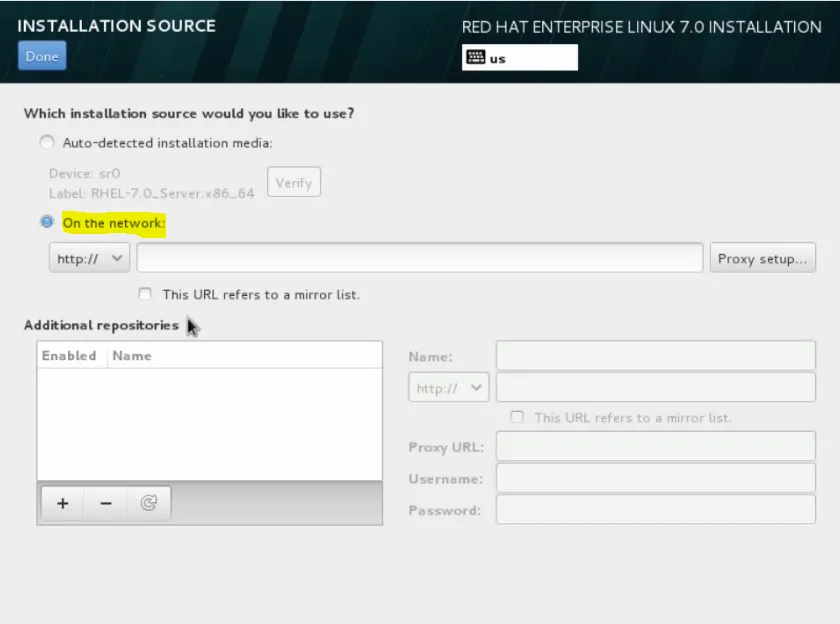
Krok 30: Ďalej by sme mohli pridať ďalšie úložiská yum, ak by sme potrebovali nainštalovať ďalší softvér.
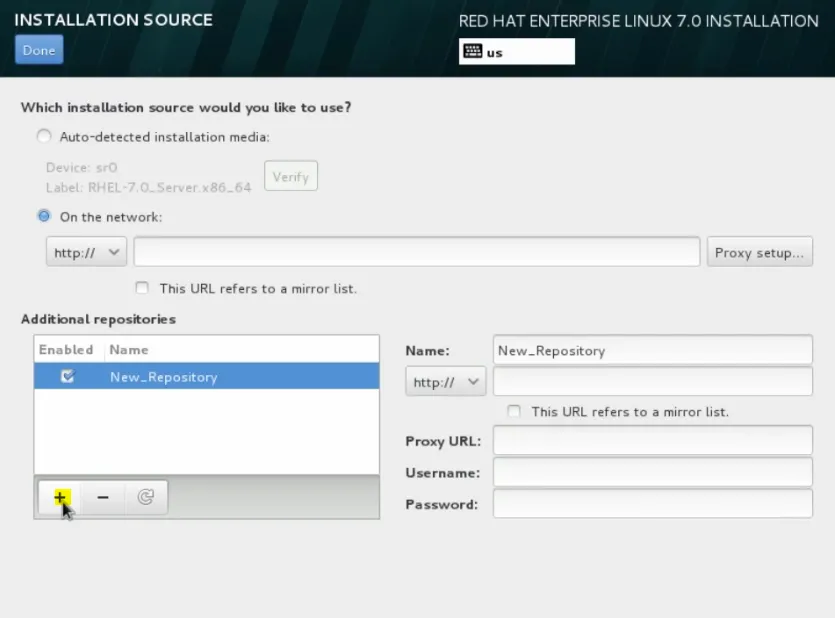
Krok 31: Teraz sa vráťte k automaticky detekovanému inštalačnému médiu, ktorým sme zaviedli systém a klikli na hotovo.
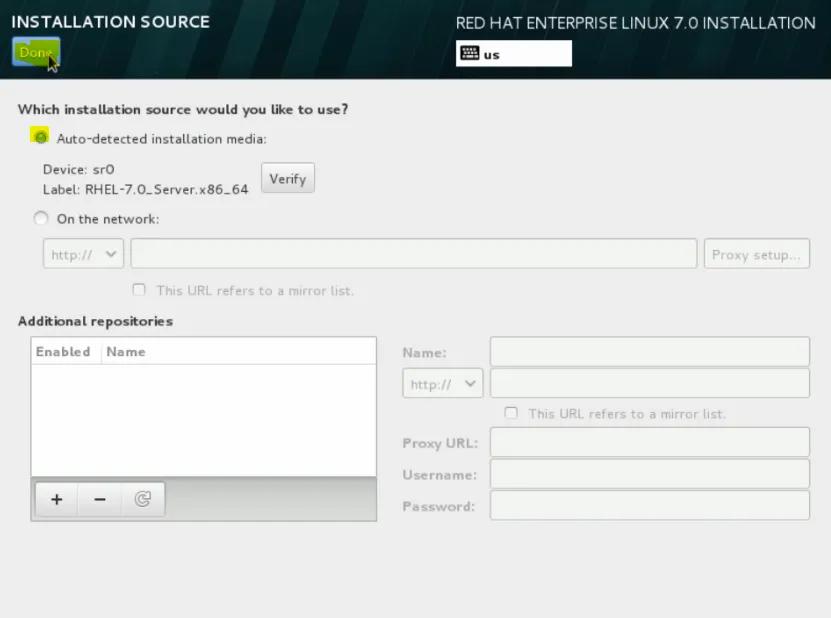
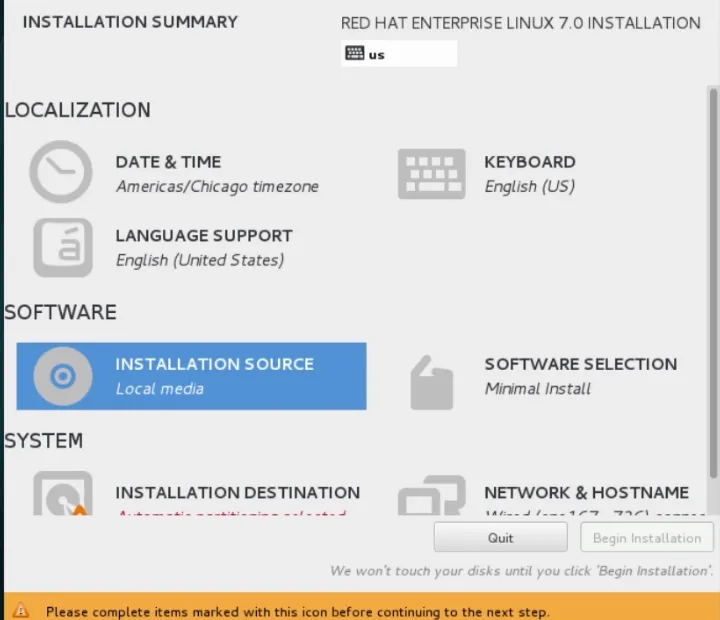
Krok 32: Teraz kliknite na ponuku Výber softvéru, aktuálne vybraná inštalácia je minimálna.


Krok 33: Ako vidíte, máme k dispozícii niekoľko možností konfigurácie. Vyberieme Server s GUI a klikneme na hotovo.
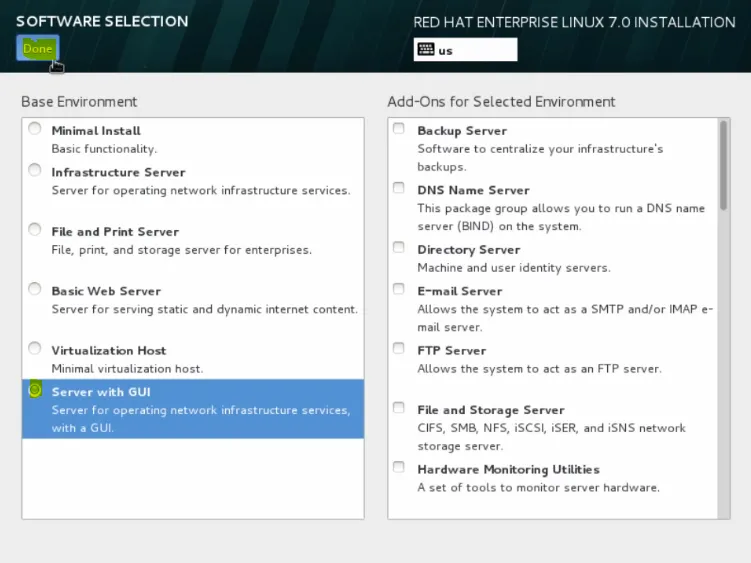
Krok 34: Teraz v ponuke systému máme cieľ inštalácie.
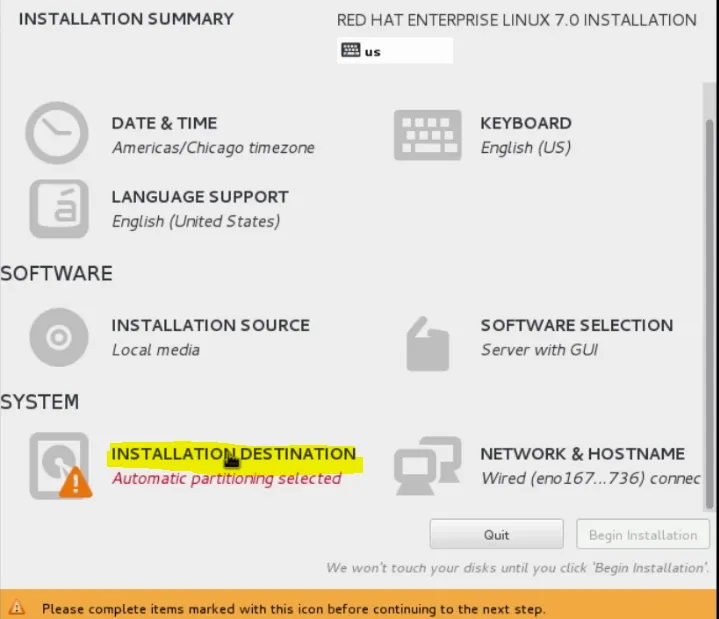
Krok 35: Tu si môžeme zvoliť, kam chceme nainštalovať RHEL a použijeme náš lokálny štandardný disk.

Krok 36: Ak sme chceli, môžeme kliknúť na Pridať disk.
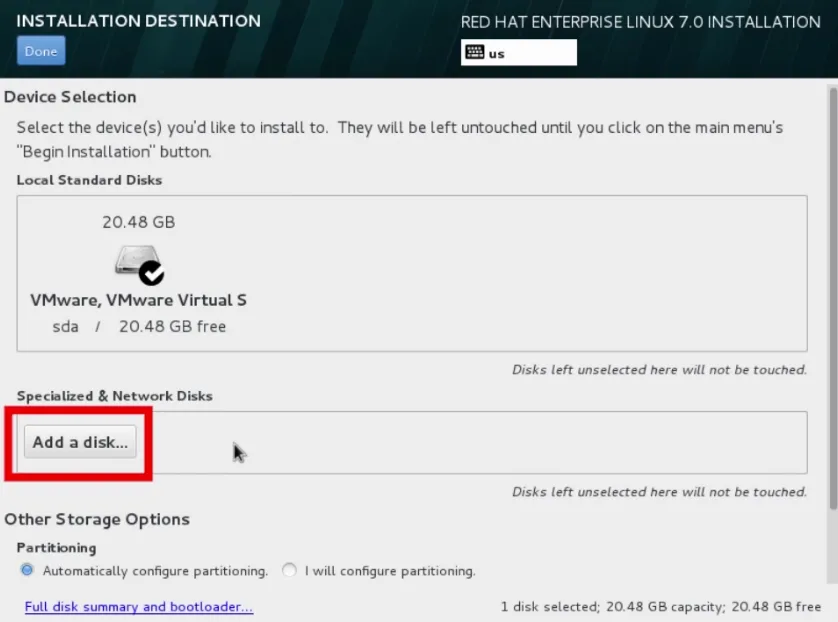
Krok 37: Teraz použite pokročilejšie systémy na konfiguráciu diskov, ako je napríklad disk Fiber Channel Disk alebo zariadenie iSCSI.
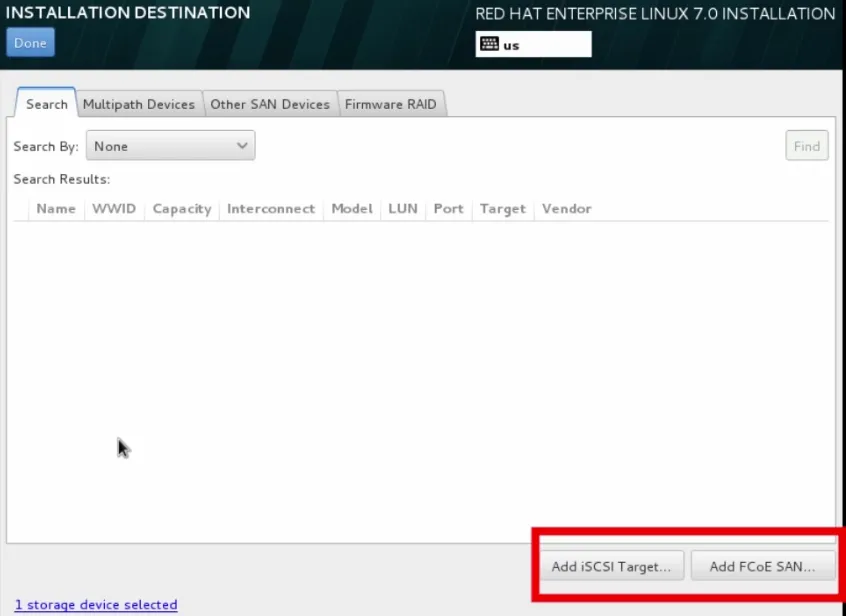
poďme k ďalšiemu kroku inštalácie Unixu
Krok 38: Poďme teda ďalej a kliknite na tlačidlo urobené ešte raz, pretože sa budeme držať tohto lokálneho štandardného disku.
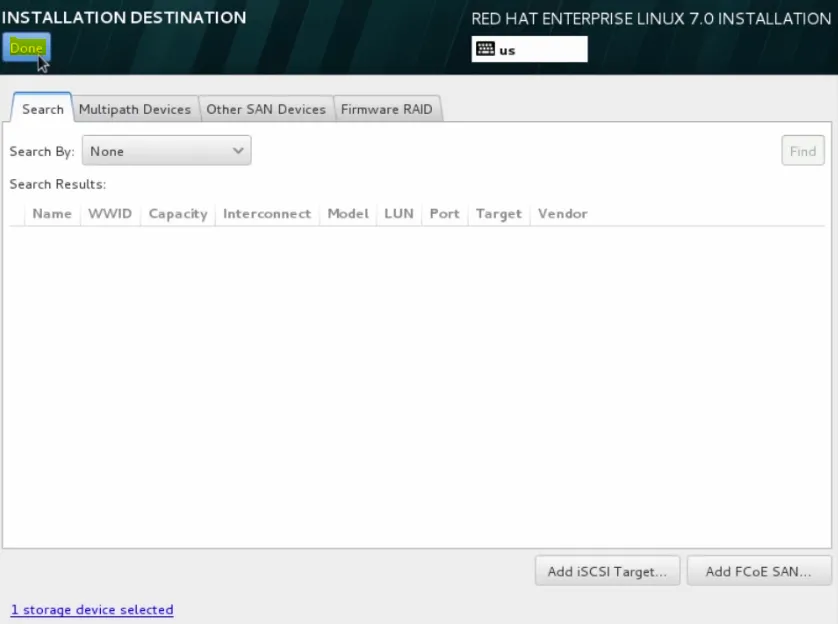
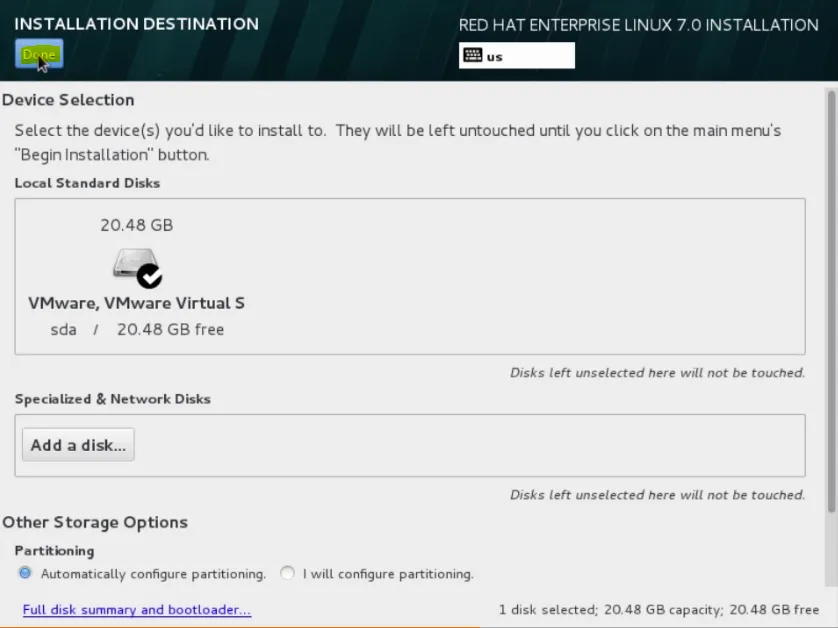
Krok 39: Teraz choď do toho a klikni na začatie inštalácie.
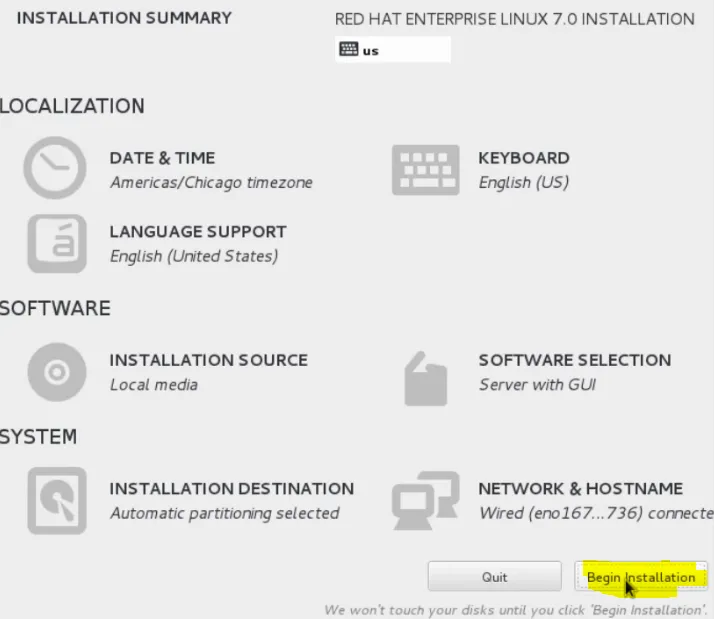
Krok 40: Teraz na pozadí začne inštalačný program Anaconda vykonávať svoju úlohu pri inštalácii systému a nám zostáva úloha nakonfigurovať heslo root.
Koreňový účet slúži na privilegovaný prístup do systému, administrátora.
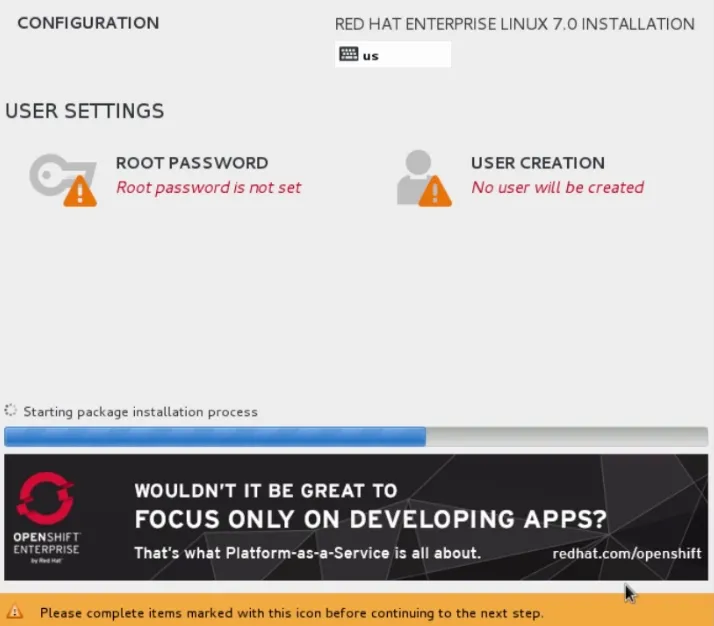
Krok 41: Poďme do toho a najprv nakonfigurujeme root heslo. Poďme myšou smerom sem, kliknite na root heslo
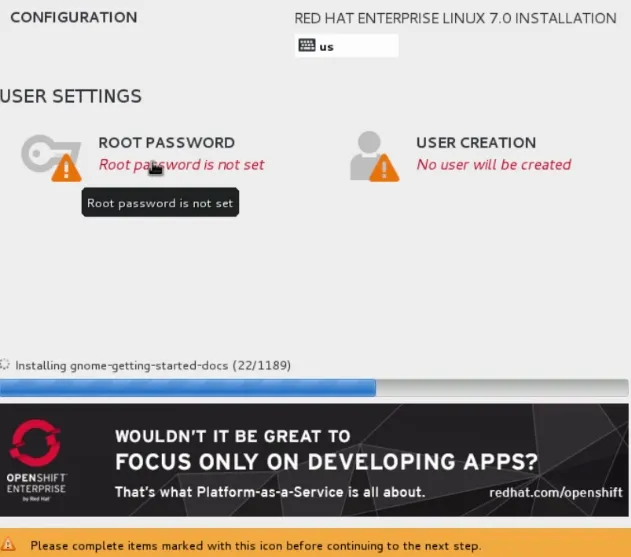
Krok 42: Tak choďte do toho a napíšte veľmi silné heslo pre tohto používateľa. Po dokončení pokračujte a kliknite na tlačidlo Hotovo.
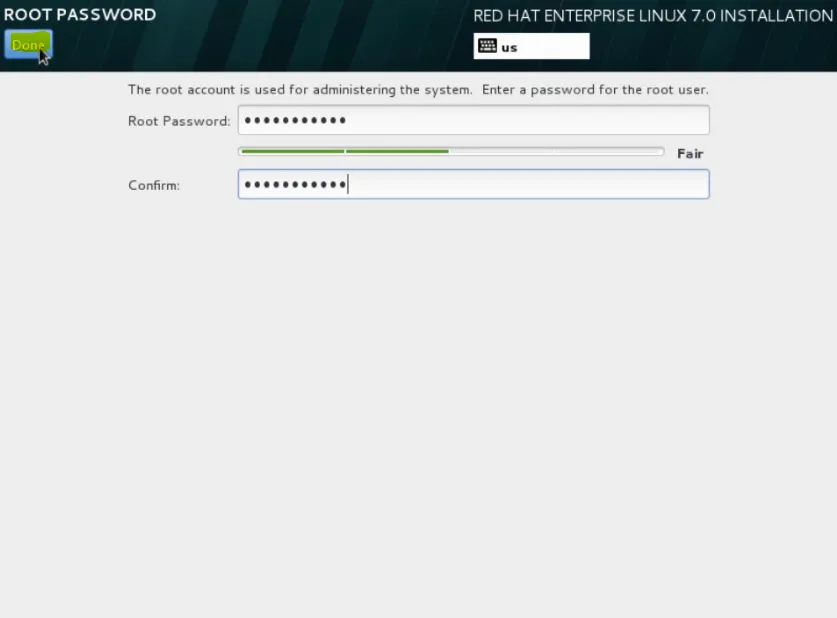
Krok 43: Teraz pokračujme a pridáme druhého používateľa, ktorý použijeme. Klikneme na položku Vytvorenie používateľa.
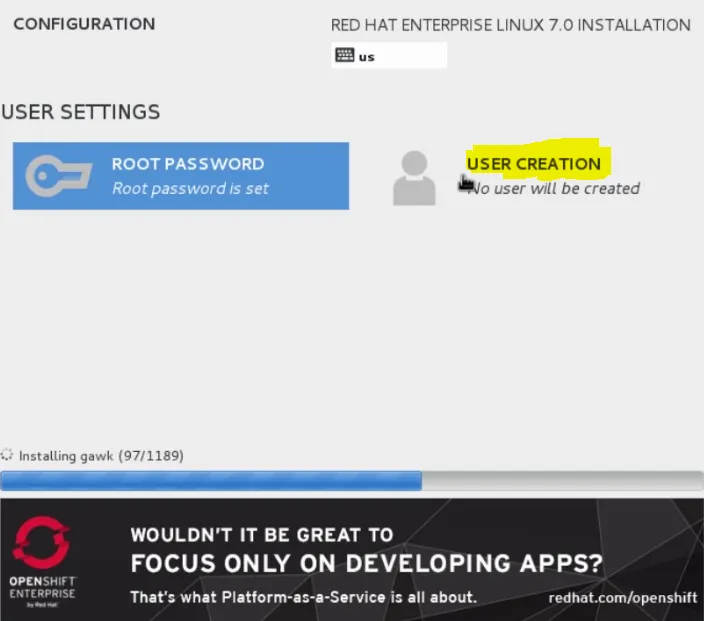
Krok 44: Budeme pokračovať a pomenovať demo používateľa a urobíme z neho administrátora a prepíšeme silné heslo. Keď skončíme, poďme na to a klikneme na tlačidlo hotovo.
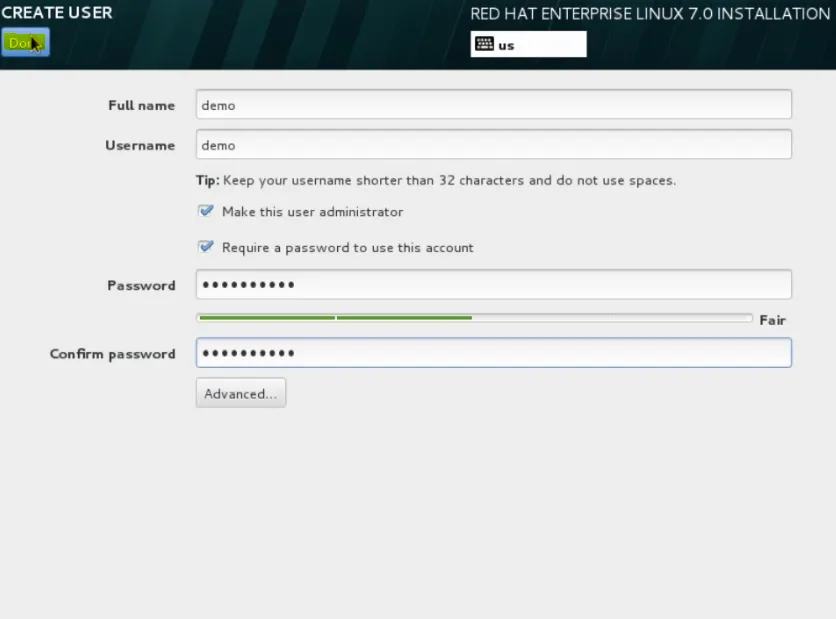
Krok 45: Teraz, keď sa inštaluje anaconda, poďme využiť túto príležitosť na preskúmanie virtuálnych konzol. Napíše Control + Alt + F1 a to nás preskočí na prvú virtuálnu konzolu. Keby sme boli v textovom móde. Toto by bolo naše hlavné inštalačné okno.
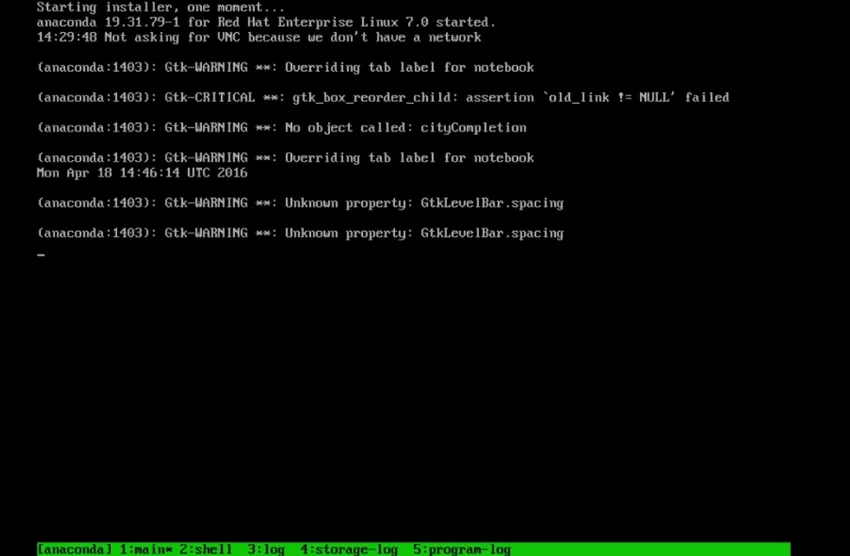
Krok 46: Rozhodli sme sa urobiť grafickú inštaláciu, ktorá je na virtuálnej konzole 6. Takže choďte do toho a choďte tam s Control + Alt + F6.
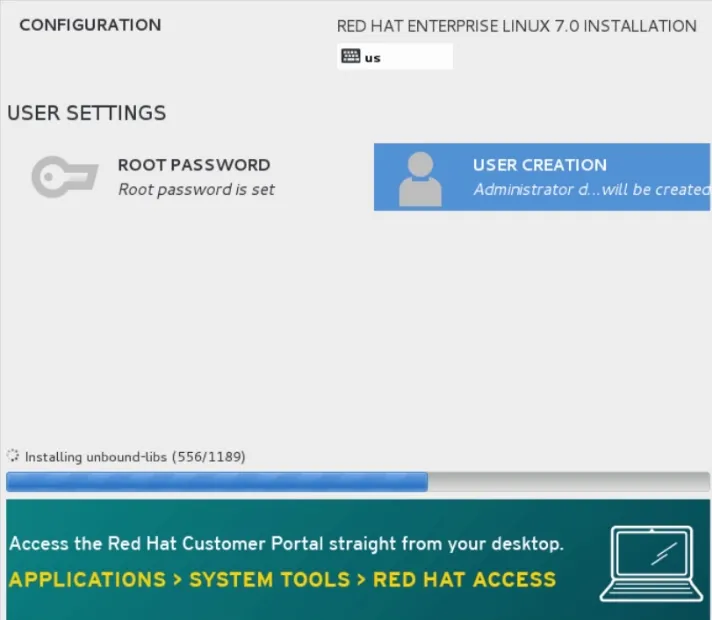
Krok 47: Na virtuálnej konzole 3 bude inštalačný protokol Anaconda.
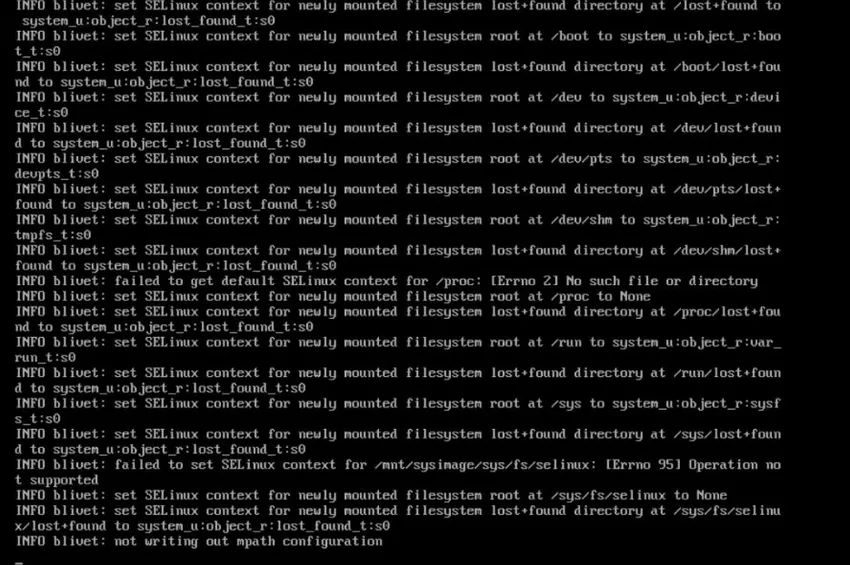
poďme k ďalšiemu kroku inštalácie Unixu
Krok 48: Ak prejdeme na virtuálnu konzolu 4, budú to protokoly úložiska pre inštaláciu.
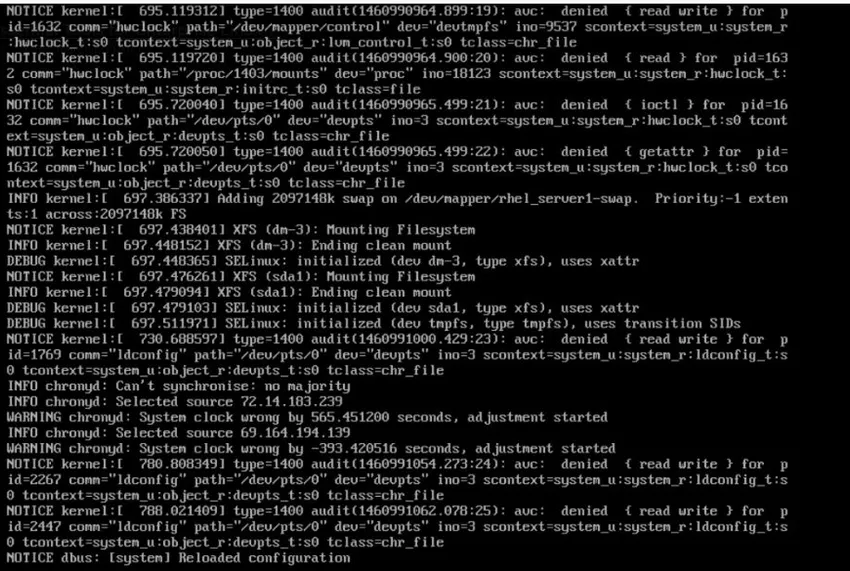
Krok 49: Nakoniec virtuálna konzola 5, ktorá je protokolom programu.
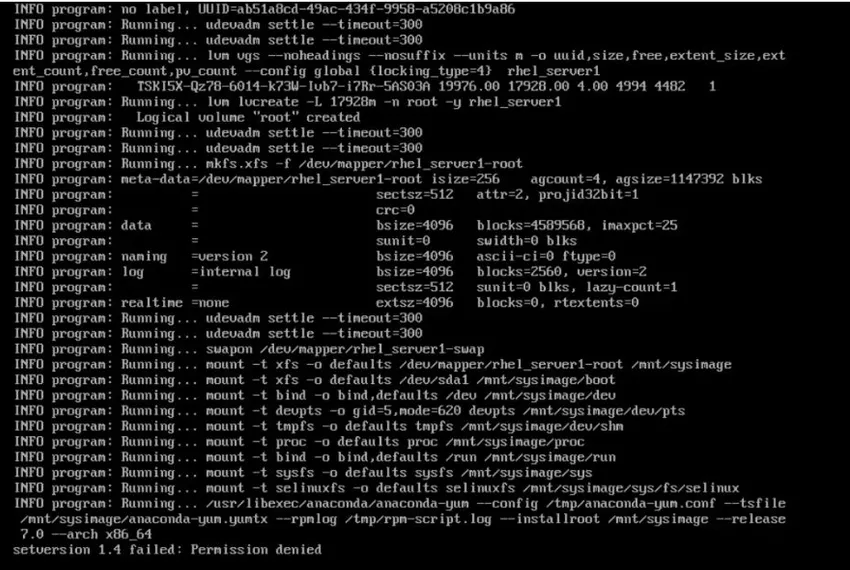
Krok 50: Na virtuálnej konzole 2 to bude náš koreňový shell, takže odtiaľ by sme mohli robiť čokoľvek, čo by sme radi, aby sme sa normálne dostali na príkazový riadok.
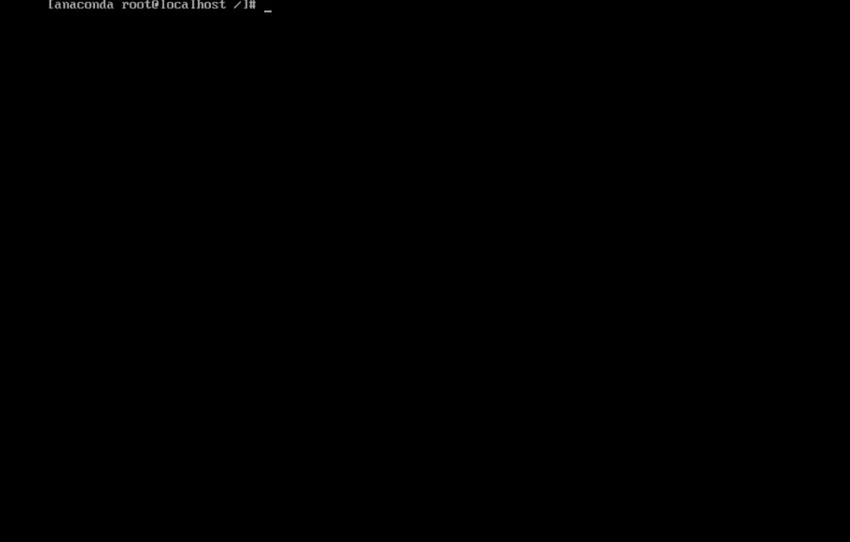
Krok 51: Poďme do toho a skontrolujte naše inštalačné denníky. Do adresára zadajte / tmp.
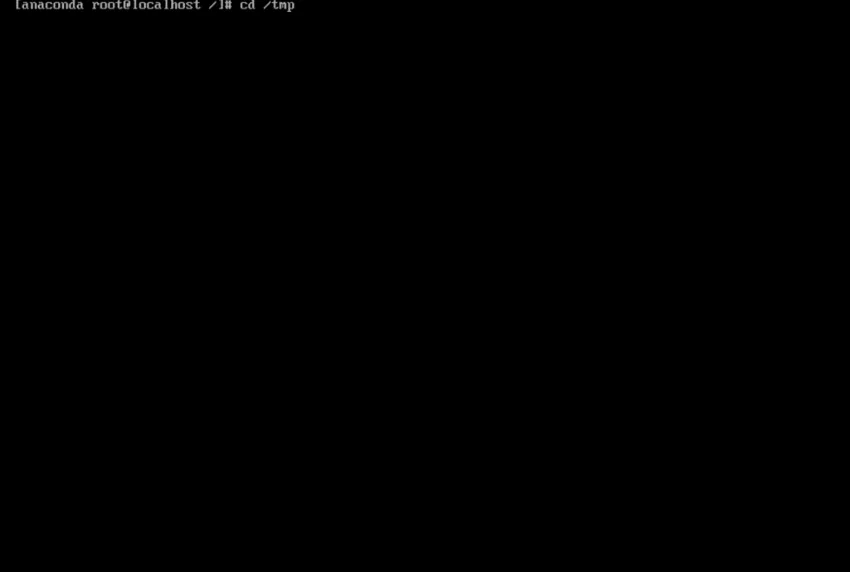
Krok 52: Teraz napíšeme príkaz na vypísanie obsahu adresára v tomto adresári.
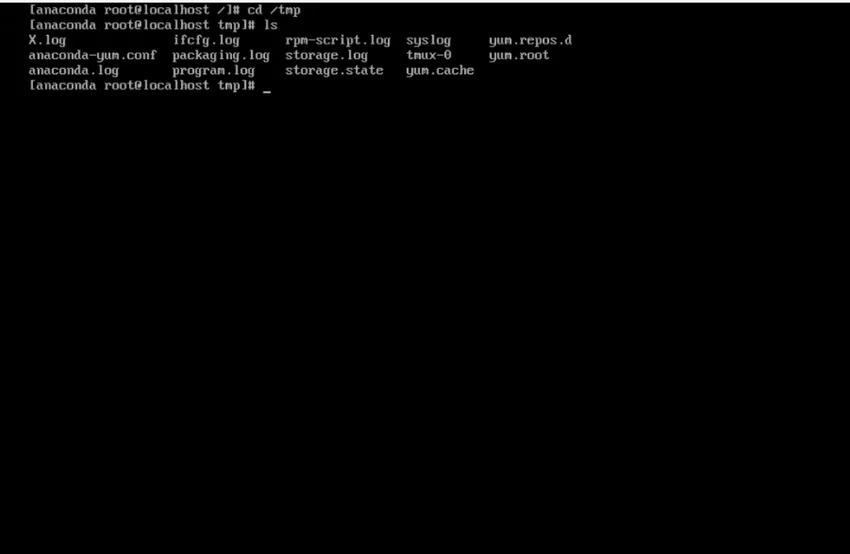
Krok 53: Teraz zadajte viac príkazov, prečítajte si súbor a jeho obsah vložte na obrazovku. Jedna stránka naraz. A typ syslog. Je to názov súboru. vidíme informácie, ktoré sa nachádzajú v tomto súbore.
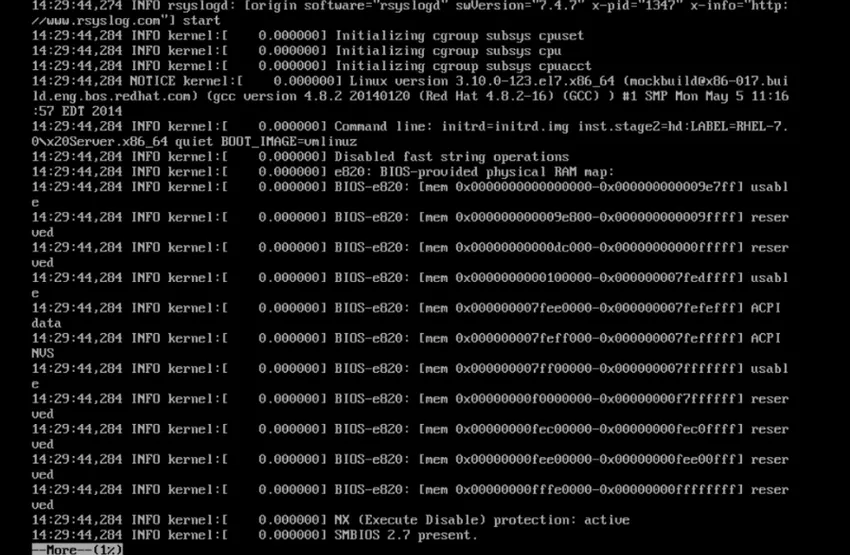
Krok 54: Takže prejdite späť do grafickej inštalácie pomocou príkazu Control + Alt + F6 a dokončite našu inštaláciu.
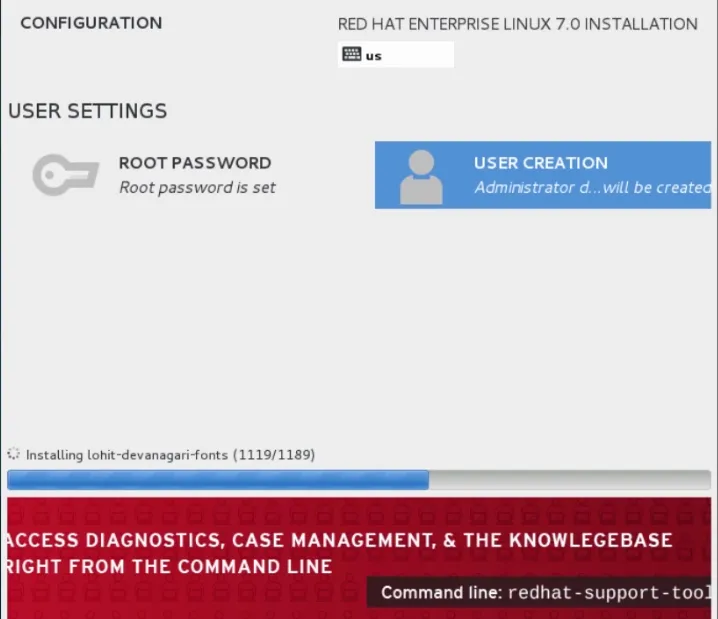
Krok 55: Takže posledné úlohy sú dokončené a systém požiada o reštart, takže poďme na to a urob to. Po reštarte
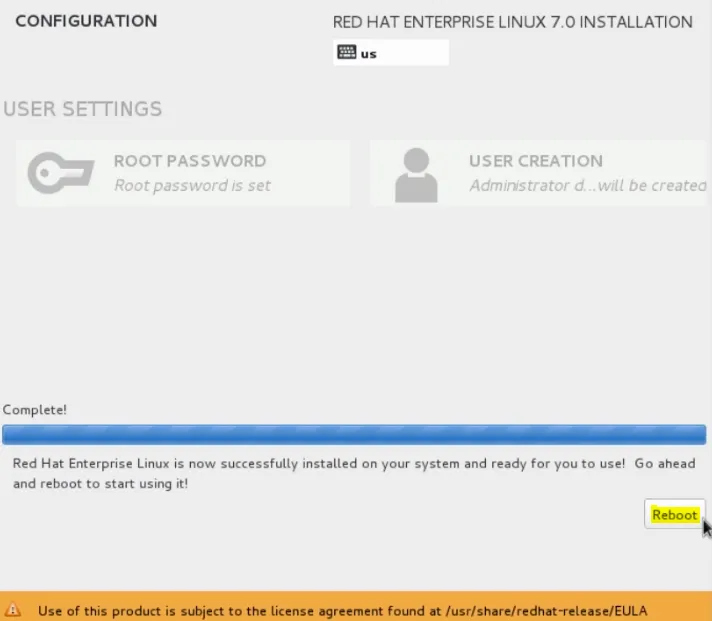
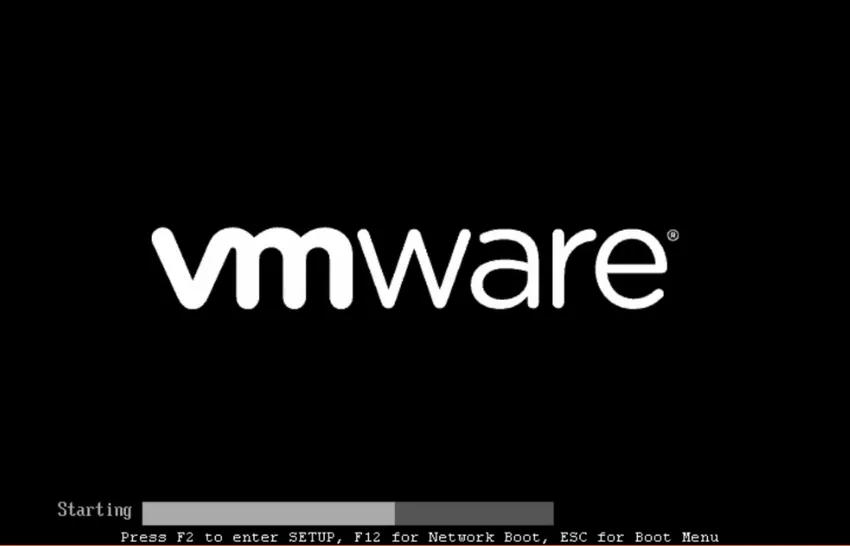
Krok 56: pokračujme a prijmime licenčnú zmluvu.
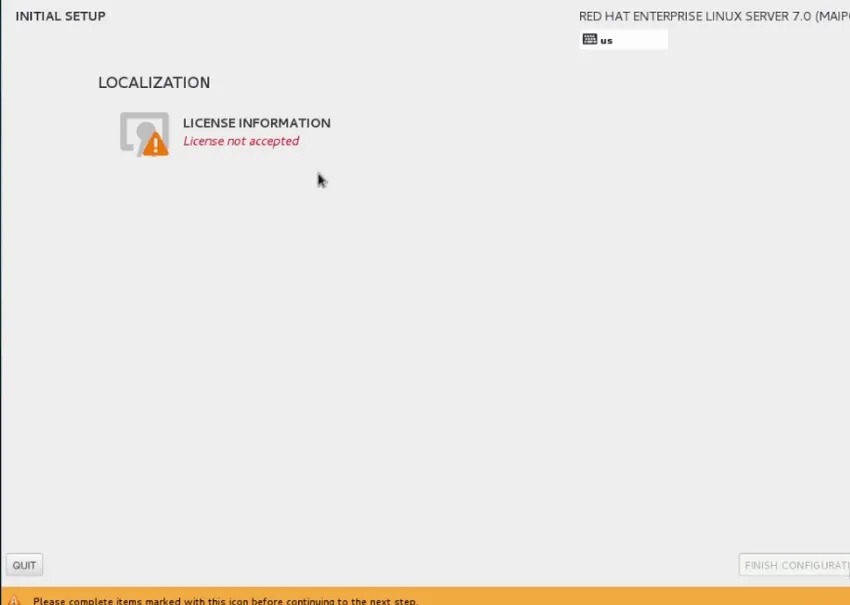
Krok 57: Kliknite na Hotovo
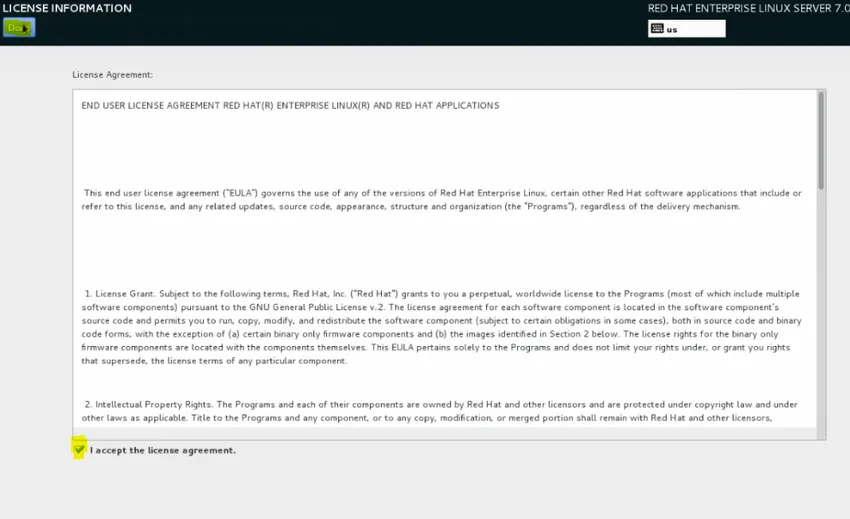
Krok 58: pokračujte a kliknite na tlačidlo Dokončiť konfiguráciu.
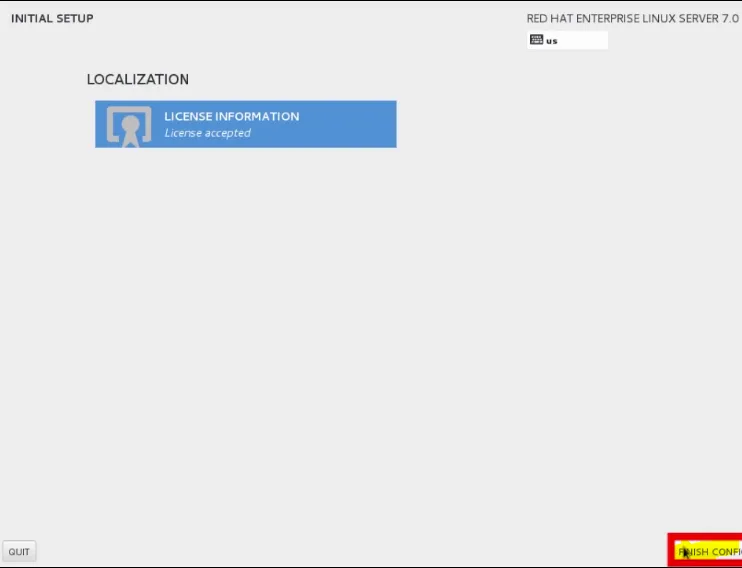
Krok 59: Teraz pokračujme a kliknite dopredu, aby ste nastavili predvolené hodnoty Kdump
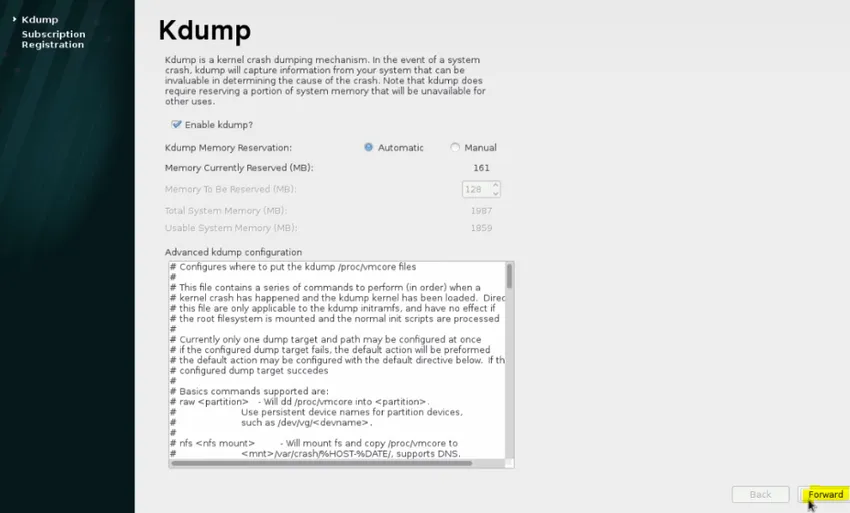
Krok 60: Poďme ďalej a kliknite na Nie, radšej sa zaregistrujem neskôr. A kliknite na tlačidlo Dokončiť.
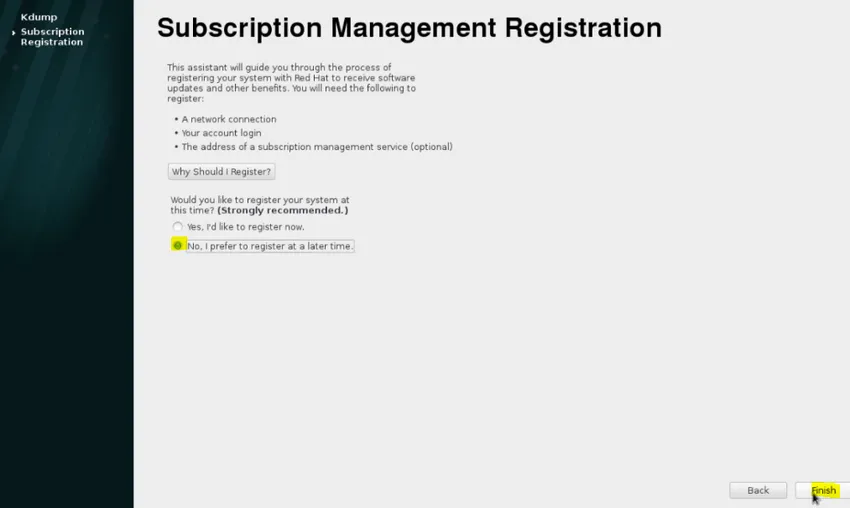
Krok 61: Myšou môžeme kliknúť na meno používateľa.
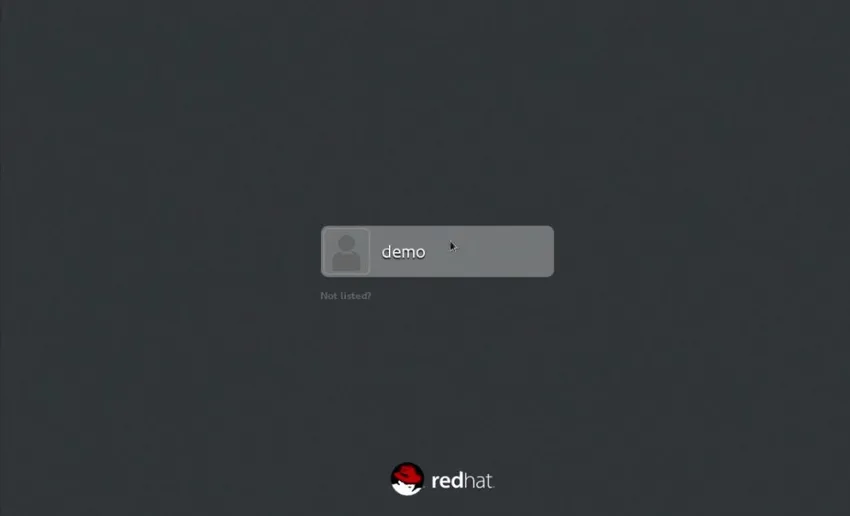
Krok 62: Zadajte heslo, ktoré sme zadali používateľovi počas procesu inštalácie.
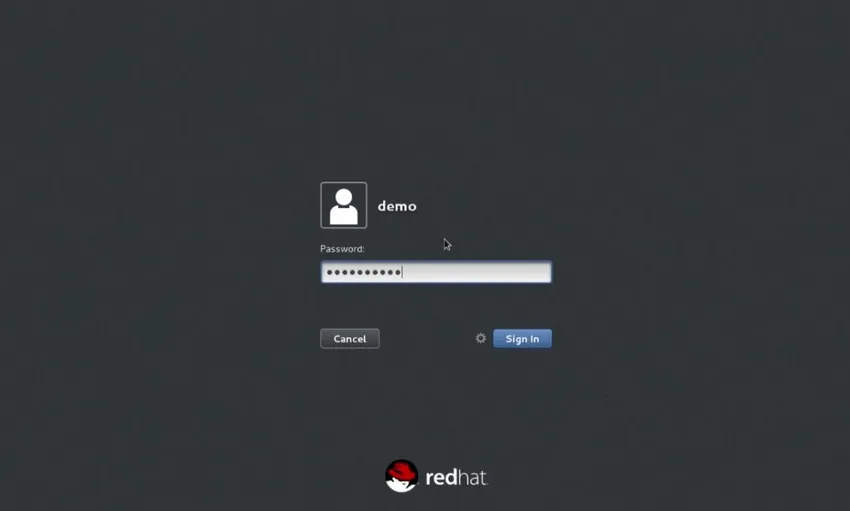 Krok 63: Teraz budeme mať pracovný stroj RHEL 7.0 pripravený na prácu.
Krok 63: Teraz budeme mať pracovný stroj RHEL 7.0 pripravený na prácu.
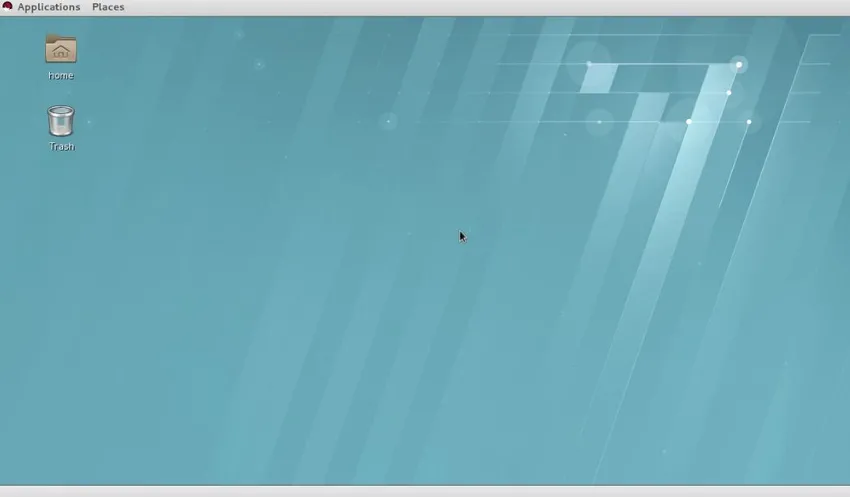
Odporúčané články
Toto bol sprievodca inštaláciou systému Unix. Tu sme diskutovali o tom, ako nainštalovať Unix, jeho prehľad a kroky týkajúce sa inštalácie Unixu. Viac informácií nájdete aj v ďalších navrhovaných článkoch -
- Nainštalujte AutoCAD
- Nainštalujte Bugzilla
- Ako nainštalovať iOS?
- Typy operátorov v Unixe