V tomto tutoriále Photoshop CS5 sa naučíme, ako sťahovať fotografie z digitálneho fotoaparátu do počítača pomocou aplikácie Adobe Bridge CS5.
Súčasťou každej kópie balíka Photoshop CS5, ktorý ste si zakúpili samostatne alebo ako súčasť jedného z balíkov balíka Creative Suite 5 spoločnosti Adobe, je samostatný sprievodný program známy ako Bridge CS5, „správca digitálnych prostriedkov“, ktorý nám umožňuje jednoduché vyhľadávanie., spravovať a organizovať našu neustále rastúcu zbierku obrázkov. Pomáha, samozrejme, ak máme nejaké obrázky na správu, čo je tiež miesto, kam prichádza Bridge, pretože nám to umožňuje rýchlo vyberať a sťahovať fotografie z nášho digitálneho fotoaparátu alebo pamäťovej karty do počítača!
Je však dôležité nemyslieť na Bridge CS5 ako na nejakú databázu obrázkov alebo program na ukladanie súborov, do ktorých sťahujete fotografie, čo je bežná mylná predstava. Aj keď používame Bridge na získanie fotografií z fotoaparátu do počítača, fotografie sa neukladajú v Bridge. Sú uložené v normálnych priečinkoch na vašom pevnom disku na ľubovoľnom mieste, ktoré určíte pri ich sťahovaní. Skutočne nič iné, než keby ste na kopírovanie obrázkov z fotoaparátu do počítača použili operačný systém vášho počítača.
Bridge jednoducho proces zjednodušuje a ponúka funkcie a možnosti, ktoré by nám neboli k dispozícii, keby sme práve používali operačný systém počítača. Samozrejme tam, kde Bridge CS5 skutočne svieti, je, keď ide o správu obrázkov po ich stiahnutí, ale skôr ako sa dostaneme ku všetkým dobrým veciam, získajme fotografie najskôr do počítača.
Nastavenie správania sa programu na sťahovanie fotografií
Predtým, ako niečo stiahneme, musíme v Bridge CS5 Preferences zvoliť jednu z možností. Uistite sa, že Bridge CS5 je otvorený na obrazovke, potom v systéme Windows, prejdite do ponuky Upraviť v hornej časti obrazovky a vyberte položku Predvoľby . Na počítačoch Mac prejdite do ponuky Photoshop a vyberte možnosť Predvoľby . K predvolbám môžete tiež rýchlo pristupovať stlačením klávesov Ctrl + K (Win) / Command + K (Mac) na klávesnici. Bez ohľadu na to, ako si vyberiete, zobrazí sa dialógové okno Bridge CS5 Preferences. Uprostred dialógového okna sa zobrazí možnosť, ktorá hovorí: Po pripojení fotoaparátu spustite program Adobe Photo Downloader :
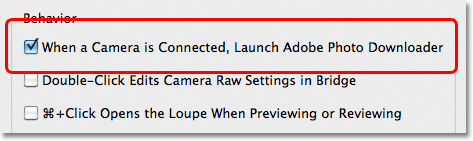
Ak sa táto možnosť nezobrazuje, skontrolujte, či je v hornej časti kategórií predvolieb v ľavej časti dialógového okna vybratá možnosť Všeobecné.
Pred chvíľou som povedal, že na sťahovanie obrázkov z fotoaparátu používame aplikáciu Bridge CS5. Technicky to nie je pravda. Bridge sám nemôže nič sťahovať. Namiesto toho má vlastný sprievodný program s názvom Photo Downloader a ak vyberiete túto možnosť v časti Preferences (Preferencie), Bridge automaticky spustí program Photo Downloader, keď pripojíte fotoaparát alebo pamäťovú kartu (pomocou čítačky kariet) k počítaču. Odporúčam zapnúť túto možnosť kliknutím na jej začiarkavacie políčko, aby ste predišli nutnosti manuálneho spustenia aplikácie Photo Downloader, ale ak nie ste veľkým fanúšikom otvorenia dialógových okien na obrazovke, môžete ich nechať neohlásenú. nekontrolovaná. Ak zmeníte názor, môžete sa kedykoľvek vrátiť do predvolieb. Kliknutím na tlačidlo OK opustíte dialógové okno Predvoľby.
Krok 1: Spustite aplikáciu Photo Downloader
Pripojte svoj digitálny fotoaparát alebo pamäťovú kartu k počítaču. Ak ste vybrali možnosť, ktorú sme práve prezerali v dialógovom okne Predvoľby, automaticky sa na obrazovke otvorí dialógové okno Stiahnutie fotografií, takže môžete prejsť na krok 2. Ak ste túto možnosť nevybrali, kliknite na ikonu Získať fotografie z fotoaparátu. v ľavom hornom rohu okna Bridge (je to malá ikona fotoaparátu):
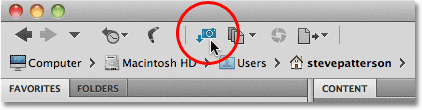
Kliknite na ikonu „Získať fotografie z fotoaparátu“.
Môžete tiež prejsť do ponuky Súbor a vybrať možnosť Získať fotografie z fotoaparátu, ale kliknutie na ikonu je rýchlejšie.
Tesne pred otvorením aplikácie Photo Downloader sa Bridge opýta, či chcete, aby sa program Photo Downloader odteraz automaticky otváral vždy, keď zistí, že je pripojená kamera alebo pamäťová karta. Výberom Áno alebo Nie vyberiete alebo zrušíte výber rovnakej možnosti v časti Predvoľby. Znovu sa môžete kedykoľvek vrátiť do predvolieb a zmeniť názor. Kliknutím na tlačidlo Áno alebo Nie zatvorte dialógové okno, v ktorom okamihu sa na obrazovke zobrazí program na stiahnutie fotografií:
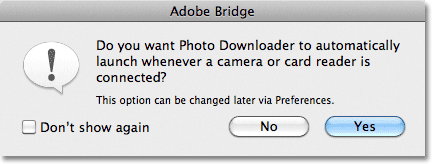
Vyberte možnosť „Nezobrazovať znova“, ak vyberiete možnosť Nie a nechcete, aby sa vás Bridge stále pýtal.
Krok 2: Vyberte rozšírené dialógové okno
Preberač fotografií sa prvýkrát objaví vo formáte štandardného dialógového okna s niektorými základnými možnosťami, ako je výber priečinka v počítači na prevzatie obrázkov, v prípade potreby premenovanie súborov a ďalšie možnosti, ktoré sa za chvíľu pozrieme. Problém je, že neexistuje spôsob, ako skutočne vidieť obrázky, ktoré sa chystáte sťahovať. Namiesto toho, aby ste boli nútení slepo chytiť každý jednotlivý obrázok z fotoaparátu alebo pamäťovej karty, nech ich všetky chcete alebo nie, ignorujte všetky možnosti v Štandardný dialóg a kliknite na tlačidlo Rozšírený dialóg v ľavom dolnom rohu:
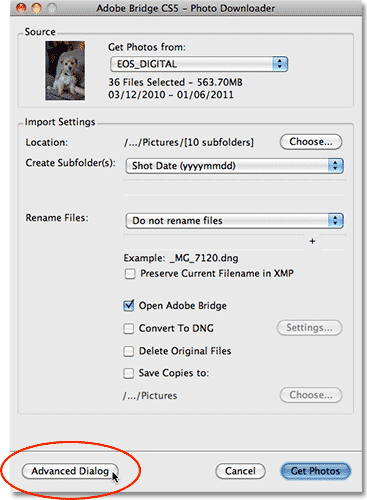
Kliknite na tlačidlo Rozšírený dialóg.
Týmto sa Photo Downloader prepne do oveľa užitočnejšieho formátu Advanced Dialog, ktorý obsahuje rovnaké možnosti ako v štandardnom dialógovom okne, a pridá veľkú oblasť náhľadu, kde vidíme miniatúry všetkých obrázkov, ktoré sa chystáme stiahnuť. To nám tiež dáva možnosť pridať informácie o autorovi a autorských právach k našim obrázkom. Ak nevidíte svoje obrázky, vyberte fotoaparát alebo pamäťovú kartu z možnosti Zdroj nad oblasťou náhľadu a potom pomocou rolovača pozdĺž pravej strany oblasti náhľadu posúvajte miniatúry:
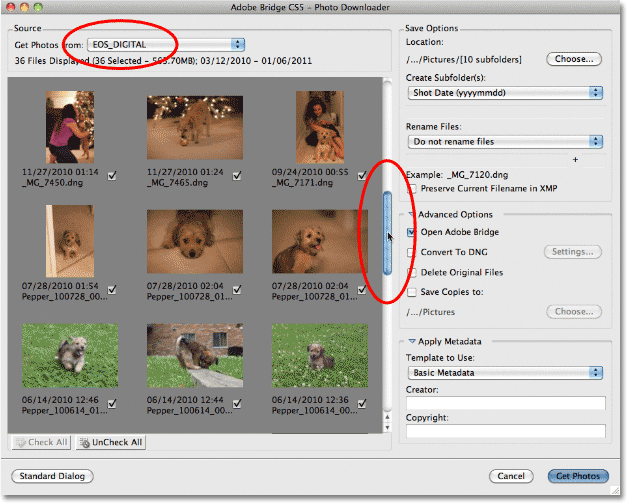
Ak chcete zobraziť miniatúry obrázkov v oblasti náhľadu, vyberte svoj fotoaparát alebo pamäťovú kartu z možnosti Zdroj.
Krok 3: Vyberte obrázky, ktoré potrebujete
Ak sa pod každou miniatúrou pozriete v oblasti náhľadu, zobrazí sa začiarkavacie políčko. Bridge CS5 predpokladá, že každý výstrel, ktorý urobíme, je brankár, takže to ide ďalej a vyberie ich pre nás všetky umiestnením začiarknutí v každom zo začiarkávacích políčok. Ak existuje obrázok, ktorý nechcete stiahnuť, jednoducho kliknutím do jeho začiarkavacieho políčka zrušte začiarknutie.
Čo ak, z akéhokoľvek dôvodu, je iba niekoľko snímok chovateľov? V takom prípade kliknutím na tlačidlo Odškrtnúť všetko pod oblasťou náhľadu zrušte výber všetkých možností naraz, potom podržte stlačený kláves Ctrl (Win) / Command (Mac) a kliknite na miniatúry požadovaných obrázkov. Keď kliknete na každý obrázok, okolo neho sa objaví zvýraznené pole. Po zvýraznení všetkých obrázkov, ktoré chcete importovať, začiarknite všetky políčka, ktoré chcete označiť, a okamžite ich vyberte:
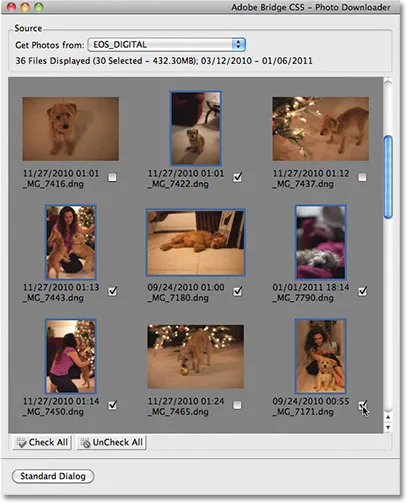
Aplikácia Photo Downloader nám umožňuje importovať všetky obrázky alebo len tie, ktoré potrebujeme.
Krok 4: Vyberte umiestnenie na uloženie súborov
Keď sú vybraté všetky obrázky, ktoré chceme stiahnuť, ďalšou úlohou je povedať Photo Downloaderu, do ktorej priečinka chceme obrázky stiahnuť do nášho počítača, a urobíme to pomocou Možnosti uloženia v ľavom hornom rohu dialógového okna., V predvolenom nastavení sa predpokladá, že ich chceme uložiť do nášho hlavného priečinka Obrázky. Ak máte na mysli iné miesto, kliknite na tlačidlo Vybrať a potom prejdite do priečinka, do ktorého chcete uložiť. Nechám svoju sadu v mojom adresári Obrázky:
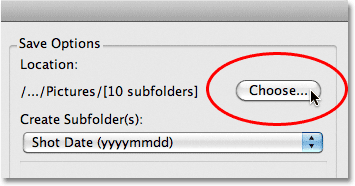
Kliknutím na tlačidlo Vybrať vyberte, kam chcete obrázky uložiť do svojho počítača.
Krok 5: Vytvorte a pomenujte podpriečinok, do ktorého sa budú ukladať obrázky
Aplikácia Photo Downloader automaticky vytvorí podpriečinok v úložnom mieste, ktoré ste zadali pred chvíľou, a umiestni importované obrázky do podpriečinka. Je to vynikajúci spôsob, ako udržať vaše obrázky usporiadané, ale v predvolenom nastavení bude mať podpriečinok názov založený iba na dátume nasnímania fotografií, čo mi nepovažuje za obzvlášť užitočné, pretože si pamätám, čo mám dosť času dnešný dátum je. Ak chcete pomenovať podpriečinok niečoho viac opisného, vyberte možnosť Vlastný názov z rozbaľovacieho zoznamu priamo pod položkou „Vytvoriť podpriečinky“ a potom zadajte požadovaný názov. Pomenujem priečinok „Domáce zvieratá“:
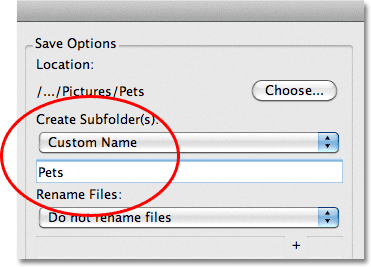
Ukladanie obrázkov do podpriečinka je užitočné, ale pomenovanie názvu priečinka je ešte užitočnejšie.
Krok 6: V prípade potreby premenujte súbory
Ďalšou možnosťou, ktorú nám ponúka program na stiahnutie fotografií, je premenovať obrázky pri ich sťahovaní. V predvolenom nastavení ich nebude premenovať, ale rovnako ako v prípade dátumu nasnímania fotografií nenájdem názvy, ktoré im dáva fotoaparát (napríklad „_MG_2301“), všetky užitočné. Ak kliknete na rozbaľovací zoznam Premenovať súbory (priamo pod možnosťou Vytvoriť podpriečinky), zobrazí sa zoznam s množstvom možností premenovania. Znova vyberiem Vlastné meno a do rozbaľovacieho poľa pod rozbaľovacím poľom znova napíšem „Domáce zvieratá“. Bridge teraz premenuje súbory pri importe na základe môjho vlastného mena plus 4-digitálnej prípony (napríklad „Pets_0001“). Môžete zadať nové počiatočné číslo pre štvorcifernú príponu do vstupného poľa priamo oproti poli s menom alebo ponechať predvolenú hodnotu 1. Vyberte možnosť Zachovať aktuálny názov súboru v XMP, ak chcete vložiť pôvodný názov. v obrazovom súbore. Pravdepodobne to nikdy nebudete potrebovať, ale aspoň tam bude, ak tak urobíte:
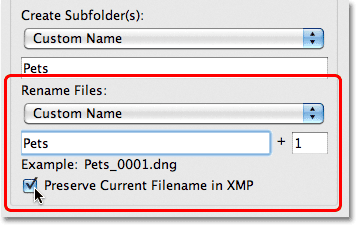
Ďalším spôsobom, ako pomôcť pri ich usporiadaní, je dať popisným menám svoje fotografie.
Krok 7: Konverzia súborov RAW na DNG
Pod položkou Možnosti uloženia sú rozšírené možnosti . Prvý z nich, Otvoriť Adobe Bridge, je vybratý v predvolenom nastavení a obrázky sa otvoria pre vás po dokončení sťahovania. Ak zrušíte začiarknutie tejto možnosti, budete musieť ručne prejsť do priečinka, aby ste si mohli prezerať obrázky, takže v skutočnosti nie je potrebné zrušiť jej začiarknutie.
Možnosť pod ňou previesť na DNG je oveľa dôležitejšia. DNG je skratka pre „digitálne negatívne“ a ak boli vaše snímky uložené fotoaparátom v nespracovanom formáte, je veľmi dobré vybrať túto možnosť a previesť nespracované súbory na súbory DNG. Pomôže to „dokázať budúcnosť“ vašich snímok, pretože neexistuje žiadna záruka, že konkrétny typ nespracovaného formátu fotoaparátu bude vždy kompatibilný s budúcimi verziami Photoshopu alebo s akýmikoľvek inými programami, s ktorými ich budete chcieť používať. Nebudeme sa tu zaoberať technickými podrobnosťami, ale DNG je verejný otvorený štandardný formát pre nespracované súbory a ak si chcete udržať vysokú šancu, že budete mať prístup k nespracovaným súborom na ceste, vyberte túto možnosť ( ak boli vaše obrázky uložené ako súbory JPEG.webp alebo TIFF, môžete ich ignorovať):
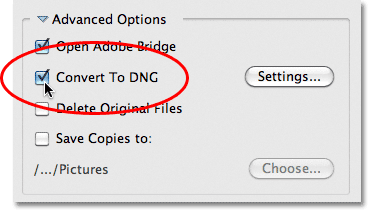
Špecifický nespracovaný formát fotoaparátu sa môže jedného dňa vydať na cestu dinosaurom, ale formát DNG (pravdepodobne) nebude.
Krok 8: Zálohovanie obrázkov
Ak nechcete riskovať navždy stratu svojich obrázkov, nikdy nevyberajte možnosť Odstrániť pôvodné súbory . Vždy sa uistite, že sa obrázky úspešne stiahli do priečinka, ktorý ste určili v Možnosti uloženia, a to ešte pred tým, ako ich vymažete z fotoaparátu alebo pamäťovej karty. Ak ste ich odstránili, potom zistíte, že niektoré fotografie chýbajú alebo že sú niektoré súbory poškodené, nemáte šťastie.
Nielenže by ste nikdy nemali vyberať možnosť Odstrániť pôvodné súbory, mali by ste obrázky vždy zálohovať uložením ich kópie do druhého samostatného priečinka a budete chcieť, aby bol tento priečinok na samostatnom pevnom disku v prípade, že primárny disk havaruje. Nevyberajte si len samostatný oddiel na tej istej jednotke, pretože pri zlyhaní jednotky prídete o všetky svoje oddiely. Vyberte možnosť Uložiť kópie do, potom kliknite na tlačidlo Vybrať a vyberte, kam chcete uložiť kópie obrázkov, buď na samostatný interný pevný disk alebo na externý disk USB alebo FireWire:
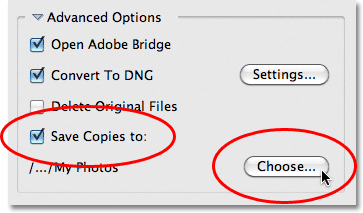
Kópiu obrázkov vždy ukladajte do priečinka na samostatnom pevnom disku.
Krok 9: Pridajte informácie o autorovi a autorských právach
Nakoniec pod rozšírenými možnosťami je časť Použiť metadáta . Metadáta v tomto prípade rovnako znamenajú „informácie o vašich obrázkoch“. Zadajte svoje meno do poľa Tvorca a informácie o autorských právach do poľa Autorské práva . Ak ste vytvorili svoju vlastnú šablónu metadát (ktorú uvidíme, ako to urobiť v inom návode), môžete ju vybrať z rozbaľovacieho zoznamu Šablóna na použitie, ale zatiaľ sa budeme držať iba základných informácií., Ak chcete do počítača pridať symbol autorských práv, podržte stlačený kláves Alt a na numerickej klávesnici napíšte 0169 . Na počítačoch Mac stlačte a podržte kláves Option a stlačte písmeno G :
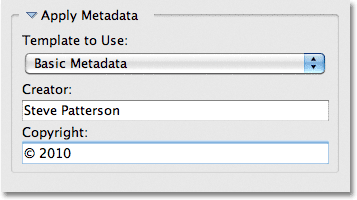
K obrázkom pridajte svoje meno a informácie o autorských právach.
Krok 10: Stiahnite si fotografie
Po výbere obrázkov v oblasti náhľadu, výbere možností a zadaní informácií kliknite na tlačidlo Získať fotografie v pravom dolnom rohu aplikácie Photo Downloader:
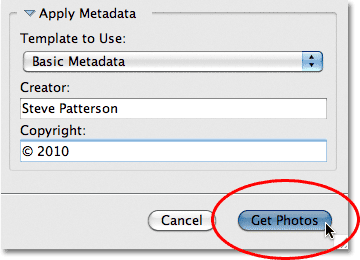
Kliknutím na tlačidlo Získať fotografie spustíte sťahovanie obrázkov.
Zobrazí sa malé dialógové okno zobrazujúce priebeh sťahovania. Kliknite na tlačidlo Zastaviť, ak ho potrebujete zrušiť skôr, ako sa dokončí, alebo len len tak sedieť, relaxovať a čakať. Ak importujete zábery za celý deň, všetky nespracované súbory vo vysokom rozlíšení a konvertujete ich na proces DNG, teraz by mohol byť vhodný čas, aby ste psa vzali von:
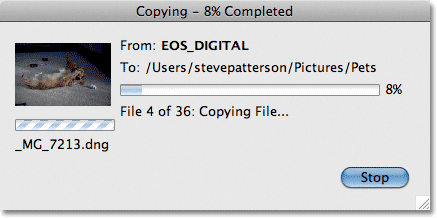
Bridge zobrazuje priebeh sťahovania.
Po stiahnutí sa všetky obrázky zobrazia v aplikácii Bridge CS5, aby ste ich mohli začať triediť:
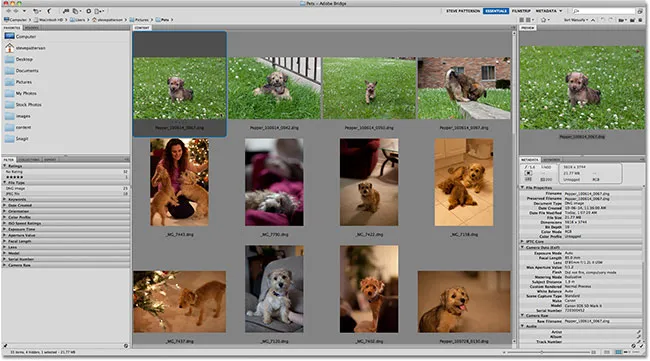
Bridge CS5 zobrazí obrázky po dokončení sťahovania.