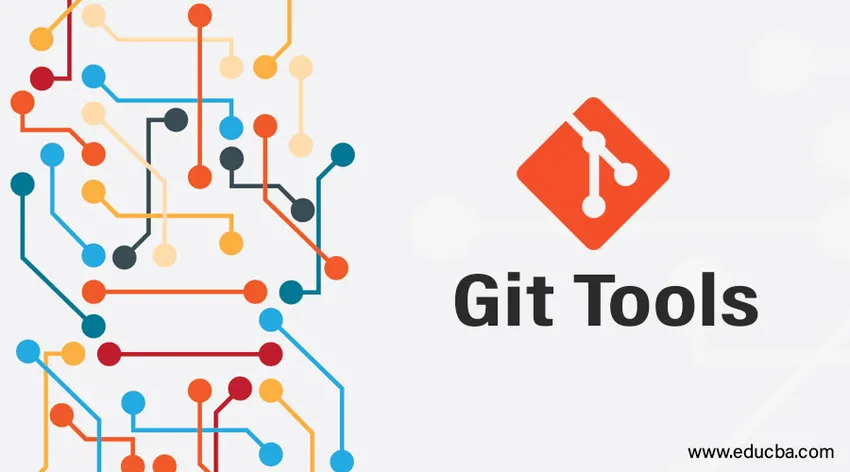
Úvod do Git Tools
Máme k dispozícii super efektívne nástroje so službou git, vďaka ktorým je sledovanie verzií efektívne, a to spôsobom, ktorý poskytuje systému kontroly verzií hlbší význam. Tieto automatizované nástroje nás ušetria od väčšiny náročných úloh a sledovania pri práci na pobočkách.
Niektoré prípady, keď nástroje git veľa pomohli, sa nachádzajú podrobne nižšie:
Rôzne nástroje Git
Niektoré oblasti, v ktorých je možné efektívne použiť nástroje git:
- Výber revízie
- Interaktívne predstavenie
- Ukladanie a čistenie
- Podpisovanie vašej práce
- Nástroje na vyhľadávanie - Grep
- Prepísať históriu
- Nástroje pre rozšírené zlúčenie
- Nástroje na ladenie
- Git submodul atď
1. Výber revízie
Jeden z najúčinnejších nástrojov na prácu na odovzdávaní záväzkov. Môžeme sledovať záväzky, ktoré sme vykonali, a môžeme ich odkázať na základe našich požiadaviek. Existujú dva spôsoby, ako môžeme dosiahnuť záväzok.
- Jednorazové alebo individuálne záväzky
- Záväzky rozsahu
Single of Individual Commits: Kedykoľvek sa niečo dopustíme v gite, vygeneruje sa zodpovedajúci hashovací kľúč SHA - 1 a na základe tohto kľúča môžeme odkázať na jednoduchý príkaz git show. Kľúč SHA-1 sa generuje z hashovacieho algoritmu, ktorý prijíma vstup a generuje 160 bitovú alebo 20-bajtovú hodnotu hash
- Vzorový obrázok obrazovky je uvedený nižšie, kde protokol git predstavuje všetky vetracie otvory vykonané na vetve a môžeme odkázať na konkrétny záväzok s jeho konkrétnou hodnotou hash. Tu sa odvolávam na commit_test2. V príkazoch show môžeme použiť aj notáciu v krátkom formáte a git identifikuje jeho kľúč a uvedie jeho podrobnosti. Rovnako ako nižšie:
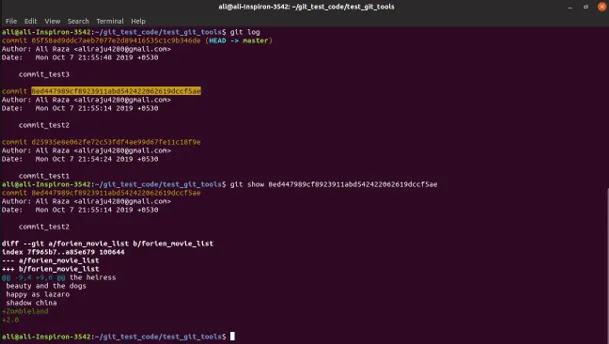
- Podobne môžeme použiť blogy a HEAD with git na získanie podrobností o každej udalosti, ako je to znázornené na obrázku nižšie. Prvá udalosť v odbore sa nazýva HEAD alebo Master.

Špecifikovať rozsahové rozsahy: Taktiež je možné určiť rozsahové rozsahy pomocou príkazu show. Toto je najužitočnejšie, keď máme viac pobočiek a chceme vedieť, kde sa zlúčia atď.

- Z vyššie uvedeného odkazuje refA na vetvu A a refB na bod B. Prvý vyššie uvedený príkaz predstavuje rozsah potvrdenia medzi referenčnou vetvou A a B, zatiaľ čo druhý rozsah potvrdenia, ktorý nie je v rozsahu vetiev A a B. Tretie vyhlásenie na snímke vyššie je podobné druhému.
2. Interaktívne predstavenie
- Pomocou interaktívneho nástroja na predstavovanie môžete hrať alebo pridať väčší význam svojim záväzkom. Môžete si vybrať, ktoré zmeny je potrebné uskutočniť a ktoré nie. Tento konkrétny nástroj je užitočný, keď sme vykonali zmeny v niekoľkých súboroch, ale nie sme si istí pri niektorých zmenách. Namiesto toho, aby sa zaviazal všetok tento interaktívny nástroj na predstavovanie, pomáha pri rozhodovaní o tom, čo je potrebné usporiadať a neoznačiť, zaviazať iba požadované súbory alebo časti v súbore.
- Na spodnej snímke obrazovky máme štyri nestacionárne súbory as interaktívnym odstupňovaním pomocou git add -I alebo git add –interactive options som pridal do stagingu iba dva súbory a zostávajúce dva súbory sú stále unstaged. Takže môžeme ľahko zaväzovať postupné súbory a stále pracovať na neštandardných zmenách súborov a odovzdávať neskôr.
- Potrebujeme použiť aktualizáciu (u alebo 2) vo výzve, ktorá sa zobrazí >> o o pridanie súborov do stagingu.
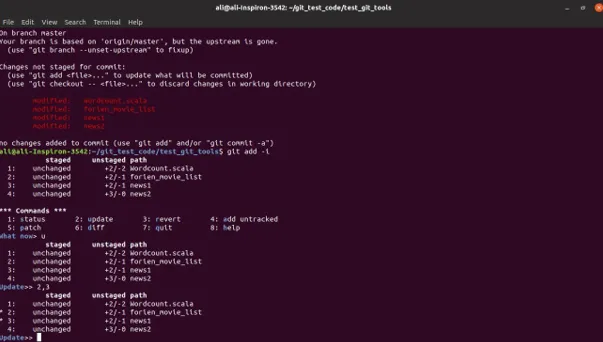
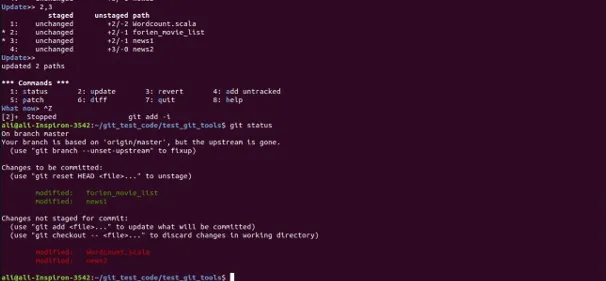
- Ak po aktualizácii spozorujete prvú snímku obrazovky >> 2, 3, vidíme, že v 2. a 3. riadku je označený *, ktorý označuje vybraný súbor alebo časť, ktorá sa má predstaviť, a ak stlačíte kláves znova, budú sa vykonávať práce 2 a 3. V nasledujúcom potvrdení sa zaväzujú postupné súbory.
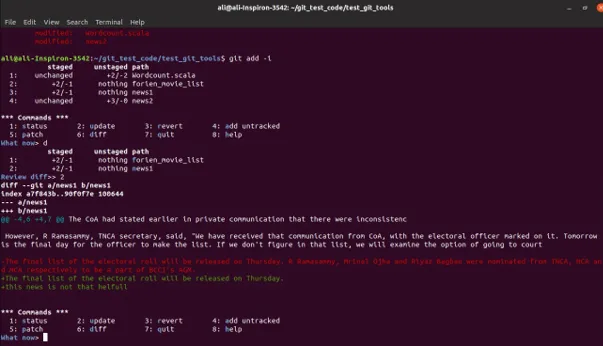
- Podobne môžeme použiť iné interaktívne nástroje, ako je vrátenie (3 alebo r) na vrátenie zmien vykonaných v súbore, rozdiel (6 alebo d) na získanie rozdielu alebo úpravy vykonanej v súbore, ako je to znázornené na vyššie uvedenom obrázku. Použil som rozdiel na súbor news1, kde červená ukazuje modifikáciu, ktorá je odstránená, a zelenú, ktorú novo pridané. Podobne aj možnosti opráv môžu byť použité na usporiadanie iba určitých častí konkrétneho súboru, nie úplného súboru.
3. Ukladanie a čistenie
- Niekedy možno budeme musieť prepnúť vetvy, aby pracovali na niečom inom a nechceme sa zaviazať, že vykonané zmeny budú vykonané na polovičnej práci, ale zmeny je potrebné sledovať a uložiť. Riešením je nástroj na uloženie git. Aplikácia Git Stash zhromaždí všetky vaše sledované súbory a miesta v stohu, aby sme mohli znova použiť zmeny, kedykoľvek na tom chceme znova pracovať.
- Ak použijem stav git na môj súčasný pracovný adresár, vyzerá to takto:
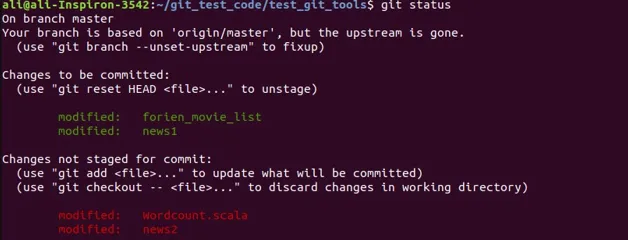
- Tu máme usporiadané dva súbory a zostávajúce súbory sú nestabilizované. Teraz, keď použijem git skrýšu, všetky moje zmeny, ktoré sa sledujú, tj rozmiestnené a neštiepené, sa presunú zo zásobníka s identifikátorom skríženia, ako je to znázornené na obrázku nižšie.
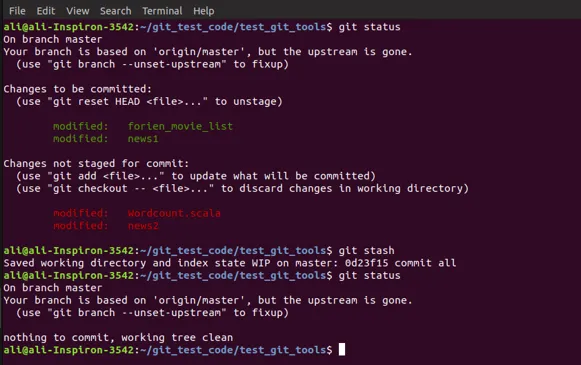
- Akonáhle použijeme skrýšu a stav gitu, uvidíme, že na vetve nie je nič, čo by sa malo zaviazať a všetky moje zmeny boli presunuté. Verzie skrýša, ktoré máme v pamäti, môžeme vidieť príkazom git skrash list, ako je uvedené nižšie.

- Môžeme mať v zásobníku uložené dve verzie údajov o skrýši a môžeme ich získať späť pomocou príkazu git stash apply, ktorý použije skrýšu v hornom zásobníku. Ak chceme použiť konkrétnu skrýšu, môžeme to odoslať, ako je uvedené aj na spodnej časti obrazovky.
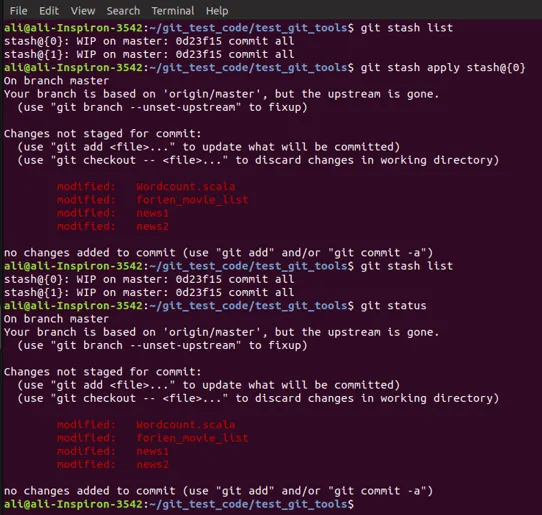
- Použil som (0) a moje súbory boli použité späť. Ale je tu jeden zásadný rozdiel, keď som aplikoval skrýšu späť. Môžete si všimnúť, že pred použitím skrýša boli dva moje súbory usporiadané a zostali nezastavené. Ale po použití a opätovnom použití skrýše sú všetky moje súbory nerozložené. Stash sa nebude starať o súbory, ktoré sú usporiadané alebo nie. Pridá všetko do nestabilného stavu. A dokonca aj po použití skrýš zostane v pamäti zásobníka.

- Musíme výslovne uviesť príkaz git stack drop. Alternatívne môžeme použiť git status pop na aplikovanie skrýše a jej okamžité spustenie.

- Z obrazovky vyššie vidno, že som vyhodil (0) a v zozname vidíme (1), ktorý som predtým mal, sa presunie späť na začiatok stohu (0)
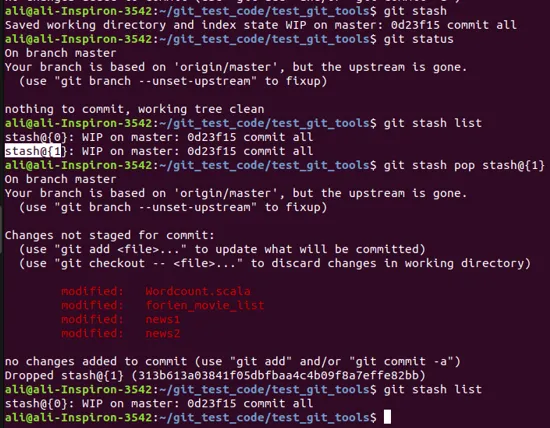
- Použitie príkazu pop môžete vidieť na vyššie uvedenej snímke obrazovky, na ktorú aplikujem (1) a pomocou príkazu pop ho vyhodiť. V zozname git skrýšov ste mohli vidieť, že skôr som mal dve skrývajúce verzie, ale teraz iba jednu, pretože ostatní spadli.
- Podobne ako v skrýši, ktorá predstavuje čistý pracovný adresár tým, že v zásobníku ukladáme upravené súbory, môžeme použiť aj príkaz git clean. Ale tu nebudeme schopní uložiť alebo znovu použiť nič späť a my musíme byť opatrní a istí pri používaní tohto. Často je lepšie uprednostňovať skrýšu pred čistou. Pri používaní technológie git clean existuje niekoľko pod-možností, ktoré môžeme preskúmať.
záver
Toto sú niektoré z nástrojov, vďaka ktorým je naša práca na pobočkách oveľa jednoduchšia a existujú aj ďalšie nástroje, ako napríklad Submodule, Debug, Advanced Merge atď., Ktoré nám môžu v rôznych situáciách pomôcť pri práci na pobočkách.
Odporúčané články
Toto je sprievodca nástrojmi Git Tools. Tu diskutujeme o rôznych nástrojoch Git v podrobnom vysvetlení. Viac informácií nájdete aj v ďalších súvisiacich článkoch.
- Čo je pobočka Git?
- Čo je Git?
- Terminológia Git
- Príkazy GIT
- Systém riadenia verzií GIT
- Git Push
- Tri fázy životného cyklu Gitu s pracovným tokom