V tomto návode sa naučíme, ako zjednotiť farby na obrázku s aplikáciou Photoshop ! Použijem tu aplikáciu Photoshop CC, ale všetko, čo sa naučíme, je plne kompatibilné s aplikáciou Photoshop CS6 as predchádzajúcimi verziami Photoshopu, takže každý môže postupovať ďalej.
Ako fotografi, umelci a dizajnéri je farba jedným z najúčinnejších nástrojov, ktoré máme na sprostredkovanie odkazu, nálady alebo témy obrázka. Ale rovnako ako všetky dobré veci, príliš veľa z nich môže byť zlých. Pri fotografovaní je až príliš ľahké zachytiť príliš veľa farieb na scéne, rozptyľovať oko diváka a znižovať celkový dopad obrázka.
Samozrejme, vždy sa môžeme pokúsiť ovládať alebo minimalizovať farby skôr, ako urobíme snímku. Ale to nie je vždy možné alebo praktické. Potrebujeme teda spôsob, ako zjednotiť farby obrázka. Výrazom „zjednotiť farby“ mám na mysli vytváranie farieb, ktoré sa od seba veľmi líšia a robia z nich viac podobné.
Ako to urobíme? Ako sa naučíme v tomto návode, v skutočnosti je to veľmi jednoduché, najmä s aplikáciou Photoshop. Všetko, čo musíme urobiť, je vybrať jednu farbu, ktorá sa použije pre celkovú tému obrázka, a potom túto farbu zmiešať alebo zmiešať s pôvodnými farbami fotografie. Pozrime sa, ako to funguje!
Prečo potrebujeme zjednotiť farby?
Príliš veľa farieb
Najprv sa pozrime na zjednodušenú verziu problému a jeho riešenie. Keď skončíme, vezmeme to, čo sme sa naučili, a použijeme ho na skutočnú fotografiu. Tu je rýchly návrh, ktorý som vo Photoshope vytvoril pomocou šiestich tvarov, z ktorých každý mal inú farbu. Pozdĺž vrchu máme červenú, žltú a zelenú farbu a na spodnej časti modrozelenú, purpurovú a purpurovú farbu:
 Šesť tvarov, z ktorých každý dodáva obrázku inú farbu.
Šesť tvarov, z ktorých každý dodáva obrázku inú farbu.
Keby som niečo navrhoval napríklad na narodeninovú oslavu dieťaťa, mohlo by to fungovať. Ale vo väčšine prípadov si myslím, že by ste súhlasili s tým, že na tomto obrázku je príliš veľa rôznych farieb. Pokiaľ ide o teóriu farieb, povedali by sme, že existuje príliš veľa rôznych odtieňov, pričom „odtieň“ je to, čo väčšina ľudí považuje za skutočnú farbu (na rozdiel od nasýtenia alebo ľahkosti farby).
Takže ak je priveľa farieb, čo s tým môžeme urobiť? Obrázok by sme mohli vždy previesť na čiernobiely, čo by určite problém vyriešilo. Alebo by sme mohli zjednotiť farby tak, aby vyzerali viac podobne. Ako to urobíme? Robíme to tak, že vyberieme jednu z existujúcich farieb na obrázku, alebo vyberieme úplne inú farbu a potom túto farbu zmiešame s ostatnými.
Výber zjednocujúcej farby
Ak sa pozrieme na panel Vrstvy, uvidíme obrázok, ktorý sedí na vrstve Pozadie (vrstvy som tu sploštil, aby som veci udržal jednoduchý):
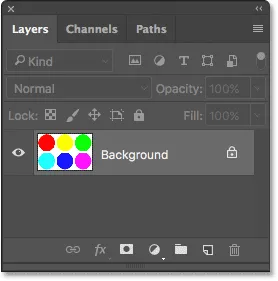
Panel Vrstvy zobrazujúci obrázok vo vrstve Pozadie.
Aby sme zjednotili farby, musíme najprv vyplniť celý obrázok jednou farbou. Na tento účel môžeme použiť jednu z plniacich vrstiev Photoshopu Solid Color. Ak ju chcete pridať, kliknem na ikonu Nová výplň alebo úprava vrstvy v dolnej časti panelu Vrstvy:
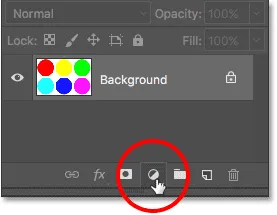
Kliknite na ikonu Nová výplň alebo vrstva úprav.
Potom si v hornej časti zoznamu vyberieme jednofarebné :

Výber výplňovej vrstvy v jednej farbe.
Photoshop otvorí svoj výber farieb, kde si môžeme zvoliť farbu, ktorú chceme použiť. Farba, ktorú potrebujete, môže závisieť od nálady, ktorú sa snažíte vyjadriť, alebo od témy väčšieho celkového dizajnu. Pre tento príklad si vyberiem odtieň oranžovej:

Výber farby v nástroji na výber farieb.
Kliknutím na tlačidlo OK zatvorím dialógové okno Výber farieb a keď to urobím, Photoshop vyplní celý obrázok vybranou farbou a dočasne zablokuje zobrazenie mojich tvarov. V tejto chvíli som určite zjednotil farby, ale toto nie je presne taký vzhľad, aký hľadám:
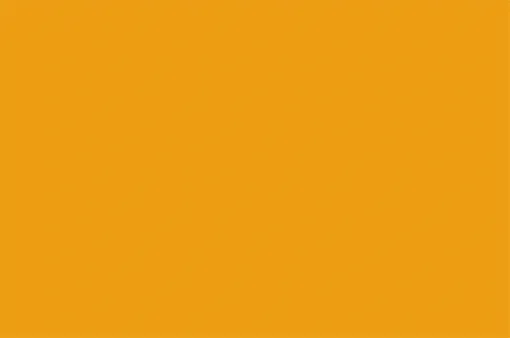 Photoshop vyplní dokument farbou.
Photoshop vyplní dokument farbou.
Dôvod, prečo farba blokuje obrázok, je ten, že keď sa pozrieme na panel Vrstvy, vidíme, že Photoshop umiestnil moju vrstvu výplne Jednofarebné s názvom „Farebná výplň 1“ nad obrázok na vrstvu Pozadie. Každá vrstva, ktorá je umiestnená nad inou vrstvou na paneli Vrstvy, sa objaví pred touto vrstvou v dokumente:
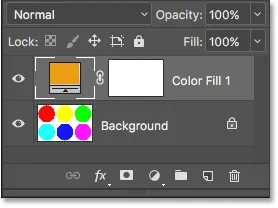
Panel Vrstvy zobrazujúci vrstvu výplne nad vrstvou Pozadie.
Súvisiace: Pochopenie vrstiev vo Photoshope
Miešanie farieb - režim miešania farieb
Aby som svoju farbu spojil s pôvodnými farbami obrázka, musím urobiť dve veci. Najprv musím zmeniť režim miešania výplňovej vrstvy Jednofarebné. V ľavom hornom rohu panela Vrstvy nájdete možnosť Režim prelínania. V predvolenom nastavení je režim miešania nastavený na Normálny. Kliknem na slovo „Normálny“ a zmením režim miešania na Farba :
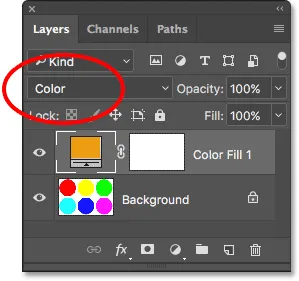
Zmena režimu miešania výplňovej vrstvy na Farebná.
Zmenou režimu miešania na farbu povoľujeme, aby naša vrstva výplne jednofarebne ovplyvňovala iba farby na obrázku pod ňou. Už to nemá žiadny vplyv na tonálne hodnoty (jas) obrázka.
Ak sa pozrieme na môj dokument po zmene režimu prelínania na farbu, vidíme, že moje tvary sú teraz opäť viditeľné. Namiesto toho, aby sa objavovali s pôvodnými farbami, teraz sa však javia ako rôzne odtiene rovnakej farby (farba, ktorú som vybral v nástroji na výber farieb):
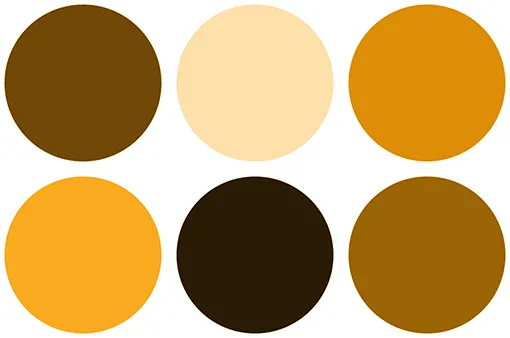
Tvary sa znova objavia, ale teraz sú všetky rovnaké odtiene.
Miešanie farieb - vrstva nepriehľadnosť
Sme na správnej ceste, ale keďže je naším cieľom, aby sa farby viac podobali, aby sa nestali rovnakými odtieňmi, stále potrebujem spôsob, ako zmiešať farby z výplňovej vrstvy s pôvodnými farbami tvarov., Aby som to mohol urobiť, všetko, čo musím urobiť, je upraviť nepriehľadnosť výplňovej vrstvy. Možnosť Opacity nájdete v pravom hornom rohu panela Vrstvy, priamo oproti možnosti Režim prelínania.
Nepriehľadnosť riadi priehľadnosť vrstvy. V predvolenom nastavení je hodnota krytia nastavená na 100%, čo znamená, že vrstva je 100% viditeľná. Znížením hodnoty nepriehľadnosti je vrstva priehľadnejšia, čo umožňuje čiastočnej priehľadnosti vrstvy pod ňou. Ak znížime nepriehľadnosť našej výplňovej vrstvy Jednofarebné, umožníme, aby sa farby z pôvodného obrázka zobrazovali cez farbu výplňovej vrstvy, čím sa efektívne zmiešajú farby z oboch vrstiev dohromady!
Aby som vám ukázal, čo tým myslím, začnem tým, že znížim svoju hodnotu krytia až na 0% :

Zníženie krytia výplňovej vrstvy na 0%.
Pri 0% nepriehľadnosti sa výplňová vrstva stane 100% priehľadnou a my sme späť k videniu tvarov v ich pôvodných farbách, ktoré výplňová vrstva úplne neovplyvní:
 Výsledok s nepriehľadnosťou výplne vrstvy jednej farby nastaveným na 0%.
Výsledok s nepriehľadnosťou výplne vrstvy jednej farby nastaveným na 0%.
Sledujte, čo sa však stane, keď začnem zvyšovať krytie výplňovej vrstvy. Začnem zvýšením na 25% :
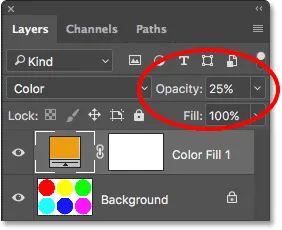
Zvyšovanie krytia výplňovej vrstvy na 25%.
Zvýšením nepriehľadnosti na 25%, poviem Photoshopu, aby zmiešal 25% farby výplňovej vrstvy so 75% pôvodných farieb, a tu je výsledok. Pretože každý tvar má teraz zmiešanú časť oranžovej farby z výplňovej vrstvy, oranžová zjednocuje svoje farby, takže už viac nevyzerajú úplne inak. Účinok je v súčasnosti jemný, ale aj tak už teraz môžeme vidieť, že sa stávajú podobnejšími:
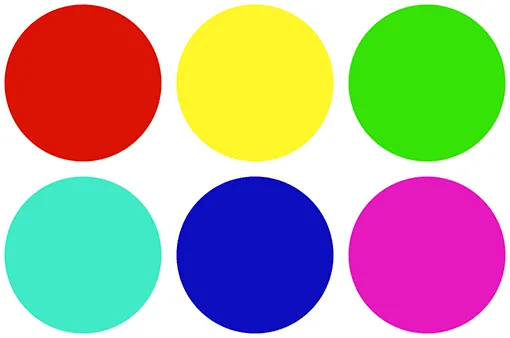 Výsledok s opacitou vrstvy výplne nastavenou na 25%.
Výsledok s opacitou vrstvy výplne nastavenou na 25%.
Ak zvýšim krytie výplňovej vrstvy na 50% :
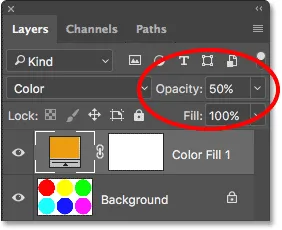
Zvyšovanie krytia výplňovej vrstvy na 50%.
Teraz zmiešam 50% farby výplňovej vrstvy s 50% pôvodných farieb a teraz vyzerajú tvary ešte podobnejšie:
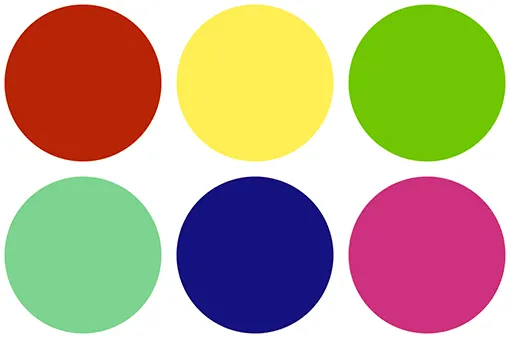 Výsledok s opacitou vrstvy výplne nastavenou na 50%.
Výsledok s opacitou vrstvy výplne nastavenou na 50%.
A ak zvýšim krytie výplňovej vrstvy na 75% :
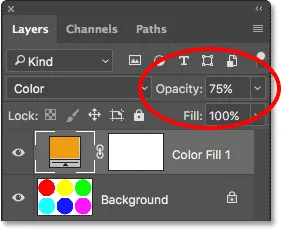
Zvýšenie krytia výplňovej vrstvy na 75%.
Photoshop teraz kombinuje 75% farby výplňovej vrstvy s iba 25% pôvodných farieb, čím vytvára veľmi silnú farebnú tému:
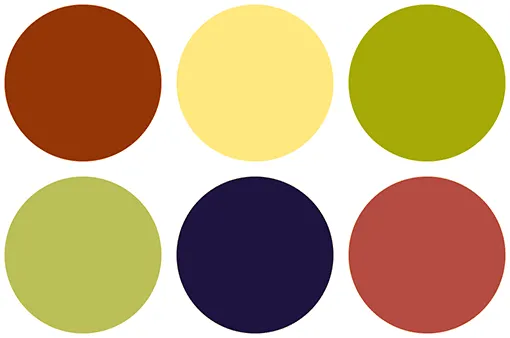 Výsledok s opacitou vrstvy výplne nastavenou na 75%.
Výsledok s opacitou vrstvy výplne nastavenou na 75%.
Zmena zjednocujúcej farby
Zatiaľ som ako svoju zjednocujúcu farbu používal oranžovú farbu, ale vybral som len oranžovú farbu, pretože sa mi to páči. Čo ak chcem zmeniť farbu? Potrebujem iba dvakrát kliknúť na vzorkovnicu výplne na paneli Vrstvy:
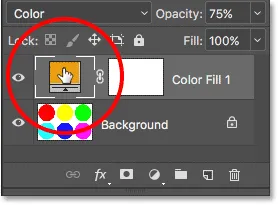
Dvakrát kliknite na vzorník farieb.
Photoshop znova otvorí nástroj na výber farieb, čo mi umožňuje vybrať si inú farbu. Tentoraz si vyberiem ružovkastú farbu:
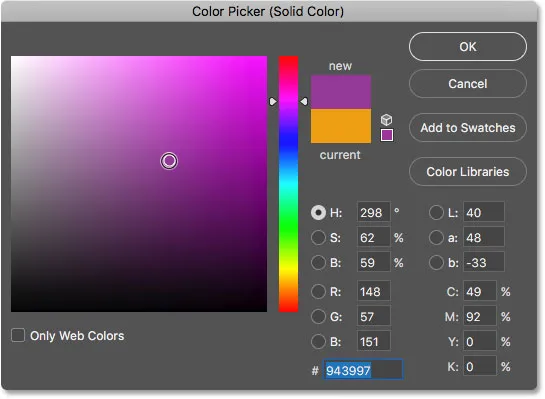
Výber novej farby v nástroji na výber farieb.
Kliknutím na tlačidlo OK zatvorím dialógové okno Výber farieb a práve takto som okamžite zmenil farebnú tému svojich tvarov:
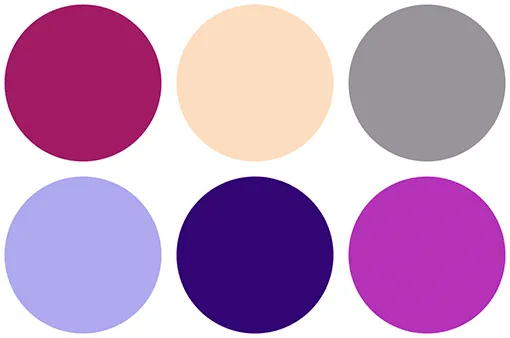 Výsledok po zmene farby výplne.
Výsledok po zmene farby výplne.
V súčasnosti mám krytie výplňovej vrstvy stále nastavené na 75%. Ak je účinok príliš silný, musím iba znížiť opacitu. Znížim to na 50%:
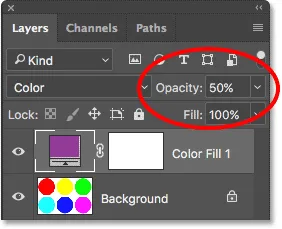
Zníženie krytia výplňovej vrstvy na 50%.
A teraz sú tvary stále zjednotené podľa novej farby, ale efekt je jemnejší:
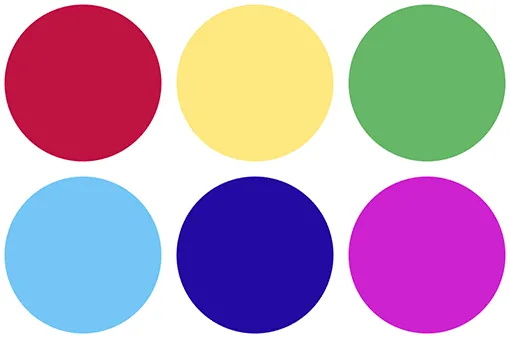 Výsledok po znížení nepriehľadnosti výplňovej vrstvy.
Výsledok po znížení nepriehľadnosti výplňovej vrstvy.
Ako zjednotiť farby v obraze
A to je naozaj všetko, čo k tomu existuje! Takže teraz, keď sme sa pozreli na základnú teóriu súvisiacu so zjednotením farieb s aplikáciou Photoshop, vezmime si, čo sme sa naučili, a aplikujte ju na skutočnú fotografiu. Môžete použiť ľubovoľnú fotografiu, ktorá sa vám páči. Túto budem používať, pretože obsahuje veľa rôznych farieb (farebné dáždniky od spoločnosti Adobe Stock:

Pôvodný obrázok. Fotografický kredit: Adobe Stock.
Krok 1: Pridajte vrstvu s plnou farbou
Keďže sme už tieto kroky podrobne diskutovali, prejdem sa nimi pomerne rýchlo. Najprv pridajte našu vrstvu výplne Solid Color kliknutím na ikonu Nová výplň alebo úprava vrstvy v dolnej časti panelu Vrstvy:
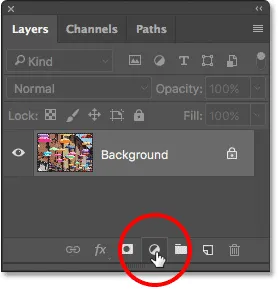
Kliknite na ikonu Nová výplň alebo vrstva úprav.
Potom v hornej časti zoznamu vyberieme jednofarebné :

Výber výplňovej vrstvy v jednej farbe.
Krok 2: Vyberte si farbu
Photoshop vyskočí a otvorí výber farieb, aby sme si mohli zvoliť farbu, ktorú potrebujeme. Idem s rovnakým odtieňom pomaranča, aký som si vybral naposledy, len aby som bol jednotný. Keď skončíte, kliknite na tlačidlo OK, čím zatvoríte aplikáciu Color Picker. Photoshop potom vyplní celý obrázok farbou:

Vyberte farbu z nástroja Color Picker.
Krok 3: Zmeňte režim prelínania vrstvy výplne na „Farba“
Potom na paneli Vrstvy zmeňte režim prelínania výplňovej vrstvy Jednofarebné z normálneho na farebné :
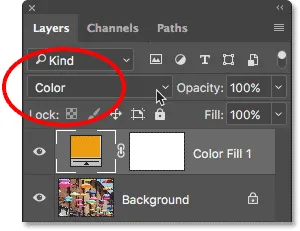
Zmena režimu miešania výplňovej vrstvy na Farebná.
Váš obrázok sa znova objaví, ale momentálne je úplne zafarbený vrstvou výplne:

Obrázok po zmene režimu miešania na možnosť Farebne.
Krok 4: Znížte krytie výplne
Ak chcete zmiešať farbu výplňovej vrstvy s pôvodnými farbami obrázka, jednoducho znížte krytie výplňovej vrstvy. Presná hodnota, ktorú potrebujete, bude závisieť od vášho obrázka, takže pri úprave priehľadnosti sledujte, až budete s výsledkami spokojní. Pre tento obrázok znížim krytie na 25% :

Znížte krytie, aby sa farby spojili.
Takto sa zmieša 25% výplňovej vrstvy so 75% pôvodného obrázka, čím sa farby pekne zjednotia:

Výsledok po znížení nepriehľadnosti výplňovej vrstvy.
Pred a po
Ak chcete porovnať výsledok s pôvodným obrázkom, jednoducho kliknite na ikonu viditeľnosti vrstvy výplne na paneli Vrstvy a zapnite alebo vypnite vrstvu výplne. Jedným kliknutím na ikonu ju vypnete a zobrazíte pôvodný obrázok. Kliknutím na ňu vrstvu znova zapnete a zobrazíte upravenú verziu:
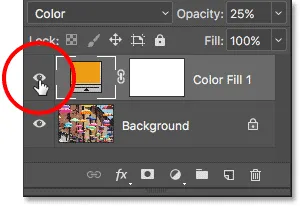
Kliknutím na ikonu viditeľnosti zapnite a vypnite vrstvu výplne.
Aby bol rozdiel medzi obrázkom lepšie viditeľný, tu je porovnanie rozdeleného zobrazenia, ktoré ukazuje pôvodné farby vľavo a jednotné farby vpravo:

Pôvodná (ľavá) a zjednotená (pravá) farba.
Vzorkovanie zjednocujúcej farby z obrázka
Nakoniec sa pozrime, ako zvoliť zjednocujúcu farbu priamo zo samotného obrázka. Doteraz sme vybrali farby z programu Color Picker. Ale povedzme, že chcem zvoliť farbu z jedného z dáždnikov. Aby som to urobil, prvá vec, ktorú urobím, je nižšia nepriehľadnosť mojej výplňovej vrstvy až na 0% . Tým sa na chvíľu vyplní vrstva výplne, takže na obrázku vidím pôvodné farby:
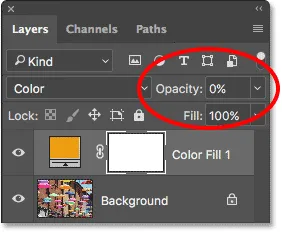
Ak chcete zvoliť farbu z obrázka, najprv znížte krytie výplňovej vrstvy na 0%.
Potom, keď sa krytie zníži na 0%, dvakrát kliknite na vzorník farieb výplne, aby som zmenil svoju aktuálnu farbu:
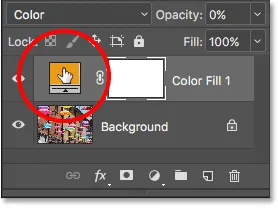
Dvakrát kliknite na vzorník farieb výplne.
Photoshop znovu otvorí nástroj Color Picker ako zvyčajne. Ale tentoraz, namiesto výberu farby z nástroja Color Picker, jednoducho presuniem kurzor myši nad obrázok. Keď to urobím, kurzor sa dočasne zmení na ikonu kvapkadla . Všetko, čo teraz musím urobiť, je kliknúť na farbu v obrázku a vzorkovať ju. Kliknem na modrý dáždnik:

Kliknutím na obrázok vzorka farby.
Hneď ako kliknem, program Color Picker sa aktualizuje, aby mi ukázal farbu, z ktorej som odobral vzorku:
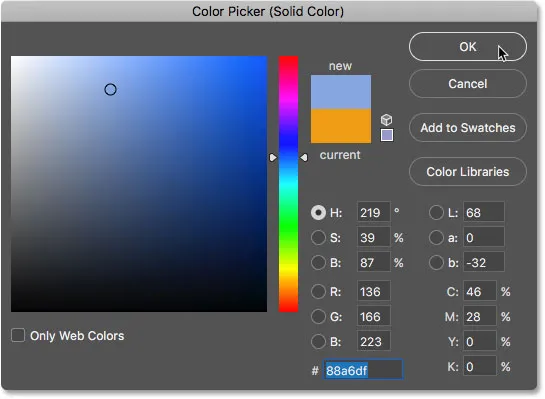
Vzorkovaná farba sa objaví vo výbere farieb.
Kliknutím na tlačidlo OK prijmem farbu a zatvorím výber farieb. Potom, aby som spojil pôvodné farby v obrázku s mojou novo vzorkovanou farbou, zvýšim krytie výplňovej vrstvy, až kým nenájdem správne množstvo. V tomto prípade potrebujem iba 20% hodnoty:
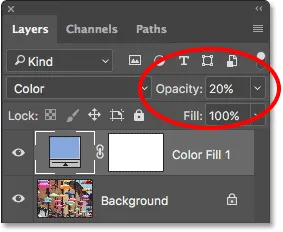
Zvyšovanie krytia výplňovej vrstvy na 20%.
A tu je výsledok. Rovnako ako sme videli predtým, bol som schopný okamžite zmeniť farebnú tému obrázka jednoducho zmenou farby mojej výplňovej vrstvy a následnou úpravou krytia podľa potreby:

Konečný výsledok.
A máme to! Takto vo Photoshope ľahko zjednotíte farby v obrázku pomocou viac ako len vrstvy výplne Jednofarebné, režimu miešania farieb a možnosti krytia vrstvy. Viac návodov na úpravu obrázkov nájdete v našej časti Retušovanie fotografií. A nezabudnite, že všetky naše výukové programy Photoshopu sú teraz k dispozícii na stiahnutie vo formáte PDF!