V tomto návode na úpravu fotografií sa naučíme, ako rýchlo napraviť celkové problémy s tónom v obrázku pomocou úpravy úrovní vo Photoshope. V predchádzajúcom tutoriále sme sa zamerali na to, ako opraviť problémy s tónovaním aj s farebným obsadením naraz pomocou príkazu Úrovne, ale častejším prvým krokom v správnom pracovnom postupe úpravy fotografií je jednoducho opraviť všetky tónové problémy, zvýraznenie svetiel, stmavnutie tieňov a úprava stredných tónov, ponechanie akýchkoľvek potrebných farebných korekcií pre ďalšie kroky.
Ako uvidíme, úpravou Úrovne je korekcia tónov taká rýchla a ľahká, že z nudných snímok zmeníte tie obrázky, ktoré sa zdajú byť hneď za pár sekúnd zobrazené na obrazovke. A na rozdiel od úpravy jasu / kontrastu vo Photoshope CS3 a vyššej, ktorá vám nedáva veľkú kontrolu a spolieha sa predovšetkým na váš osobný názor na to, čo vyzerá dobre, úprava úrovní je to, čo profesionáli používajú na presné výsledky v profesionálnej kvalite.,
Tu je obrázok, ktorý mám otvorený na obrazovke:
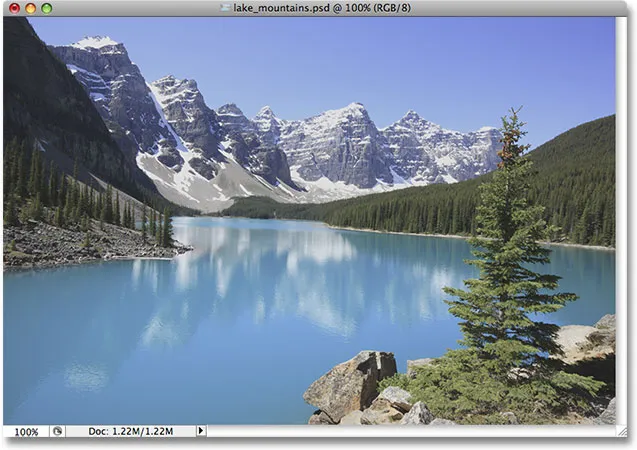
Pôvodná fotografia.
Fotka vyzerá trochu plocho a matne, takže si pozriem histogram obrázka, aby som zistil, či problém môžem spoznať. Najrýchlejší spôsob, ako zobraziť histogram, je na palete Histogram, v ktorej nájdete zoskupené podľa palety Navigátor a Informácie. V predvolenom nastavení je paleta Histogram nastavená na režim Kompaktné zobrazenie, ktorý v histograme zobrazuje iba 100 hodnôt jasu, čo nie je dosť na dôkladnú úpravu obrázkov. Budete chcieť kliknúť na ikonu ponuky v pravom hornom rohu palety a zo zoznamu vyberte položku Rozšírené zobrazenie, ktoré zobrazuje všetkých 256 hodnôt jasu. Skontrolujte tiež, či je možnosť Kanál nad histogramom nastavená na RGB .
Histogram ukazuje, prečo je obrázok dosť nudný. Všimnite si, ako sa okraje histogramu nepresahujú úplne doľava alebo doprava. To nám hovorí, že v súčasnosti na našom obrázku nie je nič, čo by bolo čisté či biele, čo znamená, že naše tieňové oblasti nie sú také tmavé, ako by mohli byť, a naše svetelné efekty nie sú také jasné, ako by mohli byť, čo vedie k plochému vzhľadu obrázka ( nezabudnite si prečítať náš návod Ako čítať histogram, v ktorom nájdete podrobnejšie vysvetlenie toho, ako histogramy fungujú):
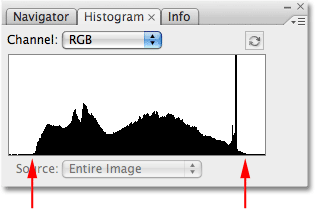
Paleta Histogram ukazuje, že tiene aj svetlá môžu použiť zosilnenie.
Našťastie môžeme tento problém vyriešiť pomerne ľahko pomocou úpravy Úrovne. Ak chcete vybrať úrovne, kliknite na ikonu Nová vrstva úprav v dolnej časti palety Vrstvy a zo zoznamu zobrazených úrovní úprav vyberte úroveň . Používam verziu vyrovnávacej vrstvy príkazu Úrovne namiesto výberu štandardnej úpravy Úrovne z ponuky Obrázok, pretože vrstvy úprav nám umožňujú nedeštruktívne pracovať na našich obrázkoch:

Kliknite na ikonu Nová úprava vrstvy na palete Vrstvy a zo zoznamu vyberte Úrovne.
Zobrazí sa dialógové okno Úrovne, pričom jeho najvýraznejšou vlastnosťou je histogram v strede. Histogram nájdený v príkaze Úrovne je presne ten istý histogram, aký sme videli pred chvíľou v palete Histogram. Rozdiel je v tom, že s paletou histogramu môžeme len pozrieť na histogram a zistiť, kde sú problémy. S Úrovňami môžeme nielen vidieť problémy, ale môžeme s nimi niečo urobiť!
Najprv sa pozrime bližšie na problémy, pretože sú ľahšie pochopiteľné v dialógovom okne Úrovne. Pod histogramom v Úrovniach je vodorovný gradient od čistej čiernej vľavo po čisto bielu vpravo. Úrovne jasu v histograme sa dokonale zhodujú s úrovňami jasu v gradiente pod ním. Ak nakreslíme čiary z ľavého a pravého okraja histogramu priamo nadol, kde sa okraje zarovnajú s gradientom, vidíme jasnejšie, kde klesá aktuálny tonálny rozsah nášho obrázka. Všimnite si, že medzi ľavým okrajom histogramu a čistou čiernou vľavo od gradientu a medzi pravým okrajom histogramu a čistou bielou úplne vpravo od gradientu je stále dosť miesta. To znamená, že naše čierne farby na obrázku v súčasnosti nie sú úplne čierne. Sú to tmavý odtieň šedej a naše biele nie sú čisto biele, ale svetlý odtieň šedej:
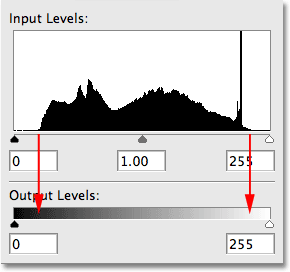
Šípky ukazujú, kde sú ľavý a pravý okraj histogramu zarovnané s gradientom.
Ak sa pozriete priamo pod histogram, uvidíte tri malé posuvníky, jeden na každom konci a jeden v strede. Posuvník úplne vľavo je posúvač čiernych bodov . Je ľahké si ich zapamätať, pretože samotný jazdec je čierny. Posuvník čiernych bodov nám umožňuje stmaviť tieňové oblasti na obrázku nastavením nového čierneho bodu. Posuvník vpravo je posúvač bieleho bodu . Opäť je ľahké zapamätať si, pretože samotný jazdec je biely. S tým môžeme zvýrazniť svetlé body nastavením nového bieleho bodu (to všetko bude mať zmysel za okamih). Posuvník v strede je posúvač stredného tónu . Vyzerá sivo, pretože nám umožňuje zosvetľovať alebo stmavovať úrovne jasu medzi čiernou a bielou:
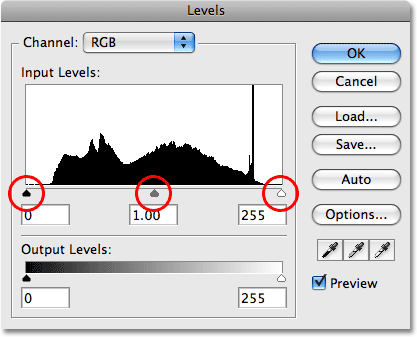
Tri posuvníky pod histogramom nám umožňujú upraviť čierny bod (ľavý jazdec), biely bod (pravý jazdec) a stredné tóny (stredný jazdec) na obrázku.
Najprv opravíme tieňové oblasti nastavením nového čierneho bodu. Ak to znie komplikovane, nie je to tak. Všetko, čo musíte urobiť, je kliknúť na posúvač čiernych bodov pod krajným ľavým oknom histogramu a posuňte posúvač doprava smerom do bodu, kde začína ľavý okraj histogramu:
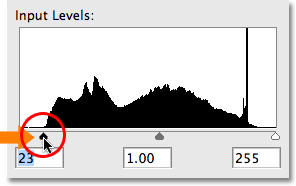
Potiahnutím jazdca čierneho bodu do ľavého okraja histogramu nastavíte nový čierny bod.
Pri posúvaní posúvača doprava uvidíte tmavé oblasti obrázka, ktoré postupne stmavnú. Presunutím posúvača do ľavého okraja histogramu sú tie pixely na obrázku, ktoré boli pred chvíľou len sivým odtieňom šedej, nútené čisto čierne, čo tiež spôsobí, že všetky tieňové oblasti na obrázku budú tiež tmavšie. Tu je moja fotografia po úprave čierneho bodu. Už môžeme vidieť zlepšenie kontrastu obrazu:
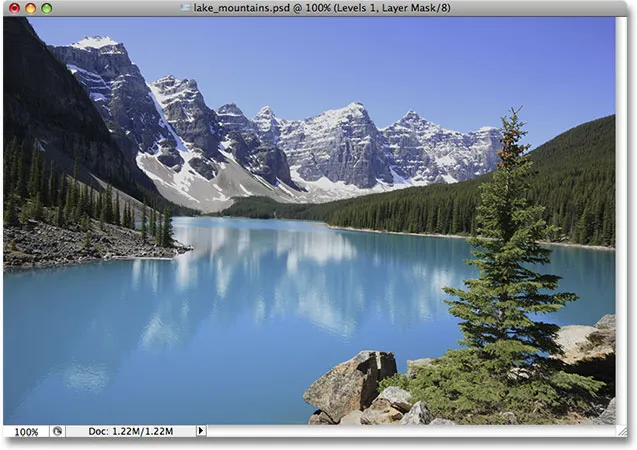
Tieňové oblasti na obrázku sa teraz javia tmavšie, čo zlepšuje kontrast obrazu.
Ak sa pozrieme na histogram v palete Histogram, uvidíme, čo sa stalo s naším obrázkom (musíte kliknúť na malú ikonu Obnoviť v pravom hornom rohu palety Histogram, aby ste aktualizovali histogram pri každej úprave) :
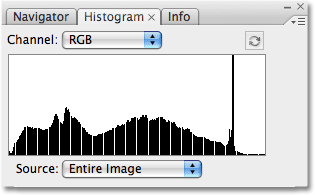
Paleta Histogram sa aktualizuje a zobrazuje zmeny, ktoré sme vykonali v dialógovom okne Úrovne.
Ľavý okraj histogramu sa teraz rozprestiera úplne doľava a umožňuje nám zistiť, že vďaka nášmu novému čiernemu bodu máme teraz na obrázku hlboké tmavé tiene. Všimnite si však tiež, že histogram sa náhle javí ako chýbajúci úsek, čo vytvára efekt podobný hrebeňu. Je to preto, že na fotografii máme iba určité množstvo obrazových informácií, ktoré môžeme použiť, a zatmením tieňov, sme v podstate roztiahli a roztiahli obrazové informácie, ako je napríklad akordeón alebo slinky. Tieto chýbajúce časti znamenajú, že na týchto úrovniach jasu už nemáme žiadne podrobnosti o obrázku, ale nemusíte sa obávať, pretože sme ešte nestratili dostatok detailov, aby sme ich mohli spoznať. Nešťastnou realitou pri úprave fotografií je to, že pri každej úprave obrázka nejakým spôsobom poškodíme. Môžeme len dúfať, že „poškodená“ verzia, s ktorou skončíme, vyzerá lepšie ako v pôvodnej „nepoškodenej“ verzii.
Stále máme problém so zvýraznenými bodmi, takže to vyriešime ďalej.
Náprava problému so zvýraznenými bodmi na obrázku je rovnako ľahká ako náprava tieňov. Jednoducho kliknite na posúvač bieleho bodu a pretiahnite ho doľava len na miesto, kde začína pravá hrana histogramu:
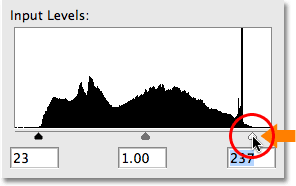
Potiahnite posúvač bieleho bodu za pravý okraj histogramu a nastavte nový biely bod.
Keď potiahnete posúvač, svetlé oblasti na obrázku budú postupne jasnejšie. Keď sa posúvač bieleho bodu posunie na pravý okraj histogramu, pixely, ktoré boli pred chvíľou svetlým odtieňom šedej, sú nútené čisto biele, čo spôsobí, že všetky svetlé oblasti na obrázku sa v procese stanú ľahšími. Toto je môj obrázok po nastavení nového bieleho bodu. Hlavné prvky sú teraz pekné a jasné a celkový kontrast obrázka sa výrazne zlepšil oproti pôvodnému vzhľadu:

Teraz boli opravené tiene aj zvýraznenia na obrázku.
Ak sa znova pozrieme na paletu Histogram, môžeme vidieť účinky vykonaných zmien. Pravá strana histogramu sa teraz rozširuje až k pravému okraju, čo nám hovorí, že naše vrcholy sú teraz pekné a jasné. A vynútením zvýraznenia na bielu sme ešte viac roztiahli naše obrazové informácie, stratili sme viac detailov pri rôznych úrovniach jasu a vytvorili sme ešte väčší hrebeňový efekt v histograme:
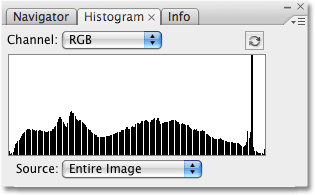
Histogram sa teraz tiahne zľava doprava, aj keď niektoré úrovne jasu sa stratili.
Ako vedľajšiu poznámku, ak ste premýšľali, prečo môj histogram zobrazuje vysoký bodec blízko pravého okraja, je to preto, že táto konkrétna fotografia, s ktorou pracujem, pozostáva hlavne zo svetlo modrého jazera a svetlo modrej oblohy. Inými slovami, je tvorená väčšinou svetlomodrou farbou, čo znamená, že väčšina pixlov na obrázku má podobnú hodnotu jasu. Pretože histogram nám ukazuje porovnanie rôznych úrovní jasu v obrázku, spôsobuje to, že toľko pixelov, ktoré zdieľajú podobnú hodnotu jasu, stúpa nad túto úroveň. Všetky fotografie sa líšia a ak sledujete spolu s vlastným obrázkom, histogram bude nepochybne vyzerať inak ako môj.
V tomto okamihu sme úspešne zosvetlili tiene a rozžiarili naše svetlá a obraz vyzerá omnoho lepšie. Jedným z problémov, s ktorými sa môžete po úprave čiernej a bielej úrovne stretnúť, je však to, že celkový obraz sa môže javiť príliš svetlý alebo príliš tmavý. Aby sme to vyriešili, musíme jednoducho nastaviť posúvač stredných tónov. Posunutím posúvača stredných tónov smerom doľava sa obrázok v stredných tónoch rozjasní, zatiaľ čo jeho posunutím doprava sa stredné tóny stmavnú. Je dôležité si uvedomiť, že posúvač stredných tónov nemá vplyv na čierne ani biele body. Ovplyvnené sú iba úrovne jasu medzi čiernou a bielou.
V mojom prípade si myslím, že môj obrázok stále vyzerá trochu vymytý, takže kliknem na posúvač stredného tónu a potiahnutím ho nakrátko smerom doprava zatemnímem. Na rozdiel od čiernych a bielych bodov neexistuje žiadne konkrétne nastavenie pre posúvač stredných tónov. Ako ďaleko posúvate jazdec, je úplne na vás a ako svetlé alebo tmavé si myslíte, že stredné tóny musia byť, takže budete chcieť dohliadať na svoj obrázok v okne dokumentu, aby ste mohli posúdiť výsledky. Tu ťahám posúvač stredných tónov trochu doprava. Zvyčajne to nemusíte ťahať príliš ďaleko, aby ste dosiahli požadované výsledky:
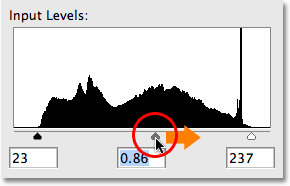
Potiahnite posúvač stredného tónu smerom doľava, čím zosvetlíte stredné tóny alebo doprava, aby ste ich stmavili.
Pozrime sa naposledy na paletu Histogram. Ak sa pozriete pozorne, všimnete si, že na ľavej strane histogramu sa teraz zdá, že chýba menej úrovní jasu ako na pravej strane. Je to preto, že stmavením stredných tónov sme prevzali obrazové informácie z ľahších tonálnych hodnôt a posunuli ich na tmavšie hodnoty. Tým sa vyplnili niektoré chýbajúce tieňové oblasti, ale ešte ľahšie sa roztiahli ľahšie oblasti:

Po zatemnení stredných tónov teraz histogram zobrazuje menej informácií ako vo svetlých odtieňoch.
Opäť platí, že aj keď histogram teraz vyzerá, že nám chýba dosť detailov (čo sme), čo Photoshop vidí a čo vidia naše oči, sú dve rôzne veci. Ak ste nestratili toľko detailov, že v skutočnosti vidíte oblasti chýbajúce hodnoty farby alebo jasu (známe ako pruhy alebo plagáty ), nemusíte sa obávať, ako zlý histogram vyzerá. Všetko, na čom záleží, je vzhľad obrázka. Tu je môj konečný výsledok po nastavení nových čiernych a bielych bodov a úprave stredných tónov v poli Úrovne dialox (ktoré môžete teraz zavrieť kliknutím na tlačidlo OK, aby ste prijali zmeny, ktoré ste vykonali).

Konečný výsledok opravený tónom.
A máme to! Takto je ľahké opraviť celkové tonálne problémy na obrázku pomocou Úrovne vo Photoshope! Pozrite si našu sekciu retušovania fotografií, kde nájdete ďalšie návody na úpravu obrázkov vo Photoshope!