V tomto tutoriále s Photoshopom sa naučíme, ako rozoznať skryté detaily v tieni a svetelnom obraze pomocou vhodne nazvaného Shadow / Highlight Adjustment vo Photoshope.
Príkaz Shadow / Highlight, ktorý bol prvýkrát predstavený vo Photoshope CS, sa stal rýchlo obľúbeným fotografom a retušermi fotografií pre jeho úžasnú schopnosť rozoznávať detaily v tieni a zvýrazňovať oblasti obrázka, ktoré boli jednoducho príliš tmavé alebo príliš svetlé na to, aby boli vidieť. V skutočnosti sa príkaz Shadow / Highlight ukázal ako dobrý pri vytváraní detailov obrazu, veľa používateľov Photoshopu ho začalo používať na všetky svoje obrázky, dokonca aj na tie, ktoré sa na prvý pohľad zdali, že ich nepotrebujú.
Jediným skutočným problémom s príkazom Shadow / Highlight bolo to, že jeho predvolené nastavenia často spôsobujú, že obrázky vyzerajú horšie, nie lepšie, pretože mnohí ľudia si nie sú istí, ako sa úpravy rýchlo odstránili, aby sa už nikdy nevrátili.
Príkaz Shadow / Highlight nám v predvolenom nastavení poskytuje iba dva základné ovládacie prvky, podobne ako nastavenie jasu / kontrastu, ktoré sme predtým skúmali. Skutočná sila príkazu Shadow / Highlight sa nachádza v jeho pokročilých možnostiach, ktoré si preberieme v tomto návode. Taktiež sa pozrieme na to, ako uložiť užitočnejšie predvolené nastavenia, aby ste mali lepší východiskový bod pri použití príkazu Shadow / Highlight na budúce obrázky.
Na tento tutoriál budem používať Photoshop CS4, ale staršie verzie už od Photoshopu CS budú fungovať dobre.
Tu je fotografia, ktorú som zachytil druhý deň kačice, ktorá si užívala kúpanie a pitie v malom rybníku. Nemal som srdce, aby som mu povedal, že jeho „malý rybník“ bol skutočne len veľkou loužou, pretože sa zdal byť celkom šťastný, že ho našiel:
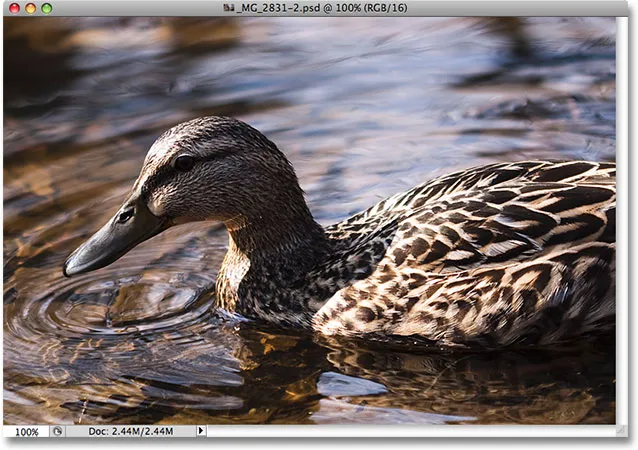
Kačica sa teší na kúpanie.
Plugin pre krátke kódy, akcie a filtre: Chyba v skrátenom kóde (ads-photoretouch-middle)
Bohužiaľ ma kačica prekvapila a nechcela som nechať ujsť výstrel, rýchlo som namieril fotoaparát a zachytil fotografiu v panike, zabudol som použiť výplňový blesk. Výsledkom bol obrázok zložený hlavne z tmavých tieňov a jasných svetiel, medzi ktorými nebolo veľa. Pozrime sa, či dokážeme na obrázku priniesť viac detailov, trochu zmiernime kontrast a znížime jeho drsný vzhľad pomocou príkazu Shadow / Highlight. Predtým, ako začneme, je dôležité mať na pamäti, že tak silný ako Photoshop, nemôže obnoviť detaily, ktoré jednoducho neexistujú. Ak sú tieňové oblasti na vašom obrázku také tmavé, že sa stali čisto čiernymi alebo ak sú vaše zvýraznené oblasti také jasné, že sa stali čistými bielymi, nebudú sa obnovovať žiadne podrobnosti. Ak však existujú podrobnosti, príkaz Shadow / Highlight môže pôsobiť zázraky.
Zatiaľ čo väčšina úprav obrázkov vo Photoshope je teraz k dispozícii ako vrstvy úprav, príkaz Shadow / Highlight nie je jedným z nich. Je to jednoducho príliš zložité na to, aby fungovalo ako vyrovnávacia vrstva, takže je k dispozícii iba ako štandardná úprava obrazu. Keďže štandardné úpravy obrázkov spôsobujú trvalé zmeny v našich obrázkoch, musíme podniknúť kroky na ochranu pôvodného obrázka pred poškodením. Pôvodný obrázok nájdete na vrstve Pozadie na palete Vrstvy. Aby sme ho chránili, budeme pracovať na kópii vrstvy na pozadí a najjednoduchší spôsob, ako vytvoriť kópiu vrstvy, je pomocou klávesovej skratky Ctrl + J (Win) / Command + J (Mac). Môžete tiež prejsť do ponuky Vrstva, vybrať položku Nový a potom zvoliť Vrstva pomocou funkcie Kopírovať, ale klávesová skratka je rýchlejšia. Keď skončíte, uvidíte kópiu vrstvy pozadia, ktorú Photoshop automaticky nazýva „vrstva 1“, umiestnenú nad originálom. Všimnite si, že nová vrstva je zvýraznená modrou farbou, čo je spôsob, ako nám Photoshop hovorí, že vrstva je vybraná a pripravená na použitie:
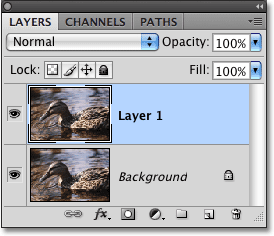
Kópia vrstvy pozadia s názvom „Vrstva 1“ sa objaví nad originálom v palete Vrstvy.
Ak chcete získať prístup k príkazu Tieň / Zvýraznenie, prejdite do ponuky Obrázok v hornej časti obrazovky, vyberte položku Úpravy a potom vyberte zo zoznamu položku Tieň / Zvýraznenie :
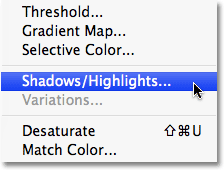
Prejdite na Obrázok> Úpravy> Tieň / Zvýrazniť.
Zobrazí sa dialógové okno Tieň / Zvýraznenie. Ak ste v predvolenom nastavení ešte neurobili žiadne zmeny, zobrazí sa veľmi jednoduché dialógové okno s iba dvoma jazdcami, jedným pre zosvetlenie tieňov a druhým pre zvýraznenie svetiel. Predvolená suma Shadows je 50%, zatiaľ čo Highlights je nastavená na 0%:
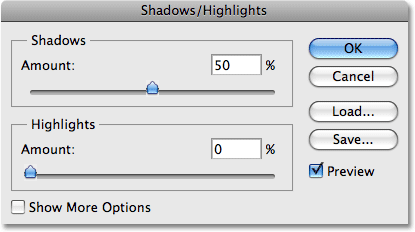
Predvolený vzhľad dialógového okna Tieň / Zvýraznenie.
Hodnota Shadows vo výške 50% je zvyčajne príliš veľká na to, aby mohla začať, a môže viesť k tomu, že obrázky budú vyzerať vyblednuté alebo v niektorých prípadoch im dokonca dodajú zvláštny, neobvyklý vzhľad, čo je dôvod, prečo niektorí ľudia rýchlo z príkazu odstúpia a krčí plecami preč ako zbytočné. To je nešťastné, pretože funkcia Shadow / Highlight môže byť nesmierne užitočná, ak vykonáme jednoduchú zmenu predvolených nastavení, čo urobíme. Nastavíme možnosti Shadows aj Highlights na počiatočnú hodnotu 0% a uložíme ich ako predvolené, takže keď nabudúce použijeme príkaz Shadow / Highlight na obrázok, nebude mať vôbec žiadny účinok. pokiaľ nevykonáme vlastné úpravy.
Keďže možnosť Hlavné body je už nastavená na 0%, všetko, čo musíme urobiť, je zmeniť sumu tieňov. Ak to chcete urobiť, jednoducho kliknite na posúvač pre možnosť Tiene a pretiahnite ju úplne doľava:
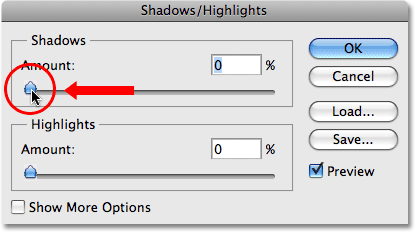
Potiahnite posúvač Suma doľava a znížte množstvo tieňa na 0%.
Ak chcete hodnoty uložiť ako predvolené, vyberte Zobraziť ďalšie možnosti v ľavom dolnom rohu dialógového okna:
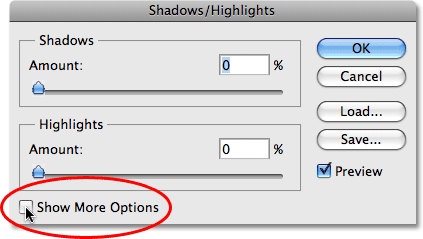
Ak chcete zobraziť ďalšie možnosti v dialógovom okne, vyberte možnosť „Zobraziť ďalšie možnosti“.
Dialógové okno sa rozbalí a zobrazí sa niekoľko ďalších možností, ktoré nám dávajú väčšiu kontrolu nad našimi výsledkami. Tieto možnosti sa o chvíľu pozrieme, zatiaľ však všetko, čo robíme, je uloženie zmien ako nového predvoleného nastavenia. Z tohto dôvodu potrebujeme jedinú možnosť, ktorá sa nachádza v samom dolnom rohu dialógového okna s nápisom Uložiť ako predvolené . Kliknutím na tlačidlo ho vyberiete:

Kliknutím na tlačidlo „Uložiť ako predvolené“ nové nastavenia uložíte ako predvolené.
Keď nabudúce otvoríme príkaz Shadow / Highlight, objaví sa dialógové okno v tomto rozbalenom zobrazení (čo chceme) a hodnoty Shadows a Highlights sa nastavia na počiatočnú hodnotu 0%. Teraz, keď sme sa starali o predvolené nastavenia, pozrime sa, ako skutočne použiť príkaz Shadow / Highlight.
Rozšírená verzia dialógového okna Shadow / Highlight sa na prvý pohľad môže zdať trochu zastrašujúca, najmä preto, že zjednodušená verzia dialógového okna obsahovala iba dva posuvníky. Ak sa však pozriete pozorne, uvidíte, že je rozdelený do troch častí a dve z týchto troch častí sú úplne rovnaké. V hornej časti je časť Shadows, ktorá obsahuje tri posuvníky, ktoré nám pomáhajú vykresliť tieňové detaily na obrázku. Priamo pod ňou je časť Hlavné prvky, ktorá obsahuje presne tie isté tri posuvníky. Tieto posúvače nám umožňujú prinášať podrobnosti vo svetlách a fungujú rovnako ako posúvače v sekcii Shadows, takže keď pochopíte, ako funguje sekcia Shadows, budete už vedieť, ako funguje sekcia Highlights! Pod sekciou Hlavné prvky je časť Úpravy, ktorá obsahuje niekoľko ďalších možností na úpravu obrázka. O chvíľu sa pozrieme na sekcie Úpravy. Najprv sa pozrime na tri posuvníky, ktoré tvoria časť Shadows.
Prvý jazdec, Amount, je jednoduchý materiál. Riadi množstvo rozjasnenia, ktoré chcete aplikovať na tiene. Čím ďalej posúvač posúvate doprava, tým viac detailov tieňa získate. Ak ho potiahnete príliš ďaleko, zatienite tiene príliš veľa, ale nemusíte si robiť starosti, pretože sa môžete neskôr vrátiť a doladiť. Každá fotografia je iná, čo znamená, že tu nie je žiadna konkrétna hodnota, takže pri posúvaní posúvača Suma dávajte pozor na svoj obrázok v okne dokumentu a nastavte ho tak, aby vyzeralo dobre. Najprv nastavím baňu na približne 40%. Suma, na ktorej sa rozhodnete, sa môže úplne líšiť v závislosti od vášho obrázka:
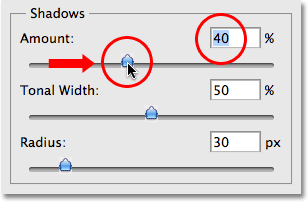
Pri posúvaní posúvača Počet sa pozerajte na svoj obrázok a rozhodnite sa, koľko jasu musíte použiť na tiene.
Jednoducho zvýšením hodnoty Suma som priniesol veľa detailov v tieňových oblastiach obrázka. Fotka už vyzerá oveľa lepšie:
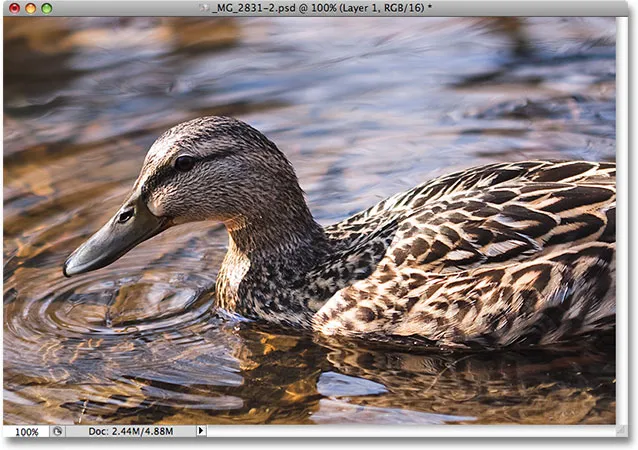
Detail je teraz viditeľný v tmavších oblastiach obrázka po zvýšení hodnoty Suma.
Pod nastavením Amount je posuvník Tonal Width, ktorý určuje rozsah tonálnych hodnôt, ktoré budú úpravou ovplyvnené. Pri najnižšom nastavení budú ovplyvnené iba najtmavšie oblasti obrázka. Keď posúvate posúvač Tonal Width doprava, rozšírite rozsah ovplyvnených tonálnych hodnôt tak, aby zahŕňal viac stredných tónov. Opäť tu nie je žiadna konkrétna hodnota, ktorú treba použiť, takže pri potiahnutí posúvača Tonálna šírka sa budete musieť pozrieť na svoj obrázok, aby ste určili, ktoré nastavenie je pre fotografiu, na ktorej práve pracujete, najlepšie. Hodnota tonálnej šírky okolo 60% pre mňa vyzerá dobre:
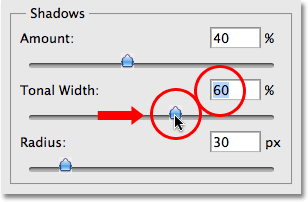
Posuvník Tonal Width v časti Shadows určuje rozsah hodnôt jasu, ktoré budú ovplyvnené.
Nakoniec posúvač Polomer určuje, ako sa prispôsobené oblasti obrázka spoja so zvyškom fotografie. Ak nastavíte príliš nízku hodnotu polomeru, obraz sa objaví plochý a matný a tiež môžete vidieť drsné prechodové oblasti medzi upravenými a neupravenými oblasťami obrazu. Všeobecne platí, že vyššia hodnota polomeru najlepšie funguje, aj keď opäť záleží na fotografii, takže sa budete chcieť pozrieť na obrázok a potiahnutím posúvača Polomer posúďte správne nastavenie. Posuniem svoj posúvač Radius na hodnotu okolo 70 pixlov:
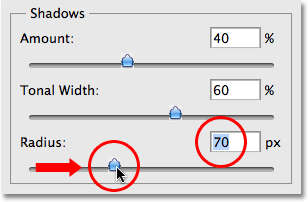
Hodnota Polomer určuje, ako sa prispôsobené oblasti obrazu spoja s neupravenými oblasťami.
Po nastavení hodnoty polomeru sa pravdepodobne budete chcieť vrátiť späť a doladiť nastavenia množstva a šírky tonálu, kým neurčíte hodnoty, ktoré fungujú najlepšie. Nie je nezvyčajné sa niekoľkokrát pohybovať tam a späť s nastaveniami skôr, ako ich dosiahnete. Budem narážať svoju hodnotu sumy ešte ďalej na približne 60%. Moje pôvodné nastavenie šírky tonálu 60% stále funguje dobre:
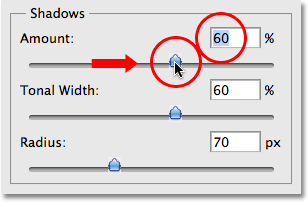
Po nastavení hodnoty polomeru bude možno potrebné zmeniť nastavenie Amount and Tonal Width.
Zúčtoval som sa pri hodnote 60%, hodnote tonálnej šírky tiež 60% a hodnote rádiusu 70%. Myslím, že moja fotografia teraz vyzerá výrazne vylepšená s oveľa jasnejšími, podrobnejšími a prirodzenejšími tieňovými oblasťami:
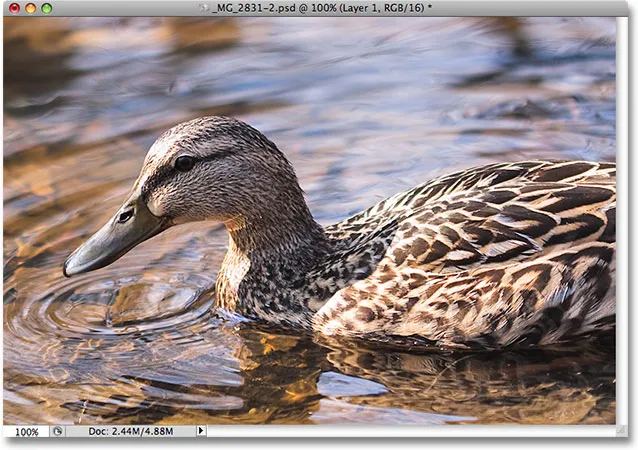
Príkaz Shadow / Highlight uľahčil zvýraznenie skrytých detailov v tieni.
Pozrime sa na to, ako v detailoch vyzdvihnúť detaily, ako aj niektoré ďalšie možnosti!
Mnoho ľudí používa nastavenie Tieň / Svetlo vo Photoshope jednoducho na zvýraznenie detailov v tieni, pričom zvýraznenie ponechá na pokoji. S tým určite nie je nič zlé, najmä preto, že naše oči nie sú tak dobré na rozlíšenie detailov zvýraznenia, ako sú v prípade tieňových detailov, takže sa zdá, že príkaz Shadow / Highlight získava väčšinu svojho „wow factor“ od tieňov. Sekcia Highlights v dialógovom okne Shadow / Highlight, ktoré nájdete priamo pod sekciou Shadows, je však navrhnutá špeciálne na to, aby v zvýrazňovacích prvkoch obrázka zachytila akékoľvek skryté detaily. Najlepšie je, že už viete, ako používať!
Časť Highlights obsahuje rovnaké tri posuvníky - Amount, Tonal Width a Radius - ktoré sme práve prezerali v sekcii Shadows a fungujú rovnako. Posuvník Suma určuje množstvo stmavenia, ktoré chcete použiť na zvýraznenie. Čím ďalej posúvate posúvač Suma smerom doprava, tým viac podrobností zvýrazníte. Posuvník Tónová šírka určuje rozsah hodnôt tónov, ktoré budú ovplyvnené. Jediným rozdielom je, že určuje rozsah svetiel, nie tieňov. Pri najnižšom nastavení budú úpravou ovplyvnené iba najjasnejšie oblasti obrazu. Keď posúvate posúvač Tonal Width doprava, rozšírite rozsah tónov tak, aby zahŕňal viac stredných tónov. Posuvník Polomer určuje, ako sa upravené zvýraznené oblasti spoja so zvyškom obrázka. Rovnako ako pri posúvači Polomer v časti Tieni, nastavenie príliš nízkej hodnoty polomeru spôsobí, že obraz bude vyzerať plochý. Pre tieto možnosti opäť neexistujú žiadne konkrétne hodnoty, pretože správne nastavenie bude úplne závisieť od obrázka, na ktorom pracujete, takže pri posúvaní posúvačov sledujte svoj obrázok v okne dokumentu.
Vo všeobecnosti je najlepšie vyhnúť sa akýmkoľvek väčším zmenám svetiel, pretože by to mohlo znížiť celkový kontrast obrázka, ale malé zmeny môžu často pomôcť. Po úprave a následnom doladení posúvačov Hlavné prvky som sa usadil na hodnote 10%, na tonálnej šírke 62% a na rádiusovej hodnote 80px. Vaše nastavenia s obrázkom sa samozrejme budú pravdepodobne líšiť:
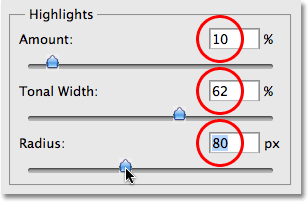
Sekcia Hlavné prvky obsahuje rovnaké tri posúvače, aké sa nachádzajú v sekcii Tiene. Tu sa používajú na zvýraznenie detailov zvýraznenia.
Tu je môj obrázok po stmavení niektorých zvýraznení. Rozdiel je jemný, ale odrazy vody nie sú také jasné ako predtým, znižujú ich dopad a priťahujú viac pozornosti kačice. V jasnejších oblastiach peria kačice sa obnovili aj drobné detaily:
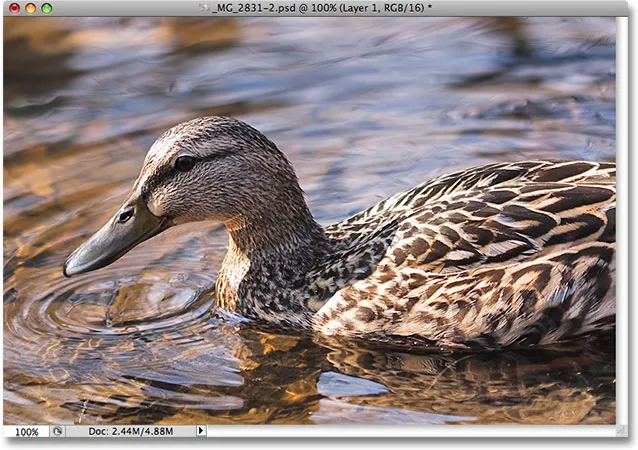
Drobné zmeny pomocou posúvačov Hlavné prvky môžu pomôcť znížiť vplyv príliš svetlých oblastí na obrázok a zvýrazniť jemné detaily svetiel.
Ak po dokončení úprav tieňov a svetiel zistíte, že váš obrázok stratil niektoré zo svojich pôvodných sýtostí farieb, môžete zvýšiť jeho sýtosť pomocou posúvača Korekcia farieb, ktorý sa nachádza v tretej časti dialógového okna Tieň / Zvýraznenie, Úpravy . Nie som si istý, prečo sa spoločnosť Adobe rozhodla označiť túto možnosť ako možnosť Korekcia farieb, pretože v skutočnosti nejde iba o posúvač saturácie, ale ak potrebujete zvýšiť sýtosť farieb, jednoducho posuňte posúvač doprava alebo ho posuňte smerom doľava. znížte množstvo nasýtenia. Predvolená hodnota +20 je zvyčajne dosť dobrá, ale zvýšim baňu na +30, aby farby boli ešte intenzívnejšie. Nakoniec je možné posúvač Kontrast stredného tónu použiť na zvýšenie kontrastu v hodnotách jasu stredného tónu, čo v prípade potreby dá obrázku trochu „pop“. Zvýši sa moja hodnota Midtone Contrast na približne +20:
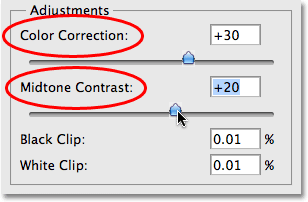
Posúvače Úpravy môžu byť použité na nápravu problémov so saturáciou farieb alebo kontrastom.
A s tým sme hotoví! Tu, po objasnení tieňových detailov a zjemnení niektorých svetiel, je môj konečný výsledok bez použitia ničoho iného ako úpravy tieňa / svetla vo Photoshope:
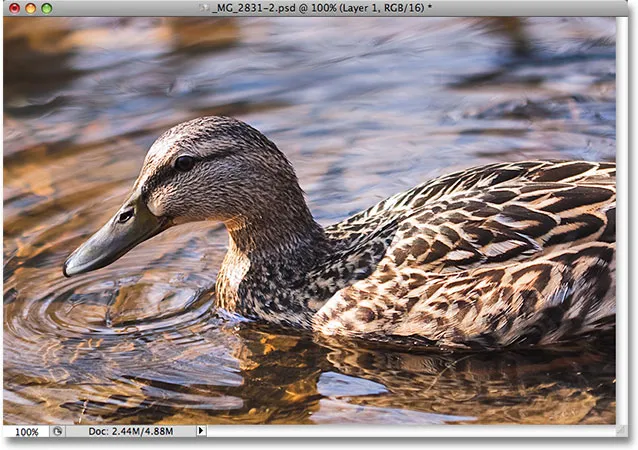
Konečný výsledok.
A máme to! Takto pomocou aplikácie Shadows / Highlights vo Photoshope zvýrazníte tieň a zvýrazníte detail obrázku! Pozrite si našu sekciu retušovania fotografií, kde nájdete ďalšie návody na úpravu obrázkov vo Photoshope!