V tomto tutoriále s Photoshopom sa pozrieme na skvelý spôsob, ako udržať plynulý chod vecí, keď upravujeme naše obrázky tak, že veľkosť súborov Photoshopu udržiavame čo najmenšiu pomocou vrstiev úprav!
V predchádzajúcom tutoriále sme sa zamerali na jednu z hlavných výhod pridania úpravových vrstiev Photoshopu do nášho pracovného postupu úpravy fotografií, čo znamená, že nám umožňujú flexibilne a nedeštruktívne pracovať na našich obrázkoch. Môžeme urobiť toľko úprav a úprav, koľko chceme na fotografii, a nikdy sa nemusíme obávať, že urobíme jednu trvalú zmenu pôvodného obrázka. Viac informácií nájdete v našom sprievodcovi nedeštruktívnou úpravou fotografií s úpravami vrstiev .
Byť schopní nedeštruktívne pracovať na našich obrázkoch je určite skvelý dôvod, prečo prestať používať štandardné úpravy obrázkov Photoshopu a začať používať vrstvy úprav, ale existujú aj rovnako dobré dôvody na zmenu. Jednou z najväčších sťažností na Photoshop je to, že bez ohľadu na to, koľko pamäte (RAM) máte vo svojom počítači, nikdy sa nejaví dosť. A keďže počet megapixelov v najnovších digitálnych fotoaparátoch neustále rastie, problém sa stále zhoršuje.
Väčšie fotografie znamenajú väčšie veľkosti súborov a čím väčšiu veľkosť súboru, tým viac pamäte pamäte vášho počítača Photoshop s ňou musí pracovať. A to je len preto, aby sa na obrazovke otvorila pôvodná fotografia. Pri úprave fotografie zvyčajne pridávate ďalšie a ďalšie vrstvy a každá z týchto vrstiev zaberá stále viac a viac pamäte počítača. Navyše Photoshop potrebuje ešte viac pamäte na dokončenie všetkej efektnej a zložitej matematiky, ktorá pokračuje v zákulisí pri práci na obrázku.
Ak váš počítač v priebehu práce vyčerpáva pamäť, Photoshop musí použiť odkladací disk, čo je jednoducho oblasť pevného disku vášho počítača, ktorú Photoshop používa ako pamäť. Problém je, že váš pevný disk je oveľa, oveľa pomalší ako skutočná systémová pamäť, čo znamená, že kedykoľvek bude Photoshop nútený používať poškriabaný disk, spustí sa oveľa pomalšie.
Existuje nejaký spôsob, ako môžeme znížiť množstvo pamäte, ktoré Photoshop potrebuje? Určite je to tak, a to tak, že sa veľkosť našich súborov udržuje čo najmenšia. Jedným zo spôsobov, ako to urobiť, by bolo vyhodiť naše drahé digitálne fotoaparáty a začať robiť všetky naše fotografie pomocou malej 2 alebo 3 MP kamery vo vnútri našich mobilných telefónov, aj keď nevesta a ženích nemusia byť príliš ohromení, keď sa ukážete, aby ste ich vzali ich svadobné fotografie s telefónom iPhone. Lepším riešením by bolo prísť s efektívnejším spôsobom práce s našimi obrázkami, ktorý by udržal naše súbory vo Photoshope čo najmenšie bez toho, aby obetoval ktorúkoľvek z našich možností úprav. Skvelý spôsob, ako to dosiahnuť, je použitie vyrovnávacích vrstiev. Pozrime sa na príklad.
Tu máme fotku, ktorú som vyfotil jeden jarný večer pri prechádzke parkom:

Podexponovaná fotografia.
Plugin pre krátke kódy, akcie a filtre: Chyba v skrátenom kóde (ads-photoretouch-middle)
Obrázok je podexponovaný a je potrebné ho rozjasniť. Naspäť na obrazovku Príručka pre lepšiu expozíciu sme sa zamerali na rýchly a ľahký spôsob, ako opraviť podexponované obrázky pomocou režimu prelínania obrazovky aplikácie Photoshop. Rovnakým postupom tu rýchlo prejdem. Predtým, ako urobím čokoľvek, zistíme, aký veľký je momentálne môj dokument vo Photoshope. Môžeme to urobiť tak, že sa pozrieme na spodok okna dokumentu:
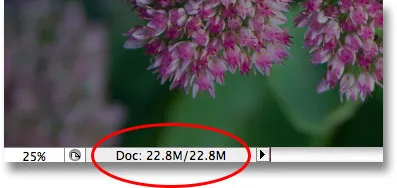
Aktuálna veľkosť súboru Photoshop sa zobrazí pozdĺž dolnej časti okna dokumentu.
Vedľa seba sa zobrazia dve veľkosti súborov. Ten naľavo nám hovorí, aký veľký by bol súbor Photoshop, ak by sme mali dokument sploštiť na jednu vrstvu, zatiaľ čo ten napravo nám hovorí, aký veľký je náš súbor (nelichotená verzia) so všetkými jeho oddelené vrstvy stále neporušené. Okno môjho dokumentu v súčasnosti zobrazuje presne rovnakú veľkosť súboru ( 22, 8 MB ) pre sploštenú aj nelichtenú verziu, a to preto, že som práve otvoril obrázok a ešte som s tým nič neurobil. Ak sa pozrieme na paletu Vrstvy, vidíme, že fotografia sama sedí na vrstve Pozadie, a keďže v dokumente je iba jedna vrstva, tak vyrovnaná, ako aj nenatlačená verzia majú presne rovnakú veľkosť:
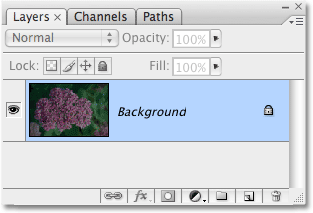
Vyrovnaná a neohladená verzia dokumentu má rovnakú veľkosť, s iba jednou vrstvou v palete Vrstvy.
Pozrime sa, čo sa stane, keď začnem rozjasňovať obrázok pomocou toho, čo by sme mohli nazvať „tradičným“ spôsobom práce vo Photoshope. Najprv duplikujem vrstvu pozadia pomocou klávesovej skratky Ctrl + J (Win) / Command + J (Mac). Photoshop pridá kópiu vrstvy Pozadie priamo nad originál a pomenuje kópiu „Vrstva 1“. Potom, aby sa obrázok rozjasnil, prejdem na možnosť Režim prelínania v hornej časti palety Vrstvy a zmení sa režim prelínania z „Normálny“ na Obrazovka :
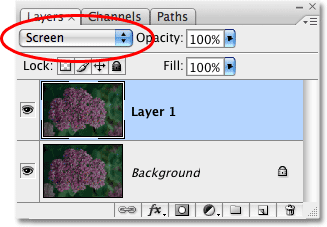
Paleta Vrstvy zobrazujúca kópiu vrstvy pozadia nad originálom s režimom prelínania zmeneným na obrazovku.
Jednoducho zmenou režimu prelínania duplikovanej vrstvy na obrazovku sa teraz fotografia javí jasnejšia:

Po zmene režimu miešania na Obrazovka sa fotografia javí jasnejšia.
To bolo určite dosť ľahké, ale pozrime sa, čo sa stalo s veľkosťou nášho súboru Photoshop. Opäť vidíme aktuálnu veľkosť súboru pri pohľade pozdĺž spodnej časti okna dokumentu. V mojom prípade, ak sa pozrieme na veľkosť neplánovanej verzie (číslo napravo), vidíme, že iba zdvojením mojej vrstvy pozadia sa mi podarilo zdvojnásobiť veľkosť súboru. Namiesto toho, aby na zobrazenie môjho obrázka bolo potrebných 22, 8 MB pamäte, Photoshop teraz potrebuje 45, 6 MB pamäte:
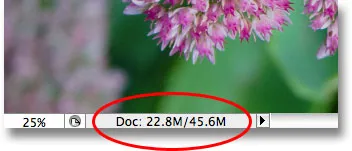
Duplikácia vrstvy pozadia spôsobila, že sa dokument Photoshopu zdvojnásobil vo veľkosti súboru.
Myslím si, že moja fotografia by mohla ešte trochu rozjasniť, takže duplikujem „vrstvu 1“ opätovným stlačením klávesovej skratky Ctrl + J (Win) / Command + J (Mac). Pridá sa druhá kópia môjho obrázka priamo nad „vrstvu 1“. Režim prelínania tejto novej vrstvy nechám nastavený na obrazovku, pretože ho používam na ešte jasnejšie zobrazenie obrázka, ale v skutočnosti zistím, že obrázok je teraz príliš svetlý, takže budem v poriadku - upravte jas znížením nepriehľadnosti novej vrstvy na 50% :
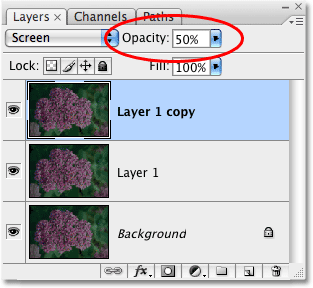
Pridá sa druhá kópia obrázka a potom sa zníži krytie novej vrstvy na 50%.
Teraz som úspešne zosvetlila fotografiu pomocou niekoľkých kópií obrázka, režimu prelínania obrazovky a nastavenia nepriehľadnosti:
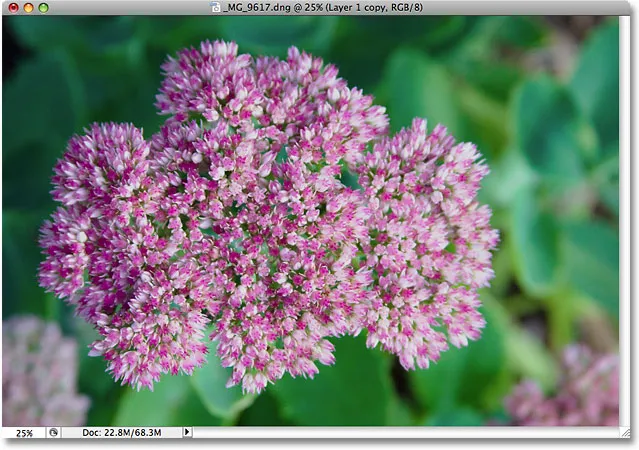
Po pridaní druhej kópie obrázka sa fotografia javí ešte jasnejšia.
Poďme skontrolovať veľkosť nášho súboru v dolnej časti okna dokumentu, kde vidíme, že náš pôvodný súbor s veľkosťou 22, 8 MB sa teraz strojnásobil na 68, 3 MB, všetko preto, že sme pôvodný obrázok duplikovali dvakrát:
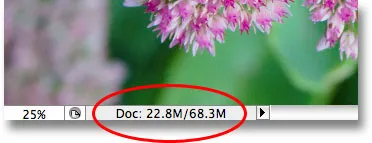
Duplikácia obrázka dvakrát strojnásobila veľkosť súboru dokumentu Photoshop.
Rozjasnenie obrazu pomocou režimu prelínania obrazovky viedlo k tomu, že farby vyzerali trochu matne, takže dokončím všetko vylepšením sýtosti farieb. Tentoraz, namiesto jednoduchého duplikovania hornej vrstvy, zlúčim všetky tri existujúce vrstvy do novej vrstvy nad nimi pomocou klávesovej skratky Shift + Ctrl + Alt + E (Win) / Shift + Command + Option + E ( mac). V palete Vrstvy vidíme, že všetky tri vrstvy boli teraz zlúčené do štvrtej vrstvy hore:
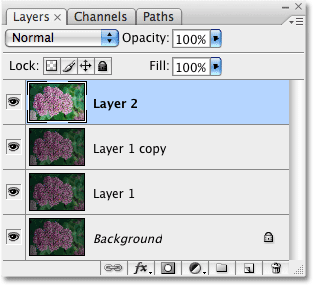
Tieto tri vrstvy boli zlúčené do samostatnej vrstvy nad nimi.
Ak chcete vylepšiť farby, prejdem do ponuky Obrázok v hornej časti obrazovky, potom vyberiem položku Úpravy a potom vyberiem príkaz Odtieň / Sýtosť . Skôr než ovplyvniť každú farbu v obrázku, chcem iba vylepšiť farbu kvetu samotného, nie listy za ním. Keď sa objaví dialógové okno Odtieň / Sýtosť, v časti Upraviť v hornej časti dialógového okna vyberiem možnosť Červené . To mi umožňuje zacieľovať iba červené farby na fotografii, čo znamená, že zelené listy v pozadí nebudú ovplyvnené. Potom kliknem na posúvač Nasýtenie v strede dialógového okna a potiahnem smerom doprava na hodnotu okolo +45 :

Zvýšenie sýtosti farieb pomocou príkazu Odtieň / Sýtosť.
Kliknutím na tlačidlo OK opustím dialógové okno a vidíme, že fotografia sa teraz javí farebnejšia:
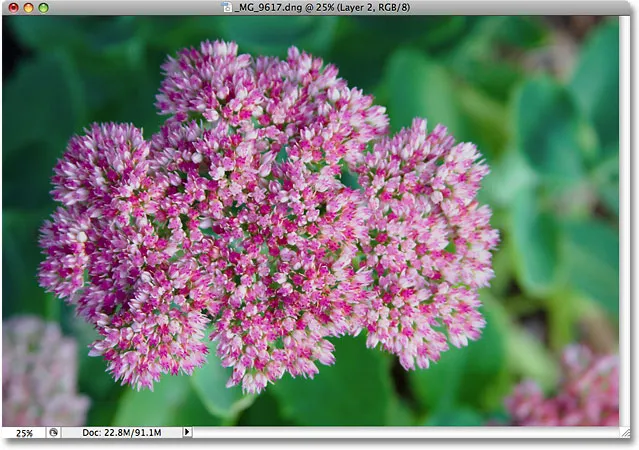
Sýtosť farieb na fotografii sa zvýšila.
Za asi dve minúty práce sa mi podarilo zmeniť tmavý podexponovaný obrázok na jasný a farebný. Bohužiaľ, podarilo sa mi tiež zväčšiť veľkosť súboru môjho Photoshop dokumentu z 22, 8 MB, čo bolo pôvodne až na 91, 1 MB, čo znamená, že Photoshop teraz potrebuje štvornásobné množstvo pamäte, aby mohol svoj obrázok na obrazovke zobraziť, nehovoriac o všetkej dodatočnej pamäti, ktorú teraz potrebuje vykonať všetku matematiku za scénami:
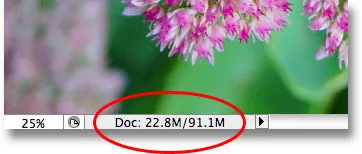
Dokument Photoshop má teraz štvornásobok pôvodnej veľkosti.
Nezabúdajte, že to bol iba jednoduchý príklad toho, ako rýchlo sa môže veľkosť súborov našich dokumentov Photoshopu pri úprave našich obrázkov zväčšiť. Váš počítač nemusí mať problém s prácou s dokumentom, ktorý má iba 91, 1 MB, ale so serióznou úpravou fotografií, alebo ak vytvárate zložité fotografické efekty, môžete ľahko nájsť prácu so stovkami vrstiev, pričom každá z nich zaberá viac a viac pamäte počítača. Ako som už spomenul, problém sa len zhoršuje, pretože počet megapixelov v dnešných digitálnych fotoaparátoch neustále rastie.
Ako môžeme zabrániť tomu, aby sa veľkosť našich dokumentov vo Photoshope vymkla spod kontroly? Jedným jednoduchým a efektívnym spôsobom je použitie nastavovacích vrstiev, kedykoľvek je to možné. Pozrime sa na presne tie isté kroky, na ktoré sme sa práve pozerali. Teraz však namiesto úpravy kópie obrázka použijeme úpravy.
Predtým, ako začneme upravovať fotografiu s úpravami, vrátim svoj obrázok späť do pôvodného neupraveného stavu tak, že prejdem do ponuky Súbor v hornej časti obrazovky a vyberiem položku Vrátiť . Moja fotografia je teraz opäť tmavá a podexponovaná. V palete Vrstvy som späť iba s jednou vrstvou - vrstvou pozadia:

Fotografia sa vrátila späť do pôvodného stavu.
Ak si pamätáte, prvou vecou, ktorú sme urobili na rozjasnenie obrázka, bola duplikácia vrstvy pozadia a zmena jej režimu miešania na obrazovku. Problém bol, že duplikovaním vrstvy pozadia sme zdvojnásobili veľkosť súboru v našom dokumente Photoshop. Pozrime sa, čo sa stane, keď namiesto toho použijem vrstvu na úpravu. Kliknem na ikonu Nová vrstva úprav v dolnej časti palety Vrstvy, ktorá zobrazí zoznam všetkých úrovní úprav, z ktorých si musím vybrať. Ako sme videli v príručke Nedeštruktívne úpravy fotografií s úpravami Vrstvy, väčšina štandardných úprav obrázkov vo Photoshope, zistená prechodom do ponuky Obrázok a výberom Úpravy, je tiež k dispozícii ako vrstvy úprav. Zo zoznamu vyberiem vrstvu úpravy úrovní:
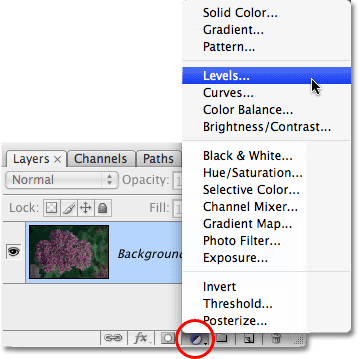
Výber vrstvy úpravy úrovní z dolnej časti palety Vrstvy.
Keď sa zobrazí dialógové okno Úrovne, kliknem na tlačidlo OK v pravom hornom rohu a opustím ho, pretože s tým nemusím nič robiť. Namiesto duplikovania vrstvy pozadia jednoducho pridávam vyrovnávaciu vrstvu Úrovne. Photoshop pridá vrstvu úprav Úrovne priamo nad vrstvu Pozadie a nazýva ju Úrovne 1. Potom, rovnako ako predtým, prejdem na možnosť Režim prelínania v hornej časti palety Vrstvy a zmením režim prelínania vyrovnávacej vrstvy z normálneho na Obrazovka :
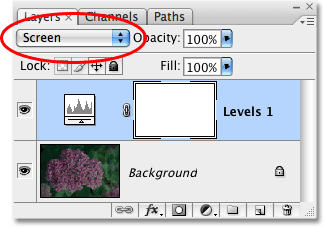
Paleta Vrstvy, ktorá zobrazuje novo pridanú vrstvu úpravy úrovní nad vrstvu Pozadie, s režimom prelínania nastaveným na Obrazovka.
Fotografia sa teraz javí oveľa jasnejšia. V skutočnosti to vyzerá rovnako jasne, ako keď sme duplikovali vrstvu pozadia a zmenili jej režim miešania na obrazovku. Výsledky sú úplne rovnaké:
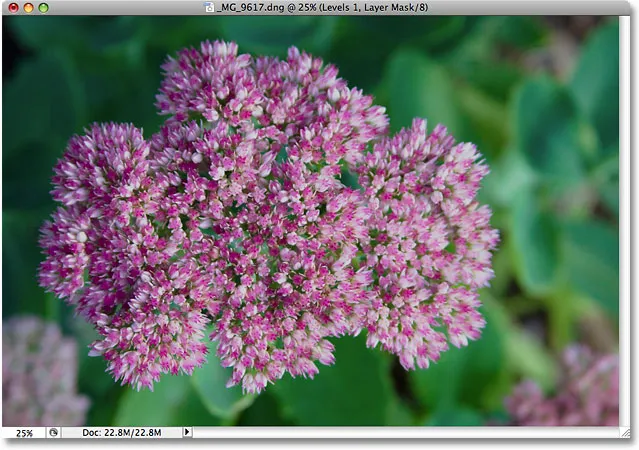
Fotografia je teraz jasnejšia po zmene režimu prelínania vrstvy úpravy na obrazovku.
Ak sú výsledky rovnaké, čo je také skvelé na použití vrstvy na úpravu namiesto kópie vrstvy na pozadí? Čo je na tom skvelé, bude zrejmé, keď sa pozrieme na novú veľkosť súboru v našom dokumente. Ak si spomeniete, keď sme duplikovali vrstvu pozadia, zdvojnásobila sa veľkosť nášho dokumentu Photoshop z 22, 8 MB na 45, 6 MB. Použitím vyrovnávacej vrstvy Úrovne namiesto duplikovania vrstvy Pozadie zostáva veľkosť nášho súboru nezmenená:
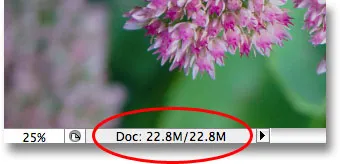
Po pridaní vrstvy úpravy úrovní zostane veľkosť súboru rovnaká.
Iba sme si sami uložili 22, 8 MB ďalšej veľkosti súboru jednoducho použitím vyrovnávacej vrstvy namiesto normálnej vrstvy založenej na pixeloch! Vždy, keď do nášho dokumentu pridáme vyrovnávaciu vrstvu, Photoshop uloží všetky informácie o obrázku do samotnej vyrovnávacej vrstvy, ale bez zväčšenia veľkého súboru, ktoré získame pridaním vrstiev na základe pixlov. V skutočnosti v mojom prípade bolo zvýšenie veľkosti súboru také malé, že sa ani nezaregistroval. To nebude vždy tak, ale zvýšenie bude vždy oveľa menšie, ako keby ste použili vrstvu založenú na pixeloch.
Prečo som si vybral vrstvu úprav Úrovne na rozdiel od vrstvy úprav Krivky alebo Hue / Saturation? Úrovne som vybral iba preto, že je to jedna z najbežnejšie používaných vyrovnávacích vrstiev, ale keďže som s plánovacou vrstvou neplánoval nič iné ako zmeniť režim prelínania a pridával som ho iba namiesto vrstvy založenej na pixeloch, Rovnako ľahko som si mohol vybrať akýkoľvek iný typ nastavovacej vrstvy zo zoznamu. Photoshop by uložil všetky informácie o mojej fotografii do vyrovnávacej vrstvy bez ohľadu na to, aký typ som vybral.
Pokračujme podľa rovnakých krokov, ktoré sme použili predtým na úpravu obrázka. Pretože môj obrázok stále potrebuje trochu viac rozjasnenia, budem duplikovať svoju vrstvu na úpravu úrovní pomocou rovnakej klávesovej skratky, ktorú používame na duplikovanie vrstvy založenej na pixeloch, Ctrl + J (Win) / Command + J (Mac). Photoshop pridá kópiu vrstvy úprav Úrovne priamo nad originál a pomenuje ju „Úrovne 1 kópia“. Normálne by sme chceli premenovať vrstvy a dať im zmysluplnejšie mená, ale ak nás zachráni nejaký čas, budem pokračovať. Režim prelínania novej vrstvy úprav ponechám na obrazovke a jemne doladím jas obrázka znížením krytia vrstvy úprav na 50%, rovnako ako v prípade vrstvy založenej na pixeloch. Všimnite si, ako nám Photoshop umožňuje robiť veľa rovnakých vecí s vyrovnávacími vrstvami, aké môžeme robiť s vrstvami založenými na pixeloch, ako napríklad ich duplikovanie, zmena režimu miešania a zmena nastavení krytia:
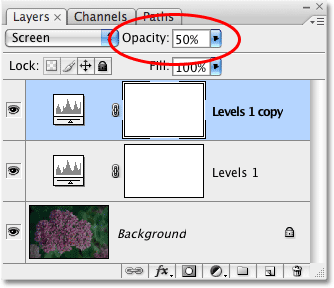
Zníženie krytia druhej vrstvy na úpravu úrovní na 50%.
Opäť vidíme pri pohľade v okne dokumentu, že výsledky sú úplne rovnaké, ako keby sme používali vrstvy založené na pixeloch. Expozíciu fotografie som upravil pomocou niekoľkých nastavovacích vrstiev, režimu prelínania obrazovky a nastavenia nepriehľadnosti:
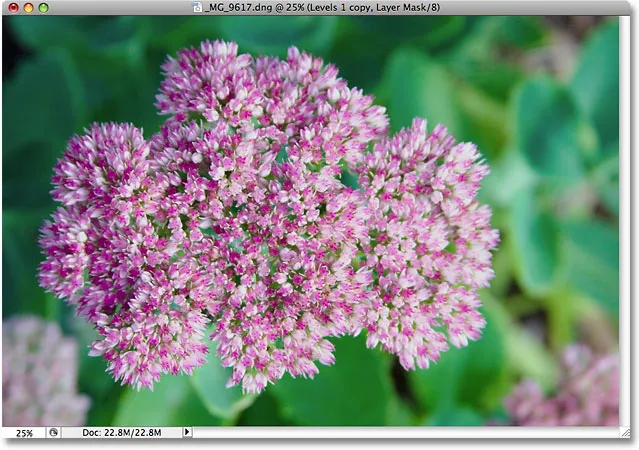
Expozícia bola znova korigovaná, tentoraz pomocou nastavovacích vrstiev.
Keď sme používali vrstvy založené na pixeloch, naša veľkosť súboru sa v tomto bode strojnásobila z pôvodného stavu, z 22, 8 MB na 68, 3 MB. Napriek tomu, že sme teraz pridali dve vrstvy úprav úrovní, veľkosť súboru sa stále nezmenila:
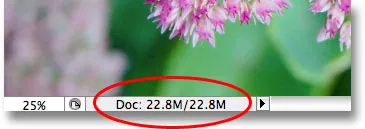
Veľkosť súboru dokumentu zostane nezmenená aj po pridaní dvoch vyrovnávacích vrstiev.
Teraz sa nám podarilo ušetriť viac ako 45 MB veľkosti súboru jednoduchým nahradením vrstiev založených na pixeloch úpravami! Opäť to nebude vždy prípad, keď vôbec nevidíte žiadne zväčšenie veľkosti súboru, ale toto zvýšenie bude vždy oveľa menšie, ako keby ste použili vrstvu založenú na pixeloch. Poďme dokončiť veci zvýšením sýtosti farieb fotografie. Namiesto zlúčenia všetkých troch vrstiev do štvrtej vrstvy, ako som to urobil naposledy, a potom pomocou štandardnej úpravy odtieňa / sýtosti z ponuky Obrázok jednoducho kliknem na ikonu Nová vrstva úprav v dolnej časti palety Vrstvy a vyberiem Vrstva úpravy odtieňa / sýtosti zo zoznamu:
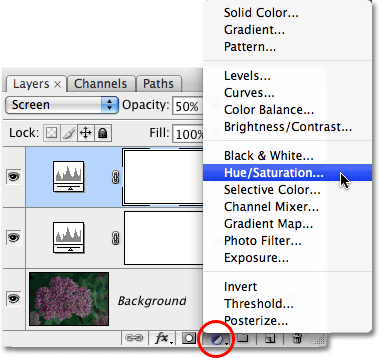
Vyberte odtieň / sýtosť zo zoznamu úprav.
Zobrazí sa presne rovnaké dialógové okno Odtieň / Sýtosť, aké sme videli, keď som predtým v ponuke Obrázok vybral štandardný príkaz Odtieň / Sýtosť. A tak, ako som to urobil predtým, najprv vyberiem položku Reds (Červená) z možnosti Edit (Upraviť) v hornej časti dialógového okna, takže zvýrazňujem farby kvetu samotného, nie zelené listy, ktoré sú za ním. Potom kliknem na posúvač Saturation a potiahnem doprava smerom k hodnote +45 :

Vrstvy nastavenia nám dávajú presne rovnaké možnosti ako ich štandardné ekvivalenty úpravy obrazu.
Kliknutím na tlačidlo OK opustím dialógové okno a moja fotografia teraz vyzerá rovnako ako výsledok, ktorý sme dosiahli pomocou vrstiev založených na pixeloch a štandardného nastavenia odtieňa / sýtosti:

Konečný výsledok je presne rovnaký ako predtým.
Keď sme vykonávali rovnaké kroky pomocou vrstiev založených na pixeloch, veľkosť nášho konečného výsledku bola až 91, 1 MB, čo je značný skok z pôvodnej veľkosti fotografie 22, 8 MB. Tentoraz sme dosiahli presne ten istý konečný výsledok s použitím vyrovnávacích vrstiev namiesto vrstiev založených na pixeloch, ale veľkosť súboru nášho dokumentu Photoshop sa stále nezvýšila nad pôvodnú hodnotu:
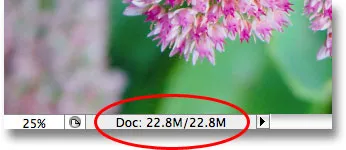
Veľkosť súboru konečného výsledku zostane nezmenená vďaka nastavovacím vrstvám.
Opäť to bol iba rýchly príklad toho, ako môžu vrstvy úprav udržať veľkosť súboru našich dokumentov vo Photoshope na minime, napriek tomu sa aj v tomto jednoduchom príklade podarilo holiť okolo 68 MB z veľkosti môjho súboru jednoducho pomocou vyrovnávacie vrstvy namiesto vrstiev založených na pixeloch! Digitálne obrázky sa samozrejme skladajú z pixelov a každú vrstvu na pixeli v dokumente nemôžete nahradiť úpravou. Ale nabudúce zistíte, že duplikujete vrstvu založenú na pixeloch, takže na ňu môžete použiť jedno zo štandardných úprav obrázkov Photoshopu, ako sú Úrovne, Krivky alebo Odtieň / Sýtosť. Skúste namiesto toho pridať vrstvu úprav. Photoshop a váš počítač vám za to poďakujú!
A máme to! Pozrite si našu sekciu retušovania fotografií, kde nájdete ďalšie návody na úpravu obrázkov vo Photoshope!