V tomto tutoriále pre Photoshop sa pozrieme na to, čo je nové a vylepšené v dialógovom okne Krivky vo Photoshope CS3 . Úprava kriviek vo Photoshope existuje od úplného začiatku a všeobecne sa považuje za najúčinnejší a najuniverzálnejší nástroj na úpravu fotografií v celom programe.
V predchádzajúcom návode sme sa zaoberali základmi kriviek a ich porovnaním s inými najobľúbenejšími úpravami obrázkov vo Photoshope, príkazom Úrovne . Aj keď sa základné princípy fungovania kriviek vo Photoshope CS3 nezmenili, samotné dialógové okno Krivky určite existuje.
Spoločnosť Adobe vykonala zásadné zmeny v používateľskom rozhraní Photoshopu v CS3 a dialógové okno Curves dostalo niekoľko zlepšení a dodatkov, vrátane možnosti prezerať histogram priamo v mriežke Curves. V skutočnosti sa s aplikáciou Photoshop CS3 stala krivka tak kompletným riešením na úpravu obrázkov, že už nikdy nebudete môcť znova používať úrovne!
Nezabudnite sa pozrieť na náš tutoriál Porovnanie úrovní a kriviek, ak ste v aplikácii Curves úplne novým, pretože v tomto tutoriále sa budeme zaoberať tým, čo je nové, pomocou aplikácie Curves in Photoshop CS3. Začnime!
Dialógové okno Nové krivky
V predchádzajúcich verziách programu Photoshop sme mali možnosť zobraziť dialógové okno Krivky v dvoch rôznych veľkostiach, predvolenej menšej verzii alebo väčšej verzii plnej veľkosti, ktorá obsahovala väčšiu plochu mriežky, s ktorou je možné pracovať. Vo Photoshope CS3 je menšia verzia preč a väčšia verzia je všetko, čo dostaneme. Toto je vlastne dobrá vec, pretože oblasť mriežky v menšej verzii dialógového okna bola príliš malá na zahrnutie všetkých 256 úrovní jasu. Aj keď väčšia verzia zaberá viac miesta na obrazovke, prístup k všetkým 256 úrovniam jasu v mriežke ju robí oveľa užitočnejšou:
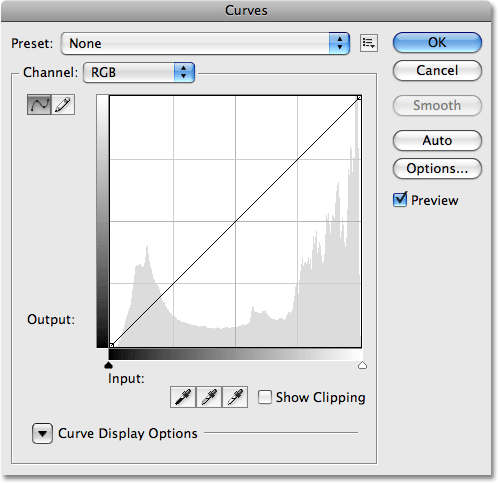
Vo Photoshope CS3 je k dispozícii iba väčšia verzia dialógového okna Krivky v plnej veľkosti.
Histogram
Vo Photoshope CS3 môžeme konečne vidieť histogram priamo v mriežke Curves! Predtým bol histogram dostupný iba v dialógovom okne Úrovne alebo jeho zobrazením v palete Histogram. Jedinou nevýhodou histogramu v krivkách je to, že podobne ako Úrovne nám ukazuje iba to, ako vyzeral obrázok pred vykonaním akýchkoľvek úprav. Ak chcete počas práce zobraziť aktualizovaný histogram, stále budete chcieť ponechať paletu Histogram otvorenú. Avšak zobrazenie histogramu v mriežke Curves umožňuje oveľa ľahšie posúdiť, ktoré tonálne hodnoty je potrebné upraviť, a takmer rovnako ľahko je možné nastaviť nové čiernobiele body pre obrázok, ako je to v stupňoch. A keď poviem takmer rovnako ľahko, počkajte, kým neuvidíte ďalšiu novú funkciu!
Ak sa histogram zdá byť v Curves iný ako v Levels alebo v palete Histogram, je to len kvôli tvaru mriežky Curves. Dialógové okno Úrovne aj paleta Histogram zobrazujú histogram v obdĺžnikovom okne. V časti Krivky bol histogram roztiahnutý smerom nahor, aby sa lepšie využila plocha štvorcovej mriežky. Okrem toho sú histogramy rovnaké:
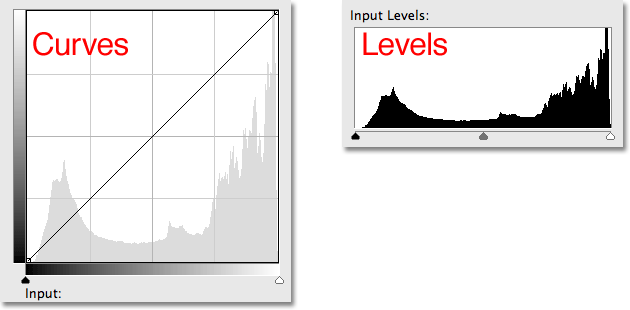
Krivky (vľavo) aj Úrovne (vpravo) teraz zobrazujú rovnaký histogram obrázka, aj keď sa zdá byť v krivkách vyšší kvôli štvorcovému tvaru mriežky.
Posuvníky Black Point a White Point
Väčšina ľudí v priebehu rokov zistila, že je ľahšie vykonať základné tónové úpravy obrazu pomocou Úrovne vďaka jeho histogramu a jazdcom, ale vo Photoshope CS3 sa úrovne mohli stať zastaranými. V dialógovom okne Krivky sa teraz nielen nezobrazuje histogram, ale aj tie isté jazdce Čierneho bodu a Bieleho bodu, ktoré sa nachádzajú v Úrovniach, a fungujú presne rovnakým spôsobom. Jednoducho potiahnite posúvače, ktoré nájdete pod dolným prechodovým pruhom, na ľavý a pravý okraj histogramu, čím nastavíte nové čierne a biele body, čím sa najtmavšie pixely na obrázku stanú čisto čiernymi a najsvetlejšie pixely sa čisto bielymi. celkový tón obrázka. Pri posúvaní posúvačov uvidíte body na oboch koncoch diagonálnej čiary, ktorá sa pohybuje spolu s vami:
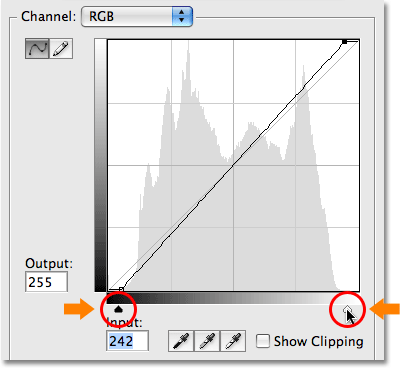
Posuvníky Black Point a White Point z Úrovne boli prenesené do aplikácie Curves vo Photoshope CS3.
Zobraziť výstrižok
Ak sa chcete pri ťahaní jazdcov Čierneho bodu a Bieleho bodu ubezpečiť, že pri pretiahnutí jazdcov Čierny bod a Biely bod neostriháte žiadne tieňové oblasti, vyberte novú možnosť Zobraziť orezanie :
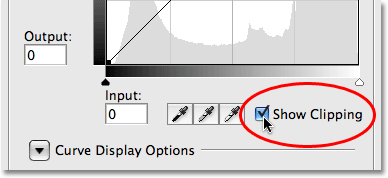
Vyberte novú možnosť Zobraziť orezanie, aby ste videli všetky orezané oblasti na čisto čiernu alebo bielu.
Pri posúvaní posúvača Čierny bod smerom doprava s povolenou možnosťou Zobraziť orezanie sa oblasti, v ktorých strácate niektoré detaily, zobrazia v rôznych farbách (predstavujúce farebné kanály, ktoré sú orezané), zatiaľ čo oblasti, ktoré stratili všetky podrobnosti, sa zobrazia čierna:
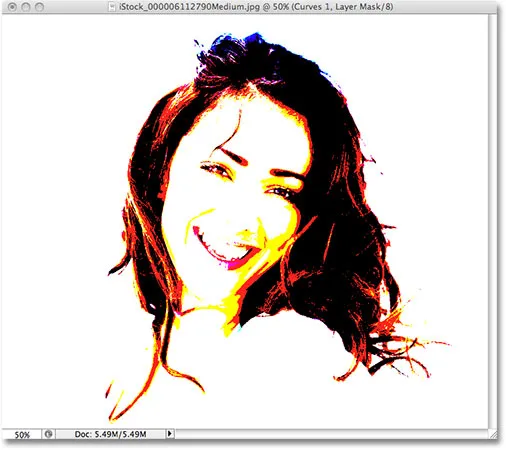
Oblasti, ktoré sa objavujú čierne alebo v rôznych farbách, označujú stratu detailov obrázka pri presúvaní posúvača Čierny bod.
To isté sa stane s posúvačom Bieleho bodu. Keď potiahnete posúvač smerom doľava, oblasti, ktoré strácajú niektoré detaily, sa zobrazia farebne a oblasti, kde sa stratili všetky detaily, sa zobrazia biele:
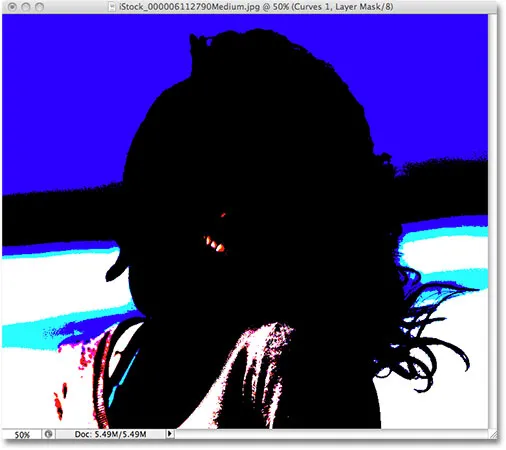
Oblasti, ktoré sa objavujú v bielej alebo v rôznych farbách, označujú stratu detailov obrázka pri ťahaní posúvača Bieleho bodu.
Medzi zobrazením čiernych a bielych výstrižkov môžete prepínať kliknutím na čiernobiele kvapkadlá vľavo od možnosti Zobraziť výstrižok (so zapnutým zobrazením výstrižku):
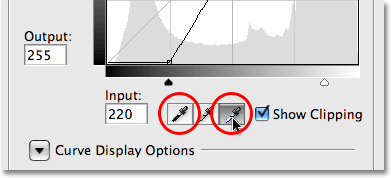
Pomocou čiernych a bielych kvapkadiel môžete prepínať medzi čiernymi a bielymi výstrižkami.
Orezovú obrazovku môžete tiež dočasne zapnúť jednoduchým podržaním klávesu Alt (Win) / Option (Mac) a ťahaním jazdcov Čierny a Biely bod.
Prepínanie medzi svetlom a atramentom
V predvolenom nastavení Photoshop zobrazuje v dialógovom okne Krivky prechodové úrovne Vstupné a Výstupné úrovne od čiernej po bielu, čo má zmysel pri práci s hodnotami jasu. Čierna predstavuje oblasti bez svetla, hodnotu jasu 0, a keď zvyšujeme hodnoty jasu, pridávame stále viac a viac svetla, až kým sa nedosiahne biele, maximálne možné množstvo svetla na úrovni 255. Pre väčšinu ľudí je to toto preferovaný spôsob práce v Curves. Ak však pochádzate z tlačeného pozadia a pohodlnejšie premýšľate o percentuálnom podiele atramentu než v hodnotách svetla, kde biela predstavuje 0% atrament a čierna je 100% atrament, možno budete chcieť prepnúť prechody tak, aby idú skôr z bielej na čiernu ako z čiernej na bielu.
V predchádzajúcich verziách Photoshopu obsahoval vstupné úrovne pozdĺž spodnej časti mriežky v strede malú prepínaciu ikonu. Kliknutím na ňu sa prepnú prechody medzi hodnotami svetla a percentami atramentu. V aplikácii Photoshop CS3 odstránil Adobe prepínaciu ikonu a nahradil ju popisnejšou sadou možností. Tieto možnosti spolu so zvyšnými možnosťami, ktoré sa chystáme pozrieť, nájdete v časti Možnosti zobrazenia krivky v dolnej časti dialógového okna. Ak chcete otvárať dostupné možnosti, musíte kliknúť na ikonu malého trojuholníka, pretože sú predvolene skryté. Ak chcete pokračovať v práci s hodnotami jasu, nechajte voľbu možnosti Svetlo (0-255) . Ak chcete prepnúť na percentá atramentu, vyberte možnosť Pigment / Ink% :
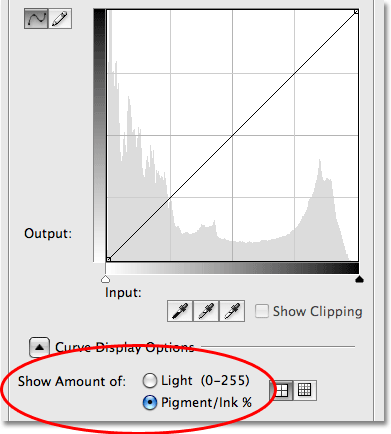
Možnosti Svetlá / Atrament prepínajú prechody z čiernej na bielu a bielu na čiernu.
Zmena veľkostí mriežky
Predchádzajúce verzie Photoshopu nám umožnili prejsť z predvolenej veľkosti mriežky 4x4 na presnejšiu mriežku 10x10 tak, že podržíte Alt (Win) / Option (Mac) a kliknete kdekoľvek v oblasti mriežky, ale vždy sa cíti ako skrytá trik ako funkcia. V aplikácii Photoshop CS3 nám spoločnosť Adobe konečne poskytla skutočnú možnosť prepínania medzi dvoma veľkosťami mriežky. Dve ikony nájdete priamo napravo od možností Svetlo / Atrament%. Kliknutím na ľavú ikonu vyberte štandardnú mriežku 4x4 alebo kliknutím na pravú ikonu vyberte mriežku 10x10:
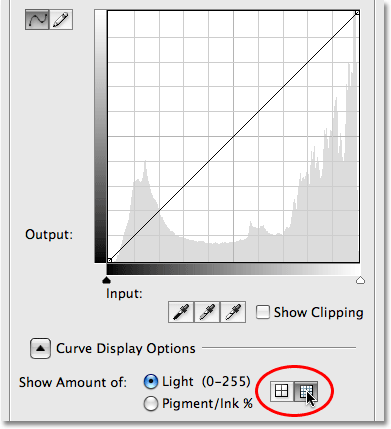
Photoshop CS3 nám teraz poskytuje jednoduché ikony na prepínanie medzi veľkosťami mriežky 4x4 a 10x10 v krivkách.
Prekrytia kanálov
Úplne na spodnej časti dialógového okna Krivky vo Photoshope CS3 sú štyri nové možnosti, ktoré určujú, čo sa má zobraziť vo vnútri oblasti mriežky. Prvým z nich sú prekrytia kanálov . Krivky sa nepoužívajú iba na úpravu úrovne jasu obrázka. Je tiež skvelé napraviť problémy s farbou tým, že nám umožňujeme upraviť krivku pre každý jednotlivý farebný kanál. Vždy sme boli schopní vybrať jednotlivé farebné kanály z možnosti Kanál nad oblasťou mriežky, krivku pre farebný kanál sme však mohli zobraziť iba vtedy, keď sme tento kanál vybrali. Vo Photoshope CS3 môžeme teraz zobraziť krivky všetkých farebných kanálov naraz ako prekrytie pri prezeraní zloženého kanála. Ak chcete zobraziť prekrytie, jednoducho vyberte možnosť Prekrytia kanálov v dolnej časti dialógového okna (predvolene je vybratá):
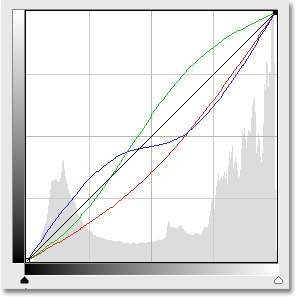
Pri výbere zloženého kanála je teraz možné zobraziť jednotlivé krivky farebných kanálov.
V prekryvnej vrstve bohužiaľ nemôžeme zvoliť žiadny z jednotlivých farebných kanálov. Stále musíme vybrať farebný kanál z možnosti Kanál, aby sme mohli vykonať akékoľvek zmeny.
Zobrazenie alebo nie zobrazenie histogramu
Ak zistíte, že histogram spôsobuje, že oblasť mriežky kriviek vo Photoshope CS3 vyzerá príliš neprehľadne, môžete ju skryť zrušením začiarknutia možnosti Histogram v dolnej časti dialógového okna. Ak chcete histogram znova zapnúť, vyberte túto možnosť:
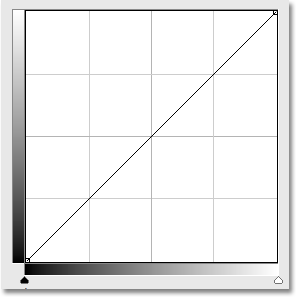
Histogram je možné zapnúť alebo vypnúť v mriežke Krivky pomocou možnosti Histogram v dolnej časti dialógového okna.
Baseline
Keď myšou ťaháte body a upravujete krivku vo Photoshope CS3, z ľavého dolného rohu do pravého horného rohu mriežky sa objaví svetlo šedá diagonálna čiara. Toto je známe ako základná línia a predstavuje počiatočný bod krivky pred vykonaním akýchkoľvek úprav. Baseline nám poskytuje rýchly spôsob, ako zistiť, čo sa deje s našimi úpravami. Pri práci s hodnotami jasu budú všetky oblasti krivky, ktoré sa objavia nad základnou čiarou, jasnejšie ako pôvodne a akékoľvek oblasti krivky pod základnou čiarou budú tmavšie. Ak pracujete s percentami atramentu, opak je pravdou. V predvolenom nastavení je Základná čiara viditeľná, ale ak ju chcete skryť, jednoducho zrušte začiarknutie políčka Základná čiara v dolnej časti dialógového okna:
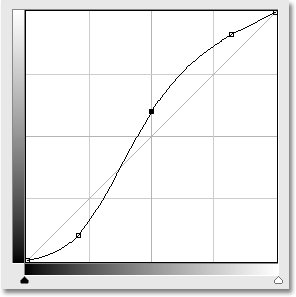
Základná línia je svetlo šedá diagonálna čiara, ktorá ukazuje počiatočný počiatočný bod pred vykonaním akýchkoľvek úprav krivky.
Priesečníkové čiary
Keď presuniete bod z jedného miesta na druhé, objaví sa vodorovná a zvislá čiara, ktorá sa pretína v bode, čo pomáha presne zistiť, ktoré hodnoty jasu vyberiete v dolnom paneli s prechodom a kam ich presúvate v ľavý prechodový pruh. Ak nechcete, aby sa križujúce čiary radšej nevideli, zrušte začiarknutie možnosti Priesečníkové čiary v dolnej časti dialógového okna:
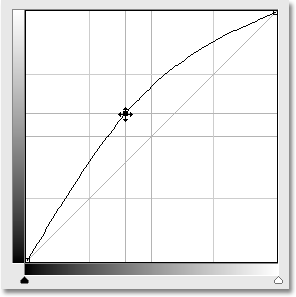
Pri pohybe sa v bode objavia priesečníkové vodorovné a zvislé čiary, ktoré pomôžu posúdiť hodnoty jasu „pred a po“.
Pripravené krivky
Photoshop CS3 prichádza s kolekciou hotových kriviek, z ktorých si môžete vybrať, aby ste rýchlo zosvetli alebo stmavili obrázok, upravili kontrast alebo vytvorili jednoduché fotografické efekty. K zoznamu predvolených kriviek môžete pristupovať z rozbaľovacieho zoznamu Predvoľby v hornej časti dialógového okna Krivky. Kliknutím na meno, ktoré chcete v zozname, vyberte:
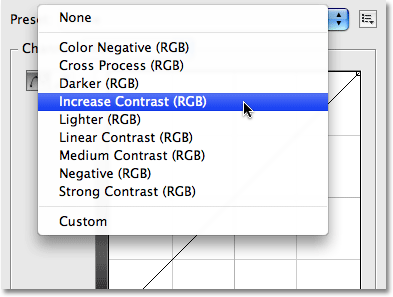
Vyberte si niektorú z predvolených kriviek dostupných z rozbaľovacieho zoznamu Preset v hornej časti dialógového okna.
Uloženie vlastných predvolieb krivky
Ak ste vytvorili krivku a viete, že budete chcieť použiť tú istú krivku s ostatnými obrázkami, nie je potrebné ju znova vytvárať. Jednoducho kliknite na ikonu priamo napravo od možnosti Predvoľba v hornej časti dialógového okna a vyberte položku Uložiť predvoľbu zo zoznamu:

Krivky sa teraz dajú ľahko uložiť ako vlastné predvoľby, keď ich potrebujete použiť na niekoľko obrázkov.
Dajte svojej vlastnej krivke popisný názov (pomenoval som svoj „Steve's Curve“, ale možno budete chcieť prísť s niečím lepším), potom kliknite na Uložiť . Pokiaľ ste uložili svoju krivku na predvolené miesto, vaša krivka bude teraz k dispozícii kedykoľvek ju budete potrebovať spolu so zvyškom predvolených kriviek v rozbaľovacom zozname Preset:
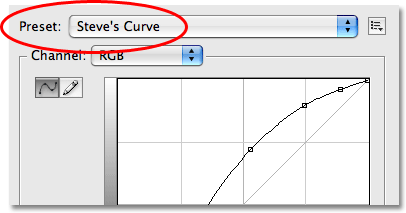
Vlastné krivky sa zobrazia s ostatnými predvolenými krivkami v zozname predvolieb.
Ak ste sa rozhodli uložiť svoju krivku niekde inde, budete musieť kliknúť späť na ikonu napravo od zoznamu predvolieb a zvoliť Načítať predvoľbu, potom prejdite na miesto, kam ste uložili krivku, aby ste k nej mali prístup.
A máme to! To je náš pohľad na to, čo je nové a vylepšené v dialógovom okne Krivky vo Photoshope CS3! Pozrite si našu sekciu retušovania fotografií, kde nájdete ďalšie návody na úpravu obrázkov vo Photoshope!