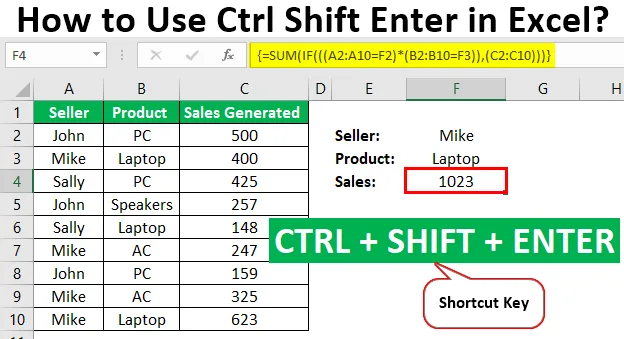
Ctrl Shift-Enter v Exceli (obsah)
- Vysvetlenie Ctrl Shift-Enter v Exceli
- Príklady ovládacích kláves Excel Shift-Enter
Shift-Enter Excel Ctrl
Ctrl Shift-Enter je jedným z klávesových skratiek používaných v programe Excel na vykonávanie výpočtov pomocou vzorcov polí. Podporuje vykonávanie zložitých výpočtov pomocou štandardných funkcií Excelu. Vo vzorcoch polí sa bežne používa na aplikovanie funkcií a vzorcov na množinu údajov. Použitie Ctrl Shift-Enter spolu pomáha pri prevode dát do formátu poľa, ktorý sa skladá z viacerých dátových hodnôt v Exceli. Podporuje tiež rozlíšenie medzi pravidelným a maticovým vzorcom. S touto skratkou existujú dve hlavné výhody, ako je riešenie množiny hodnôt naraz a vrátenie viacerých hodnôt naraz.
Vysvetlenie Ctrl Shift-Enter v Exceli
- Predtým, ako použijeme klávesovú skratku CTRL SHIFT-ENTER, musíme pochopiť viac o poliach. Polia sú zhromažďované údaje vrátane textových a číselných hodnôt vo viacerých riadkoch a stĺpcoch alebo iba v jednom riadku a stĺpci. Napríklad Array = (15, 25, -10, 24).
- Ak chcete zadať vyššie uvedené hodnoty do poľa, musíme po výbere rozsahu buniek zadať CTRL SHIFT + ENTER. Výsledkom je pole ako Array = (= (15, 25, -10, 24)).
- Ako je znázornené vyššie, do zloženia sú zložené rovnátka, výsledkom čoho je rozsah buniek v jednom horizontálnom poli. Táto klávesová skratka funguje v rôznych verziách programu Excel vrátane rokov 2007, 2010, 2013 a 2016.
- Kláves CTRL SHIFT-ENTER funguje aj pre zvislé a viacrozmerné polia v programe Excel. Táto skratka funguje pre rôzne funkcie, ktoré vyžadujú použitie údajov v rade buniek. Účinne sa používa pri rôznych operáciách, ako je určovanie súčtu a vykonávanie násobenia matíc.
Ako používať Ctrl Shift-Enter v Exceli?
CTRL SHIFT-ENTER sa používa v mnohých aplikáciách v Exceli.
Túto šablónu programu CTRL Shift-Enter Excel si môžete stiahnuť tu - CTRL Shift-Enter Excel Template- Vytvorenie maticového vzorca v maticových operáciách, ako napríklad násobenie.
- Vytvorenie vzorca poľa pri určovaní súčtu množiny hodnôt.
- Nahradenie stoviek vzorcov iba vzorcom jedného poľa alebo sčítanie rozsahu údajov, ktoré spĺňajú špecifické kritériá alebo podmienky.
- Počítanie počtu znakov alebo hodnôt v rozsahu údajov v Exceli.
- Sčítanie hodnôt uvedených v každom n-tom stĺpci alebo riadku v rámci dolných a horných hraníc.
- Vykonávanie úlohy vytvárania jednoduchých súborov údajov v krátkom čase.
- Rozšírenie vzorca poľa do viacerých buniek.
- Určenie priemerných, minimálnych, maximálnych, agregovaných a maticových výrazov.
- Vrátenie výsledkov vo viacerých a samostatných bunkách použitím vzorcov poľa.
- Použitie CTRL SHIFT-ENTER vo funkciách IF.
Príklady Ctrl Shift-Enter v Exceli
Nižšie sú uvedené príklady ovládacieho posunu Excel.
Príklad č. 1 - Stanovenie súčtu
Tento príklad ilustruje použitie Ctrl SHIFT-ENTER pri výpočte súčtu tržieb generovaných pre rôzne produkty. V tomto príklade sa berú do úvahy nasledujúce údaje.
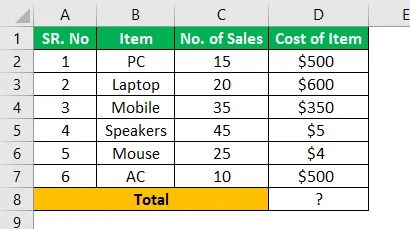
Krok 1: Umiestnite kurzor do prázdnej bunky, kde chcete dosiahnuť hodnotu celkového predaja produktu.
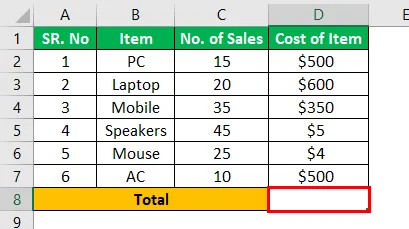
Krok 2: Zadajte vzorec ako súčet = súčet (D6: D11 * E6: E11), ako je to znázornené na obrázku nižšie.
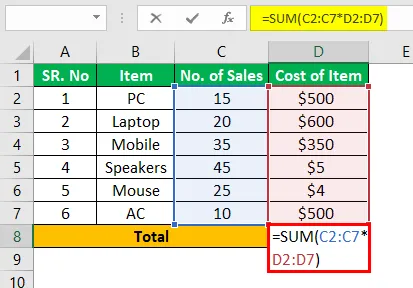
Krok 3: Po zadaní vzorca stlačte CTRL SHIFT-ENTER a skonvertujte všeobecný vzorec na maticový vzorec.

Krok 4: Otváranie a zatváranie sú rovná súčtu vzorca. Výsledok sa získa tak, ako je to znázornené na obrázku.
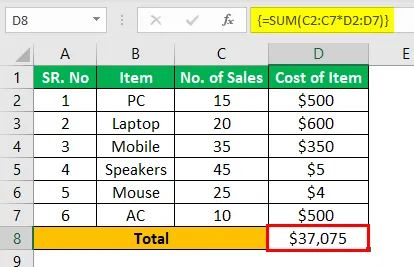
Krok 5: Skontrolujte celkový výsledok pomocou všeobecného postupu, ktorý sme použili.
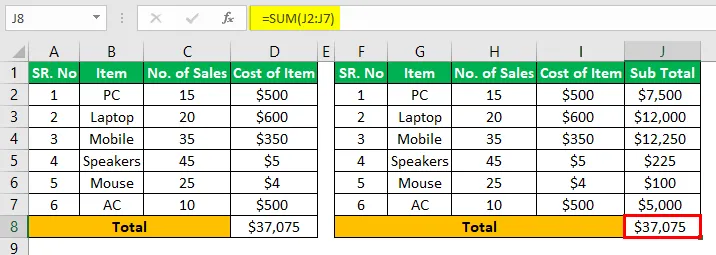
Výsledok získaný z týchto dvoch postupov je rovnaký. Ale použitie vzorca vzorca s CTRL SHIFT ENTER je ľahké pri určovaní celkového predaja vylúčením výpočtu ďalšieho stĺpca medzisúčtu.
Príklad č. 2 - Stanovte súčet pomocou podmienky
Tento príklad ilustruje použitie Ctrl SHIFT-ENTER pri výpočte súčtu tržieb generovaných pre rôzne produkty pomocou podmienok. V tomto príklade sa berú do úvahy nasledujúce údaje.
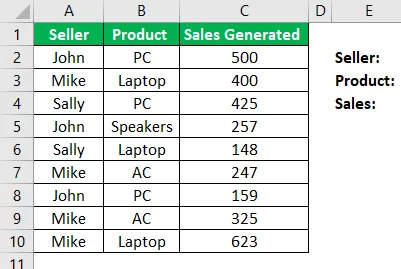
Krok 1: V prvom kroku určte podrobnosti o predajcovi a produkte, ktorý chcete vypočítať tržby vygenerované jednotlivo. Zvážte, Predajca = John a Produkt = PC a zadajte tieto podrobnosti do príslušných buniek, ako je to znázornené na nasledujúcom obrázku.
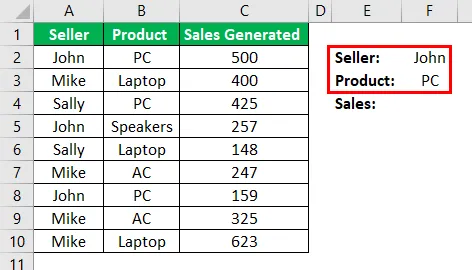
Krok 2: Na určenie predaja generovaného spoločnosťou John pri predaji produktov PC je tento vzorec
= SUM (IF (((A2: A10 = F2) * (B2: B10 = F3)), (C2: C10)))
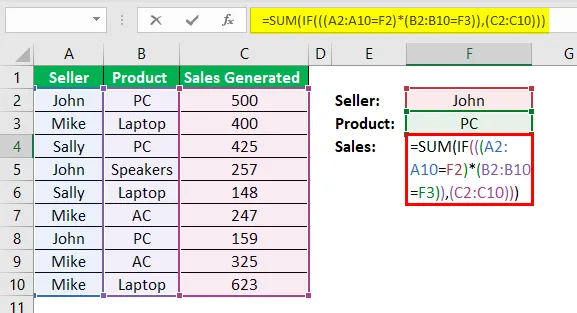
Krok 3: Stlačením CTRL SHIFT-ENTER získate požadovaný výsledok, ako je to znázornené na obrázku.
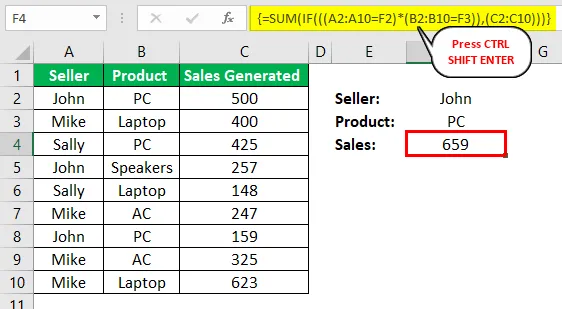
Krok 4: Zmeňte hodnoty buniek F2 a F3 a stanovte predaj generovaný inými osobami.
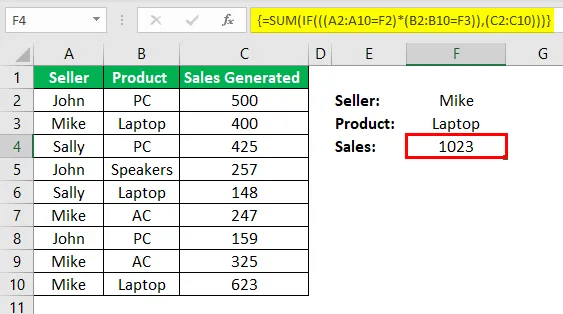
Týmto spôsobom je výpočet vygenerovaného predaja automatizovaný pomocou skratky CTRL SHIFT-ENTER.
Príklad č. 3 - Určenie inverznej matice
V tomto príklade zvážte nasledujúcu maticu A.
Nech A = 108
4 6
Krok 1: Vložte maticu A do hárka programu Excel tak, ako je to znázornené na nižšie uvedenom obrázku.
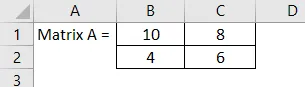
Rozsah matice je B1: C2
Krok 2: Zvýraznite rozsah buniek a umiestnite inverznú maticu A -1 na ten istý list.
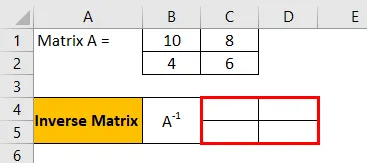
Krok 3: Po zvýraznení rozsahu buniek zadajte vzorec MINVERSE na výpočet inverznej matice. Pri zadávaní vzorca buďte opatrní, aby boli zvýraznené všetky bunky.
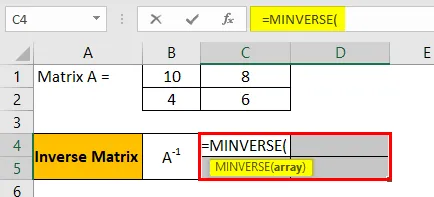
Krok 4: Zadajte rozsah poľa alebo matice, ako je to znázornené na snímke obrazovky.
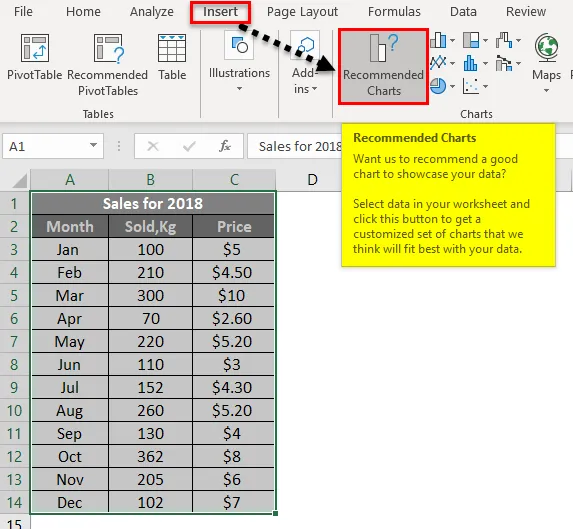
Krok 5: Po úspešnom zadaní funkcie MINVERSE použite skratku CTRL SHIFT-ENTER na vygenerovanie vzorca poľa, aby ste získali výsledky všetkých štyroch komponentov matice bez opätovného zadania iným komponentom. Vzorec prevedeného poľa sa zobrazuje ako (= MINVERSE (B1: C2))
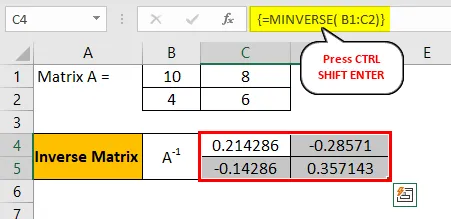
Krok 6: Výsledná inverzná matica sa vyrába ako:
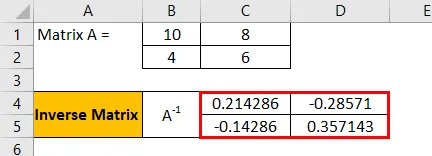
Čo je potrebné pamätať
- Ručné zadávanie zátvoriek okolo vzorca nefunguje v Exceli. Mali by sme stlačiť klávesovú skratku CTRL SHIFT-ENTER.
- Keď upravíme vzorec poľa, musíme znova stlačiť klávesovú skratku CTRL SHIFT-ENTER, pretože rovnátka sa odstránia pri každej zmene.
- Pri použití skratky si pred výberom vzorca poľa vyžaduje výber rozsahu buniek, ktorých výsledkom bude výstup.
Odporúčané články
Toto je príručka pre klávesovú skratku CTRL Shift-Enter v Exceli. Tu diskutujeme 3 spôsoby, ako používať Ctrl Shift-Enter v Exceli na určenie súčtu, inverznej matice a súčtu pomocou podmienok spolu s príkladmi a šablónou Excel na stiahnutie. Viac informácií nájdete v nasledujúcich článkoch -
- Ako zlúčiť bunky pomocou klávesových skratiek programu Excel?
- Čo je programovanie v Exceli?
- Skratka na odstránenie riadku v Exceli
- Ako zatieniť alternatívne riadky v Exceli?