Ak je pravda, že dve hlavy sú lepšie ako jedna, je tiež pravda, že dva pohľady na ten istý obrázok sú lepšie ako jeden, najmä pokiaľ ide o úpravu fotografií. V tomto tutoriále sa pozrieme na to, ako si dať dva rôzne pohľady na: rovnaký obrázok jeho otvorením v dvoch samostatných oknách dokumentov, z ktorých každé je nastavené na inú úroveň priblíženia, takže je oveľa ľahšie posúdiť vplyv našich úprav na celkový obrázok. Toto je naozaj viac tipu ako Photoshop ako skutočná technika úpravy fotografií, ale je to tak neuveriteľne užitočné a ja sa s ňou často stretávam tak často, že si skutočne zaslúži byť súčasťou našich ďalších návodov na úpravu fotografií .
Už ste niekedy zistili, že ste priblížení blízko konkrétnej oblasti na fotografii, možno rozjasnite niečí oči alebo bielite ich zuby, alebo ste sa mohli posunúť okolo obrázka a hľadať menšie škvrny na koži alebo stopy po prachu na starožitnej fotografii a vy Máte problémy s posúdením účinnosti vašich úprav, pretože ste príliš blízko k obrázku? Nebolo by skvelé, keby ste počas práce videli celú fotografiu bez ohľadu na to, ako ste v nej priblížení? Iste, vždy by ste mohli priblížiť, aby ste urobili niekoľko úprav, oddialiť na 100% veľkosť zobrazenia, aby ste mohli posúdiť výsledky, priblížiť, aby ste urobili niekoľko ďalších úprav, oddialiť, dopredu a dozadu, ďalej a ďalej, ale kto chce to urobiť, najmä ak existuje oveľa lepší a ľahší spôsob! Stačí otvoriť ten istý obrázok v druhom okne dokumentu!
Tu je fotografia, ktorú mám momentálne otvorenú vo Photoshope. Používam tu aplikáciu Photoshop CS4, ale tento tip funguje s ľubovoľnou verziou:
 Pôvodný obrázok sa otvorí vo Photoshope.
Pôvodný obrázok sa otvorí vo Photoshope.
Povedzme, že som chcel pracovať na očiach ženy, buď ich osvetľovať, alebo meniť ich farbu. Budem sa musieť priblížiť na jej oči, takže chytím nástroj Priblíženie z palety Nástroje a pretiahnem okolo očí obdĺžnikový výber. Keď uvoľním tlačidlo myši, Photoshop priblíži oblasť, ktorú som vybral:
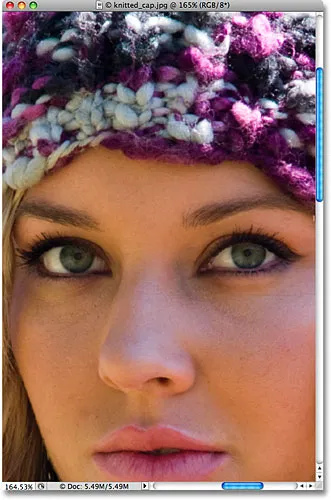 Presuňte výber pomocou nástroja priblíženia po oblasti, ktorú potrebujete priblížiť.
Presuňte výber pomocou nástroja priblíženia po oblasti, ktorú potrebujete priblížiť.
Problém je v tom, že by som rád videl zvyšok fotografie, keď pracujem, aby som mohol získať lepší prehľad o tom, ako zmeny, ktoré robím, ovplyvňujú celkový obraz. Ako som už spomenul, pri práci by som sa mohol priblížiť a vzdialiť, ale oveľa lepším riešením by bolo otvoriť druhý pohľad na obrázok v samostatnom okne dokumentu. Ak to chcete urobiť, jednoducho prejdite na ponuku Okno v hornej časti obrazovky a vyberte možnosť Usporiadať . Uvidíte možnosť s názvom Nové okno pre, za ktorou bude nasledovať názov obrázku, ktorý máte momentálne otvorený. V mojom prípade je názov môjho obrázka „knitted_cap.jpg.webp“, takže moja voľba sa zobrazí ako „New Window for knitted_cap.jpg.webp“:
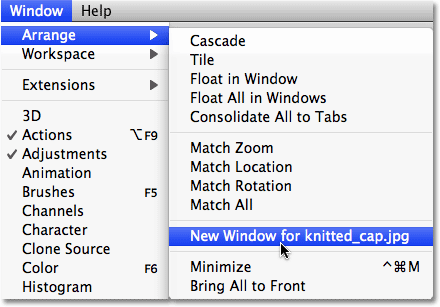 Prejdite do okna> Usporiadať> nové okno (vložte sem názov svojho obrázka).
Prejdite do okna> Usporiadať> nové okno (vložte sem názov svojho obrázka).
Otvorí sa presne ten istý obrázok v druhom okne dokumentu. Ak pracujete v aplikácii Photoshop CS4 tak, ako som tu, predvoleným správaním aplikácie Photoshop CS4 je otváranie nových okien ako série záložkových dokumentov . Prejdite na nový panel aplikácií v hornej časti obrazovky, kliknite na ikonu Usporiadať dokumenty a potom kliknite na rozloženie dokumentu 2 dvojstupňové stĺpce:
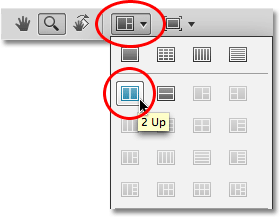 Vo Photoshope CS4 vyberte z rozmiestnenia dvoch stĺpcov rozloženie „2 hore“ z možnosti Usporiadať dokumenty.
Vo Photoshope CS4 vyberte z rozmiestnenia dvoch stĺpcov rozloženie „2 hore“ z možnosti Usporiadať dokumenty.
Vo Photoshope CS3 a starších verziách sa voľbou „Okno> Usporiadať> Nové okno pre (názov obrázka)“ otvorí obrázok v druhom okne s plávajúcim dokumentom. Ak chcete umiestniť okná dokumentu vedľa seba, jednoducho kliknite na oblasť kariet v hornej časti okien dokumentu a presuňte ich na svoje miesto. Alebo prejdite do ponuky Okno, vyberte Usporiadať a potom zvisle dlaždice :
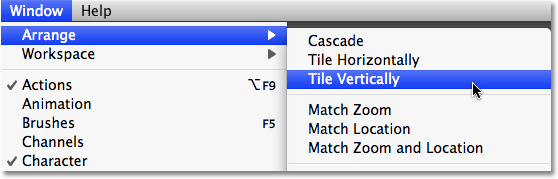 Vo Photoshope CS3 alebo staršom prejdite do časti Okno> Usporiadať> Vertikálne dlaždice.
Vo Photoshope CS3 alebo staršom prejdite do časti Okno> Usporiadať> Vertikálne dlaždice.
Nech už používate ktorúkoľvek verziu Photoshopu, mali by ste teraz vidieť obe okná dokumentu vedľa seba a zobrazovať presne ten istý obrázok. Jediným rozdielom je, že obe okná sú nastavené na inú úroveň priblíženia:
 Dva pohľady v dvoch rôznych úrovniach zväčšenia tej istej fotografie.
Dva pohľady v dvoch rôznych úrovniach zväčšenia tej istej fotografie.
Mnoho ľudí tu oklamalo myšlienku, že práve otvorili druhú kópiu obrázka, ale v oboch oknách dokumentov sa skutočne zobrazuje presne ten istý obrázok . Poskytli sme si dva samostatné pohľady na ten istý obrázok, ale v oboch oknách dokumentov je to ten istý obrázok. Ak uvažujete o tom, ako vaše oči fungujú, každé oko vidí objekt z iného uhla, ale obe oči vidia ten istý objekt. S našimi oknami dokumentov nám každý ukazuje iný pohľad na obrázok, ale v oboch oknách je to rovnaký obrázok.
Pretože obe okná zobrazujú tú istú fotografiu, všetko, čo urobíte v jednom z nich, sa okamžite prejaví v druhom. Ako príklad ukážeme obrázok desaturáciou prechodom na ponuku Obrázok, výberom možnosti Úpravy a následným výberom položky Desaturát :
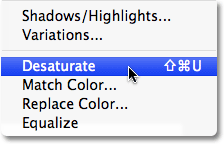 Desaturácia obrázka je rýchly spôsob, ako previesť fotografiu na čiernobielu, ale určite nie najlepší.
Desaturácia obrázka je rýchly spôsob, ako previesť fotografiu na čiernobielu, ale určite nie najlepší.
To okamžite odstráni všetku farbu z obrázka a zanechá ma čiernobielu fotografiu. Všimnite si, že bez ohľadu na to, ktoré okno dokumentu som vybral, obe okná zobrazujú desaturovanú verziu, a to preto, že obidve zobrazujú presne tú istú fotografiu:
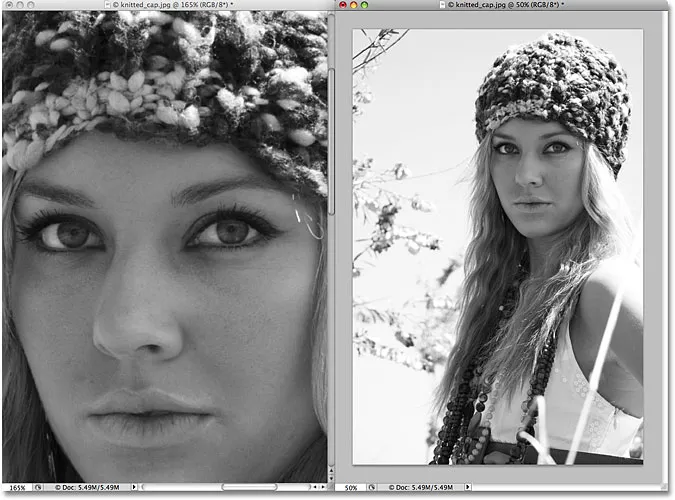 Čokoľvek, čo urobíte v jednom okne dokumentu, sa okamžite objaví v druhom.
Čokoľvek, čo urobíte v jednom okne dokumentu, sa okamžite objaví v druhom.
Len tak pre zábavu, vezmem štetec aplikácie Photoshop's History Brush z palety nástrojov (pomocou klávesovej skratky ju môžete vybrať aj kliknutím na písmeno Y ):
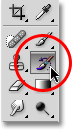 Výber štetca histórie z palety Nástroje.
Výber štetca histórie z palety Nástroje.
História Brush je ako verzia časového stroja vo Photoshope, čo nám umožňuje vymaľovať predchádzajúce stavy histórie späť do obrázka. Napríklad môžem obnoviť pôvodnú farbu dámskej čiapky tým, že na ňu maľujem štetcom histórie. Vyberiem okno dokumentu vľavo (zväčšené zobrazenie) a začnem maľovať štetcom cez jej čiapku. Aj keď maľujem v okne dokumentu naľavo, obe okná dokumentu zobrazujú výsledky toho, čo robím:
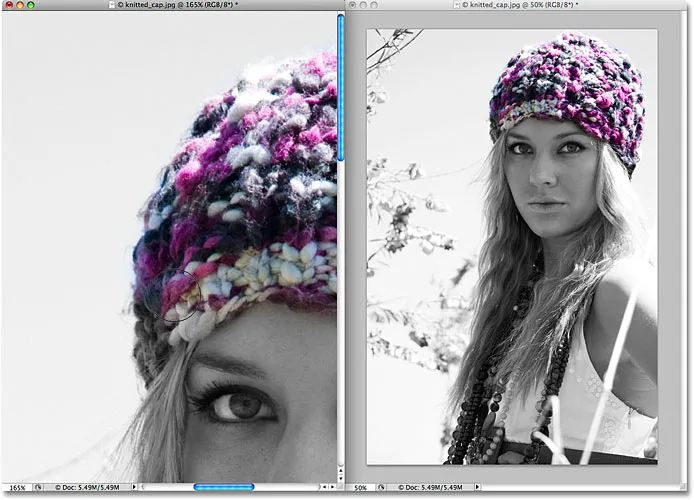 História Brush maľuje predchádzajúce stavy histórie späť do obrázka.
História Brush maľuje predchádzajúce stavy histórie späť do obrázka.
Dúfajme, že teraz máte pocit, aký užitočný môže byť tento režim dvojitého zobrazenia pri úprave obrázkov, a pekné je, že nevyžaduje drahé nastavenie duálneho monitora. Jednoducho otvorte obrázok v druhom okne dokumentu, vykonajte všetku svoju editačnú prácu v pôvodnom okne, podľa potreby približujte a posúvajte a druhé okno ponechajte nastavené na režimy Skutočné pixely alebo Prispôsobiť na obrazovku, pričom obe tieto možnosti môžu byť prístupné z ponuky Zobraziť v hornej časti obrazovky. Nezabudnite sa pozrieť na náš kompletný návod Zväčšovanie a posúvanie vo Photoshope v našej sekcii Základy aplikácie Photoshop, kde nájdete ďalšie informácie o navigácii v obrázkoch vo Photoshope.
A máme to! Takto si môžete pri úprave obrázka vo Photoshope dať dva rôzne pohľady! Pozrite si našu sekciu retušovania fotografií, kde nájdete ďalšie návody na úpravu obrázkov vo Photoshope!