V tomto šiestom návode v našej sérii o mnohých spôsoboch prevodu farebných fotografií na čiernobiele vo Photoshope sa najprv pozrieme na farebné kanály Photoshopu a ako nám môžu pomôcť vytvoriť presvedčivé čiernobiele verzie našich obrázkov.,
Povedal som „prvý pohľad“, pretože tento tutoriál aj nasledujúci sa zameriavajú na farebné kanály. V tomto návode sa naučíme, ako používať paletu Kanály na zobrazenie a výber konkrétneho farebného kanála, ktorý nám môže poskytnúť pripravenú čiernobielu verziu.
Uvidíme tiež, ako rýchlo vylepšiť tón a kontrast výsledného obrazu pomocou jednoduchého nastavenia úrovní . V nasledujúcom návode skombinujeme všetky tri farebné kanály a vytvoríme vlastnú čiernobielu verziu pomocou kanálového mixéra Photoshopu.
Nebudeme tu podrobne diskutovať o tom, ako fungujú farebné kanály vo Photoshope, ale ak sa chcete o nich dozvedieť viac, nezabudnite si prečítať náš tutoriál s vysvetlením RGB a farebných kanálov, ktorý nájdete v časti Digitálne fotografické základy na webová stránka.
Tu je obrázok, ktorý používam v týchto čierno-bielych konverzných príručkách, len pre prípad, že ste sa už neobťažovali opakovaním seba, len pre prípad, že ste sa neobťažovali opakovaním seba (prepáč, zlý vtip):
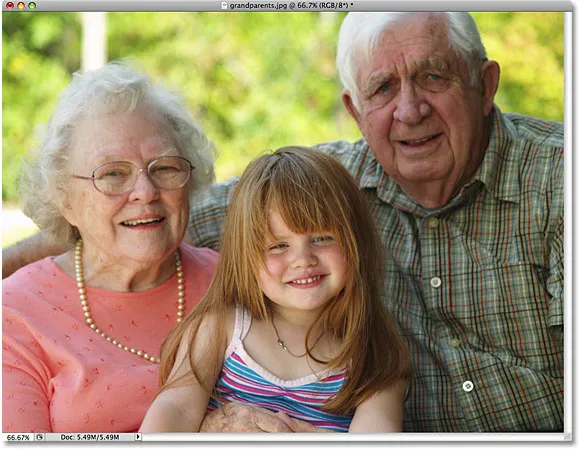 Pôvodný obrázok.
Pôvodný obrázok.
Krok 1: Prepnutie na paletu kanálov
Digitálne obrázky, ako sú tie, ktoré zachytil digitálny fotoaparát, štandardne používajú farebný režim RGB . Výraz „RGB“ znamená červená, zelená a modrá, čo znamená, že každá farba, ktorú vidíme na fotografii, je vyrobená z kombinácie červenej, zelenej a modrej, ktorá predstavuje tri základné farby svetla. Každá z týchto troch základných farieb je vo Photoshope zastúpená ako farebný kanál a tieto farebné kanály môžeme zobraziť v palete Kanály, ktoré nájdete zoskupené medzi paletami Vrstvy a Cesty. Medzi nimi môžete prepínať kliknutím na karty s menami v hornej časti paliet. Kanál „RGB“ v hornej časti je jednoducho obrazom, ako ho vidíme v okne dokumentu, pričom sa kombinujú všetky tri farebné kanály. Skutočnými kanálmi sú červený, zelený a modrý kanál:
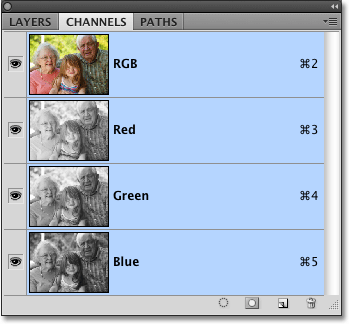 Každá z troch základných farieb svetla (červená, zelená a modrá) má svoj vlastný kanál, ktorý môžeme zobraziť v palete Kanály.
Každá z troch základných farieb svetla (červená, zelená a modrá) má svoj vlastný kanál, ktorý môžeme zobraziť v palete Kanály.
Krok 2: Vyberte konkrétny kanál, ktorý chcete použiť ako čiernobiely obrázok
Ak sa pozriete na miniatúru ukážky vľavo od názvu každého kanála, všimnete si, že každý kanál predstavuje čiernu a bielu verziu obrázka a čiernobiela verzia je pre každý kanál iná. Dôvodom, prečo sa líšia, je to, že každá čiernobiela verzia predstavuje, do akej miery je táto farba zmiešaná, aby vytvorila farby, ktoré vidíme na fotografii, rovnako ako maliar kombinuje farby, aby vytvoril viac farieb. Svetlejšie oblasti v čiernobielej verzii znamenajú, že sa vmieša viac tejto farby, zatiaľ čo tmavšie oblasti znamenajú, že sa používa menej. Napríklad modrá obloha by používala veľa modrej a veľmi malej, ak vôbec nejaké, zelenej alebo červenej farby, takže obloha v čiernobielej verzii modrého kanála by sa javila oveľa jasnejšia ako v zelených alebo červených kanáloch.
V okne dokumentu môžeme každý kanál zobraziť samostatne kliknutím na každý z nich v palete Kanály. V skutočnosti si vyberieme jednu, ktorú použijeme ako čiernobielu verziu nášho obrázka! Najprv sa pozrieme na čiernobielu verziu červeného kanála kliknutím na ňu. Ostatné kanály sa zrušia a iba červený kanál zostane zvýraznený modrou farbou:
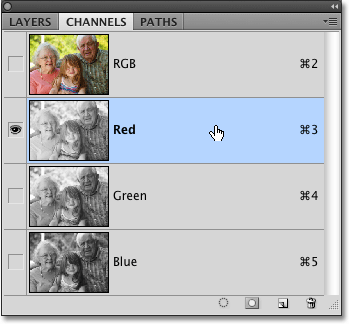 Kliknite na červený kanál v palete Kanály a vyberte ho.
Kliknite na červený kanál v palete Kanály a vyberte ho.
Ako vyzerá čiernobiela verzia môjho červeného kanála v okne dokumentu. Všimnite si, aké je svetlo (váš obrázok sa môže líšiť), najmä v tvári troch ľudí na fotografii, pretože tón pleti vždy obsahuje veľa červenej. Pamätajte, že čím je určitá oblasť obrázka svetlejšia, tým viac sa pridá táto špecifická farba (v tomto prípade červená):
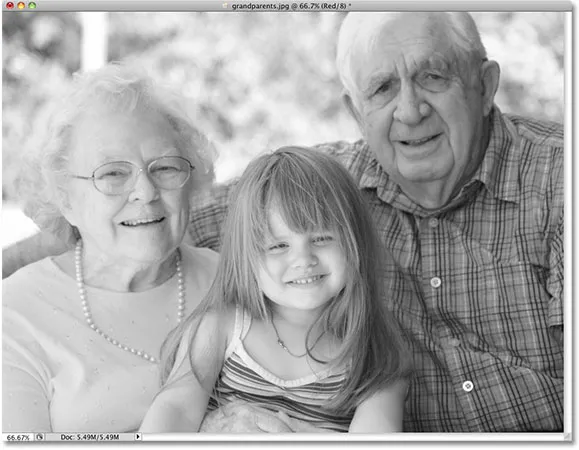 Tón pokožky sa v červenom kanáli javí vždy veľmi ľahký.
Tón pokožky sa v červenom kanáli javí vždy veľmi ľahký.
Potom kliknite na zelený kanál v palete Kanály a vyberte ho:
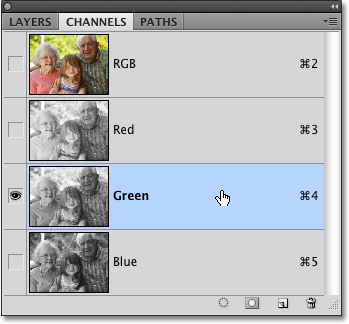 Vyberte zelený kanál.
Vyberte zelený kanál.
V okne dokumentu sa teraz zobrazuje čiernobiela verzia zeleného kanála, ktorá nie je taká jasná ako v prípade červeného kanála, hoci pozadie sa zdá byť jasnejšie ako ľudia v popredí kvôli všetkým stromom. Jas vášho zeleného kanála bude opäť závisieť od vášho obrázka, takže sa môže zdať úplne odlišný od môjho:
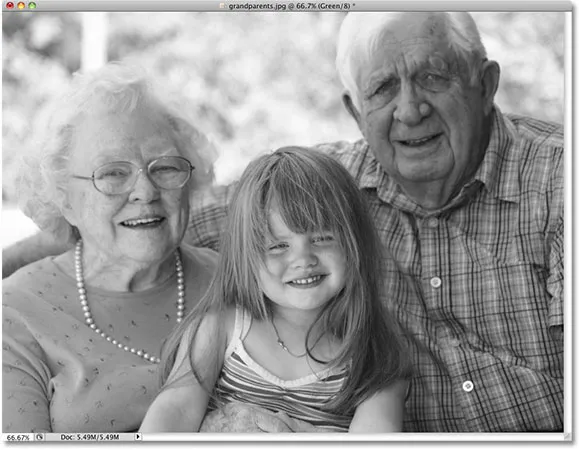 Zelený kanál nám dáva inú čiernobielu verziu ako červený kanál.
Zelený kanál nám dáva inú čiernobielu verziu ako červený kanál.
Nakoniec kliknite na modrý kanál v palete Kanálu a vyberte ho:
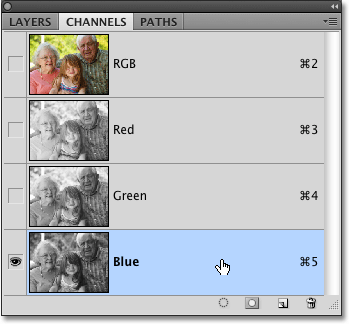 Vyberte modrý kanál.
Vyberte modrý kanál.
Pretože na mojej fotografii nie je veľa modrej farby, čierna a biela verzia modrého kanála sa javí ako príliš tmavá na to, aby nás veľmi pomohla:
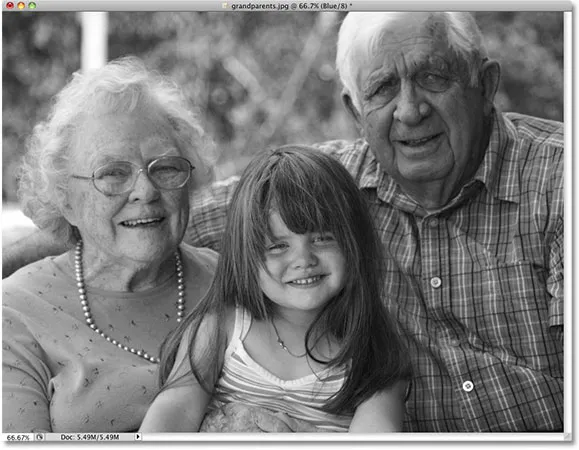 Ak na fotografii nie je nič skutočne modré, zdá sa, že modrý kanál je príliš tmavý na to, aby sa dal použiť ako dobrá čiernobiela verzia.
Ak na fotografii nie je nič skutočne modré, zdá sa, že modrý kanál je príliš tmavý na to, aby sa dal použiť ako dobrá čiernobiela verzia.
Vo väčšine prípadov, najmä pri portrétnych fotografiách, bude záležať na výber medzi červeným a zeleným kanálom, ale konkrétny obrázok, s ktorým pracujete, vám, samozrejme, môže priniesť veľmi odlišné výsledky, ako to, čo tu vidím. Zdá sa, že momentálne môj zelený kanál poskytuje najlepšiu kombináciu celkového tónu a detailov, a ak by som nemal čas na ďalšie úpravy obrázka, tak by som šiel s čiernobielou verziou zeleného kanála. Keďže však mám čas na to, aby som obrázok trochu viac pomohol, vyberiem červený kanál. Viem, že to vyzerá príliš svetle a vyblednuté, ale o chvíľu sa uvidíme, ako rýchlo vylepšiť tón a kontrast čiernobielej verzie červeného kanála pomocou úpravy Úrovne .
Krok 3: Vytvorenie nového dokumentu z kanála
Keď sme sa rozhodli pre kanál, ktorý použijeme pre našu čiernobielu verziu, musíme z kanála vytvoriť úplne nový dokument Photoshopu. Kliknite pravým tlačidlom myši (Win) / Control (Mac) priamo na kanál v palete Kanály a v zobrazenej ponuke vyberte príkaz Duplikovať kanál . Tu duplikujem červený kanál:
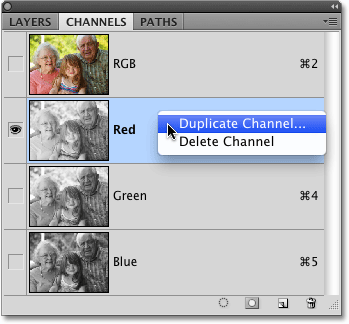 Kliknite pravým tlačidlom myši (Win) / Control (Mac) na kanál, ktorý chcete použiť, a vyberte možnosť „Duplikovať kanál“.
Kliknite pravým tlačidlom myši (Win) / Control (Mac) na kanál, ktorý chcete použiť, a vyberte možnosť „Duplikovať kanál“.
Otvorí sa dialógové okno Duplikovať kanál. V časti Cieľ v dialógovom okne zmeňte možnosť Dokument na Nový . Takto umiestnite kópiu kanála do svojho vlastného dokumentu. Nerobte si starosti s pomenovaním dokumentu alebo iných možností:
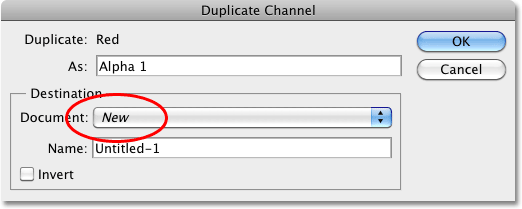 Vyberte "Nový" pre cieľový dokument.
Vyberte "Nový" pre cieľový dokument.
Kliknutím na tlačidlo OK opustíte dialógové okno. Kópia kanála sa otvorí vo vlastnom dokumente na obrazovke:
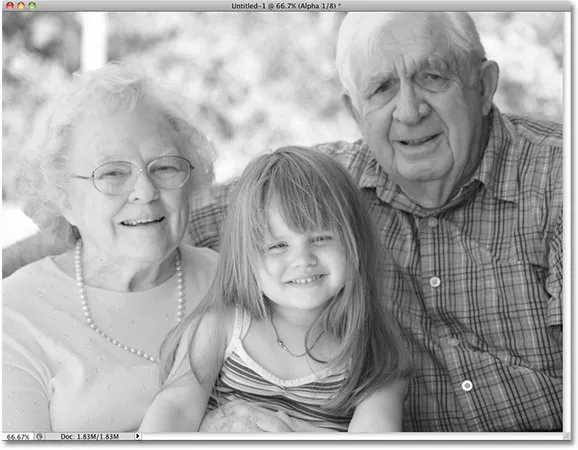 Duplikátny kanál sa teraz objaví vo vlastnom dokumente Photoshopu.
Duplikátny kanál sa teraz objaví vo vlastnom dokumente Photoshopu.
V tomto okamihu môžete zatvoriť okno dokumentu pôvodnej fotografie, pretože ho už viac nepotrebujeme. Vyberte možnosť Neukladať, ak sa Photoshop spýta, či chcete uložiť zmeny, ktoré ste v ňom vykonali.
Krok 4: Zmeňte farebný režim na Odtiene sivej
Kedykoľvek odstránime jeden alebo viac farebných kanálov z obrázka RGB alebo skopírujeme kanál do nového dokumentu, Photoshop automaticky prevedie obrázok do viackanálového farebného režimu, čo je užitočné pri vytváraní priamych kanálov pre špeciálne potreby tlače. Bohužiaľ, mnohé z úprav aplikácie Photoshopu nie sú k dispozícii, zatiaľ čo obraz je v multikanálovom farebnom režime, takže ho skonvertujme do iného farebného režimu. Keďže pracujeme s čiernobielym obrázkom, skonvertujeme ho na Grayscale.
Prejdite hore do ponuky Upraviť v hornej časti obrazovky, vyberte položku Režim a potom v zozname vyberte Stupne šedej :
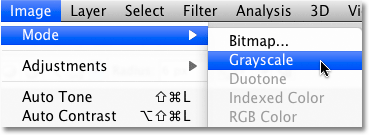 Prejdite do ponuky Úpravy> Režim> Stupne šedi.
Prejdite do ponuky Úpravy> Režim> Stupne šedi.
Krok 5: Pridajte vrstvu na úpravu úrovní
Keď je obrázok teraz vo farebnom režime v odtieňoch sivej, pozrime sa, či môžeme pomocou vrstvy úprav Úrovne rýchlo vylepšiť celkový tón a kontrast našej čiernobielej fotografie. Kliknite na ikonu Nová vyrovnávacia vrstva v dolnej časti palety Vrstvy a zo zobrazeného zoznamu vyrovnávacích hladín vyberte Úrovne :
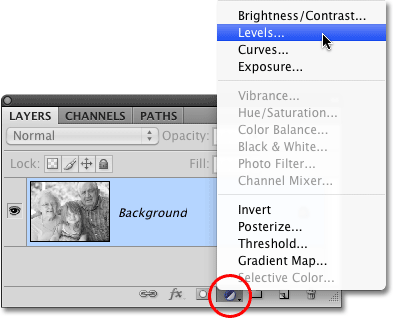 Kliknite na ikonu Nová vrstva úprav a zo zoznamu vyberte Úrovne.
Kliknite na ikonu Nová vrstva úprav a zo zoznamu vyberte Úrovne.
Ak chcete získať podrobnejšie vysvetlenie, ako funguje úprava úrovní, nezabudnite si prečítať náš tutoriál Vylepšenie obrazového tónu pomocou úrovní .
Krok 6: Upravte posúvače čiernej, bielej a stredovej tóny (ak sú potrebné)
Ak používate aplikáciu Photoshop CS4 tak, ako som tu, ovládacie prvky pre vrstvu úprav Úrovne sa zobrazia na paneli Úpravy, ktorý je v CS4 nový. Ak používate aplikáciu Photoshop CS3 alebo staršiu, na obrazovke sa otvorí dialógové okno Úrovne.
Hlavným rysom nastavenia Úrovne je histogram, ktorý nám ukazuje aktuálny tonálny rozsah obrazu. Priamo pod histogramom sú tri malé posuvníky - jeden na oboch koncoch a jeden v strede. Posuvník pod histogramom úplne vľavo je posúvač čiernych bodov . Použijeme posúvač čiernych bodov na úpravu úrovní čiernej farby v obrázku a najtmavšie pixely priblížime k čistej čiernej. Ak je medzi ľavým okrajom okna histogramu a ľavým okrajom samotného histogramu prázdny priestor, ako je to v prípade môjho histogramu, kliknite na posúvač čiernych bodov a potiahnite ho doprava, až kým nebude priamo pod miestom, kde je ľavý okraj. Začiatok svahu histogramu:
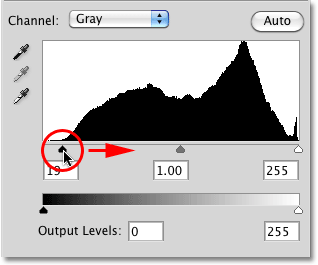 Potiahnite posúvač čiernych bodov k okraju ľavého sklonu histogramu (ak je to potrebné).
Potiahnite posúvač čiernych bodov k okraju ľavého sklonu histogramu (ak je to potrebné).
Posuvník pod histogramom úplne vpravo je posúvač bieleho bodu, pomocou ktorého upravujeme úrovne bielej v obrázku a najsvetlejšie pixely posúvame bližšie k čistej bielej. Ak je medzi pravou hranou okna histogramu a pravou hranou histogramu prázdne miesto, kliknite na posúvač bieleho bodu a potiahnite ho doľava, až kým nebude priamo pod miestom, kde začína pravá hrana svahu histogramu. V mojom prípade je pravý okraj histogramu už čo najďalej doprava, čo znamená, že môj biely bod je už nastavený na optimálnu úroveň, takže nie je potrebné ďalej upravovať:
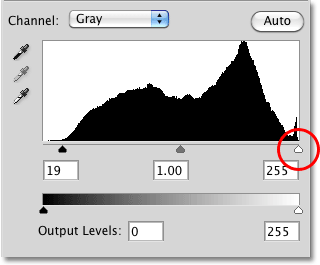 Potiahnite posúvač bieleho bodu k okraju pravého sklonu histogramu (ak je to potrebné).
Potiahnite posúvač bieleho bodu k okraju pravého sklonu histogramu (ak je to potrebné).
Posuvník pod stredom histogramu je posúvač stredných tónov, ktorý nám umožňuje upraviť jas stredných tónov na obrázku (hodnoty jasu medzi čisto čiernou a čistou bielou). Ak sa po presunutí posúvačov čiernych a bielych bodov vaša fotografia stále javí príliš svetlá alebo príliš tmavá, potiahnite posúvač stredného bodu doľava alebo doprava, čím zosvetlíte alebo stmavíte stredné tóny. Potiahnutím smerom doľava ich zosvetlíte, zatiahnutím smerom doprava ich stmavíte (druh presného opaku toho, čo by ste mohli očakávať). V mojom prípade potiahnem posúvač stredných tónov trochu doprava, aby sa obrázok ďalej stmavil:
 Posunutím posúvača stredných tónov zosvetlite alebo stmavte stredné tóny v čiernobielom obrázku.
Posunutím posúvača stredných tónov zosvetlite alebo stmavte stredné tóny v čiernobielom obrázku.
Po dokončení kliknite na tlačidlo OK, aby ste prijali zmeny a ukončili dialógové okno Úrovne (iba pre Photoshop CS3 a staršie. Používatelia Photoshop CS4 môžu nechať panel úprav otvorený). Tu, po vylepšení tónu a kontrastu čiernobielej verzie, ktorú som si „požičal“ od Červeného kanála, je môj konečný výsledok:
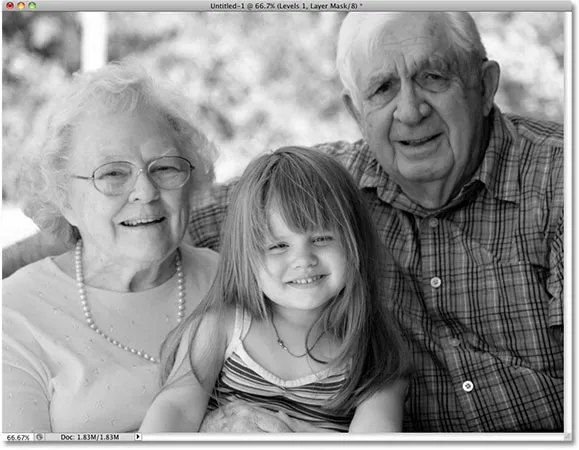 Konečný čiernobiely výsledok.
Konečný čiernobiely výsledok.
Ako sme sa naučili v tomto návode, jednotlivé farebné kanály Photoshopu nám dávajú inú čiernobielu verziu obrázka. Tu sme vybrali konkrétny kanál, ktorý sa má použiť, a vyhodili sme ostatné dva kanály preč. Ďalej sa pozrieme na to, ako zmiešať všetky tri farebné kanály a vytvoriť tak vlastnú čiernobielu verziu pomocou aplikácie Photoshop's Channel Mixer !