V priebehu rokov, odkedy sa Photoshop prvýkrát objavil na scéne, mnoho netušiacich fotografov a retušerov fotografií prepadlo zlu známemu ako príkaz Brightness / Contrast . Začiatočníci Photoshopu, ktorí sa snažia vylepšiť celkový vzhľad svojich obrázkov, zamierili do ponuky Obraz> Úpravy a s potešením našli jednoduchú a zdanlivo priamu malú možnosť s názvom Jas / kontrast. Čo by mohlo byť jednoduchšie s dialógovým oknom pozostávajúcim iba z dvoch jazdcov - jedného pre jas a druhého pre kontrast?
Bohužiaľ, jediná vec, ktorú ste mohli celkom jednoducho urobiť pomocou príkazu Jas / kontrast, bolo zničenie vašich obrázkov. Dôvod musel súvisieť s tým, ako to fungovalo. Iste, vaše obrázky by mohli byť jasnejšie, ale problém bol v tom, že všetko v ňom bolo jasnejšie.
Tie hlboké, tmavé tóny, ktoré v tieni vyniesli detaily? Jasnejšie. Oblasti, ktoré už boli dostatočne jasné? Jasnejšie. Photoshop urobil všetko, čo bolo na obrázku, a urobil to jasnejším a oblasti, ktoré už boli jasné, boli nútené čisto biele, čo znamená, že ste stratili všetky svoje zvýraznené detaily.
To isté platilo, ak potrebujete stmaviť obrázok. Photoshop urobí všetko na obrázku a zosvetlí, vrátane oblastí, ktoré už boli dosť tmavé, čo ich prinútilo čisto čierne a stratili by ste tieňové detaily. Príkaz Brightness / Contrast ovplyvnil všetko v rovnakých množstvách a čím viac zosvetľovania alebo stmavovania ste použili, tým horšie boli veci. Mohlo to byť užitočné pri vytváraní špeciálnych efektov, pri ktorých kvalita obrazu nie je vždy najvyššou prioritou, ale pri serióznej úprave fotografií bol príkaz Brightness / Contrast o najhoršej „funkcii“, ktorá sa kedy vyskytla vo Photoshope.
To znamená, až kým neprišiel Photoshop CS3!
Vylepšený príkaz Brightness / Contrast vo Photoshope CS3
Pri oveľa lepších spôsoboch, ako opraviť akékoľvek problémy s tónom alebo kontrastom na obrázku, napríklad pomocou úrovní alebo kriviek, a toľko inštruktorov Photoshopu, ktorí hovoria svojim študentom, aby sa vyhýbali príkazu Brightness / Contrast ako mor, by bolo len málo ľudí prekvapených, keby mal Adobe nakoniec sa rozhodol zrušiť príkaz Brightness / Contrast a odstrániť ho z aplikácie Photoshop. Ale namiesto toho urobili niečo, čo nikto neočakával. V aplikácii Photoshop CS3 skutočne opravili príkaz Brightness / Contrast! Posuvník Jas teraz funguje podobne ako posúvač stredných tónov v dialógovom okne Úrovne, čo nám umožňuje skutočne zosvetľovať obrázok bez orezania najsvetlejších alebo najtmavších oblastí na čisto bielu alebo čiernu, zatiaľ čo posúvač Kontrast sa teraz správa podobne ako príkaz Křivky, osvetľovacie svetlo oblasti a tmavé tmavé oblasti znova bez orezania svetiel alebo tieňov. Stále to nie je najprofesionálnejší spôsob práce, ale pre každodenné obrázky, ktoré jednoducho potrebujú rýchle zvýšenie jasu alebo kontrastu, môže byť vylepšený príkaz Brightness / Contrast vo Photoshope CS3 všetko, čo potrebujete!
Aby sme skutočne pochopili, o koľko lepšia je nová verzia príkazu Brightness / Contrast, poďme sa najprv pozrieť, aké zlé to bývalo. Našťastie na to nemusíme otvárať staršiu verziu Photoshopu, pretože Adobe nám dáva možnosť ľahko prepínať medzi novou a staršou verziou priamo z dialógového okna Jas / kontrast. Tu je obrázok, ktorý mám otvorený na obrazovke:

Pôvodná fotografia.
Na snehu av horách je veľa dobrých detailov, ale celková fotka na mňa jednoducho „nevyskočí“ tak, ako by som chcela. Aby som zistil, aký problém by mohol nastať, pozriem sa na svoju paletu Histogram, ktorá je v predvolenom nastavení zoskupená s paletami Navigátor a Info. Paletu Histogram môžete vybrať aj z ponuky Okno, ak ju nikde na obrazovke nevidíte.
Keď je vybratá moja paleta histogramu, kliknem na ikonu ponuky v pravom hornom rohu palety a vyberiem režim rozšíreného zobrazenia, ktorý zväčšuje veľkosť histogramu a umožňuje mi vidieť všetkých 256 hodnôt jasu z čistej čiernej úplne vľavo na čisto bielu na pravej strane (predvolený režim kompaktného zobrazenia zobrazuje iba 100 hodnôt jasu). Taktiež sa ubezpečím, že možnosť Kanál v hornej časti palety je nastavená na RGB, čo mi umožňuje prezerať kombináciu červeného, zeleného a modrého kanála, rovnaký histogram, aký by som videl v predvolenom nastavení, keby som zobrazil dialógové okno Úrovne. Rýchly pohľad na histogram odhalí problém. Na fotografii momentálne nie sú žiadne skutočné tiene ani zvýraznenia. Všetky obrazové informácie spadajú do stredných tónov, čo môžeme povedať, pretože hlavná časť histogramu sa netýka úplne úplne vľavo (čisto čierna) alebo úplne vpravo (čisto biela):
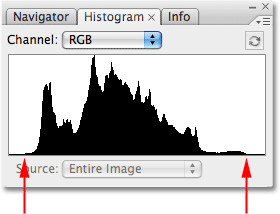
Paleta Histogram zobrazujúca obrazové informácie v stredných tónoch.
Ak chcete problém vyriešiť (alebo sa aspoň pokúste problém vyriešiť), spustím príkaz Brightness / Contrast kliknutím na ikonu New Adjustment Layer v dolnej časti palety Layers a výberom položky Brightness / Contrast v zozname objavujúce sa vrstvy úprav:
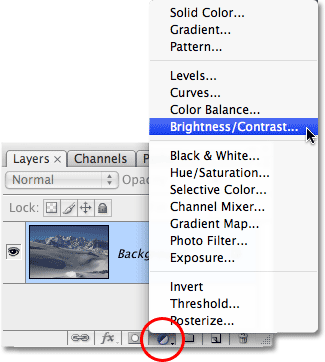
Kliknite na ikonu Nová vrstva úprav a zo zoznamu vyberte možnosť „Jas / kontrast“.
Zobrazí sa dialógové okno Brightness / Contrast (Jas / Kontrast), ktoré nevyzerá príliš odlišne od starých dní (ako v dňoch pred aplikáciou Photoshop CS3). Stále obsahuje iba dva posuvníky - jeden pre Brightness a jeden pre Contrast - ale ako som už spomenul, rozdiel je v tom, ako fungujú. Momentálne nás zaujíma, ako fungovali, aby sme prešli na „zlé staré časy“, stačí v dialógovom okne vybrať možnosť Použiť staršie . Ak je začiarknuté políčko Použiť staršie, dostaneme starú verziu príkazu Brightness / Contrast a pri jej nezaškrtnutí získame novú verziu:
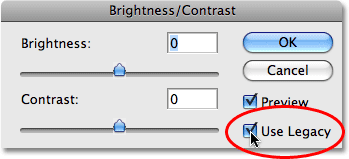
Prepínajte medzi novou a starou verziou príkazu Brightness / Contrast pomocou možnosti „Use Legacy“.
Ak je vybratá možnosť Použiť staršie, čo znamená, že momentálne používam starú verziu príkazu, pokúsim sa zvýšiť jas mojej fotografie kliknutím na posúvač Jas a potiahnutím smerom doprava. Čím ďalej posúvam jazdec doprava, tým jasnejší budem obrázok. Neexistuje žiadna konkrétna hodnota na nastavenie hodnoty jasu, takže pri presúvaní posúvača budem dávať pozor na svoj obrázok v okne dokumentu. V tomto prípade si myslím, že hodnota okolo +40 je dosť dobrá:
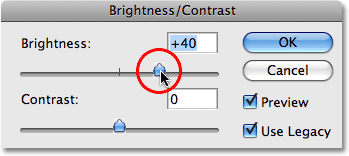
Potiahnite posúvač Jas smerom doprava, aby sa obrázok rozjasnil, alebo potiahnutím doľava stmavte.
Po zvýšení hodnoty jasu je to obrázok:
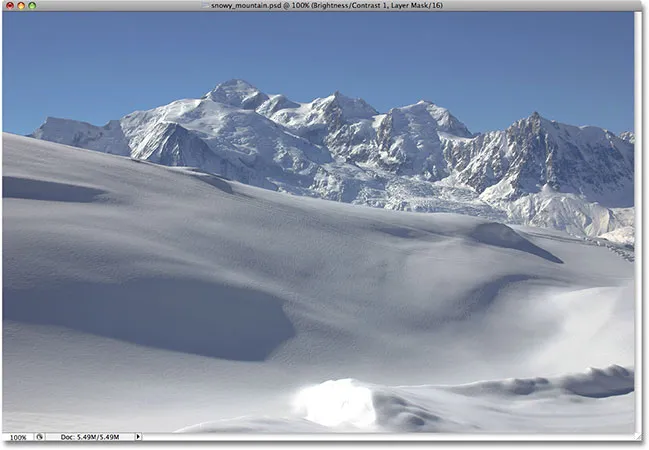
Po zvýšení hodnoty jasu sa fotografia javí jasnejšia.
Fotografia sa v tomto bode určite javí jasnejšia, ale za akú cenu? Všetko na fotografii je teraz jasnejšie, vrátane tieňov, ktoré som nechcel rozjasniť, a kvôli tomu som stratil kontrast obrazu. Zosvetľujúci efekt vyzerá skôr, že fotografiu pokrýva film alebo vrstva prachu. Toto je pohľad „pred a po“, ktorý uľahčuje sledovanie toho, čo sa stalo. Pôvodný obrázok je naľavo a verzia so zvýšeným jasom je napravo:

Tiene boli teraz zosvetlené spolu so všetkým ostatným, čím sa znížil celkový kontrast obrázka.
Pozrime sa znova na našu paletu Histogram, kde uvidíme, čo sa stalo. Ak porovnáte tento histogram s pôvodným, všimnete si zvláštnu vec - vyzerajú presne rovnako! Každý vrchol a dolina vyzerá presne ako pôvodne, s výnimkou jedného kľúčového rozdielu. Celý histogram bol posunutý doprava, akoby som naň klikol a pretiahol ho myšou, a to preto, že každá úroveň jasu na obrázku bola zosvetlená presne rovnakým množstvom. Jedinou časťou histogramu, ktorá v tomto bode vyzerá inak, je oblasť úplne vpravo, ktorá bola vytlačená do vysokého hrotu pozdĺž pravého okraja. To nám hovorí, že časti nášho obrázka, v ktorých sme predtým mali zvýraznený detail, boli teraz orezané na čisto bielu:
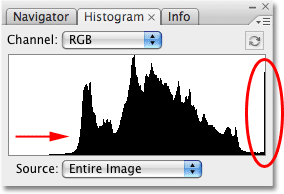
Histogram ukazuje, že každá hodnota jasu na obrázku bola zosvetlená, čím sa zvýraznenie zvýrazní na čisto bielu.
Zosvetlením každého tónu v obrázku sme stratili kontrast, takže logickým ďalším krokom sa zdá byť pokus o jeho opravu zvýšením množstva kontrastu pomocou posuvníka Kontrast . Kliknem na posúvač Kontrast a pretiahnem ho doprava, približne na rovnakú hodnotu, akú som poslal posúvač Jas pred chvíľou. Pamätajte, že momentálne používame starú verziu príkazu Brightness / Contrast:
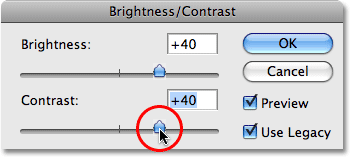
Pokúšate sa pridať ďalší kontrast k obrázku pretiahnutím posúvača Kontrast smerom doprava.
Pozrime sa na obrázok:
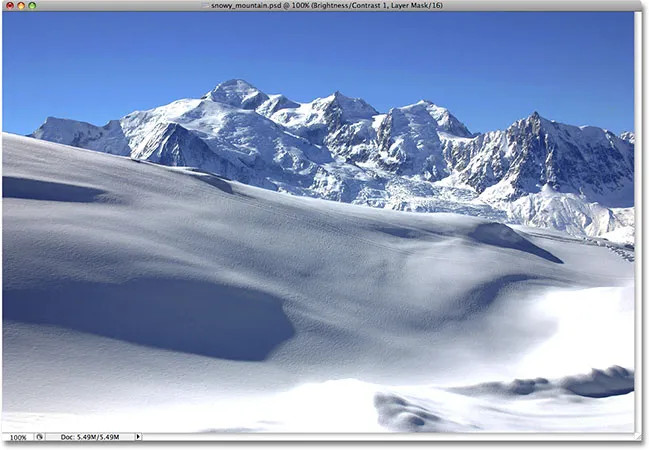
Zvyšujúci sa kontrast so starou verziou príkazu Brightness / Contrast zvýraznil ešte viac svetiel na čisto bielu farbu.
No, určite sme priniesli späť trochu kontrast, ale opäť za akú cenu? Vyfúkli sme ešte viac našich upozornení na čisto bielu, s veľkými oblasťami snehu pozdĺž spodnej časti fotografie aj v horách, ktoré stratili všetky podrobnosti. V skutočnosti sa zdá, že sneh pozdĺž dna žiari! V tomto okamihu je obrázok iba drsný. Je to jasnejšie ako to bolo pôvodne, ale s toľkými detailmi, ktoré teraz chýbajú, by bolo ťažké nazvať ho vylepšením.
Tu je uvedený histogram. Špička na pravej strane je teraz ešte vyššia a hovorí nám, čo sme práve videli vlastnými očami, čo znamená, že sme ešte viac našich zvýraznení pripnuli na čisto bielu, a ak sa pozrieme úplne naľavo od histogramu, vidíme ďalšie formovanie hrotov, toto nám hovorí, že začíname orezávať niektoré tieňové detaily do čistej čiernej:
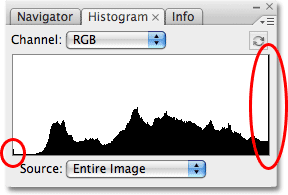
Histogram znázorňujúci ešte viac informácií o obrázku je orezaný na čisto bielu farbu.
Stalo sa to, že so starou verziou posúvača Contrast Photoshop jednoducho sníma hodnoty jasu v obrázku a natiahne ich rovnomerne doľava a doprava, akoby sa niekto snažil vyrovnať histogram. Čím ďalej ste posúvali posúvač Kontrast doprava, tým viac ste napínali úrovne jasu a nezabralo by to veľa času, kým ste orezali svoje svetlá a tiene. Pokračujte v presúvaní a orezajte ešte viac obrázka na čiernobiely obraz, ktorý vám s aplikáciou Photoshop šťastne umožní zničiť obraz bez toho, aby ste na to museli ešte raz myslieť. V skutočnosti, ak ste potiahli posúvač Kontrast úplne doprava, na jeho maximálnu hodnotu +100:
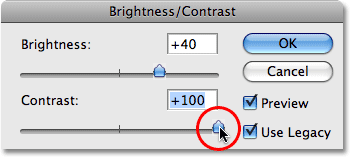
Potiahnutím posúvača „starý“ kontrast úplne doprava.
Skutočne by ste mohli rozdeliť úrovne jasu tak ďaleko od seba, že z histogramu nezostane prakticky nič iné ako vysoké hroty na každom konci:
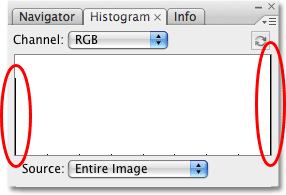
Všetko, čo zostane z histogramu po pretiahnutí jeho maximálnej hodnoty.
Ak si myslíte, že histogram už nevyzerá príliš pôsobivo, samotný obrázok vyzerá ešte horšie:
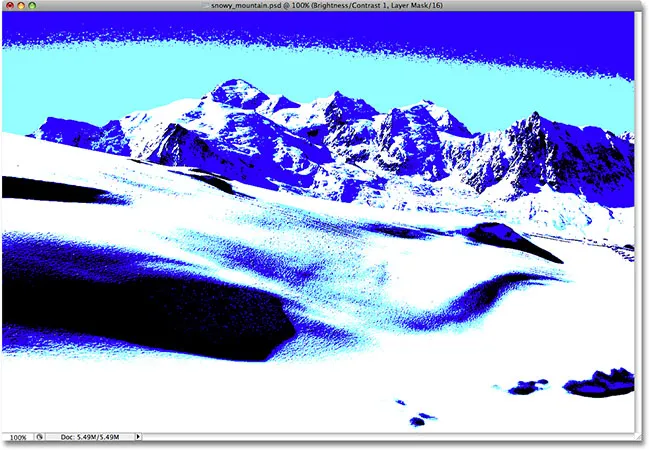
Po pretiahnutí posúvača Kontrast úplne doprava zostanú len malé zvyšky pôvodného obrázka. Neskúšajte to doma.
Samozrejme, môžete tvrdiť, že som tu vzal veci do trochu extrému, a možno s vami budem súhlasiť, ale urobilo sa to iba preto, aby som ukázal, aký zlý bol príkaz Brightness / Command. Našťastie (a celkom prekvapivo) sa všetko od Photoshopu CS3 zmenilo. Pozrime sa, aké veľké je vylepšenie novej verzie!
Plugin pre krátke kódy, akcie a filtre: Chyba v skrátenom kóde (ads-photoretouch-middle)
Ak chcete prepnúť príkaz Brightness / Contrast vo Photoshope CS3 (a novší) na novú verziu, jednoducho zrušte začiarknutie políčka Use Legacy v dialógovom okne. Týmto sa vynulujú aj posuvníky Jas a Kontrast na 0:
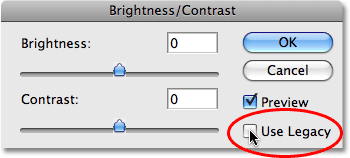
Pre novú verziu príkazu Jas / kontrast nechajte voľbu „Použiť staršie“ nezaškrtnutú.
Obrázok sa vrátil späť do pôvodného stavu:

Pôvodná neupravená fotografia znova.
A histogram tiež ukazuje, že sme späť k našim pôvodným hodnotám jasu:
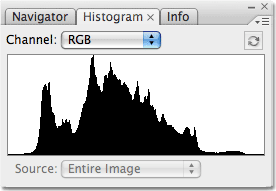
Pôvodný tvar histogramu sa vrátil.
Teraz, keď pracujem s novou vylepšenou verziou príkazu Brightness / Contrast, zvýšim jas obrázka tým, že znova potiahnem jazdec Brightness doprava. Rovnako ako v prípade staršej verzie príkazu, posunutím posúvača Brightness (Jas) smerom doprava sa jas zvýši, zatiahnutím posúvača smerom doľava sa zníži. Opäť tu nie je žiadna konkrétna hodnota jasu, pretože každý obrázok je iný, takže pri potiahnutí posúvača sledujem svoju fotografiu v okne dokumentu. Naposledy som zvýšil hodnotu jasu na +40, čo malo za následok určité orezanie svetiel. Tentoraz pomocou novej verzie príkazu zvýšim jas ešte viac na +50:
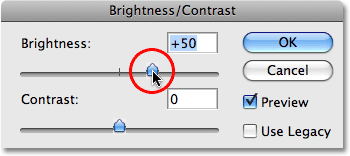
Potiahnutím posúvača Brightness (Jas) smerom doprava zvýšite jas obrázka.
Pozrime sa na obrázok. S novou verziou príkazu Brightness / Contrast získame omnoho lepší výsledok. Aj keď som zvýšil hodnotu jasu ešte ďalej ako v prípade staršej verzie príkazu, stále sme si zachovali veľa tmavších odtieňov, čo znamená, že sme boli schopní zosvetľovať obrázok a zároveň si zachovať väčšinu kontrastu. Už to nevyzerá tak, že vyblednutá „vrstva prachu“ vyzerá tak, že sme skončili naposledy:
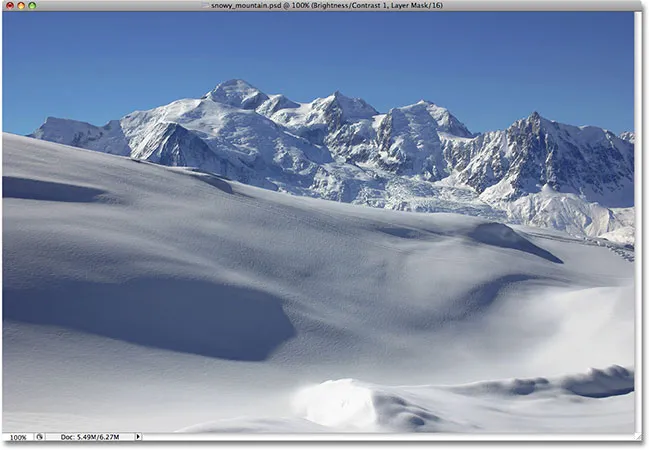
Svetlé oblasti na fotografii boli zosvetlené bez toho, aby sa zosvetlilo tmavšie oblasti.
Ak sa pozrieme na histogram, vidíme, že som neostrihal ani jednu z vrcholov. Ako som už spomenul na začiatku, nová verzia posúvača Jas funguje podobne ako posúvač stredných tónov v príkaze Úrovne. Najsvetlejšie a najtmavšie oblasti obrázka zostanú pri pretiahnutí jazdca Jas najčastejšie nedotknuté. Rozjasnia sa iba úrovne medzi nimi:
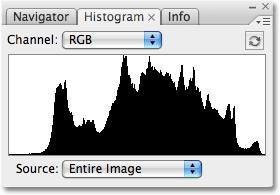
Histogram tentoraz neukazuje orezávanie vo svetlách, aj keď sa úroveň jasu ešte zvýšila.
Svetlá môžete stále orezávať, ak potiahnete posúvač Jas príliš ďaleko doprava (alebo ak chcete stmaviť obrázok, potiahnite ho príliš ďaleko doľava), takže určite budete chcieť dávať pozor na svoje Paleta histogramu pri práci, ale nová verzia príkazu Brightness / Contrast nám poskytuje oveľa väčší rozsah pohybu pomocou posúvača predtým, ako sa dostaneme k problémom. V skutočnosti, zatiaľ čo stará verzia posúvača Brightness sa zvýšila iba na +100 (alebo len na -100), nová verzia ide až na +150 (alebo na -150).
Skúsme zvýšiť kontrast obrázka pomocou novej verzie posúvača Kontrast . Naposledy som zvýšil hodnotu kontrastu na +40, čo malo za následok orezanie veľkých plôch svetiel a dokonca aj niekoľko tieňov. Tentoraz s novou verziou príkazu potiahnem posúvač Kontrast až na +70. Rovnako ako v prípade posúvača Brightness (Jas) je každý obrázok iný, takže sa nemá použiť žiadna konkrétna hodnota kontrastu. Používam tu +70 iba preto, že s touto konkrétnou fotografiou to funguje dobre. Pri posúvaní posúvača budete musieť pri posudzovaní výsledkov sledovať obrázok v okne dokumentu:
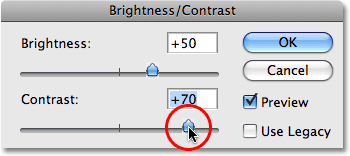
Potiahnutím posúvača Brightness (Jas) smerom doprava zvýšite jas obrázka.
Toto je fotografia po zvýšení kontrastu. Aj keď som úroveň kontrastu zvýšila nad hodnotu, ktorú som použil pri starej verzii príkazu Brightness / Contrast, nie sú viditeľné žiadne známky orezania tieňov alebo svetiel:
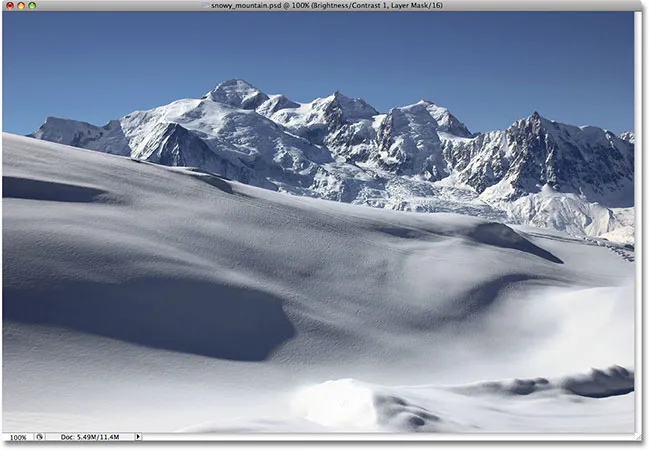
Vďaka novej verzii príkazu Brightness / Contrast sa kontrast zvýšil bez orezania akýchkoľvek tieňov alebo svetiel.
Aby sme potvrdili, že sme neostrihali žiadne zvýraznenie ani tiene, pozrime sa na histogram. Histogram vyzerá skvele! Teraz sa rozširuje v celom rozsahu tónov od čiernej po bielu bez orezania jediného svetla alebo tieňa:
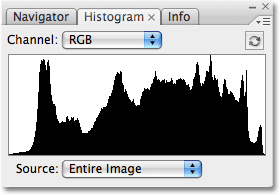
Príkaz Brightness / Contrast vo Photoshope CS3 dokázal vylepšiť tón a kontrast bez straty akýchkoľvek detailov svetiel alebo tieňov.
V tejto chvíli som s výsledkami spokojný. Vylepšené nastavenie jasu / kontrastu vo Photoshope CS3 uľahčilo pridanie života k matnému, plochému obrazu bez strašných problémov s orezaním, ktorým príkaz trpel počas väčšiny života vo Photoshope. V skutočnosti len preto, aby som demonštroval, o čo lepší je jas / kontrast v aplikácii Photoshop CS3, potiahnem posúvač Kontrast úplne doprava, až na jeho maximálnu hodnotu +100:
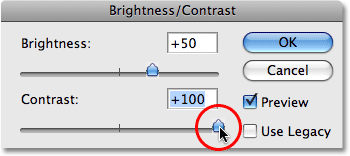
Zvýšenie príkazu Kontrast na maximum.
Pamätáte si, čo sa stalo, keď som to urobil pomocou starej verzie príkazu? Keď sme sa pozreli na histogram, videli sme, že prakticky zmizol, takže na oboch stranách zostali iba vysoké hroty, čo naznačuje, že väčšina detailov obrázka bola orezaná na čisto čiernu alebo bielu. Tentoraz s novou verziou, aj keď som zvýšil hodnotu kontrastu na maximum, v histograme nevidíme žiadny taký problém. Orezáva sa niekoľko menších detailov zvýraznenia, ale predtým, ako sa problém vyskytol, trvalo zvýšenie hodnoty kontrastu na +100:
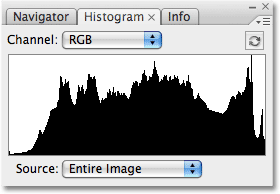
Dokonca aj pri najvyššej hodnote kontrastu došlo len k malému orezaniu svetiel.
Pri starej verzii bol obrázok v tomto okamihu úplne zničený a vyzeral skôr ako zvláštny zvláštny efekt ako retušovaná fotografia. Ale s novou verziou príkazu Brightness / Contrast vo Photoshope CS3, aj keď je hodnota kontrastu maximalizovaná, obraz stále vyzerá skvele:
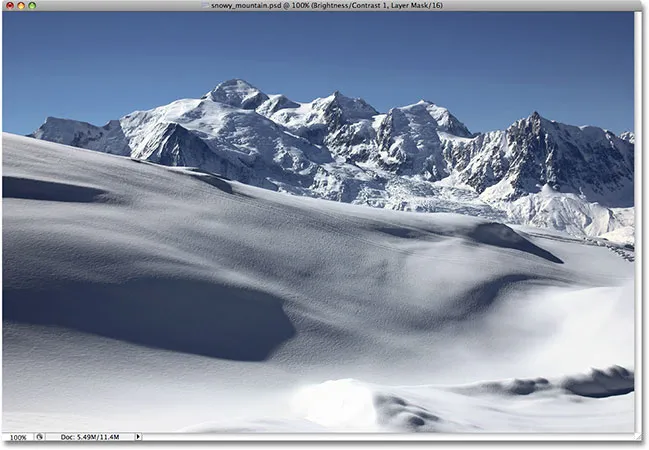
Oveľa iný výsledok ako predtým.
Ako som už spomenul na začiatku, príkaz Brightness / Contrast ešte nie je najprofesionálnejším spôsobom, ako vylepšiť tón a kontrast fotografie, a to aj napriek jej výrazným vylepšeniam. Pri dôležitých obrázkoch budete chcieť zostať na úrovni Úrovne alebo Krivky, aby sa veci dostali do poriadku. Ale ak všetko, čo potrebujete, je rýchly, bezproblémový spôsob, ako zosvetliť alebo zvýšiť kontrast obrázka a máte kópiu aplikácie Photoshop CS3 alebo vyššej, jednoducho pridajte vrstvu na úpravu jasu / kontrastu, uistite sa, že nie je začiarknutá možnosť Použiť staršie, a podľa potreby potiahnite posúvače Brightness and Contrast (samozrejme, pričom samozrejme sledujte paletu Histogram). Po rokoch ničenia obrázkov príkaz Brightness / Contrast vo Photoshope konečne funguje tak, ako ste očakávali, a nie je o nič jednoduchšie.
A máme to! Pozrite si našu sekciu retušovania fotografií, kde nájdete ďalšie návody na úpravu obrázkov vo Photoshope!