Napísal Steve Patterson.
V tomto návode na aplikáciu Photoshop sa zameriame na to, ako ľahko orezať fotografiu na ľubovoľnú veľkosť rámu, ktorú potrebujete. Častá otázka, ktorú dostávame, sa týka zmeny veľkosti fotografií. Ako konkrétne zmeníte veľkosť fotografie na štandardnú veľkosť snímky, napríklad 5x7 ", 8x10" alebo 11x14 ", bez toho, aby ste skreslili fotografiu a spôsobili, že sa v nej všetci javia ako vysokí a tenkí alebo krátki a tuční?
Tu je príklad problému. Fotografujem veľa fotografií pomocou digitálneho Rebel XT od Canon, čo je 8MP fotoaparát. Tu je fotografia, ktorú som si vzal minulú zimu:

Pôvodná fotografia.
Teraz povedzme, že chcem túto fotografiu vytlačiť ako 8x10 ", aby som ju mohol zarámovať. Keďže bola fotografia urobená s 8MP fotoaparátom, nemala by byť pre ňu problém tlač 8x10" v profesionálnej kvalite. Pozrime sa na rozmery pixelov tohto obrázka, aby sme presne videli, aká je jeho veľkosť. Otvorím dialógové okno Veľkosť obrázka vo Photoshope tak, že prejdem do ponuky Obrázok v hornej časti obrazovky a vyberiem Veľkosť obrázka. Ak sa pozrieme na časť Rozmery pixelov v hornej časti dialógového okna, vidíme, že moja fotografia, ako sa zdá priamo z fotoaparátu, má šírku 3456 pixelov a výšku 2304 pixelov:
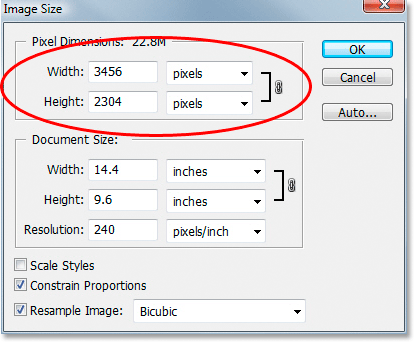
Dialógové okno Image Size (Veľkosť obrázka) zobrazujúce rozmery pixlov fotografie.
Časť Pixel Dimensions nám presne hovorí, z koľkých pixelov je náš obrázok vyrobený, nemá však nič spoločné s veľkosťou obrázka, ktorý sa vytlačí. Ak chcete zobraziť alebo zmeniť veľkosť tlače fotografie, musíme sa v dialógovom okne obrátiť na časť Veľkosť dokumentu. V súčasnosti nám sekcia Veľkosť dokumentu hovorí, že pri rozlíšení 240 pixelov na palec, čo je štandardné rozlíšenie pre tlač v profesionálnej kvalite, sa moja fotografia vytlačí vo veľkosti 14, 4 x 9, 6 palca. To je určite fotka slušnej veľkosti, ale pravdepodobne by som nemal veľa šťastia, keď nájdem rám, ktorý sa k tomu hodí. Ak chcem obrázok vytlačiť a orámovať, musím ho najprv zmeniť na štandardnú veľkosť rámu, napríklad 8x10 ".
Pozrime sa, čo sa stane, keď sa pokúsim zmeniť veľkosť tlače fotografie na 8x10 "pomocou dialógového okna Veľkosť obrázka, čo je zvyčajne to, čo používame pri zmene veľkosti obrázkov. Pretože moja fotografia je v režime na šírku (čo znamená, že šírka je väčšia ako výška), chcem vlastne fotografiu 10x8 ", takže hodnotu šírky v časti Veľkosť dokumentu zmeníme na 10 palcov. Chcem sa ubezpečiť, že pri zmene veľkosti nemôžem skresliť pomer strán obrázka, takže v dolnej časti dialógového okna vyberieme možnosť Obmedziť proporcie, čo hovorí Photoshopu, aby zmenil výšku obrázka. automaticky podľa novej zadanej hodnoty šírky. Budem pokračovať a zmením šírku na 10 palcov:

Zmena veľkosti tlače obrázka v časti Veľkosť dokumentu.
Teraz som zmenil šírku svojej fotografie na 10 palcov a pretože som mal vybratú možnosť Obmedziť proporcie, môžeme vidieť vyššie, že Photoshop išiel ďalej a zmenil výšku mojej fotografie na … 6, 667 palca ?? To nie je správne. Potrebujeme fotografiu 10x8 ", nie 10x6, 667". Hmm … myslím, že si budem musieť sám zmeniť výšku na 8 palcov:
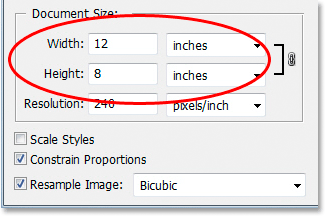
Manuálna zmena výšky obrázka v časti Veľkosť dokumentu.
Dobre, ideme. Zmenil som výšku fotografie na 8 palcov a teraz mi v časti Veľkosť dokumentu hovorím, že sa moja fotografia bude tlačiť dokonale o …. 12x8 "?! Hej, čo sa deje? Všetko, čo chcem urobiť? je zmena veľkosti tlače na 10x8 ", ale ak zmením hodnotu šírky, je výška nesprávna a ak zmením výšku, šírka je nesprávna! Ako môžem zmeniť veľkosť fotografie na 10x8 "?
Odpoveď je, že nemôžete. Aspoň nie pokusom o zmenu veľkosti obrázka v dialógovom okne Veľkosť obrázka. Pôvodné rozmery fotografie nám nedovolia zmeniť jej veľkosť na 10x8 "bez narušenia vzhľadu obrázka, ktorý nechceme robiť. Takže čo potom urobíme? Jednoducho! Zabudli sme na veľkosť obrázka dialógové okno a namiesto toho fotografiu orežeme na požadovanú presnú veľkosť! Na tento účel používame nástroj na orezanie aplikácie Photoshop!
Plugin pre krátke kódy, akcie a filtre: Chyba v skrátenom kóde (ads-photoretouch-middle)
Krok 1: Vyberte nástroj orezanie
Prvú vec, ktorú musíme urobiť, je vybrať nástroj orezanie, takže ho buď uchopte z palety Nástroje, alebo stlačte písmeno C na klávesnici a vyberte ho pomocou odkazu:
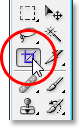
Vyberte nástroj orezanie.
Krok 2: Na paneli s možnosťami zadajte presné rozmery tlače, ktoré potrebujete
Ak je vybratý nástroj orezanie, ak sa pozriete na panel Možnosti v hornej časti obrazovky, zobrazí sa možnosť Šírka a výška, do ktorej môžete zadať presnú šírku a výšku, ktorú potrebujete, spolu s typom merania ( palce, centimetre, pixely atď.). Pretože chcem orezať obrázok na 10x8 “, zadám 10 do možnosti Šírka a za ňou nasleduje„ in “, čo znamená„ palce “. Potom zadám 8 do možnosti Výška a potom ďalšie "in" for "inches":

Zadanie presnej šírky a výšky na paneli Možnosti.
Krok 3: Vytiahnite okraj orezania
Po zadaní presnej veľkosti, ktorú potrebujete, jednoducho kliknite dovnútra obrázka a potiahnite okraj orezania. Oblasť vo vnútri rámčeka je časťou fotografie, ktorú si ponecháte, a všetko mimo hranice (ktorá sa javí tmavšia) bude orezaná. Pri ťahaní si všimnete, že tvar vášho orámovania je teraz pevný, a to preto, lebo keď sme zadali presnú šírku a výšku, ktorú sme potrebovali na panel Možnosti, nastavili sme pomer strán. Jediné, čo môžeme urobiť, je upraviť celkovú veľkosť okraja potiahnutím niektorej zo štyroch rohových úchytiek. Ohraničenie vo vnútri obrázka môžete premiestniť aj presunutím kurzora vnútri orámovania (zmení sa na čiernu šípku) a kliknutím a potiahnutím okraja myšou:

Pomocou nástroja na orezanie potiahnite orezanie.
Krok 4: Stlačte Enter / Return na orezanie obrázka
Ak ste spokojní s veľkosťou a pozíciou okraja orezania, jednoducho stlačte kláves Enter (Win) / Return (Mac), čím Photoshop oreže obrázok:

Orezaním obrázka stlačte kláves Enter (Win) / Return (Mac).
A práve tak som úspešne orezal obrázok na 10x8 "bez toho, aby som ho zdeformoval. Ak sa znova vrátime do dialógového okna Veľkosť obrázka tak, že prejdeme do ponuky Obrázok a vyberieme Veľkosť obrázka, môžeme to vidieť dosť dobre, sekcia Veľkosť dokumentu teraz zobrazuje šírku 10 palcov a výšku 8 palcov:
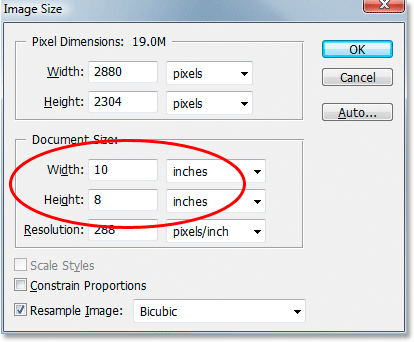
Obrázok sa teraz úspešne vytlačí o veľkosti 10 x 8 ".
A máme to! Takto je ľahké orezať obrázok na ľubovoľnú veľkosť rámu, ktorú potrebujete vo Photoshope! Pozrite si našu sekciu retušovania fotografií, kde nájdete ďalšie návody na úpravu obrázkov vo Photoshope!