Myslíte si, že nástroj na orezanie slúži iba na orezanie obrázkov? Zistite, ako sa dá použiť aj na rýchle pridanie ďalších plachiet a orámovania okolo vašich fotografií!
Doteraz sme v tejto sérii orezania obrázkov vo Photoshope videli niekoľko príkladov, ako sa nástroj na orezanie používa na orezanie nežiaducich oblastí obrázka. Ale menej známou vlastnosťou nástroja na orezanie je to, že sa dá použiť aj na pridanie väčšieho priestoru na obrázok okolo obrázka, čo nám poskytuje rýchly a ľahký spôsob, ako pridať okolo fotografie ozdobnú hranicu! V tomto návode sa naučíme, ako pridať priestor na plátno pomocou nástroja na orezanie a ako premeniť ďalší priestor na jednoduchý, prispôsobiteľný rámik fotografií!
Ak ešte nie ste oboznámení s používaním nástroja na orezanie vo Photoshope, možno budete chcieť prečítať si prvý návod v tejto sérii, ako orezať obrázky, skôr ako budete pokračovať. Budem tu používať Photoshop CC, ale tento tutoriál je plne kompatibilný s CS6 a staršími verziami.
Na sledovanie môžete použiť ľubovoľný vlastný obrázok. Tu je fotografia, ktorú budem používať a ktorú som prevzal z Adobe Stock:

Pôvodná fotografia. Obrázkový kredit: Adobe Stock.
Toto je lekcia 3 v našej sérii Orezanie obrázkov. Začnime!
Ako pridať ďalšie plátno pomocou nástroja na orezanie
Krok 1: Konvertujte vrstvu pozadia na normálnu vrstvu
Keď sa náš obrázok otvorí vo Photoshope, keď sa pozrieme na panel Vrstvy, nájdeme ho, ktorý sedí na vrstve Pozadie, momentálne jedinej vrstve v našom dokumente:
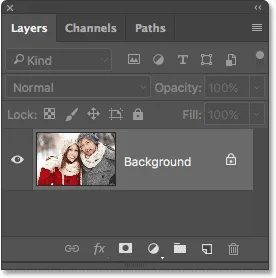
Panel Vrstvy zobrazujúci obrázok vo vrstve Pozadie.
Predtým, ako do obrázka pridáme viac miesta na plátne, musíme urobiť prvú vec, aby sme previedli vrstvu pozadia na normálnu vrstvu. Dôvodom je to, že chceme, aby sa ďalší priestor objavil na svojej samostatnej vrstve pod obrázkom, ale Photoshop nám neumožňuje umiestniť vrstvy pod vrstvu pozadia. Ľahkým riešením je jednoducho previesť vrstvu pozadia na normálnu vrstvu.
Vo Photoshope CC stačí urobiť kliknutím na malú ikonu zámku napravo od názvu vrstvy pozadia:
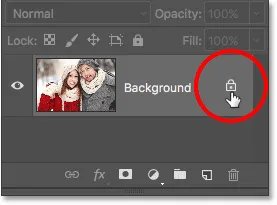
Kliknite na ikonu zámku na pozadí.
Ak používate aplikáciu Photoshop CS6 alebo staršiu verziu (funguje to aj v KC), stlačte a podržte kláves Alt (Win) / Option (Mac) na klávesnici a dvakrát kliknite na názov „Pozadie“:
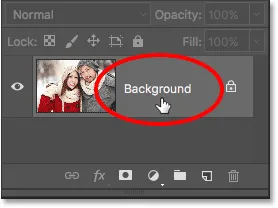
V CS6 a starších verziách podržte Alt (Win) / Option (Mac) a dvakrát kliknite na názov vrstvy.
Vrstva pozadia sa okamžite skonvertuje na normálnu vrstvu a premenuje sa na „vrstvu 0“:
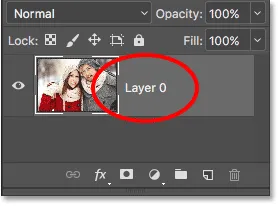
Vrstva pozadia je teraz normálna vrstva s názvom „Vrstva 0“.
Pochopenie vrstiev vo Photoshope
Krok 2: Vyberte nástroj orezanie
Teraz, keď sme tento malý problém vyriešili, naučme sa, ako do obrázka pridať ďalší priestor. Na paneli s nástrojmi v ľavej časti obrazovky vyberte nástroj na orezanie. Nástroj na orezanie môžete vybrať aj stlačením písmena C na klávesnici:

Výber nástroja na orezanie.
Keď je vybratý nástroj orezanie, Photoshop umiestni okolo obrázka predvolený okraj orezania spolu s rukoväťami na hornom, dolnom, ľavom a pravom okraji okraja a po jednom v každom rohu. Tieto úchyty použijeme na zmenu veľkosti okraja orezania a na pridanie nášho ďalšieho priestoru na plátne:
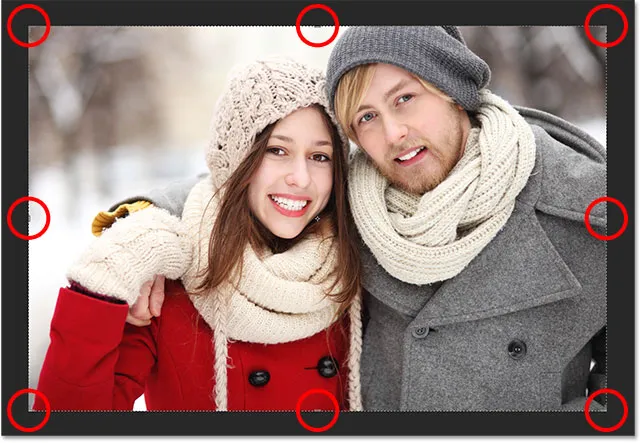
Rukoväte orezania (zakrúžkované červenou farbou) okolo obrázka.
Krok 3: Potiahnutím úchytiek zmeníte veľkosť orezania
Ak chcete okolo obrázka pridať ďalší priestor, stačí kliknúť na úchytky a pretiahnuť ich smerom von. Photoshop potom rozšíri veľkosť plátna tak, aby zodpovedal novej veľkosti okraja orezania.
Napríklad, ak by som chcel pridať priestor na pravej strane fotografie, kliknite na pravú rukoväť a presuňte ju ďalej doprava, smerom od obrázka:

Potiahnite pravú rukoväť smerom doprava.
Keď uvoľním tlačidlo myši, Photoshop pridá ďalší priestor a vyplní ho šachovnicovým vzorom . Vzor šachovnice je spôsob, akým Photoshop predstavuje priehľadnosť, čo znamená, že nadbytočný priestor je momentálne prázdny. O chvíľu to vyriešime:

Photoshop pridá na pravej strane obrázka ďalšie prázdne miesto.
Skôr než sa zaviazať orezanie, zatiaľ sa pozrime na to, ako pridať priestor okolo zvyšku obrázka, spolu s niekoľkými dôležitými klávesovými skratkami. Zruším svoju orezanie a vynulujem okraj orezania stlačením tlačidla Zrušiť na paneli Možnosti . Orezanie môžete tiež zrušiť stlačením klávesu Esc na klávesnici:

Kliknite na tlačidlo Zrušiť.
Ak chcete pridať ďalší priestor na ľavej strane fotografie, kliknite na ľavú rukoväť a presuňte ju doľava. Alebo ak chcete pridať rovnaké množstvo miesta na oboch stranách obrázka súčasne, stlačte a podržte kláves Alt (Win) / Option (Mac), keď kliknete a potiahnete ľavú alebo pravú rukoväť. To zmení veľkosť okraja plodiny od jeho stredu, čo spôsobí, že sa rukoväť na opačnej strane bude pohybovať súčasne v opačnom smere:

Pridaním dodatočného priestoru na obidve strany držaním Alt (Win) / Option (Mac) pri potiahnutí.
Uvoľním tlačidlo myši a potom uvoľním kláves Alt (Win) / Option (Mac) a teraz vidíme rovnaké množstvo voľného miesta na oboch stranách fotografie. Najprv uvoľnite tlačidlo myši, potom kláves Alt (Win) / Option (Mac), inak tento trik nebude fungovať:

Rovnaké množstvo priestoru bolo pridané na obe strany.
Môžeme tiež pridať nad a pod obrázok ďalší priestor. Ak chcete nad ňu pridať medzeru, kliknite a potiahnite hornú rukoväť nahor. Ak chcete pridať medzeru pod ňu, kliknite a potiahnite spodnú rukoväť smerom nadol.
Alebo, ak chcete pridať rovnaké množstvo miesta nad a pod obraz súčasne, znova stlačte a podržte kláves Alt (Win) / Option (Mac) na klávesnici, keď ťaháte hornú alebo dolnú rukoväť. Opačná rukoväť sa bude pohybovať spolu s ňou v opačnom smere:
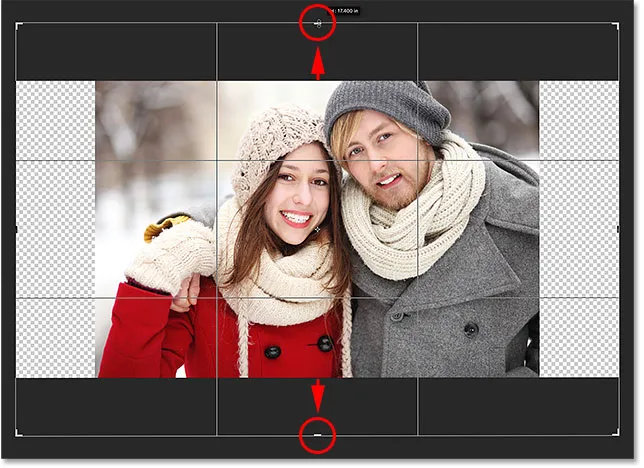
Pridaním nadbytočného priestoru na hornú a dolnú časť podržaním klávesov Alt (Win) / Option (Mac) pri potiahnutí oboch úchytiek.
Uvoľním tlačidlo myši a potom uvoľním kláves Alt (Win) / Option (Mac) a teraz mám rovnaké množstvo voľného miesta nad a pod obrázkom. Nezabudnite najskôr uvoľniť tlačidlo myši, potom kláves, inak to nebude fungovať:
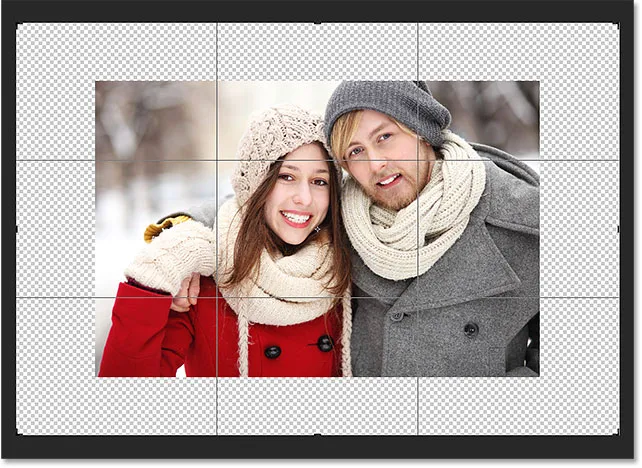
Rovnaké množstvo miesta bolo pridané nad a pod fotografiu.
Zrušíme orezanie ešte raz stlačením tlačidla Zrušiť na paneli Možnosti alebo stlačením klávesu Esc na klávesnici, aby sme sa mohli pozrieť na jednu dôležitejšiu klávesovú skratku:

Kliknite na tlačidlo Zrušiť.
Zachovanie pôvodného pomeru strán fotografie
Čo ak chcete zachovať pôvodný pomer strán obrázka, keď okolo neho pridáte ďalší priestor na plátne? Napríklad, možno ste už orezali obrázok, povedzme, na 8 x 10 a teraz si chcete zachovať tento pomer 8 x 10, keď pridáte medzeru.
Ak to chcete urobiť, stlačte a podržte Shift + Alt (Win) / Shift + Option (Mac), keď ťaháte niektorú z rohových úchytiek smerom von. Kláves Alt (Win) / Option (Mac) povoľuje Photoshopu, aby zmenil veľkosť okraja orezania od jeho stredu, zatiaľ čo kláves Shift povie, aby uzamkol pôvodný pomer strán na mieste.
Tu držím klávesy a pretiahnem ľavý horný roh smerom von. Všimnite si, že všetky štyri rohy sa pohybujú smerom von spolu:
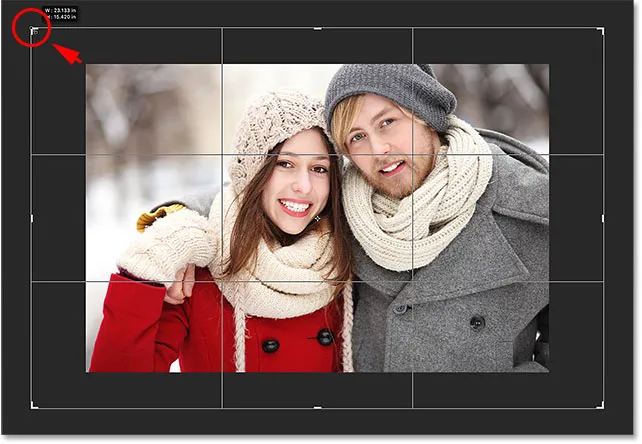
Pridanie dodatočného priestoru okolo celého obrázka naraz pri zachovaní pôvodného pomeru strán.
Pustím tlačidlo myši a potom pustím kláves Shift a kláves Alt (Win) / Option (Mac) (nezabudnem uvoľniť tlačidlo myši pred uvoľnením kláves). Aplikácia Photoshop pridá celý prázdny priestor okolo celého obrázka, zatiaľ čo pomer strán zostane rovnaký ako bol pôvodne:
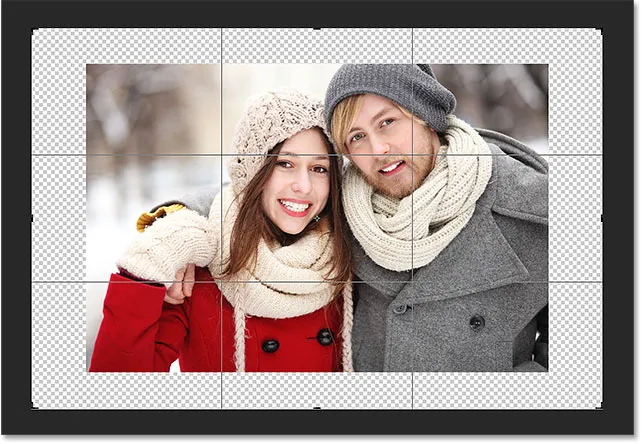
Pridal sa ďalší priestor, pomer strán však zostal rovnaký.
Krok 4: Použite plodinu
Ak chcete orezať, kliknite na začiarknutie na paneli Možnosti alebo stlačte kláves Enter (Win) / Return (Mac) na klávesnici:
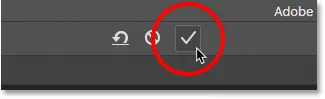
Kliknutím na začiarkavacie políčko použijete plodinu.
Photoshop „oreže“ obrázok, hoci v tomto prípade sme skutočne urobili pravý opak; miesto nástroja Crop Tool sme miesto neho odstránili miesto:

Výsledok po aplikácii plodiny.
Krok 5: Pridajte výplň jednej vrstvy
Zatiaľ je všetko dobré. Pridali sme ďalší priestor na plátno. V súčasnosti je však priestor prázdny. Naplňme ho farbou do fotografického rámčeka a urobíme to pomocou jednej z plniacich vrstiev Photoshopu Solid Color.
Kliknite na ikonu Nová výplň alebo úprava vrstvy v dolnej časti panelu Vrstvy:
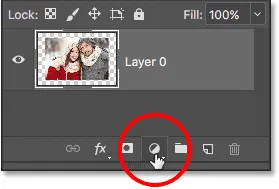
Kliknite na ikonu Nová výplň alebo vrstva úprav.
Potom v hornej časti zobrazeného zoznamu vyberte jednofarebné :
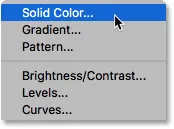
Zo zoznamu vyberte možnosť „Jednofarebné“.
Photoshop otvorí výber farieb, kde si môžeme zvoliť farbu pre okraj. Predvolená farba je čierna, ale zatiaľ vyberte bielu farbu . Na konci tutoriálu sa naučíme, ako prispôsobiť vzhľad okraja výberom farby priamo z obrázka:

Výber bielej pre farbu okraja.
Kliknutím na tlačidlo OK zatvorte program Color Picker. Photoshop dočasne vyplní celý dokument bielou farbou, čím zablokuje zobrazenie fotografie. Tento problém vyriešime ďalej:
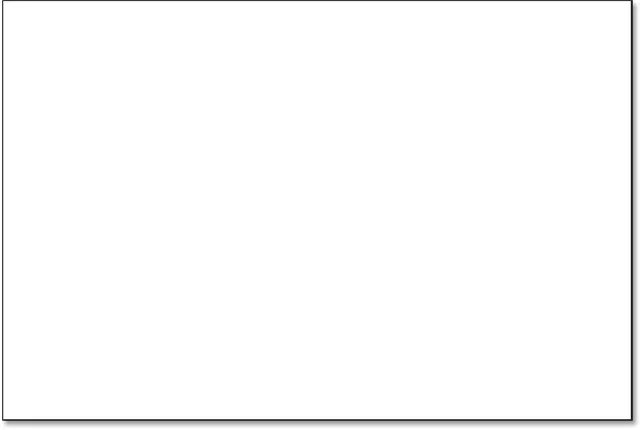
Dokument je teraz plný bielej farby.
Krok 6: Potiahnite vrstvu výplne pod mág
Ak sa pozrieme na panel Vrstvy, uvidíme našu vrstvu výplne Jednofarebné s názvom „Farebná výplň 1“. A vidíme, že dôvod, prečo blokuje zobrazenie nášho obrázka, je ten, že momentálne leží nad obrázkom na vrstve 0. Všetky vrstvy nad ostatnými vrstvami v paneli Vrstvy sa objavia pred týmito vrstvami v dokumente:
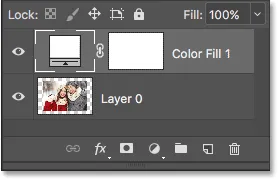
Panel Vrstvy zobrazujúci vrstvu výplne nad obrázkom.
Vrstvu výplne musíme presunúť pod obrázok na paneli Vrstvy, aby sa objavil za obrázkom v dokumente. Stačí kliknúť na vrstvu výplne a presunúť ju pod „vrstvu 0“. Keď uvidíte pod „vrstvou 0“ vodorovný pruh zvýraznenia, uvoľnite tlačidlo myši:
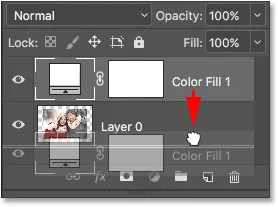
Potiahnite vrstvu výplne Jednofarebné pod „Vrstva 0“.
Photoshop vloží vrstvu výplne na miesto pod obrázkom:
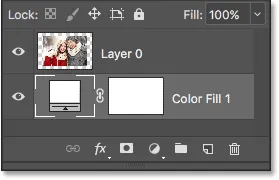
Panel Vrstvy teraz zobrazuje obrázok nad vrstvou výplne.
A teraz sa obrázok objaví pred bielou vrstvou výplne Jednofarebná v dokumente, čím sa vytvára efekt okraja fotografie:

Obrázok sa teraz objaví s bielym okrajom okolo neho.
Krok 7: Vyberte "Vrstva 0"
Teraz, keď uvidíme našu fotografiu znova, pridajme k nej tieň. Najprv kliknite na vrstvu obrázku ( vrstva 0) na paneli Vrstvy a vyberte ju:
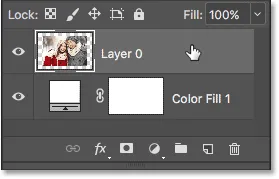
Vyberte "Vrstva 0".
Krok 8: Pridajte tieň
Potom kliknite na ikonu Štýly vrstiev (ikona „ fx “) v dolnej časti panelu Vrstvy:
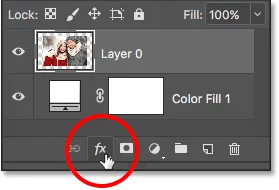
Kliknite na ikonu Štýly vrstiev.
V zobrazenom zozname vyberte položku Tieň tieňa :
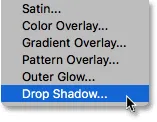
V zozname štýlov vrstiev vyberte možnosť „Tieň“.
Týmto sa otvorí dialógové okno Štýl vrstvy vo Photoshope nastavené na možnosti Vrhnúť tieň v strednom stĺpci:
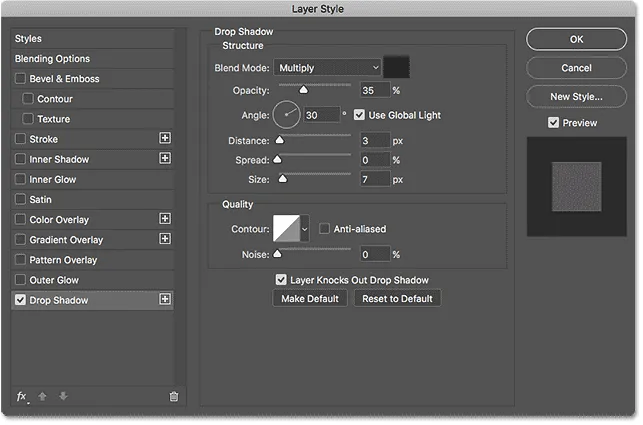
Možnosti vrhaného tieňa v dialógovom okne Štýl vrstvy.
Prvá vec, ktorú zvyčajne chceme pridať pri pridaní tieňového tieňa, je nastavenie uhla a vzdialenosti tieňa. Mohli by sme to urobiť úpravou hodnôt uhlov a vzdialeností priamo v dialógovom okne. Ale ľahší spôsob je jednoducho kliknúť na obrázok v dokumente, držať stlačené tlačidlo myši a ťahať preč od obrázka v smere, v ktorom má padať tieň. Keď ťaháte, tieň sa bude pohybovať spolu s vami.
Tu som odtiahol tieň na krátku vzdialenosť od obrázka smerom k dolnej pravej časti dokumentu:

Nastavenie uhla a vzdialenosti tieňa kliknutím a potiahnutím vnútri dokumentu.
Počas potiahnutia sa v dialógovom okne zobrazia aktualizácie uhlov a vzdialeností. Presný uhol a vzdialenosť, ktoré vyberiete, sa môžu líšiť od toho, čo tu používam (vzdialenosť bude do značnej miery závisieť od veľkosti obrázka), ale podľa mňa uhol asi 135 ° a vzdialenosť 180px vyzerá dobre:

Hodnoty uhla a vzdialenosti.
Po nastavení uhla a vzdialenosti zmäkčte okraje tieňa potiahnutím posúvača Veľkosť v dialógovom okne. Čím vyššia je hodnota, tým jemnejší bude tieň. Rovnako ako hodnota Vzdialenosť, aj hodnota Veľkosť bude do veľkej miery závisieť od veľkosti obrázka. Pre mňa funguje hodnota okolo 50px .
Môžete tiež ovládať, ako bude tmavý alebo tmavý tieň, a to potiahnutím posúvača Opacity. Nechám však moju predvolenú hodnotu 35% :
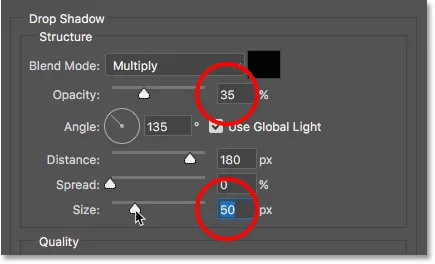
Hodnoty Veľkosť a krytie.
Ak ste s výsledkami spokojní, kliknutím na tlačidlo OK zatvorte dialógové okno Štýl vrstvy. Tu je môj výsledok s aplikovaným tieňom:

Účinok po pridaní tieňa.
Zmena farby okraja
Nakoniec, aj keď sme farbu orámovania nastavili na bielu, môžete sa ľahko vrátiť späť a zmeniť ju na ľubovoľnú farbu. V skutočnosti si môžete vybrať farbu priamo zo samotného obrázka.
Ak chcete zmeniť farbu, dvakrát kliknite na vzorník farieb výplne na paneli Vrstvy:
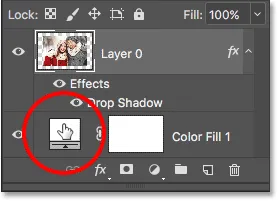
Dvakrát kliknite na vzorník farieb.
Týmto sa znova otvorí program na výber farieb Photoshopu:

Zariadenie Color Picker sa znova otvorí.
Ak viete presnú farbu, ktorú potrebujete, môžete ju vybrať v nástroji Color Picker. Alebo, ak chcete zvoliť farbu priamo z obrázka, jednoducho presuňte kurzor myši nad obrázok. Kurzor sa zmení na ikonu kvapkadla . Kliknutím na farbu z obrázka ju ochutnáte a Photoshop ju okamžite nastaví ako novú farbu orámovania.
Napríklad kliknem na miesto v pánskej šedej bunde (zakrivené žltou farbou) a tu vidíme, že farba môjho okraja je teraz rovnaká ako sivá:
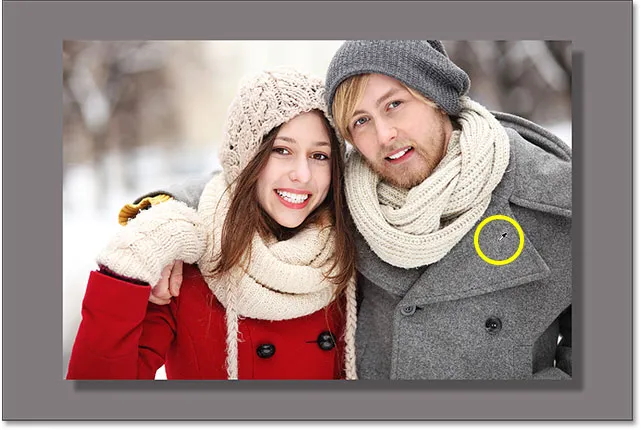
Kliknutím na pánsku bundu sa okraj zmení na sivý.
Ak sa vám nepáči farba, jednoducho kliknite na inú farbu v obrázku a skúste to znova. Tentokrát kliknem na ženský klobúk a Photoshop okamžite aktualizuje farbu orámovania tak, aby sa zhodovala. Ak ste s výsledkami spokojní, kliknutím na tlačidlo OK zatvorte nástroj Color Picker:
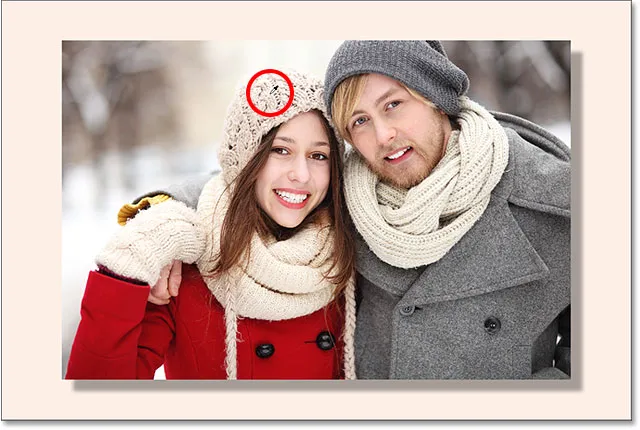
Farba klobúku ženy je pre hranicu lepšou voľbou.
A máme to! Týmto spôsobom môžete vo Photoshope ľahko pridať ďalší priestor na plátne okolo obrázka pomocou nástroja Orezať spolu s tým, ako premeniť tento ďalší priestor na efekt jednoduchého okraja fotografie. V ďalšej lekcii v tejto kapitole vám ukážem základné tipy a triky týkajúce sa nástrojov na orezanie, ktoré uľahčujú orezávanie obrázkov ako kedykoľvek predtým!
Alebo si pozrite niektorú z ďalších lekcií v tejto kapitole:
- 01. Ako orezať obrázky vo Photoshope CC
- 02. Ako otáčať a narovnať obrázky
- 03. Ako zväčšiť veľkosť plátna pomocou nástroja na orezanie
- 04. Tipy a triky pre nástroje na orezanie
- 05. Používanie nástroja Perspektívne orezanie
- 06. Orežte a zmeňte veľkosť fotografií tak, aby sa zhodovali s veľkosťami snímok
- 07. Ako používať Content-Aware Crop
- 08. Ako orezať fotografie v kruhu
Viac kapitol a naše najnovšie návody nájdete v našej sekcii Základy Photoshopu!