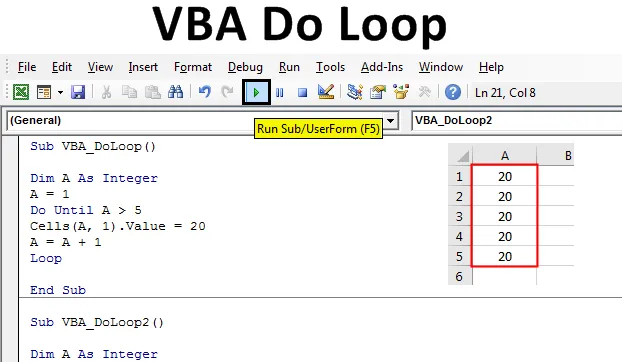
Excel VBA do slučky
Vo VBA sú 2-3 typy slučiek. Niektoré slučky fungujú, keď je podmienka PRAVDA a niektoré fungujú, keď sa podmienka zmení na FALSE . Excel VBA Do slučky je taký druh, ktorý funguje, kým podmienka nie je PRAVDIVÁ a ukončí sa, keď sa podmienka stane FALSE. Do slučky je 2 typy, ktorými sú slučky Do-Until a Do-while Loop. Do slučky začne fungovať iba vtedy, keď podmienka spĺňa požiadavky, a potom musíme definovať aj podmienky ukončenia, keď sa slučka zastaví. Ak to nedefinujeme, bude slučka bežať až do limitu definovaných typov údajov.
Nižšie je uvedená syntax Do Loop:
Do While/ Until (Condition) (Statement) Exit Do
(Statement) Loop
Ako používať slučku v programe Excel VBA?
Naučíme sa, ako používať program Do Loop v programe Excel pomocou kódu VBA.
Túto šablónu VBA Do Loop Excel si môžete stiahnuť tu - VBA Do Loop Excel TemplateVBA Do Loop - Príklad č. 1
V tomto príklade uvidíme, ako funguje funkcia Do Until Loop. Spustíme podmienku, v ktorej slučka Do loop vytlačí číslo, kým podmienka nie je PRAVDIVÁ, a akonáhle sa podmienka stane FALSE, bude nadšená.
Krok 1: Teraz otvorte najskôr modul z ponuky Vložiť, ako je to znázornené nižšie.
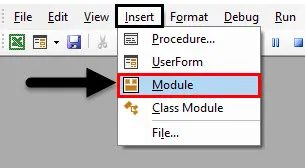
Krok 2: V tom napíšte podprogram VBA Do Loop, ako je to znázornené nižšie, alebo môžete zvoliť ľubovoľný názov na definovanie názvu kódu.
kód:
Sub VBA_DoLoop () End Sub
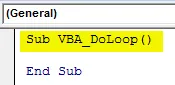
Krok 3: Definujte premennú ako celé číslo. Je to preto, že budeme používať čísla s Do Loop.
kód:
Sub VBA_DoLoop () Dim A ako celé číslo Sub Sub
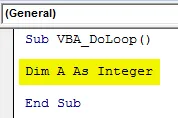
Krok 4: Priraďte hodnotu premennej A. Povedzme, že hodnota je 1. Táto hodnota je pozícia bunky, z ktorej uvidíme hodnoty, ktoré sa tlačia. Tu budú hodnoty vidieť z bunky A1. Ak vyberieme 2, hodnota sa vytlačí z bunky 2.
kód:
Sub VBA_DoLoop () Dim A ako celé číslo A = 1 End Sub
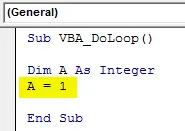
Krok 5: Teraz otvorte Do Until Loop, ako je to znázornené nižšie. Tu píšeme kód.
kód:
Sub VBA_DoLoop () Dim A ako celé číslo A = 1 Do konca cyklu Loop Sub
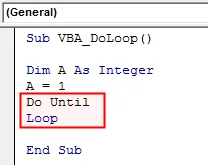
Krok 6: Teraz napíšte podmienky pre Do Until Loop. Povedzme, že chceme vidieť čísla až do bunky 5.
kód:
Sub VBA_DoLoop () Dim A ako celé číslo A = 1 Do A> 5 Loop End Sub Sub
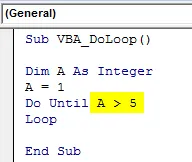
Krok 7: Napíšte vyhlásenie, kde uvidíme číslo z prvej bunky v stĺpci A ( stĺpec 1 ). A tiež vyberte hodnotu, ktorú chceme vidieť. Tu sme vybrali číslo 20.
kód:
Sub VBA_DoLoop () Dim A ako celé číslo A = 1 Do A> 5 buniek (A, 1). Hodnota = 20 Sub Loop End Sub
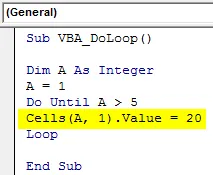
Krok 8: Teraz zadajte konečný príkaz na ukončenie. Tu chceme ukončiť cyklus Do Until, keď dosiahne bunku +1 počiatočnej bunky.
kód:
Sub VBA_DoLoop () Dim A ako celé číslo A = 1, kým A> 5 buniek (A, 1). Hodnota = 20 A = A + 1 koniec slučky
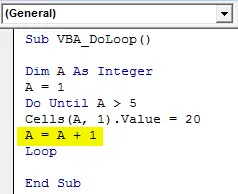
Krok 9: Zkompilujte kód a spustite ho kliknutím na tlačidlo Prehrať umiestnené pod panelom s ponukami, ako je to znázornené nižšie.

Krok 10: Uvidíme, že číslo je vytlačené z bunky 1 až 5 s číslom 20.

Krok 11: Teraz, ak zmeníte referenčný počiatočný bod z 1 na 2 v premennej A a uvidíte, čo získame.
kód:
Sub VBA_DoLoop () Dim A ako celé číslo A = 2 Do A> 5 buniek (A, 1). Hodnota = 20 A = A + 1 End Sub Sub
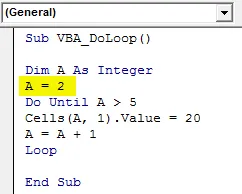
Krok 12: Opäť spustite kód. Uvidíme, že hodnoty sú teraz vytlačené z bunky 2 (ktorá je referenčnou bunkou) do bunky 5 (ktorá je poslednou bunkou).
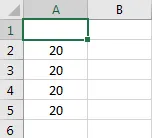
VBA do slučky - Príklad č. 2
V tomto príklade uvidíme, ako funguje funkcia Do while Loop. Funkcia Do When funguje aj vtedy, keď sa stav zmení na PRAVDA. Podľa syntaxe Spúšťajte definovanú podmienku, keď je vybratý príkaz TRUE a Do exit zo slučky, ak je výstupná podmienka TRUE. Použijeme slučku Do while a pridáme číslo, ktoré už bolo vytvorené, a dostaneme výstup do iného stĺpca.
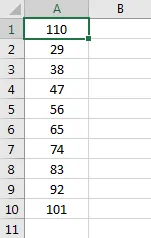
Postupujte podľa nasledujúcich krokov:
Krok 1: Napíšte podprogram pre cyklus Do while, ako je to znázornené nižšie.
kód:
Sub VBA_DoLoop2 () End Sub
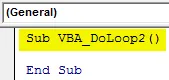
Krok 2: Aj v tomto príklade by sme potrebovali premennú a referenčný bod, z ktorého uvidíme čísla. Zoberme si teda prvé 2 kroky z príkladu 1, ako je uvedené nižšie.
kód:
Sub VBA_DoLoop2 () Dim A ako celé číslo A = 1 End Sub
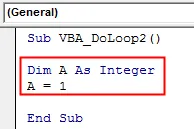
Krok 3: Teraz otvorte syntax Do Do Loop, ako je uvedené nižšie.
kód:
Sub VBA_DoLoop2 () Dim A ako celé číslo A = 1 urobiť, zatiaľ čo koniec slučky Sub
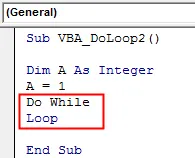
Krok 4: Teraz napíšte podmienku, kedy funkcia Do while spustí slučku, zatiaľ čo hodnota bunky sa nerovná () prázdnemu . Zvážte aj vloženie hodnoty do buniek z prvého stĺpca hárka.
kód:
Sub VBA_DoLoop2 () Dim A ako celé číslo A = 1, zatiaľ čo bunky (A, 1).
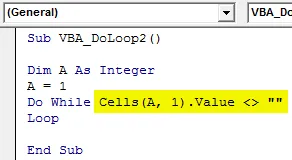
Krok 5: Teraz z druhej pozície hárku získajte výstup pridaním čísla do každej bunky, ktorá nie je prázdna. A povedzme, že toto číslo je 5.
kód:
Sub VBA_DoLoop2 () Dim A ako celé číslo A = 1, zatiaľ čo bunky (A, 1). Hodnota "" Bunky (A, 2). Hodnota = bunky (A, 1). Hodnota + 5 End Sub Sub
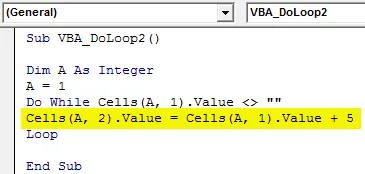
Krok 6: A v podmienkach ukončenia napíšte podmienku na ukončenie zo slučky, ak je ďalšia bunka prázdna.
kód:
Sub VBA_DoLoop2 () Dim A ako celé A = 1, zatiaľ čo bunky (A, 1). Hodnota "" Bunky (A, 2). Hodnota = Bunky (A, 1). Hodnota + 5 A = A + 1 Koniec Sub Sub
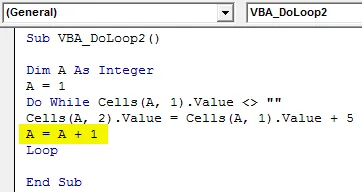
Krok 7: Opäť spustite kód stlačením klávesu F5 alebo kliknutím na tlačidlo Prehrať. Uvidíme, v nasledujúcom stĺpci k A, čo je B, bol pridaný nový zoznam čísel s pridaním +5 do každej bunky s hodnotami.
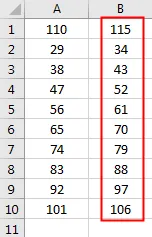
Krok 8: Teraz predpokladajme, že z tohto zoznamu odstránime hodnotu bunky.
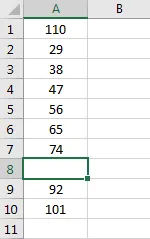
Krok 9: Po opätovnom spustení kódu zistíme, že v bunke A8 je prerušenie, takže odtiaľ sa program Do while dostal. A pridalo sa +5 každé číslo bunky do A7, ktorý má výstup z B1 do B8.
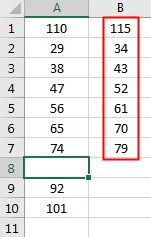
Výhody programu Excel VBA Do Loop
- Implementácia je taká ľahká a rýchla, že jej dokončenie si nevyžaduje čas.
- Píšeme ako typický stav, ktorý chceme, ak je PRAVDA.
- V kombinácii môžeme použiť funkcie Do while a Dotil Loop.
Čo je potrebné pamätať
- Najlepším spôsobom, ako vystúpiť zo slučky, je dať podmienku FALSE bližšie k podmienke TRUE.
- Ak sú tieto podmienky PRAVDIVÉ, v Do Loop môžeme použiť viac ako jednu podmienku.
- Je potrebné dať podmienku Exit. Ak tak neurobíme, slučka bude nepretržite bežať, kým nebude mať limit alebo sa nikdy nezastaví.
- Ak chcete zachovať kód, uložte súbor Excel do formátu povoleného makra.
Odporúčané články
Toto je príručka pre VBA Do Loop. Tu diskutujeme o tom, ako používať funkciu Do Loop v programe Excel VBA spolu s praktickými príkladmi a šablónou programu Excel na stiahnutie. Môžete si tiež prečítať naše ďalšie navrhované články -
- Zbierka VBA (príklady)
- Výkazy VBA IF | Šablóny programu Excel
- Ako používať funkciu zoradenia Excel VBA?
- VBA počas slučky (príklady so šablónou programu Excel)
- VBA Environ