Naučte sa všetko o aplikácii Adobe Bridge a o tom, ako pomocou aplikácie Bridge vyhľadať, usporiadať a zobraziť ukážky svojich obrázkov. Témy zahŕňajú rozhranie Bridge a panely, ukážky na celú obrazovku, režim prezerania, použitie hviezdičiek, pridávanie kľúčových slov a informácií o autorských právach, filtrovanie obrázkov a ďalšie!
Doteraz sme sa v tejto sérii Začíname pracovať s aplikáciou Photoshop zameriavali na program Adobe Bridge . Naučili sme sa, ako nainštalovať Adobe Bridge CC (verzia Bridge zahrnutá v každom predplatnom služby Creative Cloud). A naučili sme sa, ako používať Bridge na sťahovanie fotografií z fotoaparátu do počítača.
V tomto návode sa dozvieme viac o samotnom Adobe Bridge. Dozvieme sa, čo presne je Bridge a prečo ho chceme používať. Pozrime sa na rozhranie Adobe Bridge spolu s niektorými hlavnými funkciami v Bridge. Na konci tohto tutoriálu budeme mať dobrý zmysel, prečo je Bridge takým skvelým nástrojom na nájdenie, usporiadanie a ukážku našich obrázkov. Budem používať program Adobe Bridge CC, ale všetko je plne kompatibilné s programom Bridge CS6 (verzia je súčasťou programu Photoshop CS6).
Toto je lekcia 4 z 8 v kapitole 1 - Začíname so sériou Photoshop.
Čo je to Adobe Bridge?
Adobe Bridge je sprievodný program pre Photoshop. Bridge sa často označuje ako správca digitálnych prostriedkov alebo správca médií . Je to preto, že program Adobe Bridge nám poskytuje výkonné spôsoby, ako nájsť, spravovať a organizovať našu neustále rastúcu zbierku obrázkov. V skutočnosti sa Bridge neobmedzuje iba na fotografie, alebo iba na Photoshop. Bridge je v skutočnosti sprievodným programom pre každú aplikáciu v Adobe Creative Cloud (alebo v Creative Suite). Môžeme použiť Bridge na správu nielen obrázkov, ale aj súborov Adobe Illustrator, súborov InDesign, videí a ďalších! Keďže nás zaujíma hlavne Photoshop, zameriame sa na to, ako môžeme s našimi fotografiami použiť Bridge.
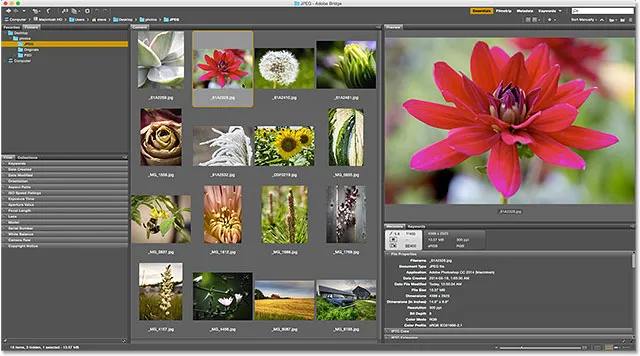
Adobe Bridge.
Prehľad funkcií aplikácie Adobe Bridge
Predtým, ako sa pozrieme na Adobe Bridge podrobnejšie, rýchlo prejdeme niektoré z mnohých skvelých funkcií, ktoré môže Bridge ponúknuť.
01. Bridge Is File Browser
Adobe Bridge je vo svojej najzákladnejšej podobe prehliadač súborov . Bridge je v mnohých ohľadoch podobný prehliadaču súborov, ktorý používate v operačnom systéme vášho počítača. Ako sme už videli, pomocou Bridge môžeme sťahovať fotografie z nášho fotoaparátu alebo pamäťovej karty. Ale môžeme tiež použiť Bridge na nájdenie obrázkov, ktoré hľadáme na našom počítači. Bridge nám umožňuje kopírovať alebo presúvať obrázky z jedného priečinka do druhého. Môže tiež kopírovať alebo presúvať celé priečinky z jedného miesta na druhé. Pomocou aplikácie Bridge môžeme vytvárať nové priečinky, premenovať priečinky a obrázky a mazať priečinky a obrázky. Každá základná funkcia, ktorú môžeme vykonať pomocou prehľadávača súborov nášho operačného systému, môžeme vykonať s aplikáciou Adobe Bridge.
02. Bridge je systém správy súborov
Ak už vieme robiť tieto veci v bežnom prehliadači súborov, prečo sa obťažovať učiť sa, ako ich robiť v Bridge? Dôvod je jednoduchý. Bridge nie je iba prehliadač súborov. Adobe Bridge je kompletný systém správy súborov . Pre začiatočníkov môže Bridge zobraziť ukážky miniatúr všetkých obrázkov v priečinku. Prehliadač súborov operačného systému môže samozrejme zobraziť aj miniatúry. Ale miniatúry v Bridge sú plne prispôsobiteľné . Veľkosť miniatúr v Bridge môžeme upraviť iba potiahnutím posúvača. Bridge môže pod miniatúrou zobraziť aj ďalšie informácie o obrázku (názov súboru, rozmery pixelov, dátum vytvorenia, informácie o autorských právach a ďalšie).
Tiež nám umožňuje ľahko zmeniť poradie obrázkov. Obrázky môžeme usporiadať podľa názvu súboru, typu súboru, dátumu vytvorenia alebo úpravy každého súboru alebo podľa veľkosti alebo rozmerov súboru. Obrázky tiež môžeme zoradiť podľa hodnotenia hviezdičkami (bližšie k tomu neskôr) alebo podľa iných kritérií. A poradie zoradenia môžeme zmeniť ručne pretiahnutím miniatúr okolo!
03. Väčšie a lepšie ukážky obrázkov
Bridge nám spolu so zmenou veľkosti miniatúr dáva ďalšie spôsoby náhľadu našich obrázkov. Panel Náhľad v aplikácii Bridge zobrazuje väčší náhľad každého obrázka, ktorý vyberieme. Jednou z najlepších funkcií mosta je režim náhľadu na celú obrazovku . Umožní nám to okamžite prejsť na celé zobrazenie ľubovoľného obrázka pre bližší pohľad!
04. Režim prezerania obrázkov
Režim prezerania v Bridge nám umožňuje usporiadať celú škálu alebo sériu obrázkov. To uľahčuje oddelenie chovateľov od „ostatných“. Režim prezerania nám umožňuje rýchlo prepínať medzi obrázkami za sebou, ponechávať iba tie, ktoré sa nám páčia, a ostatné vypustiť!
05. Pridávanie hodnotení a štítkov k obrázkom
Spomenul som, že jedným zo spôsobov, ako môžeme zoradiť naše obrázky v Bridge, je hodnotenie hviezdičkami . Bridge nám umožňuje rýchlo aplikovať hodnotenia na naše obrázky pomocou systému s jednou až piatimi hviezdičkami. Obrázok, ktorý absolútne milujete, môže získať päť hviezdičiek, zatiaľ čo iný obrázok, ktorý je v poriadku, ale potrebuje prácu, môže získať iba jednu hviezdičku. Iné obrázky, ktoré sú mimo nádeje (hej, stáva sa to všetkým nám) nemusia mať žiadne hviezdy. Alebo môžete označiť obrázok ako „Odmietnuť“, ak je taký zlý, že je zahanbujúci.
Aplikácia Adobe Bridge nám okrem hodnotenia hviezdičkami umožňuje tiež nanášať farebné štítky na obrázky. Žltý štítok môže označovať obrázky, ktoré si vyžadujú prácu. Zelená môže byť použitá pre tie, ktoré už boli schválené. Vyberáme si význam každej farby sami, takže ako ich použijete, je úplne na vás!
06. Pridávanie kľúčových slov a informácií o autorských právach
Bridge nám umožňuje pridať k našim fotografiám dôležité informácie o autorských právach . A môžeme si prezerať a upravovať celý rad ďalších informácií ( metadát ) o našich obrázkoch. Môžeme vytvárať a aplikovať kľúčové slová na naše obrázky pomocou Bridge, čo nám (a ďalším) uľahčuje nájdenie týchto obrázkov, keď ich potrebujeme.
07. Filtrovanie obrázkov a vytváranie kolekcií
Bridge môže filtrovať obrázky, aby nám ukázal iba fotografie, ktoré spĺňajú určité kritériá. Môžeme zobraziť iba obrázky s hodnotením piatich hviezdičiek. Alebo iba snímky nasnímané určitým objektívom alebo v určitej ohniskovej vzdialenosti. Bridge môže kombinovať fotografie do kolekcií, ktoré nám uľahčujú zoskupovanie súvisiacich obrázkov. Kolekcie môžu dokonca zoskupovať obrázky, ktoré sú roztrúsené v rôznych priečinkoch alebo dokonca na rôznych pevných diskoch. A inteligentné zbierky v Bridge fungujú ako dynamické výsledky vyhľadávania. Inteligentné zbierky hovoria spoločnosti Bridge, aby do zbierky automaticky pridala všetky obrázky, ak splnia stanovené kritériá.
08. Dávkové premenovanie súborov
Funkcia Dávkové premenovanie v Bridge nám umožňuje rýchlo premenovať viacero súborov naraz. V predchádzajúcom tutoriále sme sa dozvedeli, že pri sťahovaní súborov z fotoaparátu môžeme premenovať svoje súbory v aplikácii Photo Downloader. Príkaz Batch Rename je však lepším spôsobom. Dávkové premenovanie je výkonnejšie a umožňuje nám premenovať naše súbory potom, čo sme odstránili tie, ktoré nechceme ponechať. To znamená, že v postupnosti názvov nedôjde k žiadnym prerušeniam (čo spôsobuje, že niektoré obrázky chýbajú).
09. Rýchly prístup do Photoshopu
Ako uvidíme v ďalšej sérii návodov, Bridge uľahčuje otváranie našich obrázkov do aplikácie Photoshop. Bridge nám tiež poskytuje prístup k niektorým z výkonných príkazov na spracovanie obrázkov vo Photoshope. Korekcia šošoviek, Zlúčiť s HDR Pro, Fotomer a ďalšie sú dostupné priamo v rámci samotného mostíka. Adobe Bridge je tiež najlepším spôsobom, ako otvoriť obrázky do doplnku na úpravu obrázkov vo Photoshope, Camera Raw. Opäť sa k tomu vrátime v nasledujúcej sérii, Opening Images Into Photoshop.
A to je rýchly prehľad niektorých hlavných výhod a funkcií aplikácie Adobe Bridge. Pozrime sa na niektoré z týchto funkcií podrobnejšie. Začneme všeobecným prehľadom rozhrania Bridge. Potom sa bližšie pozrieme na niektoré z hlavných funkcií Bridge.
Ako spustiť Adobe Bridge
Začnime učením, ako otvoriť aplikáciu Adobe Bridge. Môže to byť sprievodná aplikácia pre Photoshop, ale Bridge je vlastne jeho vlastný samostatný program. Můžeme otvoriť Bridge rovnakým spôsobom, ako otvárame Photoshop alebo akýkoľvek iný program na našom počítači. Na počítači so systémom Windows je možné Bridge otvoriť z ponuky Štart. Na počítačoch Mac sa Bridge nachádza v priečinku Aplikácie. Photoshop nemusí byť otvorený, aby sme mohli otvoriť Bridge. Ale môžeme otvoriť Bridge zvnútra Photoshopu.
Ak ste odberateľom služby Creative Cloud, pred pokračovaním sa uistite, že ste si stiahli a nainštalovali aplikáciu Bridge CC. Potom vo Photoshope otvorte Bridge tak, že prejdete do ponuky File a vyberiete Browse in Bridge . Bridge môžete otvoriť aj z klávesnice stlačením klávesov Ctrl + Alt + O (Win) / Command + Option + O (Mac). A tu je rýchly tip. Klávesová skratka vás prepne tam a späť medzi programami Photoshop a Bridge pri každom stlačení:
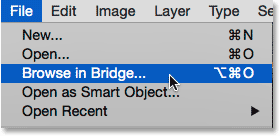
Vo Photoshope choďte na File> Browse in Bridge.
Príkaz Browse in Bridge otvorí Adobe Bridge, ak ešte nebol otvorený. Ak už Bridge bežal, funkcia Browse in Bridge vás prepne z Photoshopu na Bridge. Photoshop bude ďalej bežať na pozadí. Ako vyzerá predvolené rozhranie Bridge. Podrobnejšie sa na to pozrieme v nasledujúcej časti:
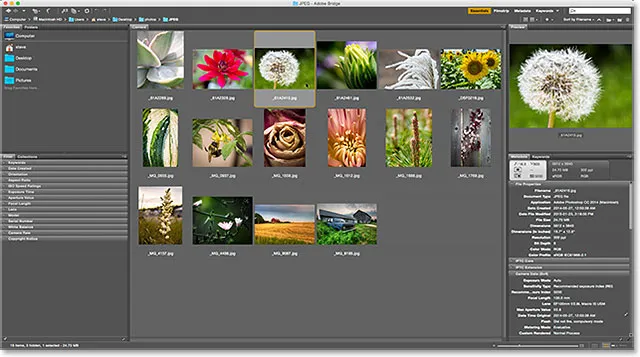
Rozhranie Adobe Bridge.
Rozhranie Adobe Bridge
Podobne ako Photoshop, aj Adobe Bridge nám poskytuje kolekciu panelov . Rozhranie Bridge je v skutočnosti tvorené takmer výlučne panelmi. Panel Priečinky v ľavom hornom rohu umožňuje navigáciu v priečinkoch a adresároch v počítači a nájsť obrázky. V paneli Priečinky je vložený panel Obľúbené položky . Obľúbené položky poskytujú rýchly prístup k najčastejšie používaným zložkám a adresárom. Panel Obsah v strede zobrazuje miniatúry vašich obrázkov.
V pravom hornom rohu je panel Náhľad, ktorý zobrazuje väčší náhľad vybranej miniatúry. Metadáta o vašich obrázkoch vrátane informácií o autorských právach si môžete prezerať a upravovať na paneli Metadáta . Panel Kľúčové slová nám umožňuje vytvárať kľúčové slová a aplikovať ich na naše fotografie. Panel Filter uľahčuje filtrovanie obrázkov, takže vidíme iba tie, ktoré potrebujeme. A panel Zbierka nám umožňuje zoskupiť súvisiace obrázky.
Priečinky a obľúbené panely
Prvou vecou, ktorú chceme po otvorení Bridge urobiť, je nájsť nejaké obrázky, na ktorých bude pracovať. Tu prichádzajú dva panely v ľavom hornom rohu, priečinky a obľúbené položky. Panel Priečinky je náš hlavný spôsob navigácie k našim obrázkom. Zobrazuje priečinky v počítači v známej a ľahko použiteľnej „stromovej“ štruktúre. Panel Obľúbené nám umožňuje rýchly prístup k zložkám a umiestneniam súborov, ktoré používame najviac, rovnako ako k záložkám vo webovom prehliadači!
Adobe Bridge zoskupuje súvisiace panely tak, aby šetrili miesto, rovnako ako Photoshop. A rovnako ako vo Photoshope, aj medzi panelmi v skupine môžete prepínať kliknutím na karty mien v hornej časti skupiny. Tu vidíme panel Obľúbené položky. V predvolenom nastavení pridáva Bridge na panel obľúbených položiek niektoré bežné umiestnenia súborov, napríklad pracovnú plochu, priečinok Dokumenty a priečinok Obrázky. Kliknutím na ne môžeme rýchlo skočiť na ktorékoľvek z týchto miest. Na panel Obľúbené položky môžeme pridať aj svoje vlastné priečinky a umiestnenia súborov. O chvíľu sa naučíme, ako to urobiť:
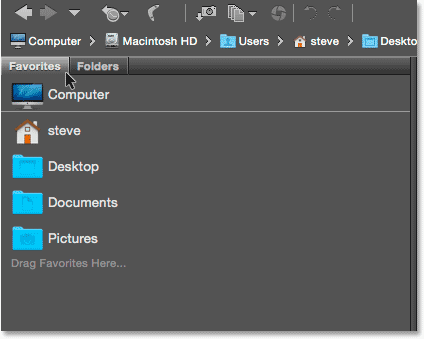
Panel Obľúbené nám poskytuje rýchly prístup k bežne používaným umiestneniam súborov.
Panel Priečinky
Ak chcete prepnúť z obľúbených položiek na panel Priečinky, kliknite na kartu Priečinky:
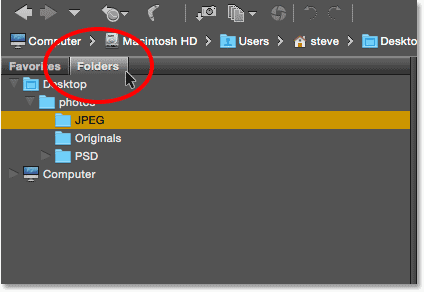
Kliknutím na karty prepínate medzi panelmi v skupine.
Panel Priečinky je náš hlavný spôsob navigácie k našim obrázkom. Umožňuje nám to prehĺbiť sa v našich priečinkoch a dostať sa k súborom, ktoré potrebujeme. Kliknutím na trojuholník naľavo od priečinka sa priečinok otvorí, čím sa odhalia priečinky v ňom. Prejdite si vaše priečinky dolu, až kým nedosiahnete tú, ktorá obsahuje vaše obrázky. Tu vidíme, že momentálne mám vybratý priečinok s názvom „JPEG.webp“. Priečinok „JPEG.webp“ sa nachádza v nadradenom priečinku s názvom „fotografie“. Na pracovnej ploche sedí priečinok s fotografiami:
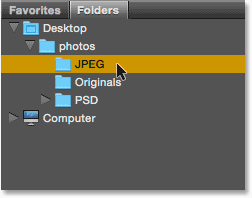
Ak chcete zobraziť priečinky v nich, otvorte priečinok Twirl.
Pridávanie priečinkov na panel obľúbených položiek
Na panel Obľúbené položky môžeme ľahko pridať priečinok. Povedzme, že viem, že sa znova a znova vraciam do svojho priečinka „JPEG.webp“. Namiesto manuálnej navigácie do tohto priečinka môžem medzi svoje obľúbené položky jednoducho pridať priečinok „JPEG.webp“. Ak chcete pridať priečinok do obľúbených položiek, kliknite pravým tlačidlom myši na ikonu (Win) / Control (Mac) na paneli Priečinky. Potom z ponuky vyberte Pridať k obľúbeným :

Pridanie priečinka medzi moje obľúbené položky.
Kliknutím na jeho kartu prejdem späť na môj panel obľúbených položiek. A tu vidíme, že môj priečinok „JPEG.webp“ bol pridaný do zoznamu. Až nabudúce potrebujem prístup do priečinka, môžem k nemu rýchlo skočiť priamo:

Priečinok „JPEG.webp“ bol uložený ako obľúbený.
The Path Bar
Panel Path pozdĺž hornej časti rozhrania Bridge nám poskytuje ďalší spôsob, ako vidieť naše súčasné umiestnenie súborov. Znova tu vidíme, že som v priečinku „JPEG.webp“, ktorý je vnútri priečinka „fotografie“ na mojej pracovnej ploche. Ale Path Bar nám nielen ukazuje, kde sme. Umožňuje nám tiež rýchlo skočiť na akékoľvek iné miesto pozdĺž cesty. Napríklad, ak by som chcel skočiť na svoju pracovnú plochu, všetko, čo by som musel urobiť, je kliknúť na ikonu „Pracovná plocha“ na paneli Path a most by ma odtiaľ dostal priamo:
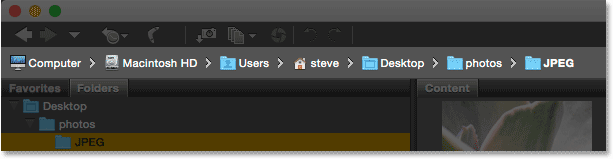
Panel Path nám ukazuje našu aktuálnu polohu a umožňuje nám preskočiť na akékoľvek nadradené miesto.
Tlačidlá dozadu a dopredu
Bridge nám tiež poskytuje známe tlačidlá Naspäť a Vpred v ľavom hornom rohu. Tieto tlačidlá fungujú rovnako ako tlačidlá Späť a Vpred vo webovom prehľadávači. Pomocou nich sa môžete pohybovať tam a späť v histórii navigácie:
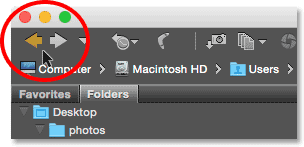
Tlačidlá Späť a Vpred v Bridge.
Sťahovanie fotografií z fotoaparátu pomocou mosta
Ak sú potrebné obrázky stále na fotoaparáte alebo na pamäťovej karte, aplikácia Bridge ich ľahko stiahne do počítača. Na paneli nástrojov nájdete v ľavej hornej časti rozhrania malú ikonu fotoaparátu . Toto je ikona Získať fotografie z fotoaparátu :
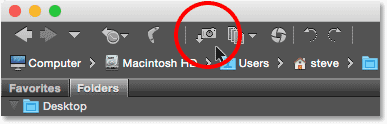
Na paneli s nástrojmi kliknite na ikonu Získať fotografie z fotoaparátu.
Kliknutím na ikonu fotoaparátu otvoríte aplikáciu Adobe Photo Downloader . Tu si môžeme zvoliť fotoaparát alebo pamäťovú kartu, ktorá obsahuje naše obrázky. Potom si môžeme zvoliť miesto, kam chceme obrázky uložiť na náš počítač. Pri sťahovaní súborov ich môžeme premenovať, pridať k nim informácie o autorských právach a ďalšie! V predchádzajúcom tutoriále som sa dozvedel, ako sťahovať fotografie z fotoaparátu:
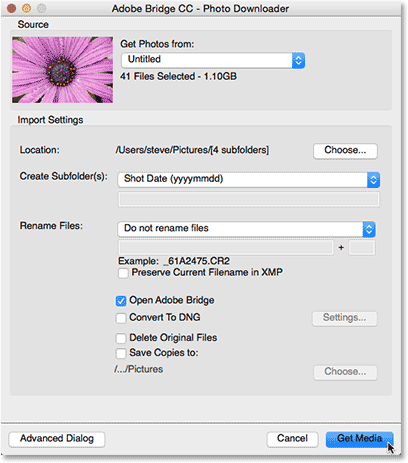
Program Adobe Photo Downloader je zabudovaný v aplikácii Adobe Bridge.
Panel s obsahom
Keď prejdeme na naše obrázky pomocou panela Zložky alebo Obľúbené položky, zobrazia sa ako miniatúry na paneli Obsah . Panel Obsah je najväčší panel v Bridge a zaberá celú časť uprostred. Tu vidíme náhľady miniatúr všetkých obrázkov vo svojom priečinku „JPEG.webp“:
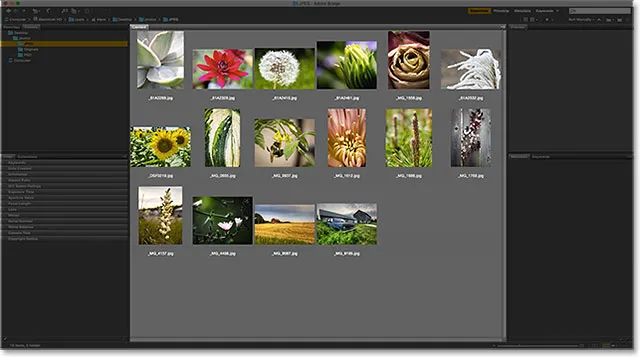
Panel Obsah zobrazuje náhľady miniatúr obrázkov.
Posuvník pozdĺž pravej dolnej časti rozhrania Bridge uľahčuje nastavenie veľkosti miniatúr. Ak chcete zväčšiť miniatúry, posuňte posúvač doprava. Potiahnutím doľava ich zmenšíte. Na oboch stranách posuvného panela je tiež ikona. Kliknutím na ikony sa zväčšuje (ikona vpravo) alebo zmenšuje (ikona vľavo) veľkosť miniatúry postupne:
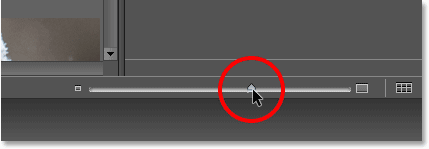
Potiahnutím posúvača zmeníte veľkosť miniatúr.
Tu vidíme, že po potiahnutí posúvača doprava sú moje miniatúry teraz oveľa väčšie. V skutočnosti sú také veľké, že len niekoľko z nich sa zmestí do zobraziteľnej oblasti panela Obsah. Posuvník pozdĺž pravej strany panela Obsah nám umožňuje prechádzať našimi miniatúrami, keď sú buď príliš veľké alebo je ich príliš veľa, aby sa všetky zmestili na obrazovku naraz:
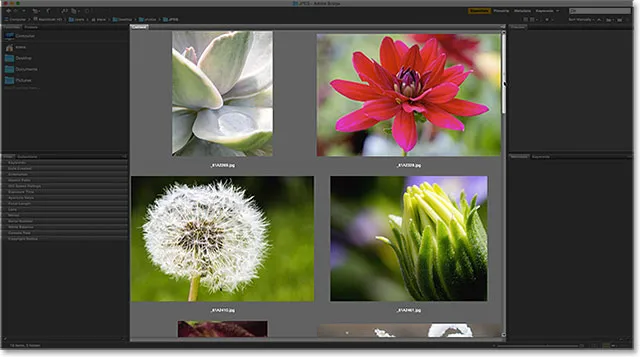
Ak je to potrebné, pomocou posúvača sa posúvajte miniatúry nahor a nadol.
Panel Náhľad
Ak chcete vybrať obrázok na paneli Obsah, kliknite raz na jeho miniatúru. Na paneli náhľadu v pravom hornom rohu rozhrania Bridge sa zobrazí ukážka obrázka:
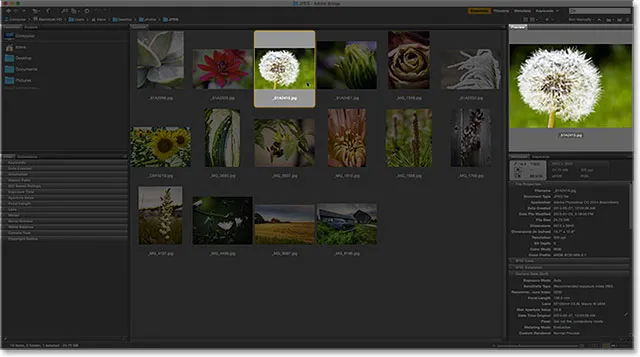
Výber miniatúry na paneli Obsah zobrazí ukážku obrázka na paneli Náhľad.
Zmena veľkosti panelov v moste
Ak zistíte, že náhľad je príliš malý, ako je môj, môžete ľahko zmeniť veľkosť panela Preview a zväčšiť ho. V skutočnosti môžeme zmeniť veľkosť ktoréhokoľvek z panelov v Bridge rovnakým spôsobom. Jednoducho umiestnite kurzor myši na zvislú deliacu čiaru vľavo alebo vpravo na paneli. Alebo nad horizontálnou deliacou čiarou nad alebo pod panelom. Kurzor sa zmení na ikonu zmeny veľkosti s dvoma šípkami smerujúcimi opačnými smermi. Kliknutím a potiahnutím deliacej čiary zmeníte veľkosť panelu podľa potreby. Všimnite si, že pri zmene veľkosti panela Náhľad sa spolu s ním zmení aj veľkosť obrázka:
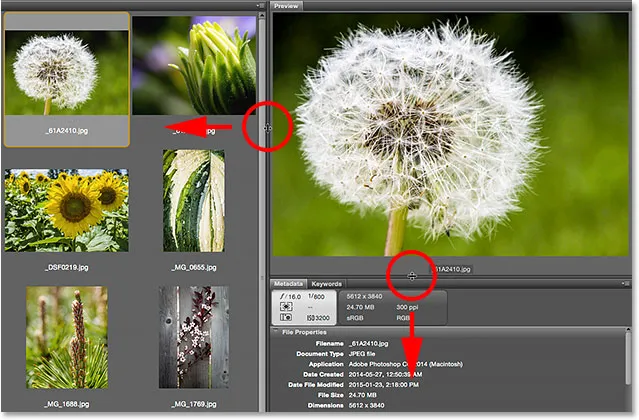
Kliknutím a pretiahnutím oddeľovacích čiar zmeníte veľkosť panela Preview.
Zväčšenie veľkosti jedného panela v Bridge zníži veľkosť ostatných panelov (pretože na obrazovke je len toľko miesta). V takom prípade by som zmenil panel Obsah tým, že zväčším panel Náhľad. To je v poriadku, pretože osobne by som radšej využil priestor na väčšie ukážky. Rozhranie môžete prispôsobiť ľubovoľným spôsobom:
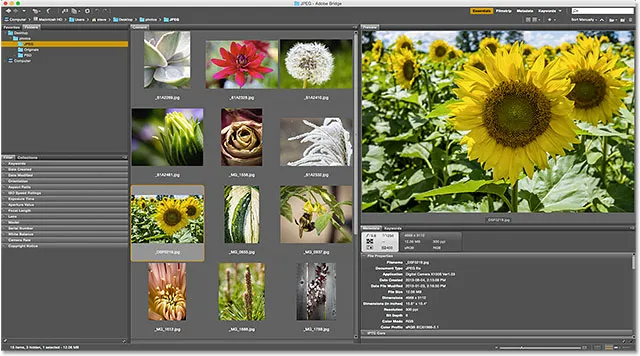
Ak sa panel Náhľad zväčší, panel Obsah sa zmenší.
Ukážky na celú obrazovku
Aj keď je panel Náhľad pekný, možnosť Zobraziť celú obrazovku v Bridge je ešte lepšia! Ak je na paneli Obsah vybraná miniatúra, prejdite v hornej časti obrazovky do ponuky Zobraziť na paneli s ponukou a vyberte položku Ukážka na celú obrazovku . Alebo jednoducho stlačte medzerník na klávesnici:
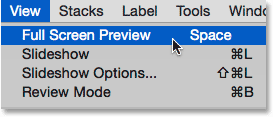
Prejdite na zobrazenie> Náhľad na celú obrazovku.
Okamžite sa tým preskočí váš obrázok do zobrazenia na celú obrazovku, pričom celý obrázok sa prispôsobí obrazovke. Ak pomer strán obrázka nie je rovnaký ako pomer strán obrazovky, na stranách alebo pozdĺž horného a dolného okraja sa zobrazia sivé pruhy:
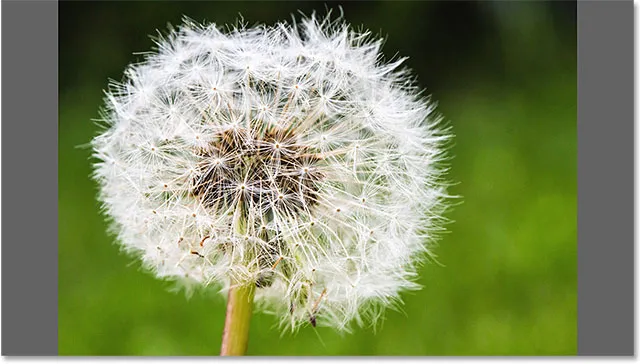
Náhľad na celú obrazovku.
Zobrazenie 100%
Kliknutím na obrázok v zobrazení na celej obrazovke sa zobrazenie priblíži na 100% zobrazenie . V zobrazení 100% zaberá každý pixel v obraze presne jeden pixel obrazovky. To uľahčuje posudzovanie ostrosti a zaostrenia obrazu. V režime zobrazenia 100% môžete na obrázok kliknúť a pretiahnuť ho, aby ste si mohli prezrieť a prezrieť rôzne oblasti. Ak chcete obrázok oddialiť, kliknite na obrázok ešte raz. Ak chcete úplne ukončiť režim zobrazenia na celú obrazovku, znova stlačte medzerník na klávesnici:
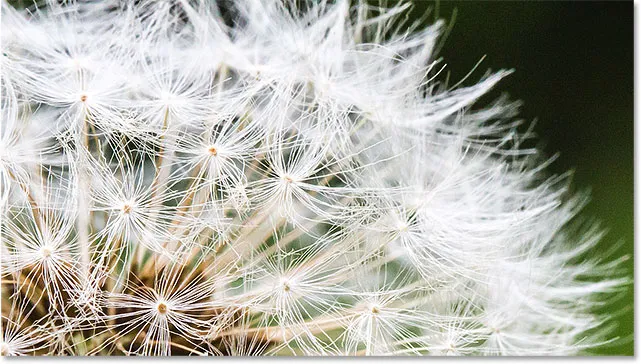
Kliknutím a potiahnutím obrázka v zobrazení 100% môžete skontrolovať rôzne oblasti.
Režim kontroly
Režim ukážky na celú obrazovku je vynikajúci na prezeranie jednotlivých obrázkov. Čo ak však potrebujete rýchlo prehľadávať celú zložku obrázkov? Práve tam naozaj svieti režim prezerania v Bridge. Jednoducho prejdite do ponuky Zobraziť v hornej časti obrazovky a vyberte položku Režim prezerania . Alebo stlačte klávesy Ctrl + B (Win) / Command + B (Mac) na klávesnici:
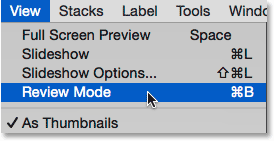
Prejdite do ponuky Zobraziť> Režim kontroly.
Režim prezerania zobrazuje vaše obrázky ako otočný karusel. Môžete otáčať z jedného obrázka na ďalší pomocou ľavej a pravej šípky v ľavom dolnom rohu obrazovky. Môžete tiež stlačiť tlačidlá so šípkami doľava a doprava na klávesnici. Keď prídete na obrázok, ktorý si neželáte ponechať, stlačte šípku nadol v ľavej dolnej časti obrazovky (alebo kláves so šípkou nadol na klávesnici). Tým sa vynechá obrázok z výberu a prejde sa na nasledujúci obrázok. Po dokončení kontroly obrázkov kliknite na ikonu „ X “ v pravom dolnom rohu alebo na kláves Esc na klávesnici. Týmto sa zatvorí režim prezerania. Späť na paneli Obsah budú vybrané iba obrázky, ktoré počas procesu kontroly neklesli:
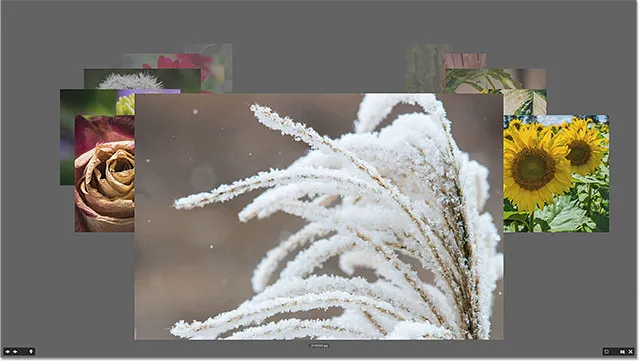
Režim prezerania je skvelý na rýchle porovnanie mnohých obrázkov.
Nástroj Loupe
V režime prezerania môžeme kliknúť na obrázok a otvoriť nástroj Loupe Tool . Nástroj Loupe Tool v aplikácii Adobe Bridge funguje ako lupa. Zväčšuje miesto, na ktoré sme klikli, takže ho vidíme na úrovni 100% zväčšenia. To uľahčuje kontrolu ostrosti a zaostrenia obrázka. Kliknutím a potiahnutím nástroja Loupe Tool môžete skontrolovať rôzne oblasti. Ak chcete nástroj Loupe Tool zatvoriť, kliknite kdekoľvek v ňom:
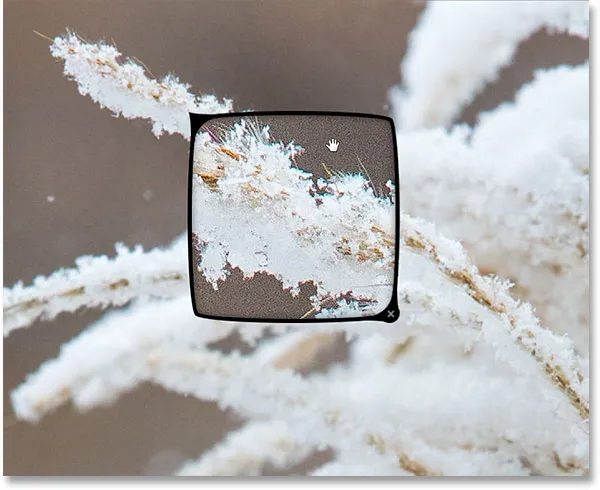
Použitie lupa na kontrolu 100% plochy obrázka.
Hodnotenie obrázkov
Aby sme mohli ľahšie oddeliť dobré obrázky od zlých, umožňuje nám aplikácia Bridge aplikovať hodnotenie na naše obrázky. Využíva obľúbený systém hodnotenia od jedného do piatich hviezdičiek. Aby som ukázal, ako fungujú hodnotenia, vybral som na paneli Obsah tri obrázky. Obrázky, ktoré som si vybral, sú druhý, tretí a štvrtý v hornom riadku. Ak chcete vybrať viac obrázkov naraz, stlačte a podržte kláves Ctrl (Win) / Command (Mac) na klávesnici a kliknite na požadované obrázky. Ak sú všetky obrázky, ktoré chcete vybrať, v súvislom rade, existuje jednoduchší spôsob. Kliknite na miniatúru prvého obrázka a vyberte ho. Potom stlačte a podržte kláves Shift a kliknite na posledný obrázok. Týmto vyberiete prvý obrázok, posledný obrázok a všetky obrázky medzi nimi.
Všimnite si, že pri výbere troch obrázkov môj panel Náhľad zobrazuje väčšie ukážky všetkých troch obrázkov. Panel Náhľad umožňuje zobraziť naraz až deväť obrázkov:
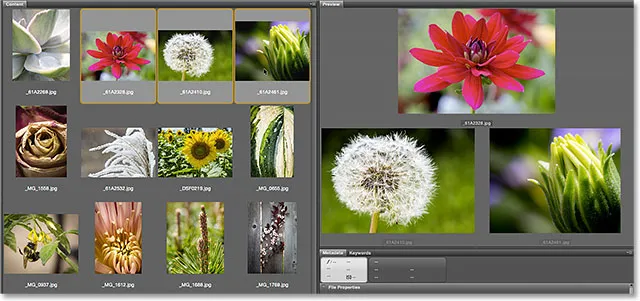
Vyberú sa tri obrázky v hornom riadku panela Obsah. Všetky tri sa zobrazia na paneli Náhľad.
Povedzme, že sa rozhodnem, že sa mi tieto tri fotografie naozaj páčia. Možno by som to chcel uviesť tým, že im dám päťhviezdičkové hodnotenie. Po vybratí všetkých troch obrázkov prejdem hore na ponuku Štítok v hornej časti obrazovky. Odtiaľ vyberiem päť hviezdičiek . Ak chcete vymazať predchádzajúce hodnotenie z obrázka, vyberte možnosť Žiadne hodnotenie . V prípade obrázkov, o ktorých viete, že ich nechcete zachovať, vyberte možnosť Odmietnuť :
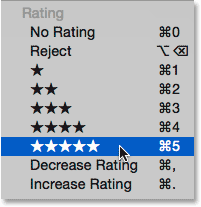
Výber piatich hviezdičiek z ponuky Štítok.
Všimnite si, že všetky tri obrázky teraz zobrazujú päťhviezdičkové hodnotenie pod svojou miniatúrou:
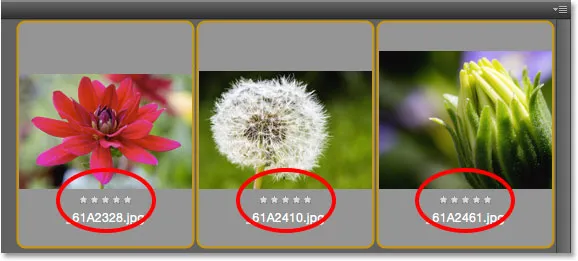
Hodnotenia sa zobrazujú pod miniatúrami na paneli Obsah.
Filtrovanie obrázkov podľa hodnotenia hviezdičkami
Po ohodnotení niektorých obrázkov môžete panel Obsah filtrovať tak, aby zobrazoval iba obrázky s určitým hodnotením. Kliknite na ikonu Filtrovať položky podľa hodnotenia (hviezdička) v pravom hornom rohu rozhrania Bridge. Potom vyberte z ponuky možnosť. Ak chcete zobraziť iba moje 5-hviezdičkové obrázky, vyberiem možnosť Zobraziť 5 hviezdičiek :
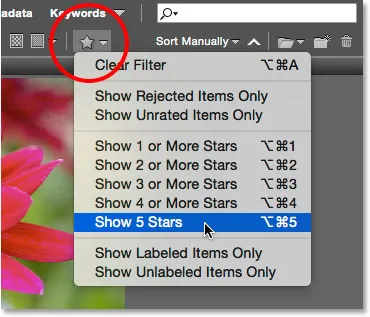
Filtrovanie obrázkov na paneli Obsah na základe ich hodnotenia hviezdičkami.
A teraz na paneli Obsah zostanú iba tie tri obrázky s 5 hviezdičkami. Obrázky s menej ako 5 hviezdičkami alebo bez hodnotenia sú dočasne skryté. Môžeme tiež zvoliť zobrazenie iba odmietnutých obrázkov alebo obrázkov bez hodnotenia. Alebo si môžeme prezerať iba obrázky s našimi bez farebných štítkov, ktoré sú im priradené:
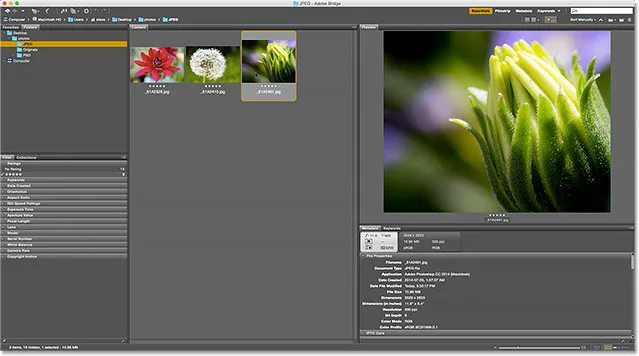
Všetky obrázky s menej ako piatimi hviezdičkami sú teraz pred zobrazením skryté.
Vyčistenie filtra
Ak chcete znova zobraziť všetky svoje obrázky, kliknite na ikonu Filtrovať položky podľa hodnotenia a v hornej časti ponuky vyberte príkaz Vymazať filter :
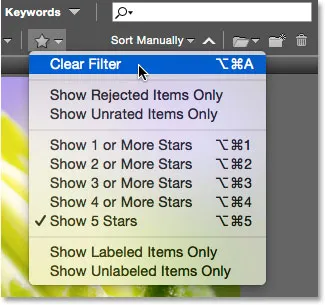
Vyčistenie filtra.
Po vyčistení filtra panel Obsah znova zobrazí všetky obrázky v priečinku:
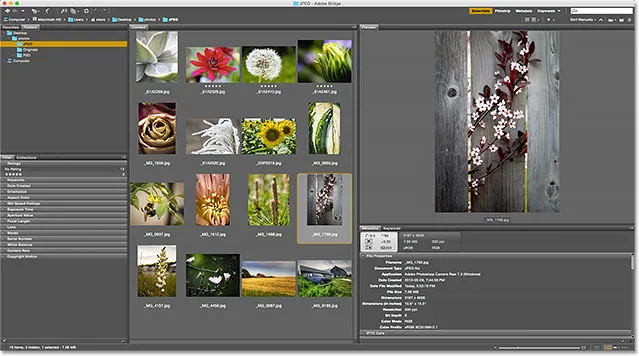
Vyčistením filtra vrátite všetky obrázky.
Panel metaúdajov
Pod panelom Náhľad napravo sú panely Metadáta a Kľúčové slová vnorené spolu do skupiny. Oba tieto panely sú mimoriadne cenné. Panel Metadata zobrazuje všetko, čo by sme chceli vedieť o obrázku. Môžeme zobraziť dátum nasnímania, použité nastavenia fotoaparátu a veľkosť a typ súboru. Môžeme tiež zobraziť farebný režim a bitovú hĺbku obrázka, či sa spustil blesk alebo nie, a ešte oveľa viac. Panel Metadata sa dá tiež použiť na pridanie ďalších podrobností k obrázku, ako sú naše autorské práva a kontaktné informácie. Na posúvanie všetkých detailov použite posúvaciu lištu vpravo. Kliknutím na rôzne nadpisy kategórií (Vlastnosti súboru, IPTC Core atď.) Ich otvoríte a zatvoríte:
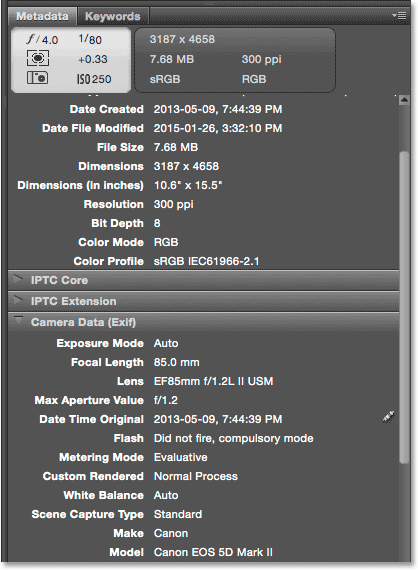
Panel Metadata nám umožňuje prezerať a upravovať informácie o obrázku.
Panel kľúčových slov
Panel Kľúčové slová je vložený vedľa panela Metadáta. Kliknutím na kartu Kľúčové slová ju otvoríte. Panel Kľúčové slová nám umožňuje vytvárať popisné kľúčové slová a priradiť ich k obrázkom. Neskôr, keď tieto obrázky potrebujeme znova nájsť, môžeme ich vyhľadať podľa ich kľúčových slov. Ak chcete pridať nové kľúčové slovo, kliknite na tlačidlo Nové kľúčové slovo v dolnej časti a potom zadajte kľúčové slovo. Ak chcete obrázku priradiť existujúce kľúčové slovo, vyberte ho na paneli Obsah. Potom kliknite do začiarkavacieho políčka kľúčového slova, ktoré chcete priradiť. K rovnakému obrázku môžete priradiť viacero kľúčových slov. Ak chcete kľúčové slovo odstrániť, vyberte obrázok na paneli Obsah a potom zrušte začiarknutie tohto kľúčového slova:
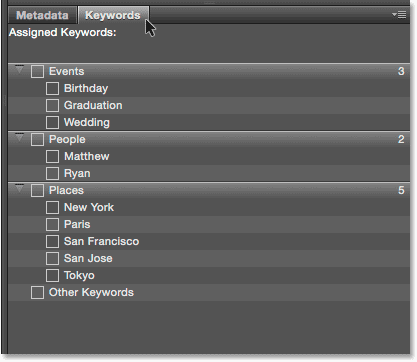
Pomocou panela Kľúčové slová môžete do obrázkov pridať popisné kľúčové slová, aby ste ich neskôr ľahko našli.
Panel filtra
Pod panelom Obľúbené položky a priečinky naľavo od mosta sa nachádza panel Filtrovanie . Skôr sme videli, že môžeme filtrovať obrázky zobrazené na paneli Obsah na základe ich hodnotenia hviezdičkami. Ale to nie je nič v porovnaní s tým, čo môže panel Filter urobiť. Pomocou panela Filter môžeme filtrovať obrázky podľa kľúčového slova, vytvoreného dátumu, či už je obraz orientovaný na šírku alebo na výšku, podľa clony, rýchlosti uzávierky a nastavení ISO, ohniskovej vzdialenosti a mnoho ďalšieho. Môžeme dokonca filtrovať obrázky podľa modelu fotoaparátu alebo konkrétneho použitého objektívu.
Ak chcete použiť panel Filter, kliknutím na jednotlivé nadpisy kategórií ich otvorte a zavrite. Potom kliknite na ktorúkoľvek z možností filtra v kategórii a vyberte ich. Všimnite si, že vždy nebudete vidieť všetky uvedené možnosti filtrovania. Je to preto, že panel Filtre v Bridge je dynamický. Možnosti, ktoré vidíte, sú založené na obrázkoch vo vašom aktuálne vybranom priečinku. Môže sa napríklad stať, že všetky obrázky v priečinku používajú orientáciu na šírku. Keďže žiadna z nich nepoužíva orientáciu na výšku, možnosť Portrét sa nezobrazí v kategórii Orientácia:
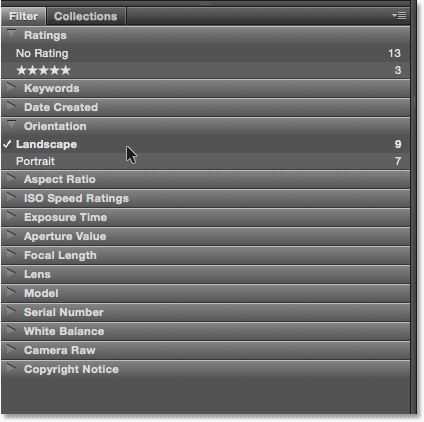
Panel Filter nám umožňuje získať veľmi konkrétne informácie o tom, ktoré obrázky vidíme.
Panel Zbierka
V paneli Filter je vložený panel Zbierka . Kolekcie nám umožňujú zoskupovať súvisiace obrázky. Obrázky môžu byť rozptýlené po celom počítači alebo dokonca na rôznych pevných diskoch. Po pridaní obrázkov do kolekcie je možné ich prezerať a získať k nim taký jednoduchý prístup, ako keby boli všetky v rovnakom priečinku. Panel Zbierky v Bridge je tiež miestom, kde vytvárame inteligentné zbierky . Inteligentná kolekcia povie Bridge, aby automaticky pridal obrázky do kolekcie, ak zodpovedajú určitým kritériám. Viac informácií o zbierkach a inteligentných zbierkach sa dozvieme v inom návode.
Kam ďalej?
A máme to! V ďalšej lekcii v tejto kapitole sa presunieme z Bridge do Photoshopu! Naučíme sa, ako otvárajú naše obrázky úplne novej škále farieb a pomôžeme im vyzerať čo najlepšie tým, že urobia jednoduchú, ale dôležitú zmenu nastavení farieb vo Photoshope!
Alebo si pozrite niektorú z ďalších lekcií v tejto kapitole:
- 01. Ako udržiavať Photoshop CC aktuálny
- 02. Ako nainštalovať Adobe Bridge CC
- 03. Ako sťahovať fotografie z fotoaparátu pomocou aplikácie Adobe Bridge
- 04. Ako spravovať a organizovať obrázky pomocou aplikácie Adobe Bridge
- 05. Základné nastavenia farieb Photoshopu
- 06. Synchronizujte nastavenia farieb Photoshopu so všetkými aplikáciami Creative Cloud
- 07. Základné preferencie Photoshopu pre začiatočníkov
- 08. Ako resetovať predvoľby Photoshopu
Viac kapitol a naše najnovšie návody nájdete v našej sekcii Základy Photoshopu!