V tomto návode sa naučíme, ako nastaviť Adobe Photoshop ako predvolený prehliadač obrázkov a editor pre populárne formáty súborov ako JPEG.webp, PNG a TIFF vo Windows 8 a 8.1.
Čo znamená „predvolený prehliadač obrázkov a editor“, znamená to, že namiesto toho, aby systém Windows pokračoval v otváraní súborov s obrázkami v inom programe, ako je napríklad Windows Photo Viewer alebo v aplikácii Fotografie, budete môcť dvakrát kliknúť na svoje obrázky v Prieskumník Windows a nechajte ich otvárať priamo a automaticky vo Photoshope!
Tento návod je určený výlučne pre používateľov Windows 8 a 8.1. Ak používate systém Windows 7, mali by ste si pozrieť náš predchádzajúci editor fotografií Photoshop ako predvoleného editora obrázkov V príručke pre systém Windows, zatiaľ čo používatelia počítačov Mac si budú chcieť prečítať dokument Editor fotografií ako predvoleného editora obrázkov pre systém Mac OS X.
Zapínajú sa prípony názvov súborov
Najprv prejdite do priečinka v počítači, ktorý obsahuje jednu alebo viac fotografií. Tu som otvoril priečinok na pracovnej ploche s tromi obrázkami vnútri. Všimnite si však, že v názve každého súboru pod jeho miniatúrou momentálne chýba prípona súboru s tromi písmenami (.jpg.webp, .png.webp, .tif atď.), Čo znamená, že neviem, ktorý typ (typy) súborov I pozerám sa na:
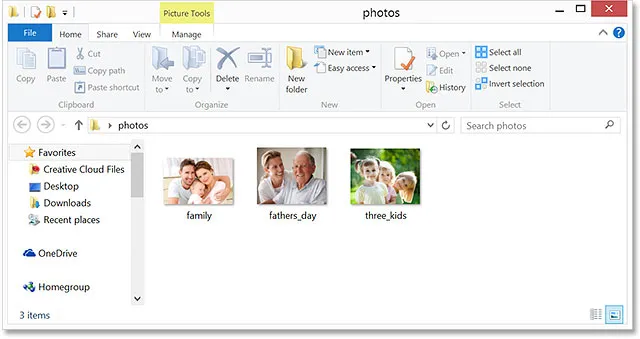
Otvorte priečinok v systéme Windows 8 alebo 8.1, ktorý obsahuje niektoré obrázky.
Ak sa vám rovnako ako ja nezobrazia prípony súborov za názvami, kliknite na ponuku Zobraziť v hornej časti okna Prieskumník a kliknutím na jej začiarkavacie políčko vyberte možnosť Prípony názvov súborov . Po každom názve sa zobrazí prípona súboru. V mojom prípade teraz vidím, že moje súbory sú všetky súbory JPEG.webp (s príponou .jpg.webp), ale kroky, ktoré sa chystáme pokryť, budú fungovať aj s inými formátmi súborov, ako sú PNG (.png.webp) a TIFF (.tif). ):
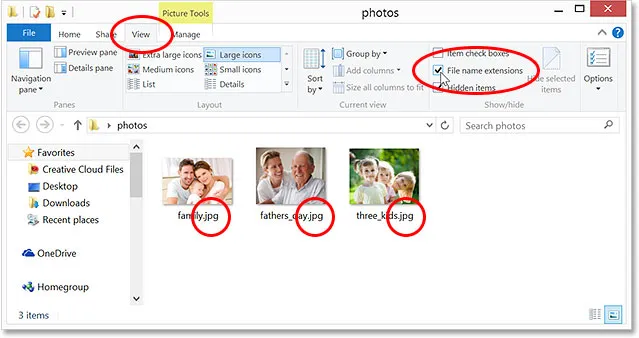
Ak chcete zapnúť trojpísmenové prípony za názvami, prejdite na Zobraziť> Prípony názvov súborov.
Predvolený prehliadač obrázkov
Aj keď mám na svojom počítači nainštalovanú najnovšiu verziu Photoshopu (CC 2014) a Photoshop sa stáva náhodou najobľúbenejším a najvýkonnejším editorom obrázkov na svete, Windows sa nestará, aspoň nie predvolene. Namiesto toho uprednostňuje otváranie obrázkov v jednom zo svojich vlastných programov, napríklad v programe Windows Photo Viewer alebo v aplikácii Fotografie . Ak chcete vidieť, čo mám na mysli, otvorím ho dvojitým kliknutím na jeden zo súborov JPEG.webp (obrázok „tri deti“ napravo):
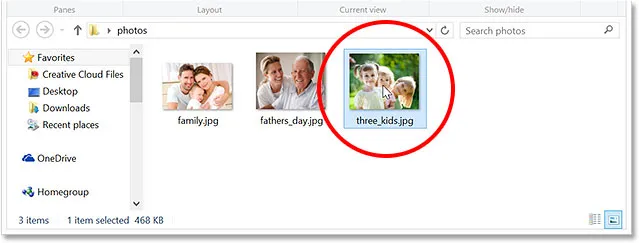
Otvorenie jedného z obrázkov.
A tu je problém. Namiesto otvorenia obrázka vo Photoshope sa otvoril v programe Windows Photo Viewer. Teraz by to bolo v poriadku, ak by som chcel iba zobraziť obrázok, ale nie keby som ho chcel upraviť:

Windows ignoroval Photoshop a namiesto toho otvoril obrázok v prehliadači fotografií Windows.
Ďalšou možnosťou v systéme Windows 8 (a 8.1) je, že sa obrázok otvorí v aplikácii Fotografie. Ako to vyzerá? Opäť platí, že ak by som chcel iba zobraziť obrázok, aplikácia Fotografie by bola v poriadku, ale pre prácu s úpravami by bolo potrebné otvoriť ju vo Photoshope. Keď máme nainštalovaný najvýkonnejší editor obrázkov na svete, v skutočnosti nie je potrebné používať program Windows Photo Viewer alebo aplikáciu Fotografie, povedzme teda systému Windows, aby ignoroval tieto ďalšie programy a odteraz otvára naše obrázky vo Photoshope:
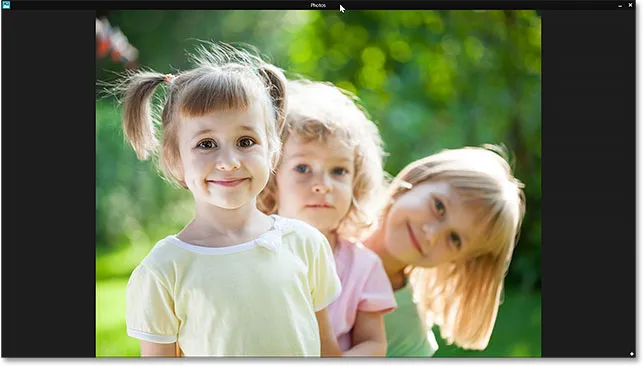
Obrázok sa otvoril v aplikácii Fotografie.
Nastavenie aplikácie Photoshop ako predvoleného prehliadača obrázkov a editora
Tu je návod, ako nastaviť Photoshop ako predvolený program na prezeranie a úpravu obrázkov. Ak je váš obrázok momentálne otvorený v programe Windows Photo Viewer alebo v aplikácii Fotografie, stlačte Alt + F4 na klávesnici, aby ste program rýchlo ukončili a zatvorili ho.
Opäť tu budem používať súbor JPEG.webp, ale môžete urobiť rovnaké kroky, aby sa Photoshop stal predvoleným prehliadačom a editorom pre ďalšie populárne formáty obrazových súborov, ako sú PNG a TIFF. V okne Prieskumník kliknite pravým tlačidlom myši na jeden z vašich obrázkových súborov. V prvej zobrazenej ponuke vyberte možnosť Otvoriť pomocou a potom v dolnej časti druhej ponuky vyberte možnosť Vybrať predvolený program …
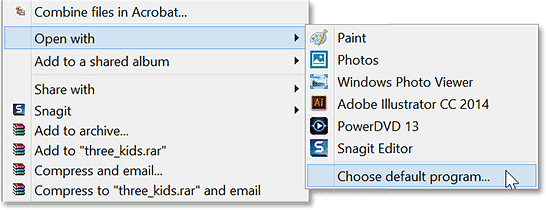
Pravým tlačidlom myši kliknite na obrázok a potom prejdite na Otvoriť pomocou> Vybrať predvolený program …
Tým sa otvorí krátky zoznam dostupných programov. Ak sa Adobe Photoshop objaví v tomto prvom zozname, choďte do toho a kliknutím naň ho vyberte. Ak sa Photoshop nezobrazuje, kliknite na slová Viac možností dole:
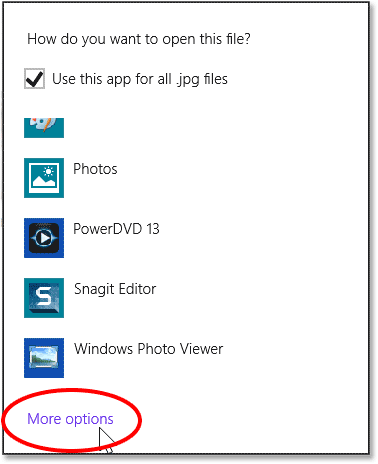
Ak sa Photoshop nezobrazuje v prvom zozname, kliknite na "Ďalšie možnosti".
Tým sa otvorí druhý, väčší zoznam programov. Kliknite na Adobe Photoshop, aby ste ho vybrali a urobili z neho nový predvolený prehliadač obrázkov a editor súborov JPEG.webp (v tomto prípade) JPEG.webp. Ak máte v počítači nainštalovaných viac verzií Photoshopu, vyberte najnovšiu verziu:
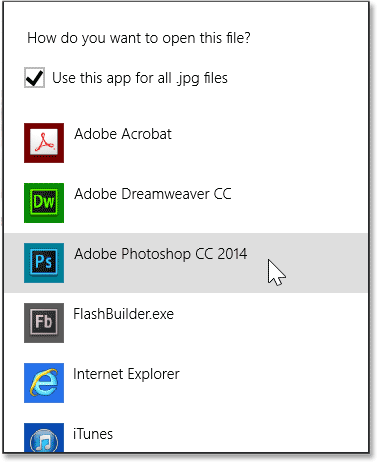
Výber Photoshopu ako nového predvoleného programu na otváranie súborov JPEG.webp.
Keď zo zoznamu vyberiete Photoshop, stanú sa dve veci. Najprv sa vo Photoshope otvorí obrázok, na ktorý ste pravým tlačidlom myši klikli, aby ste na ňom mohli začať pracovať:
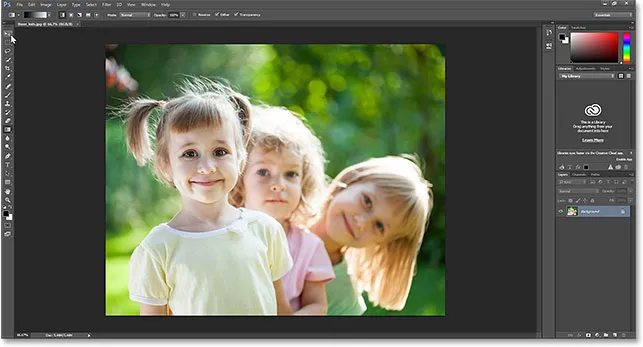
Vybratý obrázok sa otvorí vo Photoshope.
Po druhé, a čo je ešte dôležitejšie pre naše účely, vytvorili ste Photoshop ako predvolený prehliadač obrázkov a editor pre tento konkrétny formát súboru. Na chvíľu sa zavriem z Photoshopu a vrátim sa späť do môjho okna Prieskumníka a otvorím ho dvojitým kliknutím na jeden z ďalších obrázkov JPEG.webp:
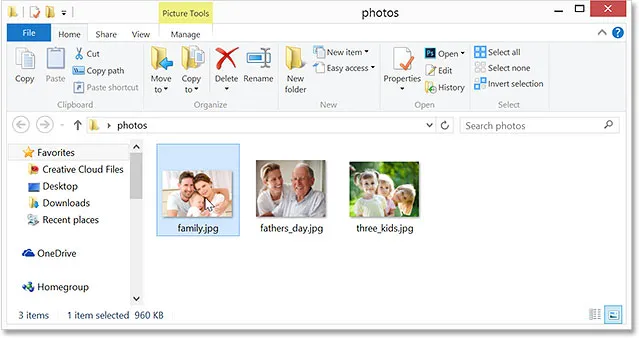
Dvakrát kliknite na druhý obrázok v okne Prieskumníka.
Tentoraz sa obrázok namiesto otvorenia v programe Windows Photo Viewer alebo v aplikácii Fotografie automaticky otvorí vo Photoshope:

Obrázky JPEG.webp sa teraz predvolene otvárajú v aplikácii Adobe Photoshop.
Kam ďalej?
A máme to! Takto ľahko nastavíte Photoshop ako predvolený prehliadač obrázkov a editor pre populárne formáty súborov ako JPEG.webp, PNG a TIFF vo Windows 8 a Windows 8.1! Navštívte našu sekciu Základné informácie o aplikácii Photoshop a získajte viac informácií o programe Photoshop!