V tomto výučbovom programe Photoshop Effects sa pozrieme na to, ako urobiť trochu spätného obnovenia fotografie, ako zmeniť novú alebo poslednú fotografiu na starú fotografiu, ktorá vyzerá, akoby bola vytvorená pred mnohými rokmi, a my sa robíme to kombináciou niekoľkých samostatných efektov a vytvoríme náš konečný výsledok.
Uvidíme, ako nahradiť originálne farby fotografie klasickým sépiovým odtieňom, ako pridať k obrázku jemnú žiaru, ako stmaviť hrany, pridať šum, prach a škrabance, ako zosvetliť obraz rozjasnením čierna a stmavujúca bielu, a uvidíme, ako prinesie späť niektoré z pôvodných farieb fotografie, keď skončíme. Veľa zábavných vecí!
Samozrejme, rovnako ako v prípade mnohých fotografických efektov, výsledky, ktoré skončíte, budú závisieť od fotografie, ktorú používate. Ak máte fotku niekoho, kto sedí vo svojom novom modeli z roku 2008 a nosí najnovšie módy pri počúvaní iPod, snažiť sa, aby fotografia vyzerala tak, ako bola nasnímaná pred 40 alebo 50 rokmi, v skutočnosti nebude fungovať, pokiaľ nie je vaším cieľom je použiť fotografiu ako dôkaz, že stroj času skutočne existuje.
Tu je obrázok, s ktorým budem pracovať v tomto Photoshop návode:

Pôvodný obrázok.
A keď budeme hotoví, bude to vyzerať takto:
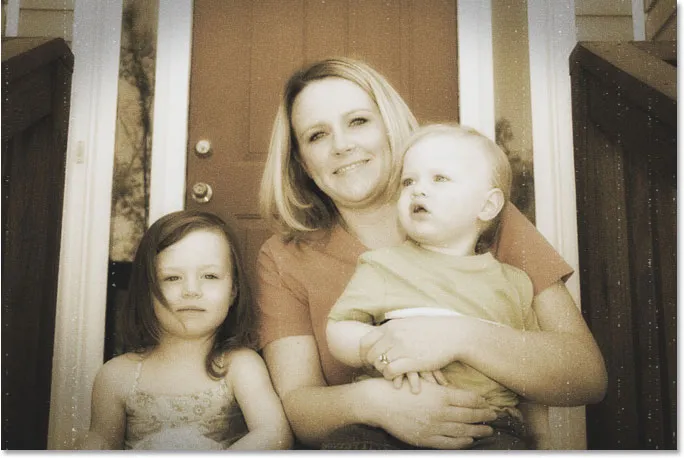
Konečný výsledok „starej fotografie“.
Vo Photoshope je samozrejme veľa rôznych spôsobov, ako starnúť fotografiu. Toto, ako sa hovorí, je jedným z nich.
Krok 1: Pridajte vrstvu úpravy odtieňa / sýtosti
Keď sa náš obrázok otvorí vo Photoshope, prvá vec, ktorú urobíme, je nahradiť svetlé farby fotografie klasickým sépiovým odtieňom a môžeme to ľahko urobiť pomocou vrstvy na úpravu odtieňa / sýtosti. Kliknite na ikonu Nová úprava vrstvy v dolnej časti palety Vrstvy:
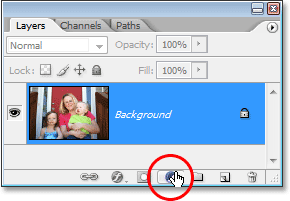
Kliknutím na ikonu „Nová úprava vrstvy“ v dolnej časti palety Vrstvy.
Potom zo zobrazeného zoznamu úprav vyberte položku Odtieň / Sýtosť:

Vyberte vrstvu úprav „Odtieň / Sýtosť“.
Zobrazí sa dialógové okno Odtieň / Sýtosť. Kliknite do začiarkavacieho políčka naľavo od možnosti Vyfarbiť v pravom dolnom rohu dialógového okna a potom potiahnite posúvač Odtieň okolo 40, aby ste dosiahli pekný sépiový tón:
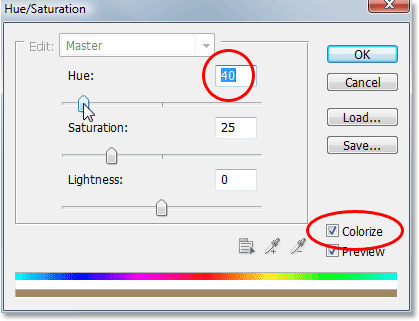
V pravom dolnom rohu dialógového okna Odtieň / Sýtosť vyberte možnosť „Zafarbiť“ a potom nastavte hodnotu „Odtieň“ na približne 40.
Po dokončení kliknite na tlačidlo OK, aby ste ukončili dialógové okno. Ak sa teraz pozrieme na našu paletu Vrstvy, uvidíme vrstvu úpravy odtieň / sýtosť, ktorú sme pridali nad vrstvu Pozadie (vrstvu, ktorá obsahuje náš pôvodný obrázok):
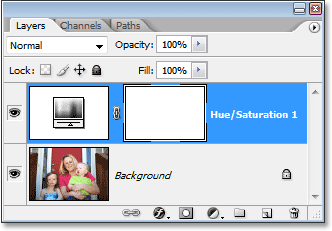
Paleta Vrstvy vo Photoshope ukazuje novo pridanú vrstvu úpravy odtieňa / sýtosti.
A keď sa pozrieme na náš obrázok v okne dokumentu, vidíme, že pôvodná farba bola nahradená sépiovým tónom:
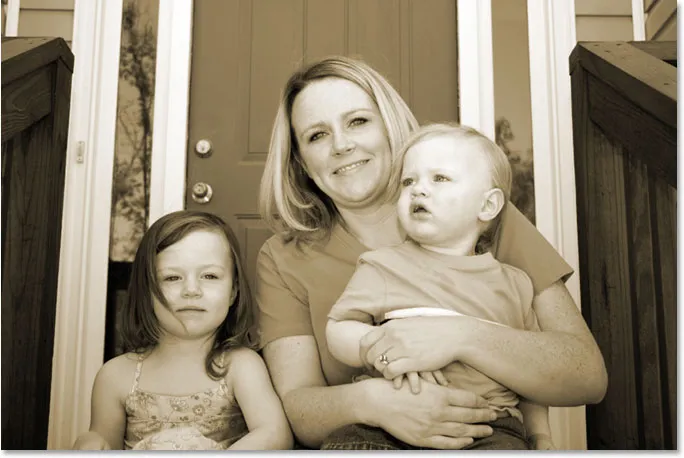
Pôvodné farby fotografie boli nahradené sépiovým tónom.
Krok 2: Zlúčte obe vrstvy do novej vrstvy
Pre náš ďalší krok musíme zlúčiť naše existujúce vrstvy s novou vrstvou nad nimi. Ak to chcete urobiť, zatiaľ čo je v palete Vrstvy stále vybratá vyrovnávacia vrstva, podržte stlačenú klávesu Alt (Win) / Option (Mac) a potom držte stlačenú klávesu a prejdite do ponuky Vrstva v hornej časti obrazovky a vyberte Zlúčiť viditeľné. Môžete tiež použiť klávesovú skratku, ktorou je Shift + Ctrl + Alt + E (Win) / Shift + Command + Option + E (Mac):
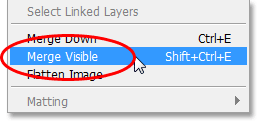
Možnosť „Zlúčiť viditeľné“ v ponuke „Vrstva“.
Normálne, keď vyberieme možnosť Zlúčiť viditeľné, Photoshop zlúči všetky vrstvy do existujúcej vrstvy v palete Vrstvy, čo zvyčajne nie je to, čo chceme, pretože stratíme pôvodné vrstvy v procese. Podržaním klávesu Alt / Option a výberom možnosti Zlúčiť viditeľné (alebo pridaním do klávesovej skratky) povieme Photoshopu, aby pre nás vytvoril úplne novú vrstvu a všetko zlúčil do tejto novej vrstvy, pričom pôvodné vrstvy zostanú nedotknuté. Ak sa teraz pozrieme na paletu Vrstvy, môžeme si byť istí, že Photoshop vytvoril novú vrstvu nad predchádzajúcimi dvoma vrstvami a do nej zlúčil ďalšie dve vrstvy. Obrázok miniatúry sépiového tónu vidíme v miniatúre náhľadu novej vrstvy:
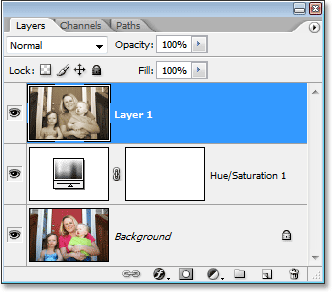
Paleta Vrstvy zobrazujúca naše pôvodné dve vrstvy sa teraz zlúčila do tretej vrstvy nad nimi.
Krok 3: Premenujte novú vrstvu „Žiara“
Použijeme našu zlúčenú vrstvu, aby nášmu obrázku prinieslo pekný vysoký kontrast, a keďže po tom pridáme niekoľko ďalších vrstiev, sledme, čo robíme s každou vrstvou tým, že im dáme informatívne názvy ako jednoducho „Vrstva 1“, „Vrstva 2“ atď. Dvakrát kliknite priamo na názov „Vrstva 1“ v palete Vrstvy a premenujte ho na „Žiara“:
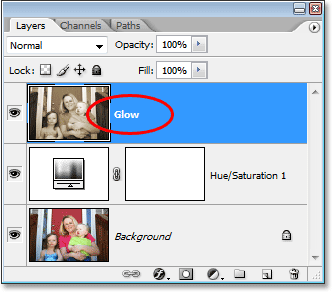
Premenujte zlúčenú vrstvu „Žiar“.
Samozrejme, nemusíte premenovať svoje vrstvy, ak máte pocit, že nemáte ďalších 5 sekúnd svojho života, ale keď sa dostanete do nejakej serióznej práce vo Photoshope, kde by ste mohli ľahko mať stovky vrstiev a všetky Ak máte mená ako „Vrstva 10, kópia 2“ a „Vrstva 50, kópia 7“, pravdepodobne sa ocitnete pri hľadaní vrstvy, ktorú hľadáte, oveľa viac ako 5 sekúnd.
Ďalej pridáme náš žiarivý efekt!
Krok 4: Naneste Gaussovský rozostrovací filter na zlúčenú vrstvu
Aby sme vytvorili náš vysoko kontrastný efekt žiarenia, musíme rozostriť našu zlúčenú vrstvu. Ak to chcete urobiť, keď je v palete Vrstvy vybratá vrstva Žiarenie (predpokladám odtiaľto, že premenujete svoje vrstvy), prejdite do ponuky Filter v hornej časti obrazovky, vyberte položku Rozostrenie a potom vyberte Gaussovské rozmazanie, ktoré je zďaleka najbežnejšie používaný filter na rozmazanie obrázka vo Photoshope:
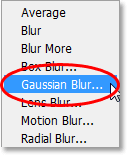
Prejdite na položku Filter> Rozostrenie> Gaussovské rozostrenie.
Keď sa zobrazí dialógové okno Gaussovské rozostrenie, posúvajte posúvač Polomer v dolnej časti dialógového okna doprava, kým sa vaša hodnota Polomer nebude pohybovať okolo 6 pixelov. Pre tento tutoriál pracujem s obrázkom s nízkym rozlíšením, ale ak používate obrázok s vysokým rozlíšením, môžete skúsiť mierne vyššie nastavenie. Chcete použiť len toľko rozostrenia, aby ste z obrázka odstránili väčšinu detailov bez toho, aby ste šli tak ďaleko, že už nič nedokážete urobiť:

Vrstvu rozmazajte pomocou gaussovského filtra na rozmazanie.
Po dokončení kliknite na tlačidlo OK, aby ste ukončili dialógové okno. Toto je môj obrázok po použití rozostrenia na zlúčenej vrstve. Všimnite si, ako som to rozmazal bez toho, aby som prekročil bod, kde by nebolo možné zistiť, čo je na fotografii:
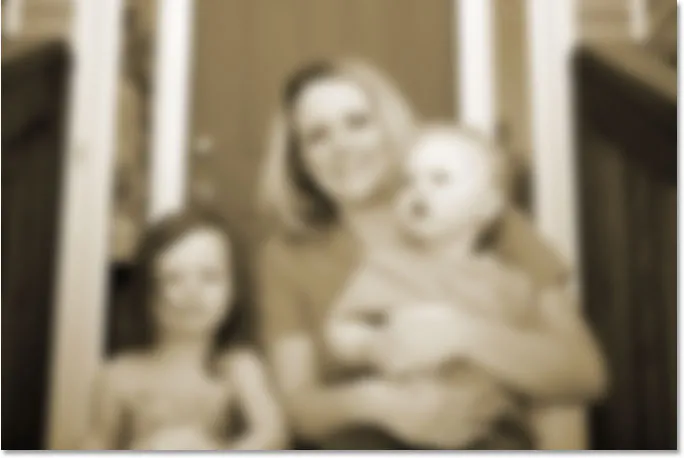
Obrázok sa teraz v okne dokumentu javí ako rozmazaný.
Krok 5: Zmeňte režim prelínania rozmazanej vrstvy na „Prekrytie“
Teraz, keď sme rozmazali našu zlúčenú vrstvu, prejdite na možnosť Režim prelínania v ľavom hornom rohu palety Vrstvy. V skutočnosti nikde nehovorí „Režim prelínania“, stačí vyhľadať výberové pole, ktoré je momentálne nastavené na „Normálne“. Kliknutím na šípku smerujúcu nadol zobrazte zoznam dostupných režimov miešania a zo zoznamu vyberte možnosť Prekrytie:
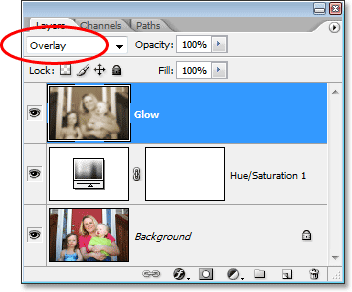
Zmeňte režim prelínania vrstvy „Žiara“ na „Prekrytie“.
Ak sa pozrieme na náš obrázok v okne dokumentu, vidíme, že teraz má jemnú, vysoko kontrastnú žiaru, čo je vynikajúci účinok na fotografiu, aj keď sa nesnažíte, aby vyzerala staršia:
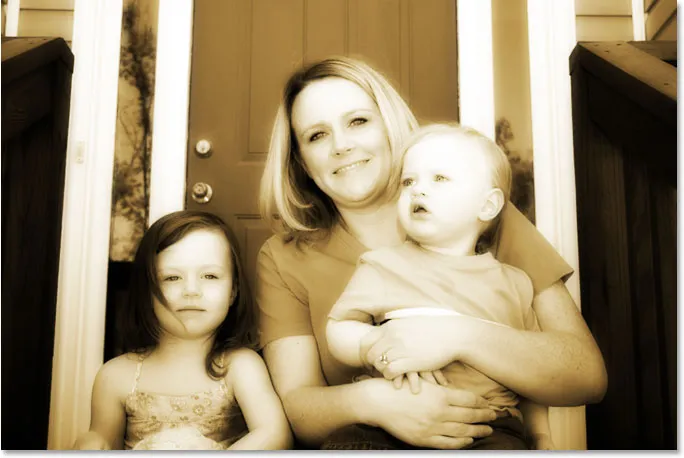
Obrázok sa teraz objaví s jemným žiarením a vyšším kontrastom.
Krok 6: Znížte krytie vrstvy "Glow"
Ak zistíte, že váš žiarivý efekt sa zdá byť príliš intenzívny, môžete ho upraviť jednoduchým znížením krytia vrstvy „Žiara“. Možnosť Nepriehľadnosť je priamo oproti možnosti Režim prelínania v hornej časti palety Vrstvy. Idem dole dole dole na asi 70%:
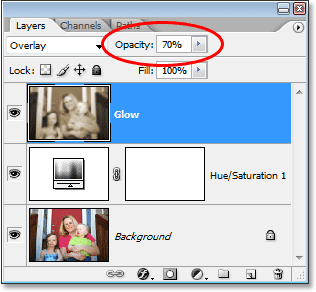
Jemne dolaďte efekt žiarenia úpravou krytia vrstvy "Glow".
Ak sa znova pozrieme na môj obraz, efekt žiarenia nie je taký intenzívny ako predtým.
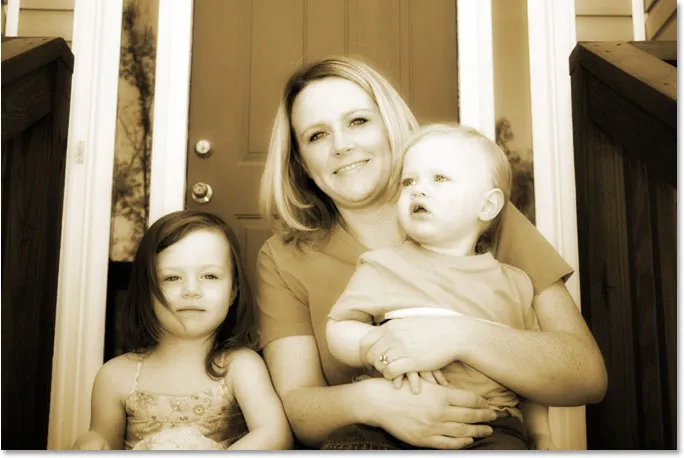
Fotografia po znížení nepriehľadnosti vrstvy „Glow“.
Krok 7: Pridajte novú prázdnu vrstvu a pomenujte ju „Hrany“
Doteraz sme v snahe premeniť novú fotografiu na starú fotografiu vo Photoshope nahradili sme pôvodné farby fotografie klasickým sépiovým odtieňom a dali našej fotografii jemný efekt žiarenia, ktorý pomáha odstrániť niektoré z jemnejších detailov z obrázok. Ďalšiu vec, ktorú urobíme, je stmavenie okrajov fotografie. Na to potrebujeme novú vrstvu. Keď je v palete Vrstvy aktuálne vybratá vrstva Žiar, podržte kláves Alt (Win) / Option (Mac) a kliknite na ikonu Nová vrstva v dolnej časti palety Vrstvy:
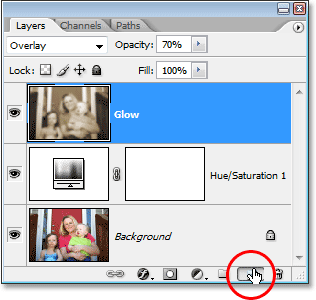
Podržte stlačený kláves Alt (Win) / Option (Mac) a kliknite na ikonu Nová vrstva.
Podržaním klávesu „Alt / Option“, keď klikneme na ikonu „Nová vrstva“, povieme Photoshopu, aby pre nás otvorilo dialógové okno Nová vrstva, aby sme mohli vrstvu pomenovať pred jej pridaním. V dialógovom okne môžeme tiež nastaviť niektoré ďalšie možnosti, ale všetko, čo tu musíme urobiť, je pomenovať. Pomenujte svoju vrstvu „Hrany“:
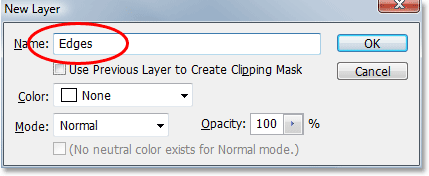
Pomenujte novú vrstvu „Hrany“.
Po dokončení kliknite na tlačidlo OK, aby ste ukončili dialógové okno a Photoshop pridá novú vrstvu. Ak sa pozrieme na paletu Vrstvy, nad ostatnými vrstvami uvidíme našu novú vrstvu s názvom „Hrany“:
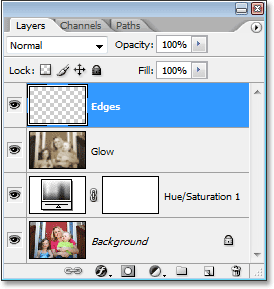
V hornej časti palety Vrstvy sa objaví nová prázdna vrstva s názvom „Hrany“.
Krok 8: Vyplňte vrstvu čiernou farbou
Musíme novú vrstvu vyplniť čiernou farbou. Použijeme na to príkaz Photoshop's Fill. Prejdite do ponuky Upraviť v hornej časti obrazovky a vyberte položku Vyplniť alebo použite klávesovú skratku Shift + F5. V oboch prípadoch sa zobrazí dialógové okno Výplň. Pomocou výberového poľa v časti Obsah v hornej časti dialógového okna vyberte ako farbu, ktorú chceme vyplniť vrstvu, čiernu farbu. V časti Blending v dolnej polovici dialógového okna skontrolujte, či je režim nastavený na Normal a Opacity je nastavený na 100%. Pravdepodobne sú, ale sú lepšie ako ľúto:
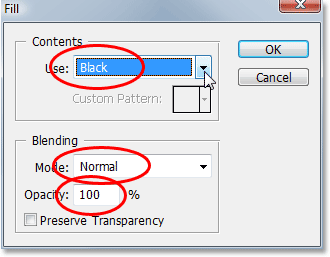
Ako farbu, ktorú chcete vyplniť novú vrstvu, vyberte čiernu farbu.
Po dokončení kliknite na tlačidlo OK, aby ste ukončili dialógové okno a aby Photoshop vyplnil novú vrstvu čiernou farbou. Váš obrázok sa teraz v okne dokumentu javí ako plný čiernej farby:
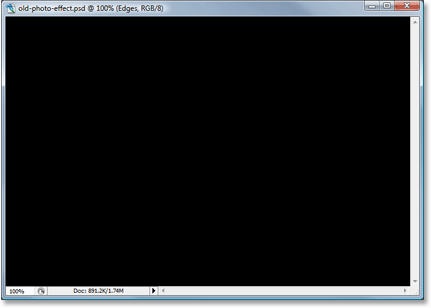
Okno dokumentu je teraz plné čiernej farby.
Krok 9: Vyberte nástroj Eliptický rámik
Vyberte nástroj Eliptický rámik z palety Nástroje. V predvolenom nastavení sa skrýva za nástrojom obdĺžnikového orezania, takže budete musieť držať kurzor myši na nástroji obdĺžnikového orezania na sekundu alebo dve, až kým sa nezobrazí rozbaľovacia ponuka, potom z ponuky vyberte nástroj pre eliptické orezanie:
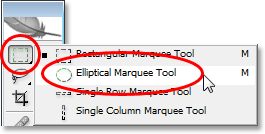
Vyberte nástroj Eliptický rámik z palety Nástroje.
Krok 10: Vytiahnite veľký eliptický výber
Ak je vybratý nástroj Eliptický rámik, kliknite do ľavého horného rohu obrázka a potiahnite ho dole do pravého dolného rohu, čím sa vytvorí veľký eliptický výber vnútri dokumentu:
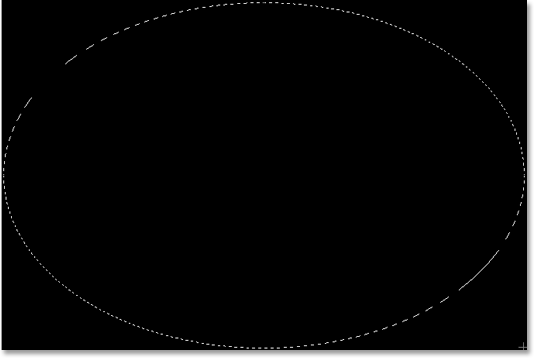
Kliknite do ľavého horného rohu a potiahnutím nadol do pravého dolného rohu obrázka vytvorte veľký eliptický výber.
Krok 11: Pridajte vrstvu masky
Použijeme náš eliptický výber na dierovanie diery cez pevnú čiernu výplň, čo nám umožní vidieť našu fotografiu pod ňou, a môžeme to urobiť pridaním masky vrstvy. Teraz, keď pridáme masku vrstvy s aktívnym výberom, Photoshop použije výber na určenie, ktoré časti vrstvy by mali zostať viditeľné a ktoré časti by mali byť skryté. V predvolenom nastavení zostáva všetko vo výbere viditeľné, zatiaľ čo čokoľvek mimo výber sa pred zobrazením skryje. To znamená, že ak by sme teraz mali pridať vrstvu masky s aktívnym eliptickým výberom, Photoshop by udržal pevnú čiernu výplň vo vnútri výberu viditeľnú a skryla by oblasť mimo výber, čo je presne opak toho, čo chceme., Chceme, aby bola oblasť vo výbere skrytá, aby sme mohli vidieť svoju fotografiu pod ňou, zatiaľ čo oblasť mimo výberu zostane viditeľná.
Musíme Photoshopu povedať, aby urobil presný opak toho, čo by normálne bolo, keď pridáme našu vrstvu masky, a môžeme to urobiť jednoducho tak, že podržíte kláves Alt (Win) / Option (Mac) a potom kliknete na ikonu Maska vrstvy v dolnej časti palety Vrstvy:
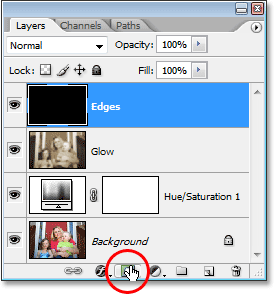
Podržte stlačenú klávesu Alt (Win) / Option (Mac) a kliknite na ikonu „Maska vrstvy“ v dolnej časti palety Vrstvy.
Teraz v palete Vrstvy vidíme, že Photoshop pridal do vrstvy „Hrany“ miniatúru masky vrstvy a na miniatúre vidíme, že oblasť vo výbere bola vyplnená čiernou farbou, čo znamená, že je skrytá pred zobrazením, zatiaľ čo oblasť mimo výber bola vyplnená bielou farbou, čo znamená, že zostáva v dokumente viditeľná:

Novo pridaná miniatúra masky vrstvy vo vrstve Hrany.
A keď sa pozrieme na obrázok v okne dokumentu, vidíme, že sme úspešne prerazili dieru cez plnú čiernu výplň, čo nám umožňuje vidieť cez ňu našu fotografiu:
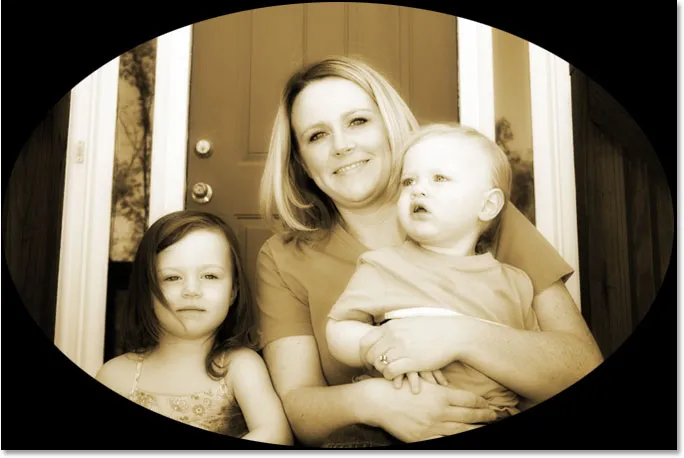
Fotografia je teraz viditeľná otvorom vytvoreným maskou vrstvy.
Ako vedľajšiu poznámku predtým, ako budeme pokračovať, ste si možno všimli, že to bolo tretíkrát v tomto tutoriále, že sa nám podarilo urobiť niečo trochu inak podržaním klávesu Alt / Option, keď sme to urobili. Keď nabudúce pôjdete robiť niečo vo Photoshope, skúste pri tom stlačiť kláves Alt / Option a uvidíte, čo sa stane. Najhoršie, čo sa stane, nie je nič. Ale kto vie, že niektoré málo známe funkcie, ktoré môžete objaviť!
Krok 12: Použite Gaussovský filter rozostrenia
V súčasnosti je všetko, čo sme skutočne vytvorili, dosť nezaujímavý fotorámik. Použime filter Gaussovského rozostrenia Photoshopu na vrstvu „Hrany“, aby sme zmiernili prechod medzi plnou čiernou oblasťou a fotografiou. Keď je v palete Vrstvy vybratá vrstva „Hrany“, choďte hore do ponuky Filter rovnako ako predtým, vyberte Rozostrenie a potom zvoľte Gaussovské rozostrenie, aby ste opäť otvorili dialógové okno Gaussovské rozostrenie. Potiahnite posúvač Polomer v spodnej časti smerom doprava a pri ťahaní uvidíte ostrú hranu oddeľujúcu čiernu oblasť od fotografie, ktorá začne rozmazávať a zjemňovať. Svoju rádiusovú hodnotu budem zvyšovať niekde okolo 25 pixelov. V prípade obrázka s vysokým rozlíšením budete chcieť použiť ešte vyššie nastavenie, napríklad okolo 40 pixelov:
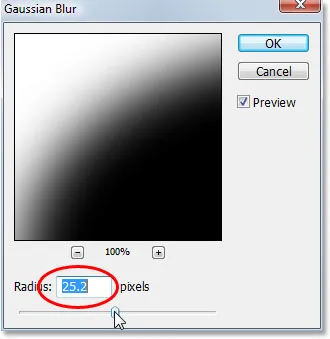
Zvýšením hodnoty polomeru v dialógovom okne Gaussovské rozostrenie zmäkčíte prechod medzi vonkajšou čiernou oblasťou a fotografiou.
Po dokončení kliknite na tlačidlo OK, aby ste ukončili dialógové okno a použili efekt rozmazania. Tu je môj obrázok s plynulým prechodom medzi vonkajšou čiernou oblasťou a fotografiou:

Vonkajšia čierna oblasť sa teraz hladko zapája do fotografie.
Krok 13: Znížte krytie vrstvy Hrany
Jediným problémom, ktorý zostáva s efektom stmavnutej hrany, je to, že plná čierna oblasť úplne blokuje pohľad na fotografie pod ňou. Chceme tmavé okraje fotografie, nie ich zakrývať. Ako posledný krok s naším okrajovým efektom musíme iba znížiť opacitu vrstvy „Hrany“. Ak je vrstva „Hrany“ stále vybratá, prejdite na možnosť Nepriehľadnosť v hornej časti palety Vrstvy a znížte hodnotu nepriehľadnosti až na približne 35%:

Zníženie krytia vrstvy „Hrany“.
To nám dáva oveľa jemnejší efekt stmavnutia hrán:
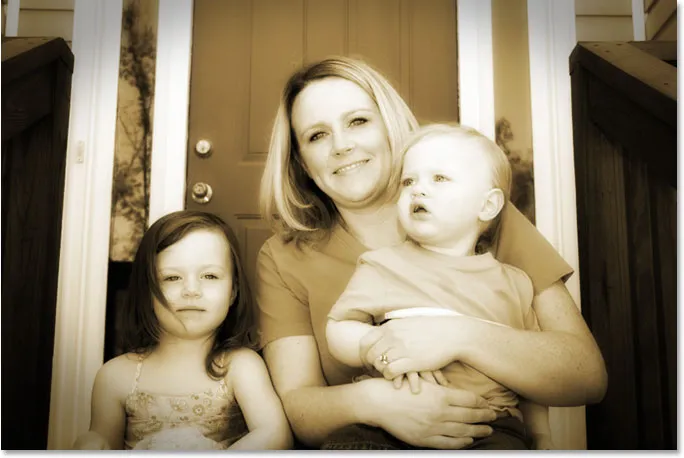
Okraje fotografie sú teraz tmavé.
Krok 14: Pridajte novú prázdnu vrstvu a pomenujte ju „šum“
V tomto okamihu sme skončili s naším okrajovým efektom, takže pokračujme pridaním malého šumu k obrázku, ktorý bude mať mierne zrnitý vzhľad. Opäť budeme potrebovať novú vrstvu, takže ešte raz podržte kláves Alt (Win) / Option (Mac) a kliknite na ikonu Nová vrstva v dolnej časti palety Vrstvy:
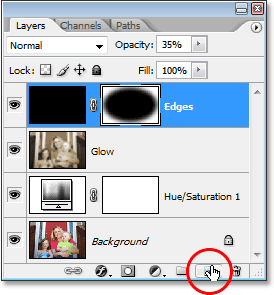
Podržte stlačený kláves Alt (Win) / Option (Mac) a kliknite na ikonu Nová vrstva.
Rovnako ako predtým, podržaním klávesu Alt / Option povieme Photoshopu, aby otvorilo dialógové okno Nová vrstva, ktoré nám umožňuje pomenovať novú vrstvu pred jej pridaním. Pomenujte túto vrstvu „Hluk“:
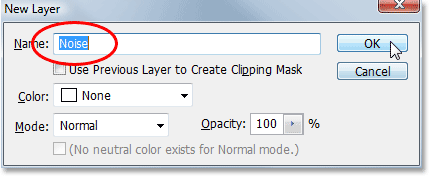
Pomenujte novú vrstvu „Hluk“.
Po dokončení kliknite na tlačidlo OK, aby ste ukončili dialógové okno. Photoshop potom vytvorí novú prázdnu vrstvu pre nás v hornej časti palety Vrstvy a pomenuje ju „Hluk“:
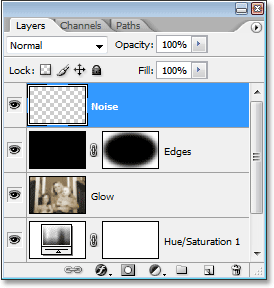
Paleta Vrstvy vo Photoshope ukazuje novú vrstvu „Hluk“ navrchu.
Krok 15: Naplňte novú vrstvu čiernou farbou
Opäť budeme vyplňovať túto novú vrstvu čiernou farbou, takže znova vyvolame príkaz Photoshop Fill - prechod do ponuky Edit a výberom Fill alebo pomocou klávesovej skratky Shift + F5. Keď sa objaví dialógové okno Výplň, mali by ste vidieť, že všetky možnosti sa automaticky nastavia tak, ako sme ich nastavili naposledy. Časť Obsah v hornej časti je nastavená na čiernu, možnosť Režim je nastavená na Normálna a je nastavená možnosť Opacity. do 100%:
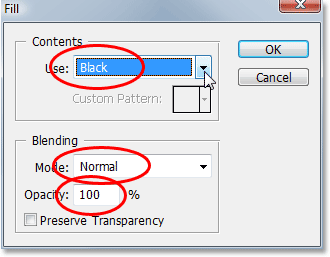
Dialógové okno Výplň by malo byť stále nastavené na rovnaké možnosti, aké sme použili naposledy.
Kliknutím na tlačidlo OK prijmite možnosti a opustíte dialógové okno. Photoshop znovu vyplní novú vrstvu čiernou farbou:
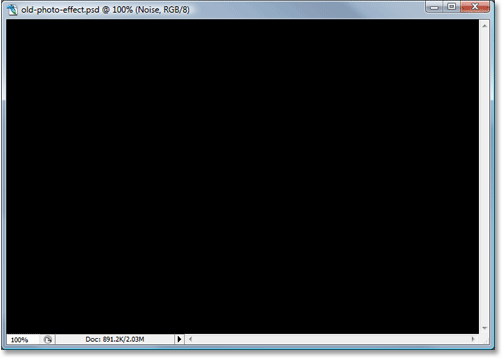
Obrázok sa v okne dokumentu opäť zobrazí úplne vyplnený čiernou farbou.
Krok 16: Pridajte šum
Keď je vybratá vrstva „Hluk“, prejdite do ponuky Filter v hornej časti obrazovky, vyberte položku Hluk a potom vyberte položku Pridať hluk:
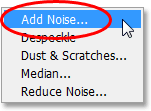
Prejdite na položku Filter> Hluk> Pridať hluk.
Zobrazí sa dialógové okno „Add Noise“ (Pridať hluk) vo Photoshope. Chceme pridať veľa hluku, takže pretiahnite posúvač Počet niekde okolo 130%. Neexistuje žiadna presná hodnota, ktorú by ste ju nastavili. Len sa uistite, že pridávate veľa hluku. Nezabudnite tiež vybrať možnosti Gaussovské a Monochromatické v dolnej časti dialógového okna:
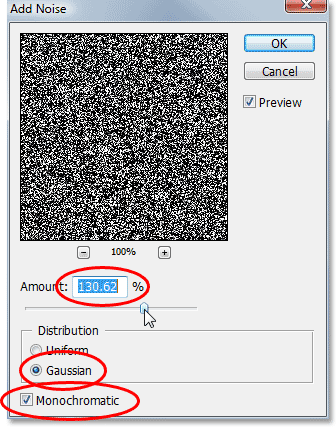
Ak chcete do vrstvy pridať veľa šumu, nastavte hodnotu „približne“ na približne 130% a na spodnej strane vyberte možnosti „Gaussov“ a „Monochromatické“.
Kliknutím na tlačidlo OK opustíte dialógové okno. Váš obrázok v okne dokumentu sa teraz bude javiť ako plný čierneho a bieleho šumu:
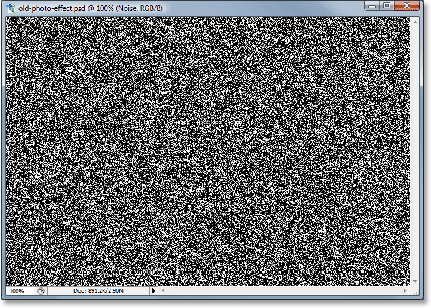
Vrstva „šum“ je teraz plná hluku.
Krok 17: Zmeňte režim prelínania vrstvy „šum“ na „mäkké svetlo“
Potrebujeme primiešať všetok ten šum do nášho obrazu a prvým krokom je zmena režimu miešania vrstvy. Keď je vrstva „Hluk“ stále vybratá, prejdite na možnosť Režim prelínania v ľavom hornom rohu palety Vrstvy a zmeňte ju z „Normálneho“ na Mäkké svetlo:
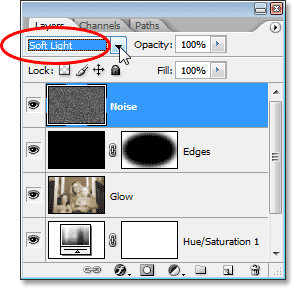
Zmeňte režim prelínania vrstvy „Hluk“ na „Jemné svetlo“.
Akonáhle zmeníte režim miešania na „Soft Light“, budete môcť vidieť svoju fotku cez hluk, aj keď je toho stále príliš veľa:

Po zmene režimu prelínania je fotografia viditeľná šumom.
Krok 18: Znížte nepriehľadnosť vrstvy hluku
Prejdite na možnosť Nepriehľadnosť v hornej časti palety Vrstvy a znížte nepriehľadnosť vrstvy „Hluk“ až nadol niekde medzi 10-15%, takže zostáva len náznak zrnitosti. Idem dole dole na 13%:
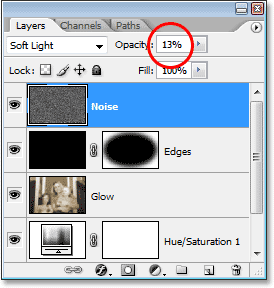
Znížte intenzitu hluku znížením opacity vrstvy.
Tu je moja fotka po znížení opacity hluku:
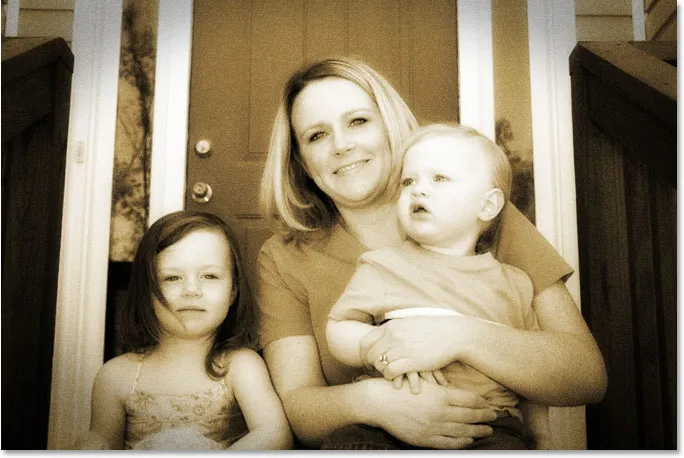
Hluk je teraz oveľa prirodzenejší a po znížení nepriehľadnosti na ňom vyzerá.
Ďalší efekt je dokončený! Teraz pridáme k obrázku trochu opotrebenia vytvorením niekoľkých škvŕn prachu a niekoľkých škrabancov. Nič extrémne, iba jemné množstvo.
Krok 19: Pridajte novú vrstvu s názvom „zrno“ a vyplňte ju čiernou farbou
Potrebujeme ďalšiu novú vrstvu a musíme ju vyplniť čiernou. Keďže sme to už urobili dvakrát, ušetrím tu trochu času a celý proces skombinujem do jedného kroku. Podržte stlačenú klávesu Alt (Win) / Option (Mac) a kliknite na ikonu Nová vrstva v dolnej časti palety Vrstvy. Keď sa zobrazí dialógové okno Nová vrstva, pomenujte vrstvu Zrno. Pomenovali sme to preto, lebo za chvíľu použijeme filter „Grain“ vo Photoshope. Kliknutím na tlačidlo OK zatvorte dialógové okno a nechajte aplikáciu Photoshop pridať novú vrstvu v hornej časti palety Vrstvy.
Potom, ak chcete vrstvu vyplniť čiernou farbou, prejdite do ponuky Úpravy v hornej časti obrazovky a vyberte položku Vyplniť alebo použite klávesovú skratku Shift + F5. Keď sa zobrazí dialógové okno Výplň, uistite sa, že sú všetky možnosti stále nastavené tak, ako sme ich predtým mali. Obsah nastavený na čierny, režim nastavený na normálny a krytie nastavený na 100%, potom kliknutím na tlačidlo OK opustite dialógové okno. a nechajte Photoshop vyplniť novú vrstvu čiernou farbou.
Po dokončení by ste mali mať novú vrstvu v hornej časti palety Vrstvy s názvom „Zrno“ a vrstvu by ste mali vyplniť čiernou farbou:
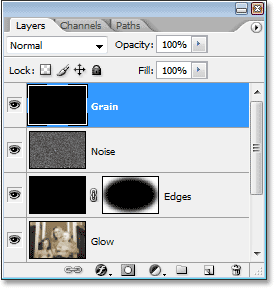
Paleta Vrstvy, ktorá zobrazuje novú vrstvu s názvom „Zrná“ nad ostatnými vrstvami, s jej miniatúrou ukážky ukazuje, že vrstva je vyplnená čiernou farbou.
Váš obrázok v okne dokumentu bude opäť vyplnený čiernou farbou.
Krok 20: Použite filter „Zrno“
Na pridanie trochu prachu a škrabancov použijeme filter „Grain“ vo Photoshope, aby sa nášmu obrázku trochu opotrebilo. Opäť tu nejde o extrémne opotrebenie, len o niečo, čo pomôže, aby fotografia vyzerala, akoby sedela v niekom boxe na topánky už niekoľko rokov. Keď je v palete Vrstvy vybratá nová vrstva Zrno, prejdite v hornej časti obrazovky do ponuky Filter, vyberte Textúra a potom vyberte Zrno:
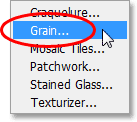
Prejdite na položku Filter> Textúra> Zrno.
Keď sa zobrazí dialógové okno Filter zrna, najprv nastavte možnosť Typ zrna na Vertikálna, potom zvýšte hodnotu Intenzita na približne 70 a hodnotu Kontrast na približne 80. Možno budete musieť trochu pohrávať s týmito hodnotami, pričom budete musieť dávať pozor na oblasť ukážky. Hľadáte len niekoľko zlomených zvislých bielych čiar, ktoré sa na obrázku stanú prachom a poškriabaním:
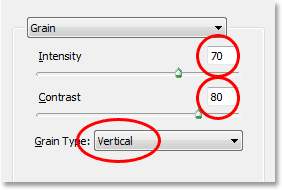
Upravte možnosti filtra obilia a vytvorte niekoľko zlomených zvislých bielych čiar, ktoré sa použijú ako prach a škrabance.
Po dokončení kliknite na tlačidlo OK, aby ste ukončili dialógové okno. Ak sa pozriete na svoj obrázok v okne dokumentu, mali by ste vidieť niečo také:
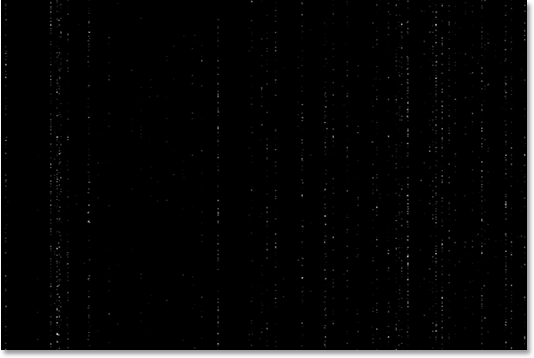
Zlomené zvislé biele čiary sú teraz viditeľné v okne dokumentu oproti pevnej čiernej.
Krok 21: Zmeňte režim prelínania vrstvy „Grain“ na „Screen“
Ak chcete tieto biele bodky a čiary zmeniť na niečo, čo vyzerá skôr ako prach a škrabance, jednoducho prejdite na možnosť Režim prelínania v hornej časti palety Vrstvy a zmeňte režim prelínania vrstvy zrna z „Normálny“ na Obrazovka:
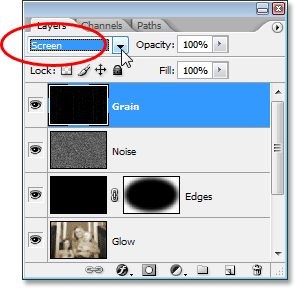
Zmeňte režim miešania vrstvy „Zrno“ na „Obrazovka“.
Režim prelínania „Screen“ okamžite skryje všetky čierne oblasti vo vrstve a zostanú viditeľné iba biele bodky a čiary, čím sa vytvorí efekt jemného prachu a škrabancov:
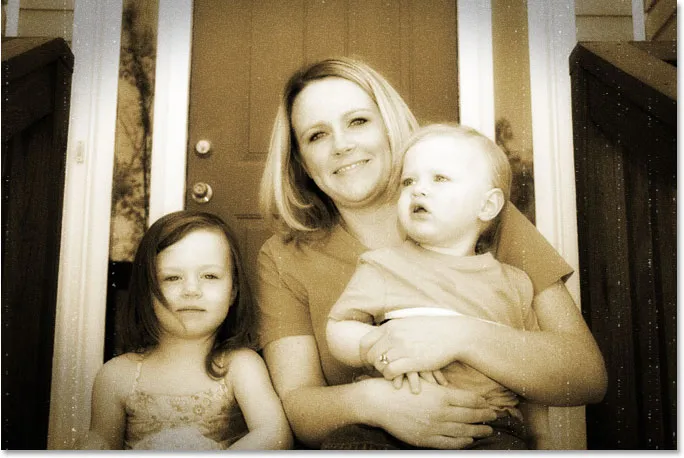
Zdá sa, že obraz teraz trpí niekoľkými škvrnami prachu a škrabancami.
Možno sa čudujete, prečo sme túto vrstvu nazvali „Zrno“ a nie niečo viac zrejmé ako „Prach a škrabance“. Dôvodom je jednoducho to, že vo Photoshope je skutočný filter prachu a škrabancov, ktorý sa používa na odstraňovanie vecí, ako sú prach, škrabance a prach. Aby sa predišlo nejasnostiam, myslel som si, že by bolo ľahšie pomenovať vrstvu na základe názvu filtra, ktorý sme použili na vytvorenie efektu, ktorým bol filter „Zrno“. Nezáleží na tom, aké meno dáte svojim vrstvám, pokiaľ vám to dáva zmysel.
Krok 22: Pridajte vrstvu úprav „Úrovne“
Jednou z vecí, ktorá sa časom stáva fotografiám, je to, že začnú miznúť. Hlboké čierne a jasné biele na obrázku sú tmavé a svetlé odtiene šedej, čo má za následok stratu kontrastu fotografie a celkový „matný“ vzhľad. Príkaz Úrovne Photoshopu sa zvyčajne používa na obnovenie tieňov a svetiel, ktoré sa stali obeťami spustošenia času, ale rovnako ľahko môžeme použiť Úrovne na urýchlenie procesu starnutia.
Aby sme však mohli niečo urobiť, musíme pridať vyrovnávaciu vrstvu Úrovne, takže s vybratou vrstvou Zrno kliknite na ikonu Nová vrstva úprav v dolnej časti palety Vrstvy a zo zoznamu vyberte Úrovne:
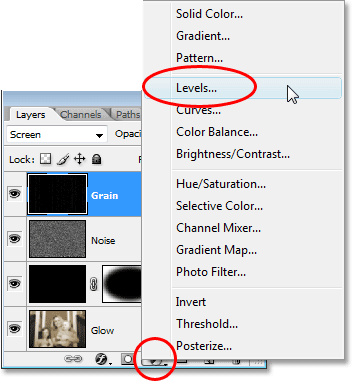
Kliknite na ikonu „Nová vrstva úprav“ a vyberte „Úrovne“.
Krok 23: Znížte celkový kontrast obrázka pomocou výstupných posúvačov
Keď sa zobrazí dialógové okno Úrovne, pozrite sa úplne dole a uvidíte prechodový pruh od čiernej vľavo po bielu vpravo, s dvoma malými posúvačmi pod ním na oboch koncoch - čiernym vľavo a biely vpravo. Tieto výstupy sa nazývajú výstupné posúvače a riadia maximálny tonálny rozsah obrazu. Môžeme ich použiť na ovládanie toho, ako tmavo sa môžu čierne na obrázku objaviť a ako svetlé sa môžu objaviť biele.
Ako som už spomínal pred chvíľou, temné čierne na fotografii majú tendenciu sa v priebehu času zosvetľovať, a tak zosvetľujú čierne na našom obrázku, jednoducho kliknite na čierny posúvač vľavo a presuňte ho doprava. Pri ťahaní uvidíte najtmavšie časti obrázka, ktoré sa začínajú zosvetľovať. Nechceme ísť príliš ďaleko, takže pokračujte v ťahaní, kým nenastavíte číslo v ľavom poli hodnoty možnosti Výstupná úroveň na približne 30:
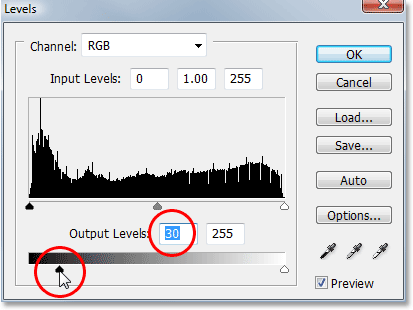
Potiahnite spodný čierny posúvač doprava, kým nenastavíte čiernu úroveň výstupu na 30.
Svetlé biele na fotografii musia byť tiež trochu tmavšie, takže kliknite na biely posúvač napravo a začnite ho ťahať smerom doľava. Pri ťahaní uvidíte najjasnejšie oblasti na obrázku, ktoré začínajú blednúť. Opäť nechceme ísť príliš ďaleko, takže posúvajte posúvač, kým nenastavíte číslo v poli správna hodnota možnosti Výstupná úroveň na približne 235:
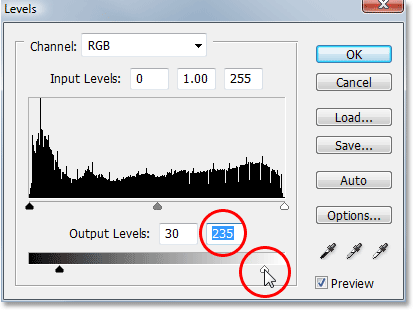
Potiahnite spodný biely posúvač smerom doľava, kým nenastavíte úroveň bieleho výstupu na 235.
Po dokončení kliknite na tlačidlo OK, aby ste ukončili dialógové okno Úrovne. Ak sa pozrieme na našu paletu Vrstvy, vidíme pridanú vrstvu na úpravu úrovní:

Paleta Vrstvy, ktorá zobrazuje novo pridanú vrstvu úpravy úrovní, sedí hore.
A keď sa pozrieme na náš imidž, vidíme, že už trochu stratilo svoj celkový kontrast. Aby som ľahšie videl, čo sme urobili, rozdelil som svoju fotografiu na obrázok „pred a po“. Na ľavej strane je obrázok, ako vyzeral predtým, ako sa vybledol vrstvou úpravy úrovní, a na pravej strane sa objavil po vyblednutí. Všimnite si, ako čierni už nie sú čisto čierni a bieli už nie sú čisto bieli:
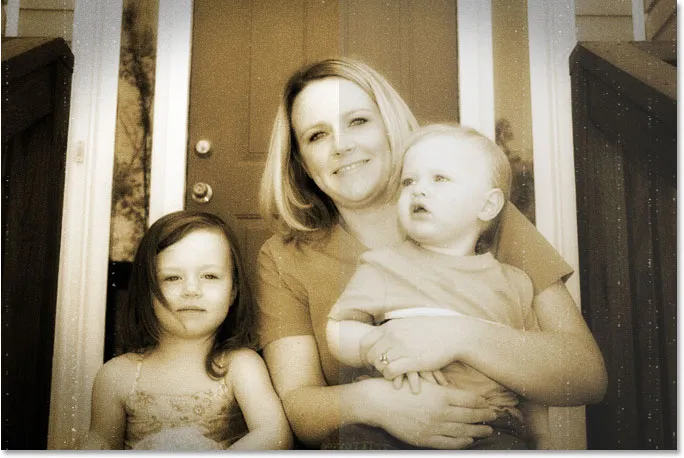
Fotografia teraz stratila svoj pôvodný kontrast.
Už sme takmer hotoví a ak by ste chceli, môžete sa tu zastaviť. Ale ako posledný krok prinesiem späť len náznak pôvodnej farby fotografie a urobím to ďalej!
Krok 24: Vyberte vrstvu Hue / Saturation Layer
Ako som už spomenul na konci predchádzajúcej stránky, tento posledný krok je voliteľný. Vraciam späť pôvodnú farbu fotografie, akoby časom vybledla aj farba na fotografii.
Ak si pamätáte od úplného začiatku tutoriálu, pôvodnú farbu fotografie sme nahradili sépiovým tónom pomocou vrstvy na úpravu odtieňa / sýtosti. Pôvodná fotografia so všetkými jej pôvodnými farbami sedí bezpečne pod touto nastavovacou vrstvou na pozadí. Aby sme priniesli späť určitú farbu, musíme iba znížiť opacitu vrstvy Hue / Saturation.
Najprv ho musíme vybrať, takže v palete Vrstvy kliknite na vrstvu úprav Odtieň / Sýtosť:
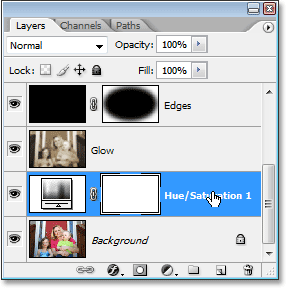
Na palete Vrstvy vyberte vrstvu úprav Odtieň / Sýtosť.
Krok 25: Znížte krytie vrstvy
Ak je vybratá vrstva úpravy odtieňa / sýtosti, prejdite na možnosť Nepriehľadnosť v hornej časti palety Vrstvy a znížte nepriehľadnosť na približne 90%:
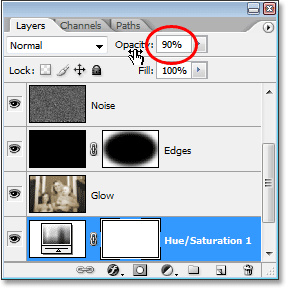
Znížte nepriehľadnosť vrstvy úpravy odtieňa / sýtosti, aby sa obnovila pôvodná farba fotografie.
Tým sa získa späť 10% pôvodnej farby fotografie, a tým aj môj konečný výsledok „starej fotografie“:
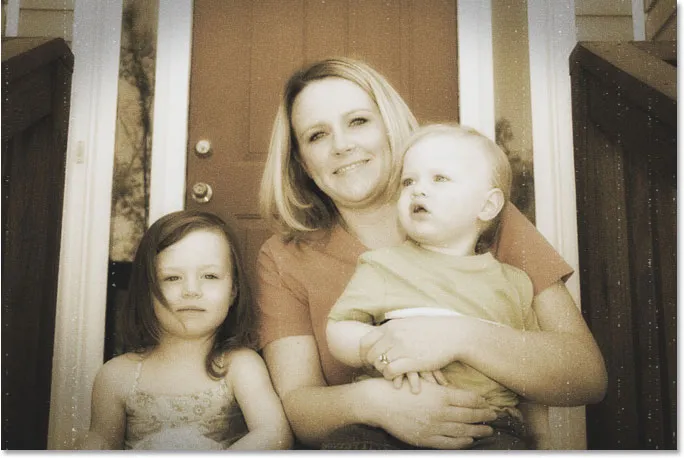
Konečný výsledok „starej fotografie“.
A máme to! Takto vo Photoshope vytvoríte starý, starožitný fotografický efekt! Navštívte našu sekciu Photo Effects, kde nájdete ďalšie návody týkajúce sa efektov Photoshop!