
Úvod do inteligentných objektov v aplikácii Adobe Photoshop
Adobe Photoshop je rozsiahly a enormný program na úpravu fotografií, ktorý pozostáva z tisícov nástrojov a funkcií s interaktívnym a jednoduchým prístupom pre používateľov. Dokonca aj školák dnes vie, ako pracovať na Photoshope. Technológia a zručnosti prešli dlhú cestu a každým dňom sa vyvíjajú a rastú. Adobe Photoshop je najžiadanejším programom medzi editormi, fandmi, kreatívnymi návrhármi, módnymi návrhármi a ešte čerstvejšími.
Jednou z takýchto funkcií programu Adobe Photoshop je použitie inteligentných objektov. Táto téma sa môže zdať na prvý pohľad dosť zložitá, ale keď ideme hlbšie a podrobnejšie, vidíme, že inteligentné objekty nielen pomáhajú návrhárom do značnej miery, ale tiež zjednodušujú prácu na softvéri. Inteligentné objekty sú jednoducho všetky vrstvy, v ktorých sú uložené dáta a informácie vo forme rastrových alebo vektorových obrázkov, ale sú svojou povahou nedeštruktívne. Čokoľvek, čo je možné upravovať a modifikovať bez akýchkoľvek obmedzení s nekonečným počtom opakovaní bez straty kvality obrázka alebo bez získania pixelov, je vrstva inteligentných objektov.
Ako používať inteligentný objekt vo Photoshope?
Vo Photoshope máme dva typy inteligentných objektov. Jeden je vložený a druhý je prepojený. Aj keď sú obidve užitočné a majú niektoré jedinečné funkcie, môžu tiež niekedy vytvárať obmedzenia pri vytváraní inteligentného objektu.
Nasledujúci príklad ukáže, ako vytvoriť a používať inteligentný objekt.
Krok 1: Otvorte aplikáciu Photoshop a umiestnite obrázok, ako je to znázornené na obrázku nižšie.
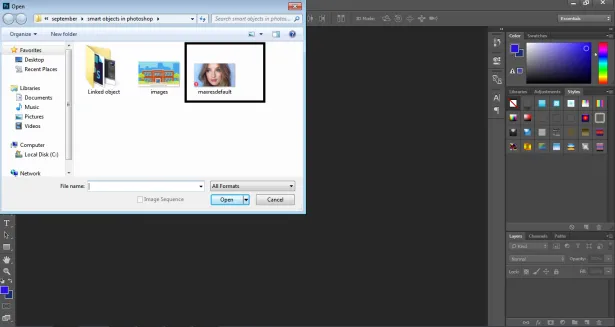
Krok 2: Vytvorte kópiu rovnakého obrázka stlačením príkazu Alt .
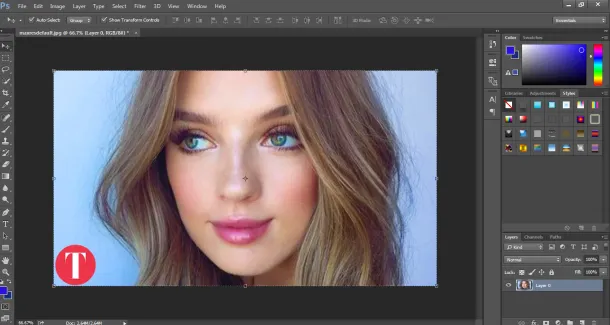
Krok 3: A kliknite na rovnakú vrstvu.
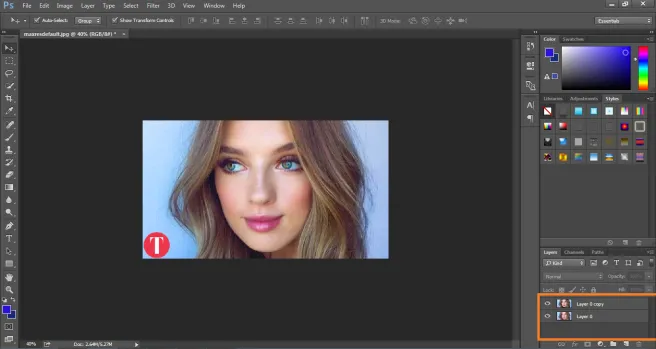
Krok 4: Pravým tlačidlom myši kliknite na vrstvu a potom kliknite na položku Premeniť túto vrstvu na inteligentný objekt. Takto sa vytvorí inteligentná vrstva obrázka.
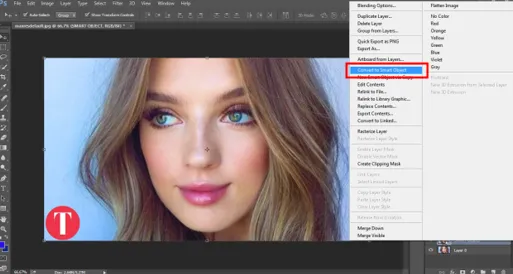
Krok 5: Teraz kliknutím na písmeno C zväčšite veľkosť plátna, ako je to zobrazené na obrázku.
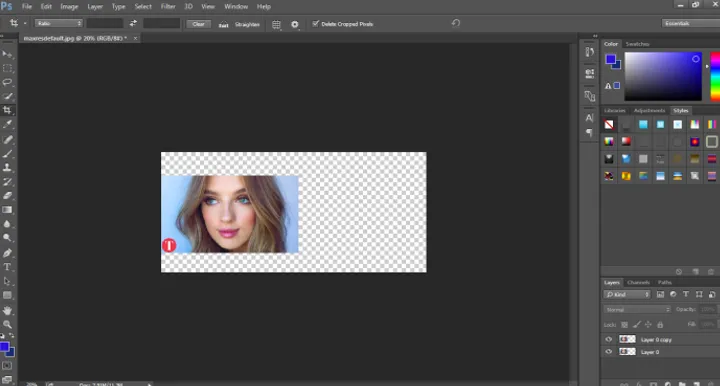
Krok 6: Inteligentný objekt umiestnite napravo a rastrovú vrstvu naľavo.

Krok 7: Vyberte obe vrstvy a transformujte ich na 20% pôvodnej veľkosti.
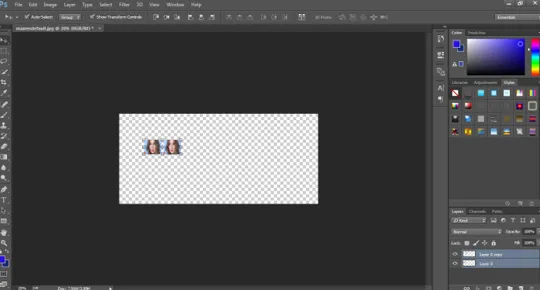
Krok 8: Znovu transformujte obe vrstvy na 100% pôvodnej veľkosti.
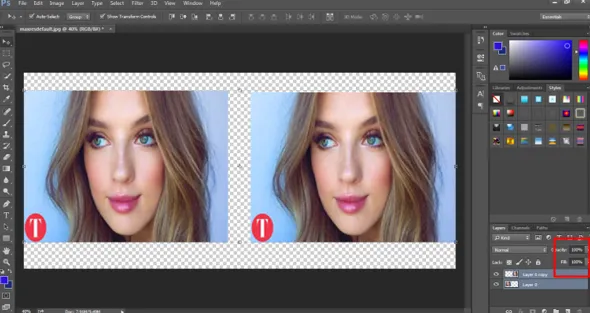
Krok 9: Ukáže sa, že obrázok vľavo bol pixelovaný a stratil svoj pôvodný obsah, zatiaľ čo vrstva inteligentných objektov zostáva neporušená a zachováva si svoju originalitu.
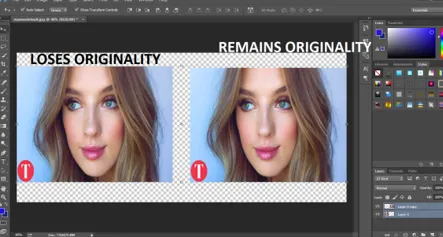
- Pri transformácii normálnej rastrovej vrstvy je teda pixelovaná a stráca svoju originalitu, zatiaľ čo ak sa používa ako inteligentný objekt, zachováva si svoj pôvod. Tento príklad nám pomáha pochopiť, ako vytvoriť a transformovať inteligentný objekt pomocou jednoduchších možností a výberu nástrojov.
Výhody a obmedzenia inteligentných objektov vo Photoshope
Niektoré z výhod a obmedzení inteligentného objektu sú:
- Inteligentné objekty možno použiť aj s vektorovou grafikou a informácie, ako napríklad Illustrator alebo Corel Draw Files, sa dajú umiestniť do Photoshopu ako inteligentné objekty bez rastrovania kresby.
- Inteligentné objekty pomáhajú užívateľovi aplikovať filtre a efekty, ktoré majú nedeštruktívny charakter. Tieto filtre je možné kedykoľvek upraviť pomocou inteligentných filtrov.
- Prepojené inteligentné objekty sú také užitočné, že môžu upravovať všetky prepojené inteligentné objekty, keď je upravený iba jeden.
- Najdôležitejšou výhodou inteligentného objektu je to, že pomáha pri úprave obrázkov pomocou nedeštruktívnych transformačných techník. Môžeme škálovať, rotovať, transformovať alebo dokonca aplikovať akýkoľvek efekt alebo filter, ktorý je v prírode vždy reverzibilný.
- Tieto inteligentné objekty sú obmedzené, pokiaľ ide o úpravu skupiny pixelov alebo údajov pixelov. Najprv musíme rastrovať obsah obrázka, aby sme mohli aplikovať efekty farby, štetca alebo pálenia. Inteligentné objekty teda nie sú použiteľné v prípade úprav pixelmi.
Ako prepojiť inteligentný objekt vo Photoshope?
Ako už bolo povedané, vo Photoshope existujú dva typy inteligentných objektov. Vložené a prepojené. Keď na plátno umiestnime normálny obrázok a prevedieme ho na inteligentný objekt, prevedie sa na vložený obrázok. Tento typ inteligentného objektu pri úprave vo Photoshope nemení svoje pôvodné údaje ani obsah. Keď umiestnime prepojený inteligentný objekt, pôvodný obsah obrázka sa zmení.
Príklad, ako ukázať, ako prepojiť inteligentný objekt, je uvedený nižšie -
Krok 1: Otvorte Photoshop s predvolenou veľkosťou Photoshopu.

Krok 2: Pomocou textového nástroja si na plátno zapíšte VZDELÁVANIE.
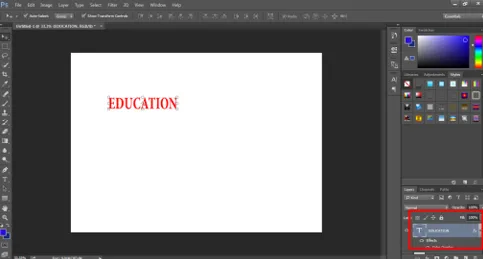
Krok 3: Stlačte tlačidlo C a upravte veľkosť plátna podľa textu zobrazeného na obrázku.
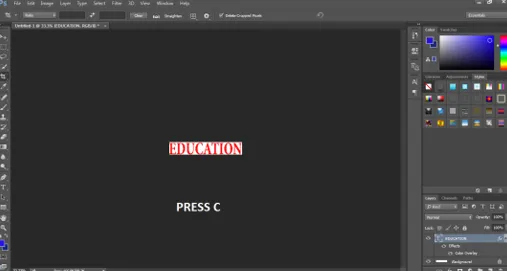
Krok 4: Dajte farbu textu a vyberte možnosť previesť na to isté na inteligentný objekt .

Krok 5: Prejdite do Windows a kliknite na Vlastnosti .

Krok 6: Pomocou tohto panela kliknite na paneli na CONVERT TO LINKED, ako je to znázornené na obrázku.

Krok 7: Uložte súbor do priečinka. Formát PSD.

Krok 8: Teraz otvorte ďalší obrázok, ako je to zobrazené na obrázku nižšie.

Krok 9: Umiestnite inteligentný objekt EDUCATION na tento obrázok.

Krok 10: Teraz otvorte inteligentný objekt VZDELÁVANIE a skúste zmeniť farbu textu.
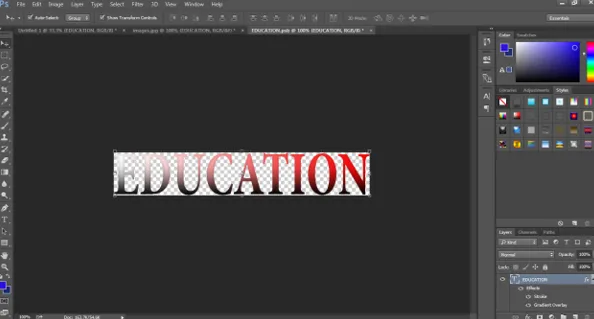
Krok 11: Akonáhle uložíte tento upravený prepojený inteligentný objekt, uvidíte, že inteligentný objekt EDUCATION sa zmenil aj na druhom obrázku.
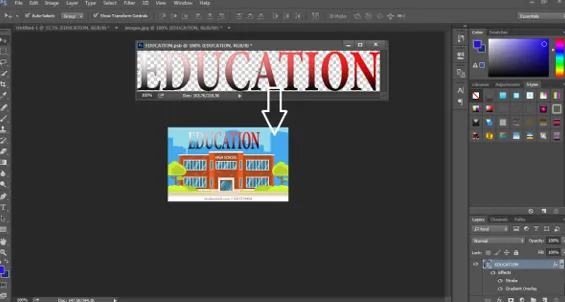
To ukazuje, že akýkoľvek prepojený inteligentný objekt možno editovať naraz iba úpravou jedného z inteligentných objektov.
záver
Toto sú stručné informácie o používaní a vytváraní inteligentných objektov. Pomocou týchto príkladov a teórií môžeme ľahko naučiť a porozumieť inteligentným objektom a ich funkciám. Niektoré z výhod a nevýhod sú tu uvedené pre podrobný prehľad.
Odporúčané články
Toto je príručka pre inteligentné objekty vo Photoshope. Tu diskutujeme o tom, ako vytvoriť inteligentné objekty vo photoshope, spolu s výhodami a obmedzeniami inteligentných objektov. Viac informácií nájdete aj v ďalších súvisiacich článkoch -
- Čo je Adobe Creative Cloud?
- Adobe Photoshop Alternatívy
- Ktorý program Adobe Photoshop je pre mňa vhodný?
- 12 Použite nástroje Adobe Photoshop Elements