V tomto tutoriále, druhom v našej sérii o vytváraní fotografických rámčekov a rámov vo Photoshope, sa naučíme, ako do obrázka pridať rámik s obrázkami a väčšinu efektov vytvoríme pomocou niekoľkých jednoduchých vrstiev. štýly! Pozdĺž cesty sa naučíme, ako zlúčiť štýly vrstiev do vrstvy a ako môžeme použiť režimy prelínania, ako je obrazovka a násobenie, aby sa tiene premenili na svetlá a naopak!
Budem tu používať aplikáciu Photoshop CS6, ale tento tutoriál je tiež plne kompatibilný s aplikáciou Photoshop CC (Creative Cloud).
Tu je obrázok, s ktorým budem pracovať (fotografia zátišie z Shutterstocku):

Pôvodný obrázok.
A keď budeme hotoví, bude vyzerať matný rám obrazu:

Konečný efekt.
Ako vytvoriť Matted Photo Frame
Krok 1: Duplikujte vrstvu pozadia
Prvá vec, ktorú musíme urobiť, aby sme vytvorili náš matný rám, je duplikovať vrstvu Pozadie. Ak ste vo Photoshope novo otvorili obrázok tak, ako som videl, na paneli Vrstvy uvidíte, že vrstva Pozadie je v súčasnosti jedinou vrstvou v dokumente:
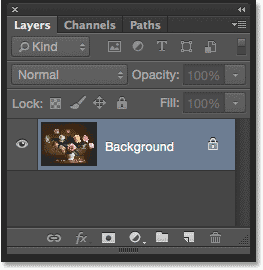
Pôvodný obrázok sedí vo vrstve pozadia.
Ak chcete kopírovať a pomenovať novú vrstvu súčasne, stlačte a podržte kláves Alt (Win) / Option (Mac) na klávesnici, keď kliknete na vrstvu na pozadí a pretiahnite ju nadol na ikonu Nová vrstva v dolnej časti na paneli Vrstvy:
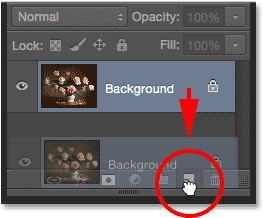
Stlačte a podržte Alt (Win) / Option (Mac) a potiahnite vrstvu pozadia na ikonu Nová vrstva.
Keď uvoľníte tlačidlo myši, Photoshop otvorí dialógové okno Duplicate Layer, čo nám dáva možnosť pomenovať novú vrstvu pred jej pridaním. Pomenujte vrstvu „fotografia“ (pretože to bude vrstva, na ktorej je fotografia umiestnená), a potom kliknite na tlačidlo OK:

Pomenovanie novej vrstvy v dialógovom okne Duplicate Layer.
Kópia vrstvy pozadia sa teraz objaví na novej vrstve s názvom „fotografia“ nad pôvodnou:
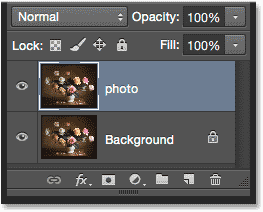
Panel Vrstvy zobrazujúci novú vrstvu fotografií.
Krok 2: Vyberte vrstvu pozadia
Kliknite na vrstvu Pozadie na paneli Vrstvy, aby bola opäť vybraná a aktívna:
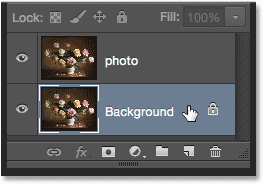
Výber vrstvy pozadia.
Krok 3: Pridajte viac priestoru okolo obrázka
Pridáme okolo obrázka biely okraj, ktorý bude slúžiť ako rohož, ktorá leží medzi rámom a fotografiou, a urobíme to pomocou príkazu Veľkosť plátna vo Photoshope. Prejdite hore do ponuky Obrázok na paneli s ponukou pozdĺž hornej časti obrazovky a vyberte možnosť Veľkosť plátna :
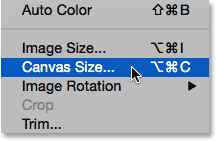
Prejdite na Obrázok> Veľkosť plátna.
Otvorí sa dialógové okno Veľkosť plátna. Najprv skontrolujte, či je začiarknutá možnosť Relatívna . Začneme tým s našou aktuálnou veľkosťou plátna a pridáme k nemu ďalší priestor:
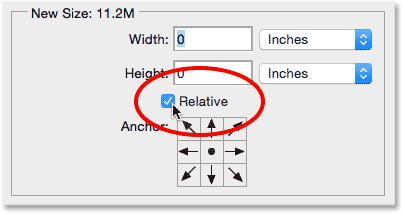
Relatívna možnosť v dialógovom okne Veľkosť plátna.
Ak je začiarknuté políčko Relatívne, zadajte do políčok Šírka a Výška množstvo plátna, ktoré chcete pre svoju podložku pridať, podľa toho, ktorý typ merania je ľahší (zvyčajne pixely alebo palce ). Pri rozhodovaní o tom, koľko miesta pridáte, nezabudnite, že akákoľvek hodnota zadaná pre šírku sa rozdelí medzi ľavú a pravú stranu . Napríklad zadaním hodnoty 2 palce, ako to urobím, sa pridá 1 palec miesta naľavo a 1 palec napravo. To isté platí pre hodnotu Výška. Rozdeľuje sa medzi hornú a dolnú časť, takže zadaním 2 palcov do výšky pridáte 1 palec miesta na vrch a 1 palec na spodok. Skutočné hodnoty, ktoré zadáte, budú závisieť od veľkosti obrázka, takže aj keď nastavujem hodnoty šírky aj výšky na 2 palce, zistíte, že menšie alebo väčšie hodnoty fungujú lepšie:
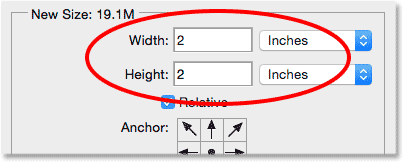
Zadajte množstvo voľného priestoru na plátne, ktoré potrebujete.
Ďalej sa uistite, že je vybratý stredový štvorec v mriežke Anchor priamo pod možnosťou Relative. Ak vyberiete stredné políčko, Photoshop povie, aby okolo plátna rovnomerne pridal ďalší priestor. Nakoniec, pretože chceme, aby naša rohož bola biela, nastavte farbu rozšírenia Canvas na Bielu :
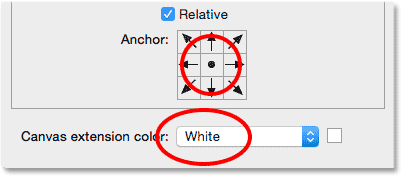
Vyberte stredný štvorec mriežky Anchor a nastavte farbu rozšírenia Canvas na bielu.
Keď skončíte, kliknite na tlačidlo OK, aby ste zatvorili dialógové okno Veľkosť plátna. Photoshop potom pridá ďalší priestor okolo obrázka a vytvorí našu bielu rohož. Ak zistíte, že ste pridali príliš veľa alebo príliš málo miesta, stačí stlačiť Ctrl + Z (Win) / Command + Z (Mac) na klávesnici a vrátiť sa späť. Potom prejdite naspäť na Obraz > Veľkosť plátna a skúste to znova s rôznymi Hodnoty šírky a výšky:

Obrázok po pridaní bieleho plátna okolo neho.
Krok 4: Premenujte vrstvu pozadia
Pretože ako podložku používame vrstvu Pozadie, dajte tejto vrstve opisnejší názov. Dvakrát kliknite priamo na názov „Pozadie“ na paneli Vrstvy. Týmto sa otvorí dialógové okno Nová vrstva . Ako nový názov vrstvy zadajte „mat“ a potom kliknite na tlačidlo OK:
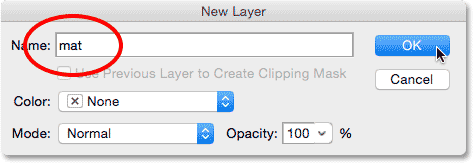
Dialógové okno Nová vrstva.
Photoshop zmení názov vrstvy z „Pozadie“ na „mat“:
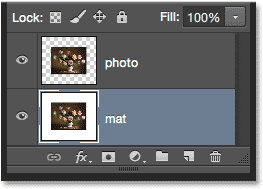
Novo premenovaná vrstva „mat“.
Krok 5: Pridajte novú vrstvu
Ďalej pridáme ďalšiu novú vrstvu, tentoraz, aby sa rám udržal. Keď je vybratá vrstva mat, stlačte a podržte kláves Alt (Win) / Option (Mac) na klávesnici a kliknite na ikonu Nová vrstva v dolnej časti panelu Vrstvy:
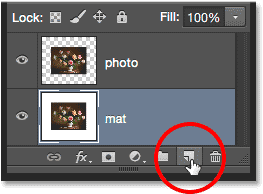
Kliknutím na ikonu Nová vrstva pri súčasnom stlačení Alt (Win) / Option (Mac).
Týmto sa opäť otvorí dialógové okno Nová vrstva. Pomenujte novú vrstvu „frame“ a potom kliknite na tlačidlo OK:
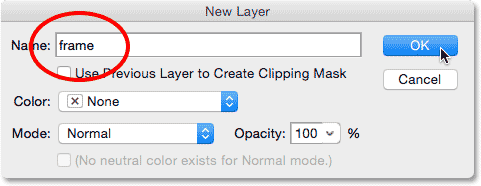
Pomenovanie novej vrstvy.
Medzi vrstvami „fotografia“ a „mat“ sa objaví nová prázdna vrstva s názvom „rám“:
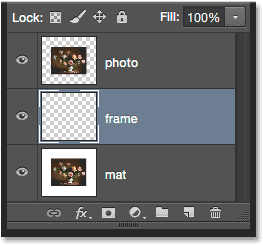
Vrstva „rámu“ sa pridá medzi predchádzajúce dve vrstvy.
Krok 6: Naplňte novú vrstvu bielou farbou
Prejdite hore do ponuky Upraviť v hornej časti obrazovky a vyberte položku Vyplniť :

Prejdite na možnosť Úpravy> Vyplniť.
Otvorí sa dialógové okno Výplň. Budeme dočasne vyplňovať vrstvu „rámu“ bielou, takže nastavte voľbu Použiť v hornej časti dialógového okna na Bielu . Skontrolujte, či sú ďalšie dve možnosti nastavené na predvolené hodnoty ( režim je nastavený na normálny a krytie je nastavené na 100% ), potom kliknite na tlačidlo OK:

Nastavenie možnosti Použiť na bielu v dialógovom okne Výplň.
Zdá sa, že sa v dokumente nič nestalo, ale ak sa pozrieme na miniatúru náhľadu vrstvy „rámu“ na paneli Vrstvy, zistíme, že vrstva bola v skutočnosti vyplnená bielou farbou:
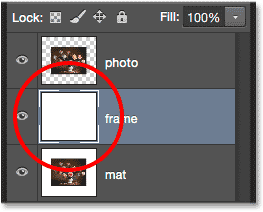
Miniatúra náhľadu vrstvy snímky.
Krok 7: Použite štýl vrstvy ťahu
Ďalej na nakreslenie rámu použijeme niekoľko štýlov (efektov) vrstvy Photoshopu. Kliknite na ikonu Štýly vrstiev (ikona „fx“) v dolnej časti panelu Vrstvy:
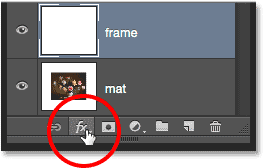
Kliknite na ikonu Štýly vrstiev.
V zobrazenom zozname štýlov vrstiev vyberte ťah :

Výber štýlu vrstvy ťahu.
Týmto sa otvorí dialógové okno Štýl vrstvy vo Photoshope nastavené na možnosti Zdvih v strednom stĺpci. Chceme, aby bol náš rám čierny, čo znamená, že budeme potrebovať čierny ťah. Ak váš ťah už nie je nastavený na čierny, kliknite na vzorník farieb napravo od slova Farba:
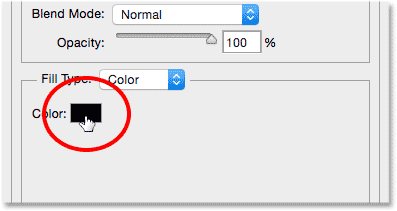
Kliknite na vzorník farieb ťahu, ak ešte nie je nastavený na čiernu farbu.
Otvorí sa výber farieb . Vyberte čiernu farbu ťahu a potom kliknite na OK:
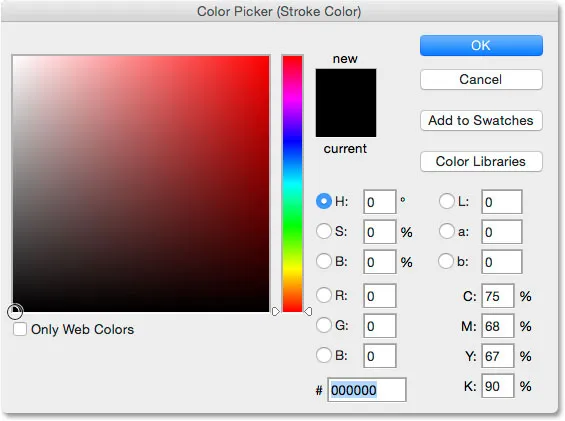
Výber farby z nástroja Color Picker.
Ďalej, ak chcete dať ostré rohy zdvihu, zmeňte možnosť Pozícia na Vnútri . Pri posúvaní posúvača Veľkosť smerom doprava dávajte pozor na dokument, aby ste zväčšili hrúbku ťahu a vytvorili počiatočný rám. Neexistuje žiadna hodnota „univerzálna veľkosť pre všetkých“, pretože veľkosť, ktorú chcete pre svoj rámček, bude do veľkej miery závisieť od veľkosti obrázka, ako aj od vášho osobného vkusu. Pracujem s pomerne veľkým obrázkom, takže si myslím, že veľkosť tahu 80 pixelov vyzerá dobre. Vaša hodnota sa môže líšiť, ale bez ohľadu na to, akú hodnotu si vyberiete, nezabudnite ju, pretože ju o chvíľu potrebujeme:
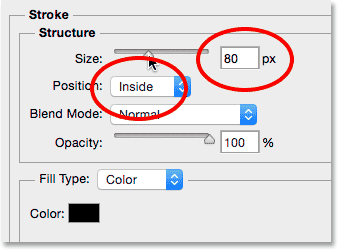
Nastavenie polohy do vnútra a zvýšenie hodnoty veľkosti.
Ako vyzerá môj dokument s ťahom aplikovaným okolo vonkajších okrajov. Zatiaľ nezatvárajte dialógové okno Štýl vrstvy. Musíme použiť ešte jeden štýl:

Zdvih vytvára základný rám.
Krok 8: Použite štýl zúženia a reliéfu
Dajte nášmu rámčeku určitú hĺbku pomocou iného štýlu vrstiev Photoshopu - Bevel & Emboss. Ak je dialógové okno Štýl vrstvy stále otvorené, kliknite priamo na slová Skosenie a reliéf v hornej časti zoznamu štýlov vľavo. Uistite sa, že kliknete na samotné slová, nielen do začiarkavacieho políčka, inak sa možnosti pre úkosy a reliéfy nezobrazia:
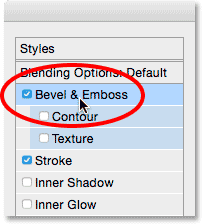
Kliknutím priamo na slová Bevel & Emboss.
Prostredný stĺpec dialógového okna Štýl vrstvy sa zmení na možnosti Zkosenie a reliéf. Tento efekt musíme použiť priamo na mŕtvicu, ktorú sme pridali v predchádzajúcom kroku, a môžeme to urobiť zmenou možnosti Štýl v hornej časti z Inner Bevel (predvolené nastavenie) na reliéf ťahu :
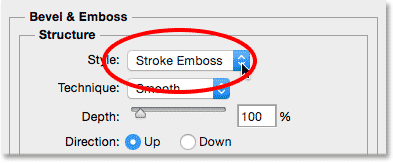
Zmena štýlu na reliéf ťahu.
Ďalej zmeňte možnosť Technika priamo pod ňou z Hladký na Dláto . Potom nastavte hodnotu Veľkosť na rovnakú hodnotu, akú ste použili pre veľkosť vášho ťahu v predchádzajúcom kroku. Pre mňa to bolo 80 px . Ak si nepamätáte presnú hodnotu, ktorú ste použili, je to v poriadku. Pri posúvaní posúvača Veľkosť smerom doprava dávajte pozor na dokument a uistite sa, že je nastavený dostatočne vysoko, aby reliéfny efekt pokrýval celú hrúbku ťahu:

Zmena techniky na Dláto a nastavenie Veľkosť na veľkosť zdvihu.
Takto by mal rám vyzerať tak ďaleko, ale zatiaľ nie sme celkom hotoví:

Rám po použití prvého z nastavení Bevel & Emboss.
V časti Možnosti úkosu a reliéfu zmeňte hodnotu uhla v časti Tieňovanie na 120 °, aby sa na ráme zdalo svietiť svetlo zľava hore:
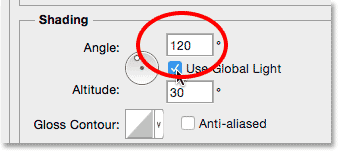
Zmena uhla na 120 °.
Urobme pár ďalších úprav osvetlenia. Dole blízko spodku sú niektoré možnosti na úpravu zvýraznenia a tieňa efektu. Znížte hodnotu Highlight Opacity zo 75% (predvolené nastavenie) na 50% . Možno budete chcieť ísť o niečo nižšie. Tým sa stmavia najjasnejšie časti rámu:
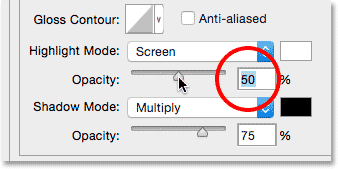
Zníženie nepriehľadnosti na 50%.
Potom, ak chcete rozjasniť tmavšie oblasti (ktoré sú v tomto okamihu čisto čierne), najskôr zmeňte režim tieňa z možnosti Násobiť na obrazovku a potom kliknutím na farebné políčko vedľa neho zmeňte farbu tieňa:
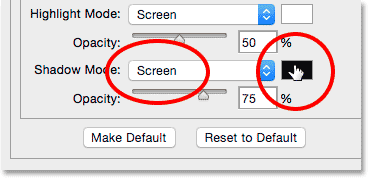
Zmena režimu tieňa na obrazovku a kliknutie na vzorník farieb.
Po otvorení nástroja Color Picker vyberte pre novú farbu tieňa bielu farbu (viem, viem … bielu pre tieň? V tom mi len verte), potom kliknite na OK:
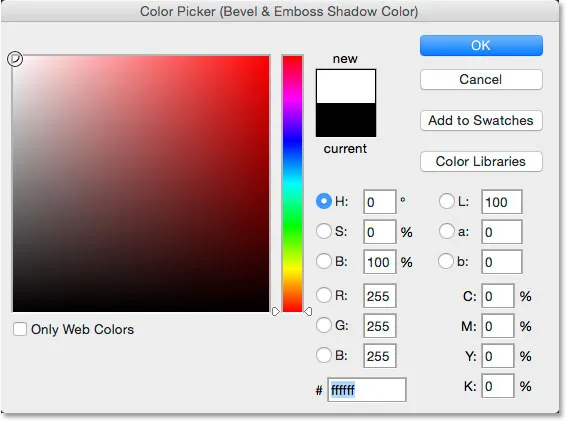
Výber bielej z nástroja Color Picker pre novú farbu tieňa.
Prečo sme si vybrali bielu pre farbu tieňa? Je to preto, že tu vlastne nepotrebujeme tieň, pretože náš rám je už čisto čierny. Namiesto toho potrebujeme druhé zvýraznenie a zmenou tieňového režimu z viacerých na obrazovku a následnou zmenou farby z čiernej na bielu sme účinne zmenili tieň na zvýraznenie! Keď je biela ako nová farba, znížte hodnotu Shadow Opacity zo 75% až nadol niekde medzi 10-20% . Rozdelím rozdiel a nastavím baňu na 15%. Časti rámu, ktoré boli predtým čisto čierne, sa teraz objavia o niečo jasnejšie a odhaľujú niektoré detaily v rohoch, kde sa stretávajú časti rámu:

Zníženie hodnoty tieňovej krytia.
Kliknutím na tlačidlo OK zatvorte dialógové okno Štýl vrstvy. Rámec by mal vyzerať takto:

Použil sa rám so všetkými nastaveniami úkosov a reliéfov.
Prečítajte si viac informácií o piatich základných režimoch miešania, ktoré by mal každý používateľ Photoshopu vedieť!
Krok 9: Rastrujte štýly vrstiev
Ďalej do rámu pridáme tieň. Aby sme to mohli urobiť, musíme najskôr odstrániť všetky vrstvy okrem samotného rámca. Aby sme to mohli urobiť, budeme musieť rastrovať naše dva štýly vrstiev, ktoré ich v podstate sploštia (zlúčia) do vrstvy ako normálne pixely. Kliknite pravým tlačidlom myši (Win) / s klávesou Control (Mac) na vrstvu „frame“:

Kliknite pravým tlačidlom myši (Win) / Control-kdekoľvek okrem miniatúry ukážky.
V zobrazenej ponuke vyberte možnosť Rastrovať štýl vrstvy :
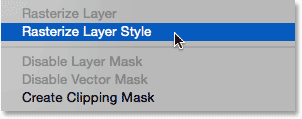
Vyberte možnosť „Rastrovať štýl vrstvy“.
Rám bude stále vyzerať rovnako ako predtým, ale dva štýly vrstiev už nie sú uvedené samostatne pod vrstvou rámu na paneli Vrstvy. Teraz sa zlúčili do vrstvy. To znamená, že sme stratili možnosť vrátiť sa neskôr a upraviť ich, ale je to v poriadku, pretože sme už urobili všetko, čo sme potrebovali, aby sme ich mohli urobiť:
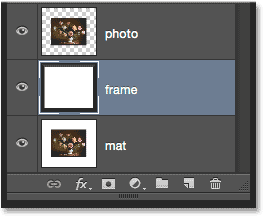
Panel Vrstvy po rastrovaní štýlov vrstiev.
Krok 10: Vyberte nástroj Kúzelná palička
Na paneli Nástroje vyberte nástroj Kúzelná palička . V predvolenom nastavení je umiestnená za nástrojom rýchleho výberu, takže k nemu získate prístup kliknutím a podržaním na nástroji rýchleho výberu, kým sa nezobrazí rozbaľovacia ponuka, potom z ponuky vyberte nástroj Kúzelná palička:
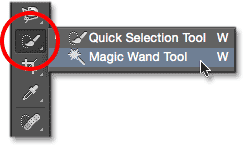
Výber nástroja Magic Wand.
Krok 11: Vypnite možnosť „Ukázať všetky vrstvy“
Na paneli s možnosťami skontrolujte, či nie sú začiarknuté políčka Vzorka všetkých vrstiev (vypnutá). Týmto sa náš výber obmedzí iba na obsah vrstvy „rámu“:

Možnosť Vzorka všetkých vrstiev. Uistite sa, že je vypnutá.
Krok 12: Vyberte bielu oblasť a odstráňte ju
Aby ste ľahšie videli, čo sa chystáme robiť, stlačte a podržte kláves Alt (Win) / Option (Mac) na klávesnici a kliknite na ikonu viditeľnosti („očná guľa“) úplne vľavo od položky „ "na paneli Vrstvy. Týmto sa dočasne skryjú všetky vrstvy v dokumente okrem vrstvy „rámu“:
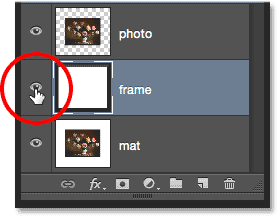
Kliknutím na ikonu viditeľnosti vrstvy "frame".
Potom kliknutím pomocou nástroja Magic Wand Tool kdekoľvek v bielej oblasti vyberte požadovaný objekt. Okolo vonkajších okrajov sa zobrazí obrys výberu. Teraz je vybraté všetko okrem rámca:
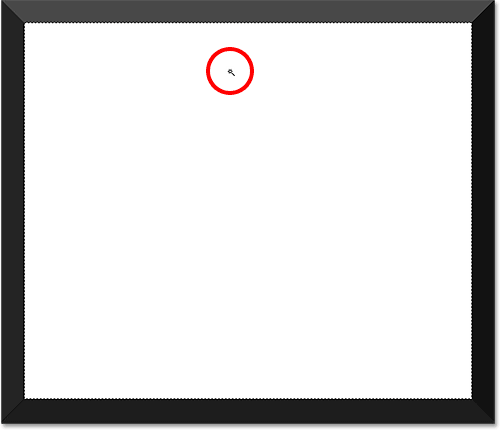
Kliknutím na nástroj Magic Wand Tool vnútri bielej oblasti.
Ak je vybratá biela oblasť, vymažte ju stlačením klávesu Backspace (Win) / Delete (Mac) na klávesnici. Rovnaká oblasť bude teraz vyplnená priehľadnosťou, ktorá je označená vzorom šachovnice. Zostane iba samotný rám:
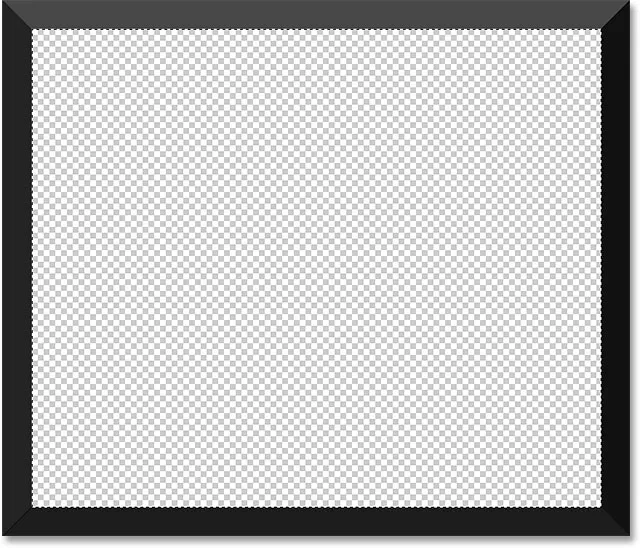
Biela oblasť je preč.
Obrys výberu už nepotrebujeme, takže ho chcete odstrániť, prejdite na ponuku Vybrať v hornej časti obrazovky a vyberte príkaz Zrušiť výber . Alebo jednoducho stlačte Ctrl + D (Win) / Command + D (Mac) na klávesnici:

Prejdite na položku Vybrať> Zrušiť výber.
Potom, aby ste v dokumente znovu zapli ďalšie vrstvy a priniesli späť fotografiu a bielu rohož, znova stlačte a podržte Alt (Win) / Option (Mac) na klávesnici a kliknite na ikonu viditeľnosti vrstvy „frame“:
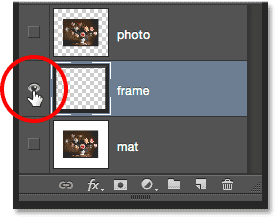
Stlačte a podržte Alt (Win) / Option (Mac) a kliknite na rovnakú ikonu viditeľnosti.
Krok 13: Pridajte tieň
Znova kliknite na ikonu Štýly vrstiev v dolnej časti panelu Vrstvy:
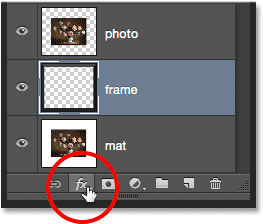
Kliknite na ikonu Štýly vrstiev.
V dolnej časti zoznamu vyberte položku Tieň tieňa :

Výber efektu vrstvy tieňov.
Otvorí sa dialógové okno Štýl vrstvy, ktoré je nastavené na možnosti Tieň. Najprv znížte krytie tieňového tieňa zo 75% (predvolená hodnota) na 50 až 60%, takže to nie je také intenzívne. Nechajte uhol nastavený na 120 °, aby smer osvetlenia zostal rovnaký ako v čase, keď sme vytvorili rám. Potom upravte hodnoty vzdialenosti a veľkosti podľa potreby pre svoj obrázok. Vzdialenosť určuje, ako ďaleko sa tieň objaví od svojho zdroja (snímky), zatiaľ čo veľkosť riadi jemnosť tieňa. Ponechám moju hodnotu vzdialenosti nastavenú na predvolenú hodnotu 5 px, ale zvýšim hodnotu Veľkosť na 10 px :
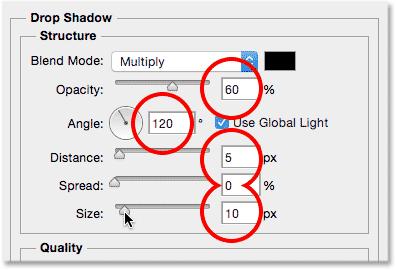
Možnosti vrhaného tieňa.
Kliknutím na tlačidlo OK zatvorte dialógové okno Štýl vrstvy. Teraz by ste mali vidieť pomerne mäkký, tenký tieň pozdĺž horného a ľavého vnútorného okraja rámu:

Rám s aplikovaným tieňom.
Krok 14: Pridajte novú vrstvu
Náš rámik obrázka zakončíme pridaním druhého menšieho okraja okolo fotografie, čím vytvoríme efekt dvojitej rohože. Opäť stlačte a podržte Alt (Win) / Option (Mac) na klávesnici a kliknite na ikonu Nová vrstva v dolnej časti panelu Vrstvy:
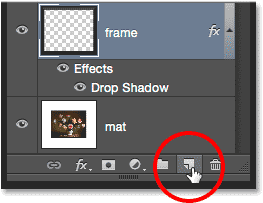
Stlačte a podržte Alt (Win) / Option (Mac) a kliknite na ikonu Nová vrstva.
Keď sa zobrazí dialógové okno Nová vrstva, pomenujte vrstvu „vnútorný tieň“ a kliknite na tlačidlo OK:
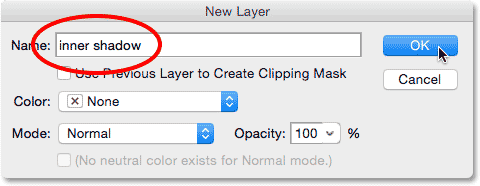
Pomenovanie novej vrstvy „vnútorný tieň“.
Medzi vrstvami „rám“ a „fotografia“ sa objaví nová prázdna vrstva s názvom „vnútorný tieň“:
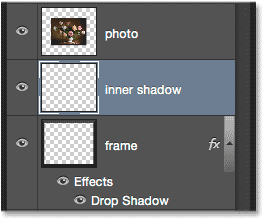
Photoshop pridá vrstvu „vnútorného tieňa“ nad vrstvu „rámu“.
Krok 15: Vyberte nástroj Obdĺžnikové orámovanie
Chyťte nástroj obdĺžnikového orezania z panela Nástroje:
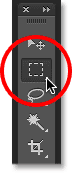
Výber nástroja obdĺžnikového orámovania.
Krok 16: Nakreslite výber okolo fotografie
S nástrojom obdĺžnikového orezania v ruke vytiahnite okolo fotografie obdĺžnikový výber, čím ho zväčšíte ako samotná fotografia. Začnite kliknutím hore a doľava od ľavého horného rohu fotografie, potom držte stlačené tlačidlo myši a ťahajte diagonálne tesne pod a vpravo od pravého dolného rohu, pričom okolo všetkých štyroch strán zostane rovnaké miesto., Ak potrebujete pri kreslení kresliť obrys výberu, stlačte a podržte medzerník, posuňte výber okolo myši, potom medzerník uvoľnite a pokračujte v ťahaní:
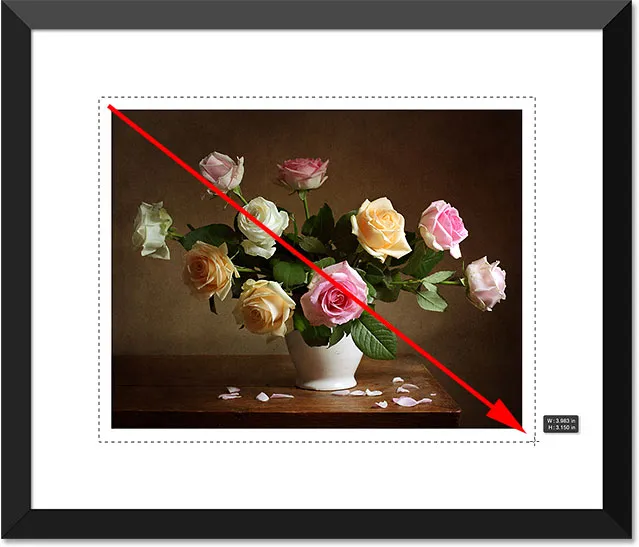
Pri vykresľovaní výberu zachovajte okolo fotografie rovnaký priestor.
Krok 17: Vyplňte výber bielou farbou
Prejdite hore do ponuky Upraviť v hornej časti obrazovky a vyberte položku Vyplniť :

Prejdite na možnosť Úpravy> Vyplniť.
Keď sa otvorí dialógové okno Výplň, nastavte možnosť Použiť na Bielu, ak ešte nie je, a potom kliknite na tlačidlo OK:

Opätovným nastavením možnosti Použiť na Bielu.
Týmto vyplníte výber bielou farbou vo vrstve „vnútorný tieň“. Nebudete ich môcť vidieť v dokumente, ale môžete ich vidieť v miniatúre náhľadu vrstvy:
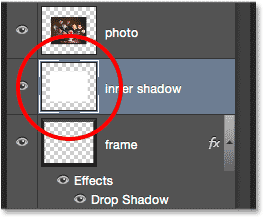
Miniatúra ukážky zobrazuje vybranú oblasť, ktorá je teraz vyplnená bielou.
Už nepotrebujeme prehľad výberu, takže prejdite do ponuky Vybrať a vyberte príkaz Zrušiť výber, alebo stlačte klávesovú skratku Ctrl + D (Win) / Command + D (Mac) na klávesnici, aby ste ju rýchlo odstránili:

Prejdite na položku Vybrať> Zrušiť výber.
Krok 18: Použite efekt vnútornej vrstvy žiarenia
Na vytvorenie tohto druhého okraja je potrebné iba jemne vložiť tieň do oblasti, ktorú sme práve vyplnili bielou (preto sme nazvali vrstvu „vnútorný tieň“). Photoshop obsahuje skutočný štýl vrstvy Vnútorný tieň, nebudeme ho používať, pretože by vytvoril tieň iba pozdĺž dvoch zo štyroch strán (podobne ako vyzerá Vtieň na ráme). Namiesto toho vytvoríme vlastný vnútorný tieň pomocou iného štýlu vrstiev - Inner Glow.
Kliknite na ikonu Štýly vrstiev v dolnej časti panelu Vrstvy:
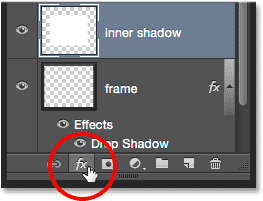
Kliknite na ikonu Štýly vrstiev.
Vyberte Inner Glow zo zoznamu:
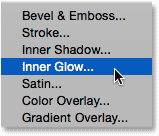
Výber štýlu vrstvy Inner Glow.
Keď sa otvorí dialógové okno Štýl vrstvy, zmeňte režim prelínania v hornej časti možností Vnútorná žiara z obrazovky na Násobiť. Tým sa žiara zmení na tieň, alebo aspoň bude, keď zmeníme aj jej farbu:
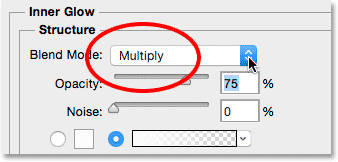
Zmena režimu miešania na násobok.
Kliknutím na vzorník farieb otvoríte nástroj Color Picker a zmeníte farbu Inner Glow:
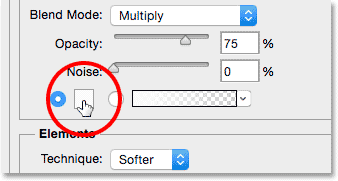
Kliknutím na vzorník farieb.
Vyberte čiernu farbu a kliknutím na tlačidlo OK zatvorte výber farieb.
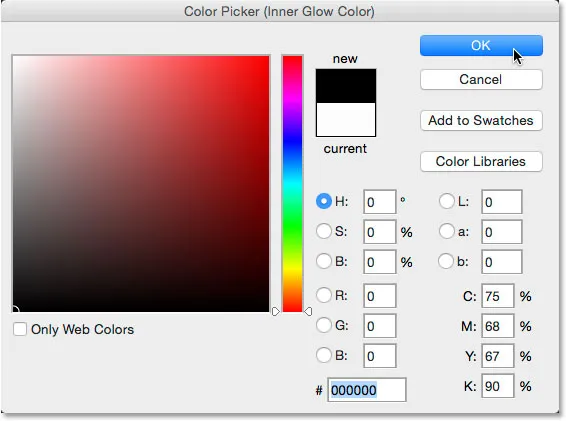
Zmena farby vnútornej žiaru na čiernu.
Vytvorí sa okolo fotografie tenký okraj:

Tieň sa objaví okolo oblasti, ktorú sme vyplnili bielou.
Možno budete chcieť mierne zvýšiť hodnotu Veľkosť, aby ste trochu zjemnili okraje tieňa. Zvýším baňu na 10 px :
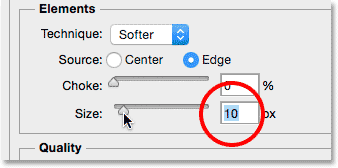
Zvýšenie hodnoty veľkosti.
Nakoniec znížte hodnotu Opacity až na niekde medzi 15 - 20%, aby sa tieň javil ako veľmi slabý a jemný:
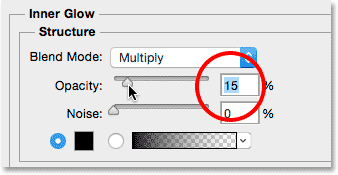
Zníženie hodnoty Opacity.
Kliknutím na tlačidlo OK zatvorte dialógové okno Štýl vrstvy a je to hotové! Tu, po zvýšení veľkosti a znížení hodnôt krytia, je môj posledný matný rám obrazu:

Konečný výsledok.
Kam ďalej?
A máme to! Takto môžete do fotografie pridať zhodný rámik obrázka pomocou štýlov vrstiev vo Photoshope! Navštívte našu sekciu Photo Effects, kde nájdete ďalšie návody týkajúce sa efektov Photoshop!