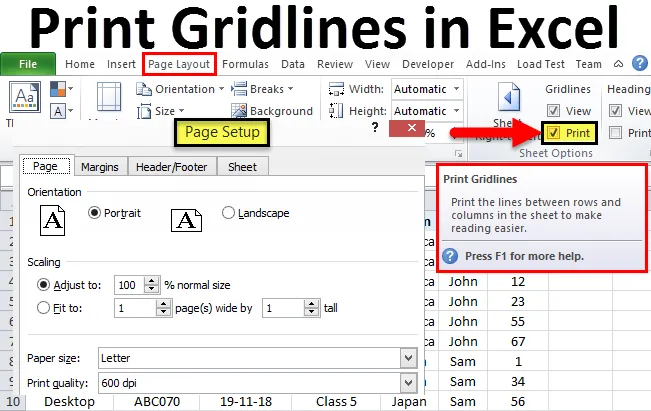
Vytlačiť mriežky v Exceli (obsah)
- Príklady tlačenia mriežok v Exceli
- Výhody tlačových sietí
Tlač Gridlines v Exceli
Vytlačiť mriežky nám umožňuje mať predvolene vytvorené mriežky, keď chceme tlačiť akýkoľvek dokument. Nastavením tlačovej mriežky v Exceli ušetríte čas a úsilie pri výbere mriežky podľa dĺžky stránky alebo tabuľky s údajmi. Tlačením mriežky v exceli obmedzí zadávanie údajov a orámuje definované ohraničenie. Dáta zadané mimo tlačových mriežok neprídu, ak sa vytlačí stránka, ktorá je momentálne k dispozícii.
Možnosť tlače mriežkových čiar je k dispozícii v ponuke Rozloženie stránky v časti s možnosťou listu s ikonou.
Príklady tlačenia mriežok v Exceli
Ak chcete získať prístup k možnosti Mriežky, prejdite do ponuky Rozloženie stránky a začiarknite políčko Tlačiť pod možnosťou listu, ako je to znázornené na obrázku nižšie.

Tu máme vzorové údaje o niektorých číslach dielov, ktoré sa predali za mesiac v inej oblasti. Ako vidno na obrázku nižšie, nevytvorili sme žiadne orámovanie ani tabuľku. A údaje sú úplne plán.
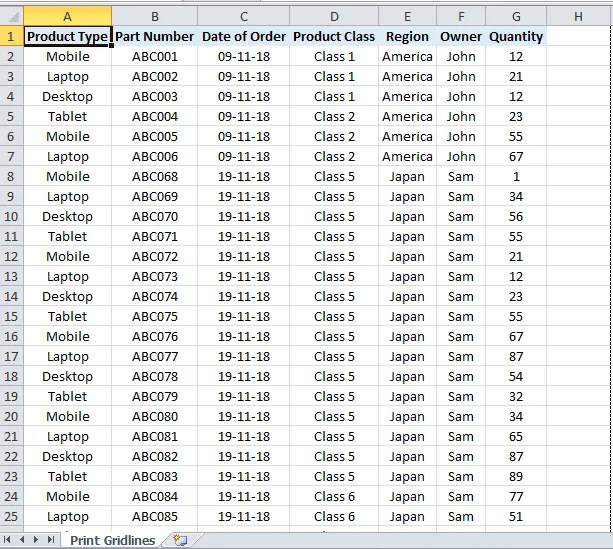
Teraz, pri tlači mriežky, postupujte rovnakou cestou, aká je uvedená vyššie.
Prejdite na ponuku Rozloženie strany a začiarknite políčko tlače pod položkou hárky. Akonáhle mriežky začiarknite políčko. Potom prejdite do ponuky Súbor a kliknite na tlačidlo Tlačiť. Uvidíme, že aktuálny hárok bude pokrytý mriežkou tak, ako je to znázornené na obrázku nižšie.
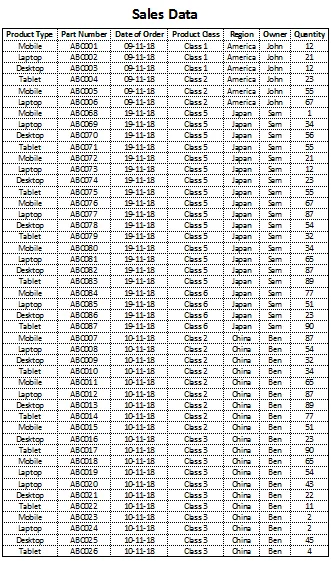
Teraz namiesto umiestnenia mriežky pre každú tabuľku môžeme mať tlačovú mriežku, ktorá umožňuje automaticky mriežky vo všetkých hárkoch, ktoré sú pripravené na tlač. Môžeme tiež skontrolovať pomocou klávesov Ctrl + P, ktoré sa priamo použijú na tlač, ktorá je uvedená v ponuke Súbor. Ak chcete ďalej vylepšiť funkciu Print Gridlines, prejdite do ponuky File (Súbor)> Print (Tlač)> Page Setup (Nastavenie strany), ako je to znázornené na obrázku nižšie.
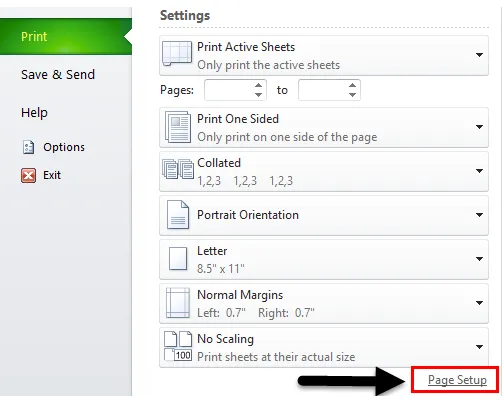
Keď naň klikneme, bude to trvať, kým prejdeme na možnosť nastavenia stránky, odkiaľ môžeme pridať alebo vykonať zmeny v existujúcom nastavení stránky, ako je uvedené nižšie.
Okno Nastavenie stránky má ďalšie štyri možnosti, ktorými sú Stránka, Okraje, Hlavička / Päta a List.

V tlačidle Page, môžeme urobiť úpravy alebo zmeny v orientácii, Paper Sizer na tlač, kvalitu tlače a dokonca aj zadať automatické čísla strán.
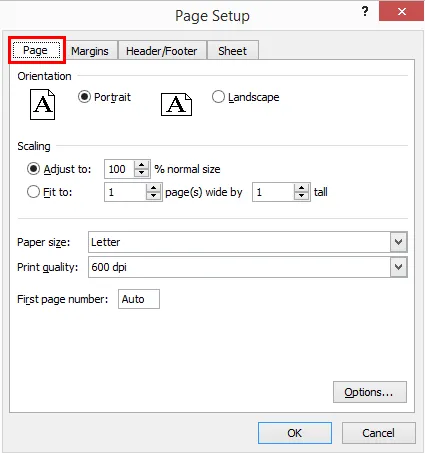
V marži môžeme nastaviť všetky bočné alebo akékoľvek bočné okraje. Polohu tabuľky s údajmi tiež môžeme upraviť podľa našej potreby začiarknutím políčka Horizontally and Vertically (Horizontálne a Vertikálne), ako je to znázornené nižšie.

V záhlaví / päte môžeme vytvoriť záhlavie alebo pätu namiesto ich vytvorenia z možnosti dostupnej na karte ponuky Vložiť. To šetrí čas aj priestor, takže naše údaje budú vyzerať dobre. Na spodnej snímke obrazovky je možnosť Vlastná hlavička / Vlastná päta, ktorá povolí iba hlavičku a pätu v pracovnom hárku pri tlači.
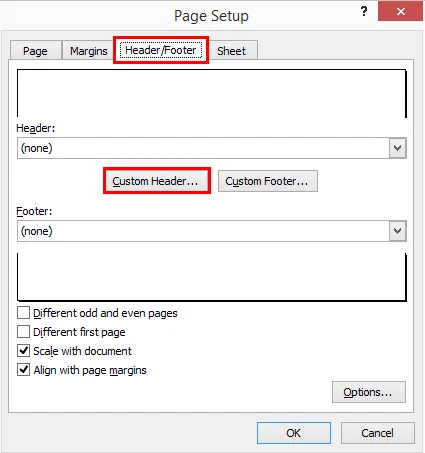
Keď klikneme na možnosť Vlastná hlavička alebo Vlastná päta, ktorá je zobrazená na predchádzajúcom obrázku, dostaneme pole, kde môžeme vyplniť požadované alebo požadované meno hlavičky alebo päty, ako je to zobrazené nižšie.
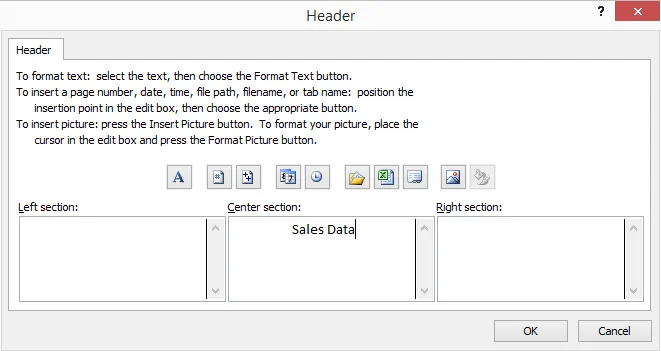
Keď skončíme s vyplňovaním názvov záhlavia a päty, v príslušných blokoch môžeme kliknúť na tlačidlo Ok a pozrieť sa, ako bude naše záhlavie a päta vyzerať v zobrazení tlačovej mriežky, ako je uvedené nižšie.
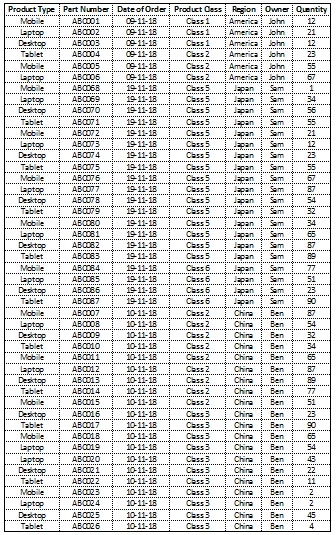
Print Gridlines má niekoľko pokročilejších možností. Ktoré sú k dispozícii v ponuke Súbor možnosť Option a Advanced. Akonáhle pôjdeme po uvedenej ceste, dostaneme pole, ako je uvedené nižšie.
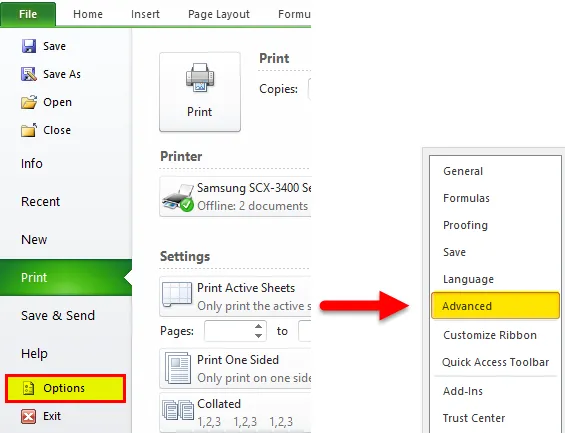
Tu môžeme urobiť ďalšie úpravy. A potom budeme mať konečné tlačové mriežky, ako už bolo uvedené vyššie. Aby sme dokončili Print Gridlines v Exceli a jeho aplikáciu.
Výhody tlačových sietí
- Vytvorením tlačových mriežok sa údaje dajú prezentovať každému bez toho, aby sa na aktuálnej stránke zobrazovali hlavičky / päty a mriežky.
- Vytlačením mriežky sa údaje tiež dajú vytlačiť. Môžeme tlačiť dáta pomocou mriežky a budú viditeľné aj na výstupe.
Čo je potrebné zapamätať si o Gridlines tlače
- Gridlines je možné použiť s klávesom Ctrl + P, ktorý nás priamo privedie k možnosti Print Preview, ktorá obsahuje všetky diskutované príkazy a funkcie.
- Poskytnutie ohraničenia vo forme tlačových čiar v akejkoľvek tabuľke údajov je veľmi dôležité. Po každej práci musíme nastaviť tlačové mriežky, aby bolo možné zväzok údajov zviazať.
Odporúčané články
Toto je príručka pre tlač mriežok v Exceli. Najjednoduchší spôsob úpravy stĺpca je použitie tlačových mriežok v Exceli. Tu diskutujeme o tom, ako používať tlačové mriežky v Exceli spolu s praktickými príkladmi. Môžete si tiež prečítať naše ďalšie navrhované články -
- Vytváranie bodových grafov v Exceli
- Čo je informačný panel v Exceli?
- Ako porovnávať údaje v Exceli
- Ako spočítať viac riadkov v Exceli