Naučte sa dobrý spôsob, lepší spôsob a najlepší spôsob, ako otáčať a narovnať obrázky pomocou aplikácie Photoshop v časti 2 našej série orezových obrázkov!
Začneme tým, že sa naučíme, ako otáčať obrázok ručne pomocou nástroja na orezanie. Potom sa naučíme, ako presnejšie narovnať obrázok pomocou nástroja narovnať. Nakoniec sa pozrieme na menej známy, ale pravdepodobne najlepší spôsob, ako otáčať a narovnať obrázky vo Photoshope, a to pomocou nástroja Pravítko.
Ako som už spomenul, toto je druhý tutoriál v našej sérii orezania obrázkov. Ak ešte nie ste oboznámení so základmi používania nástroja na orezanie, pred pokračovaním si prečítajte prvý návod Ako orezať obrázky vo Photoshope CC.
Tu je fotografia, ktorú som zastrelil z paluby lode na Aljaške (môžete vidieť časť lode trčiacu z pravej strany obrázka). Neviem, či som bol chorý na mori alebo aký bol príbeh, ale očividne je obraz trochu krivý. Naučme sa, ako sa ľahko otáčať a narovnať. Môžete sledovať akýkoľvek vlastný obrázok:

Pôvodný obrázok. © Steve Patterson.
Toto je lekcia 2 v našej sérii Orezanie obrázkov. Začnime!
Ako otočiť obrázok pomocou nástroja orezaniePrvá vec, ktorú sa naučíme, je, ako jednoducho otočiť obrázok ručne. Robíme to pomocou nástroja na orezanie . Na paneli s nástrojmi v ľavej časti obrazovky vyberiem nástroj na orezanie:

Výber nástroja na orezanie.
Hneď ako vyberiem nástroj orezanie, Photoshop obklopí obrázok úvodným orezaním . Ako sme sa naučili v návode na orezanie obrázkov, mohol by som ignorovať túto predvolenú hranicu orezania a namiesto toho kliknutím a ťahaním v rámci obrázka nakresliť svoj vlastný. Ale pretože chcem otočiť a narovnať obrázok skôr, ako ho orežím, budem sa držať predvoleného okraja orezania.
Aby sa okraj orezania zviditeľnil, kliknem na obrázok pomocou nástroja orezanie. Týmto sa pred obrázkom zobrazí mriežka pravidla tretiny 3 x 3:
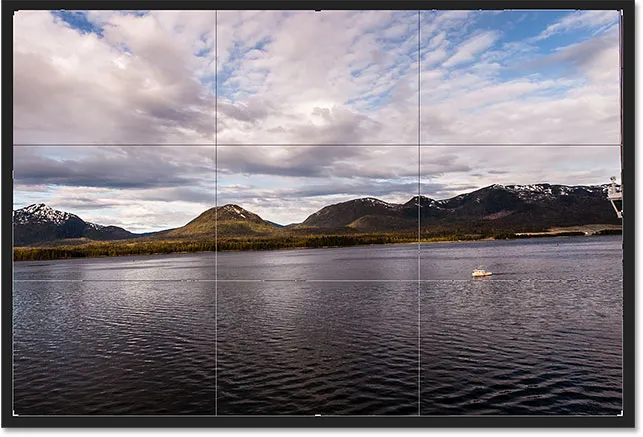
Počiatočné orezanie okraja okolo obrázka.
Ak chcete obrázok otočiť, posuňte kurzor myši kamkoľvek mimo hranice orezania. Kurzor sa zmení na ikonu Otočiť (zakrivená čiara so šípkou na každom konci). Priblížil som sa sem, aby som sa po pohnutí kurzorom mimo pravého horného rohu obrázka priblížil:

Kurzor Otočiť sa zobrazí mimo okraja orezania.
S kurzorom myši mimo hranice orezania kliknite na tlačidlo myši a držte ho stlačené. Akonáhle kliknete, mriežka 3 x 3 sa zmení na podrobnejšiu mriežku:
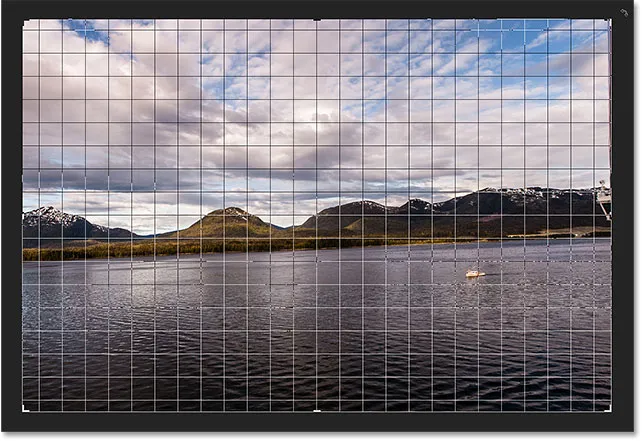
Po kliknutí a podržaní tlačidla myši sa zobrazí iná mriežka.
Potom držte stlačené tlačidlo myši a potiahnite myšou, aby ste obrázok otočili. Počas otáčania vyhľadajte na obrázku niečo, čo by malo byť priame, vertikálne alebo horizontálne, a skúste ho zarovnať s čiarami mriežky. Tu používam vodiacu čiaru tesne pod horami ako svojho sprievodcu:
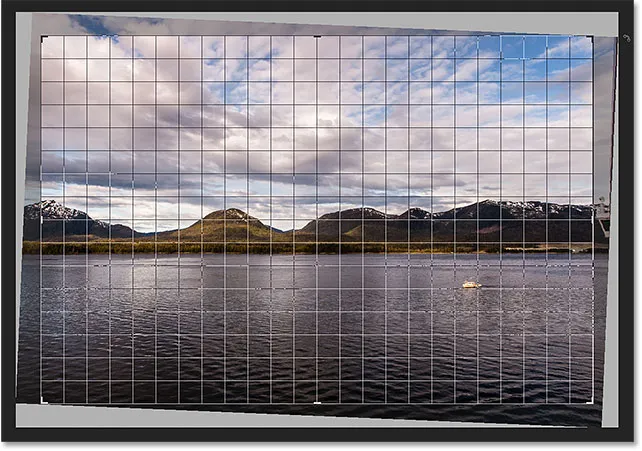
Pri otáčaní obrázka zarovnajte vodnú líniu s čiarami mriežky.
Všimnite si, že keď rotujete, Photoshop automaticky zmení veľkosť orezania, aby ho udržal v rámci hraníc obrázka. Tu som to otočil príliš ďaleko, aby sme videli, ako sa zmenšila hranica orezania:
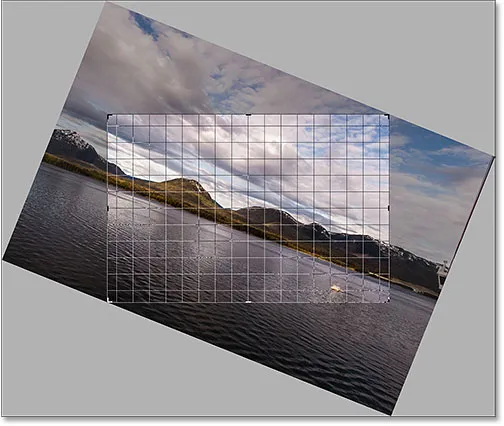
Photoshop udržiava okraje orezania v rámci hraníc obrázka pri otáčaní.
Obrázok otočím späť tak, ako som ho mal, aby sa vodná a vodorovná mriežka zhodovali:
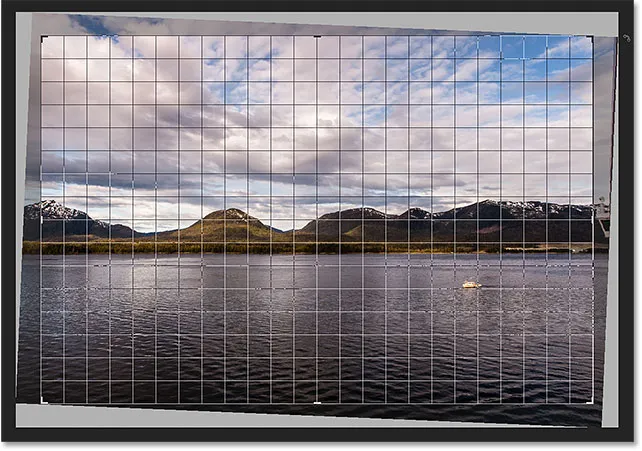
Otáčanie obrázka, kým sa neobjaví rovno.
Keď obrázok vyzerá rovno, uvoľnite tlačidlo myši. Prekrytie pred obrázkom sa prepne späť na mriežku pravidla 3/3 tretiny:
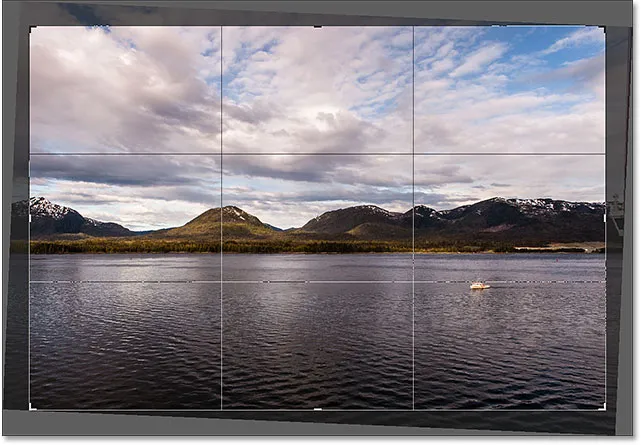
Mriežka Rule of Thirds sa vráti po uvoľnení tlačidla myši.
V tomto okamihu môžete zmeniť veľkosť orezania podľa potreby kliknutím a potiahnutím niektorej z úchytiek okolo hranice. Podrobnejšie informácie o veľkosti hranice orezania som uviedol v našej prvej lekcii v tejto kapitole. Takže tu rýchlo upravím veľkosť okraja, aby sa zmenšil, a kliknutím a potiahnutím vnútri okraja orezania premiestnim obrázok:

Zmena veľkosti okraja orezania a premiestnenie obrázka po jeho otočení.
Ak ste spokojní s tým, ako to vyzerá, stlačte kláves Enter (Win) / Return (Mac) na klávesnici, čím potvrdíte orezanie. Tu je môj výsledok, definitívne zlepšenie oproti pôvodnej verzii:
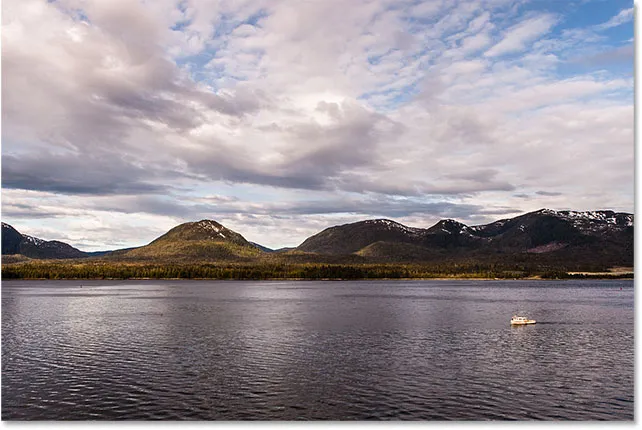
Otočený a orezaný obrázok.
Ako narovnať obrázok pomocou nástroja Narovnať
Doteraz sme videli, ako otočiť obrázok ručne. Pozrime sa, ako narovnať obrázok pomocou nástroja na narovnanie vo Photoshope.
Najprv zruším plodinu tak, že prejdem do ponuky Upraviť na paneli s ponukou pozdĺž hornej časti obrazovky a vyberiem príkaz Späť . Alebo by som mohol jednoducho stlačiť Ctrl + Z (Win) / Command + Z (Mac) na mojej klávesnici:
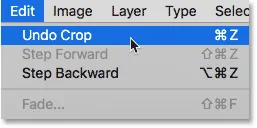
Prejdite na položky Upraviť> Späť naspäť.
Týmto sa môj obrázok vráti späť na pôvodný vzhľad:

Späť na pôvodný obrázok bez orezania.
Narovnať nástroj je trochu skrytý nástroj vo Photoshope. Na Paneli s nástrojmi ho nenájdete nikde. Namiesto toho ju nájdete na paneli Možnosti vždy, keď máte vybratý Nástroj na orezanie .
Z panela s nástrojmi znova vyberiem nástroj na orezanie:

Ak chcete použiť nástroj narovnania, musíte najskôr vybrať nástroj orezanie.
Potom, keď je aktívny nástroj orezanie, vyberiem nástroj narovnania na paneli možností v hornej časti obrazovky:
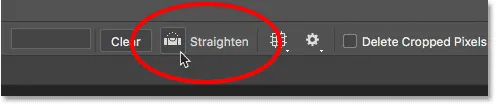
Vyberte nástroj Narovnať na paneli Možnosti.
Používanie nástroja narovnania je veľmi jednoduché. Vyhľadajte na svojom obrázku niečo, čo by malo byť priame, vodorovne alebo zvisle a nakreslite cez ňu čiaru pomocou nástroja narovnať. Photoshop potom použije uhol čiary na automatické otočenie a vyrovnanie obrázka.
Pretože vodná čiara na mojej fotografii by mala byť vodorovná, kliknutím na jej ľavú stranu nastavím východiskový bod pre túto čiaru. Potom, keď bude moje tlačidlo myši stále stlačené, potiahnem cez pravú stranu vodorysky a nastavím koncový bod. Photoshop nakreslí tenkú priamu čiaru medzi týmito dvoma bodmi:
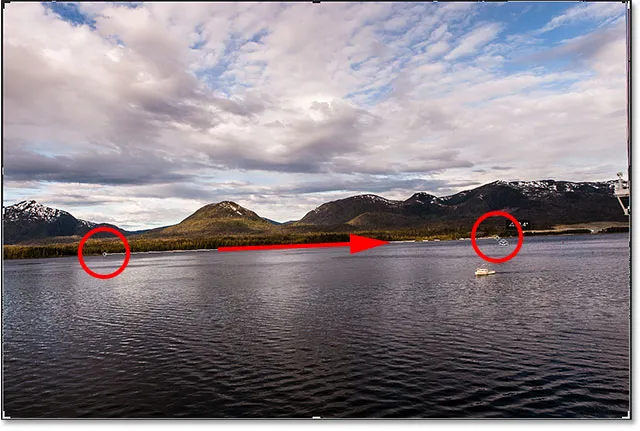
Kliknite na jednu stranu niečoho, čo by malo byť priame, potom držte stlačené tlačidlo myši a presuňte ho na druhú stranu.
Keď uvoľním tlačidlo myši, Photoshop sa pozrie na uhol čiary a okamžite otočí obrázok tak, aby sa vodná čiara objavila rovno. Všimnite si, že Photoshop opäť zmenil veľkosť orezania, aby ho udržal v hraniciach obrázka:

Photoshop narovnáva obrázok, keď uvoľníte tlačidlo myši.
Rýchly tip: Tu je užitočný tip na používanie nástroja Narovnať. Skutočne ho nemusíte vyberať na paneli Možnosti. Namiesto toho s aktívnym nástrojom na orezanie môžete rýchlo prepnúť na nástroj narovnania jednoduchým stlačením a podržaním klávesu Ctrl (Win) / Command (Mac) na klávesnici.
Teraz, keď sa obrázok narovnal, znova potiahnem úchytky a zmeníme veľkosť môjho orezania a kliknutím a potiahnutím dovnútra ohraničím obrázok a upravím kompozíciu:
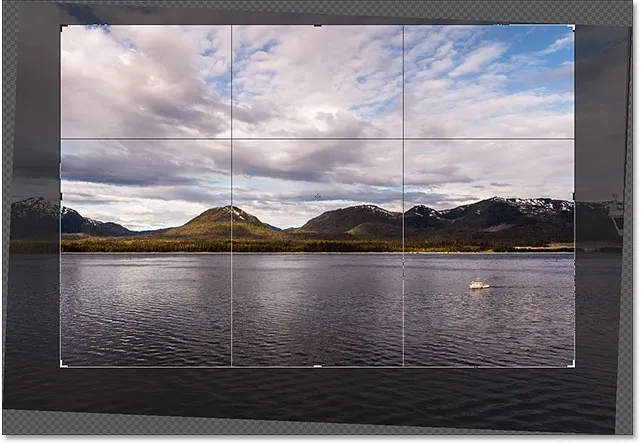
Zmena veľkosti okraja orezania a opätovné umiestnenie obrázka.
Po stlačení klávesu Enter (Win) / Return (Mac) na klávesnici potvrdím orezanie a výsledok po vyrovnaní obrázka pomocou nástroja Narovnať:
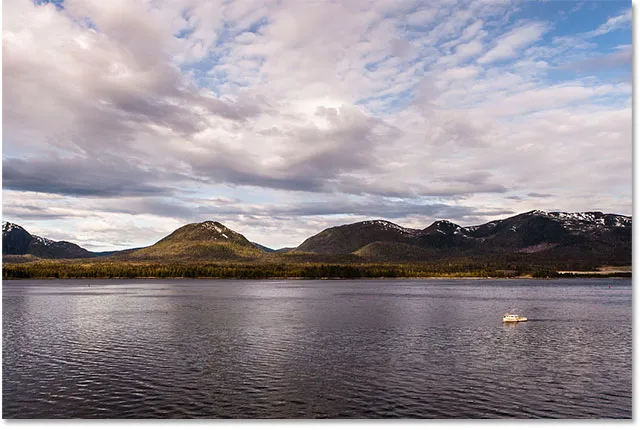
Orezaná verzia po použití nástroja narovnania.
Ako narovnať obrázok pomocou nástroja Pravítko
Pozrime sa ešte na jeden spôsob, ako narovnať obrázok vo Photoshope, a prečo je to môj najobľúbenejší z nich. Tentoraz nebudeme používať nástroj na orezanie alebo nástroj na narovnanie. Namiesto toho použijeme Nástroj pravítka .
Predtým, ako to urobíme, rýchlo vrátim späť svoju poslednú plodinu tým, že znova prejdem do ponuky Upraviť a vyberiem príkaz Späť orezať alebo stlačením klávesov Ctrl + Z (Win) / Command + Z (Mac) na mojej klávesnici:
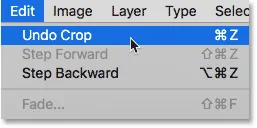
Prejdite na položky Upraviť> Späť naspäť.
Týmto sa ma vráti do pôvodnej nezostrihanej verzie:

Pôvodný, pokrivený obraz.
V predvolenom nastavení je nástroj pravítka vnorený za nástroj kvapkadlo na paneli nástrojov. Ak ju chcete vybrať, kliknite pravým tlačidlom myši na ikonu (Win) / Control-Control (Mac) v nástroji Eyedropper Tool a potom v rozbaľovacej ponuke vyberte položku Ruler Tool:
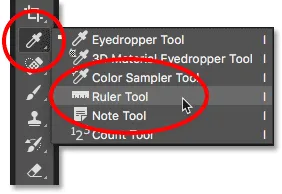
Výber nástroja pravítka zozadu za nástrojom kvapkadlo.
Použitie nástroja Pravítko na vyrovnanie obrázka je podobné ako pri použití nástroja Narovnanie, ale s niekoľkými dôležitými rozdielmi. Rovnako ako nástroj narovnania začneme nakreslením čiary cez niečo na obrázku, ktoré by malo byť priame, vertikálne alebo horizontálne.
Kliknutím na ľavú stranu vodorysky na mojej fotografii nastavím východiskový bod pre vodovod. Potom, keď bude moje tlačidlo myši stále stlačené, potiahnem cez pravú stranu a nastavím koncový bod. Rovnako ako v prípade nástroja Rovnať, Photoshop nakreslí tenkú priamu čiaru medzi dvoma bodmi a použije uhol tejto čiary, aby zistil, ako veľmi potrebuje otočiť obrázok:
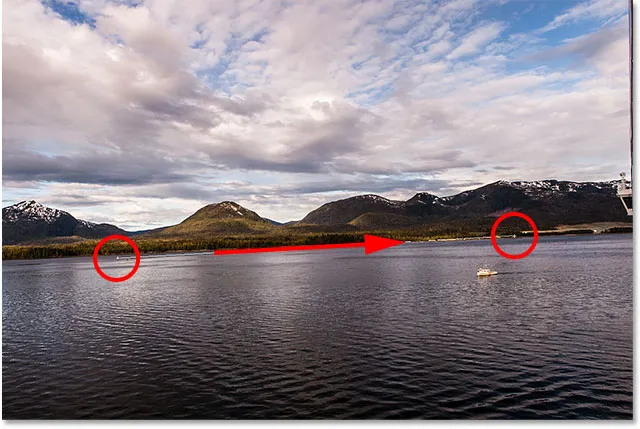
Kliknutím a potiahnutím pomocou nástroja Pravítko prejdete na niečo, čo by malo byť priame.
Ale tu je prvý veľký rozdiel medzi nástrojom narovnania a nástrojom pravítka a prečo dávam prednosť použitiu nástroja pravítka. S nástrojom narovnania, vo chvíli, keď uvoľníte tlačidlo myši, Photoshop otočí obrázok, aby sa narovnal. Môže sa to zdať ako pekná vlastnosť, ale v skutočnosti to tak nie je, pretože to znamená, že pri správnom vykreslení čiary ste dostali iba jednu ranu. Ak bol začiatočný alebo konečný bod trochu vypnutý, uhol čiary bude tiež vypnutý a obraz bude stále pokrivený, aj keď bude otočený.
S nástrojom Pravítko však Photoshop obrázok automaticky neotáča. Namiesto toho sa môžeme vrátiť späť a podľa potreby upraviť počiatočný a konečný bod.
Ak priblížim svoj východiskový bod, vidíme, že to vlastne nie je na vodoryse, kde by malo byť. Namiesto toho je príliš nízka:
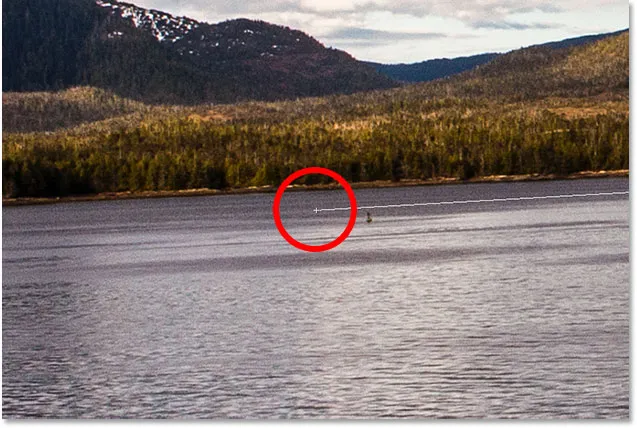
Východiskovým bodom nie je miesto, kde som to chcel.
Aby som to vyriešil, všetko, čo musím urobiť, je kliknúť na začiatočný bod pomocou nástroja Pravítko, držať stlačené tlačidlo myši a ťahaním bodu nahor ho premiestniť. Nástroj Narovnať nám nedáva šancu, ale pomocou nástroja Pravítko je to jednoduché:
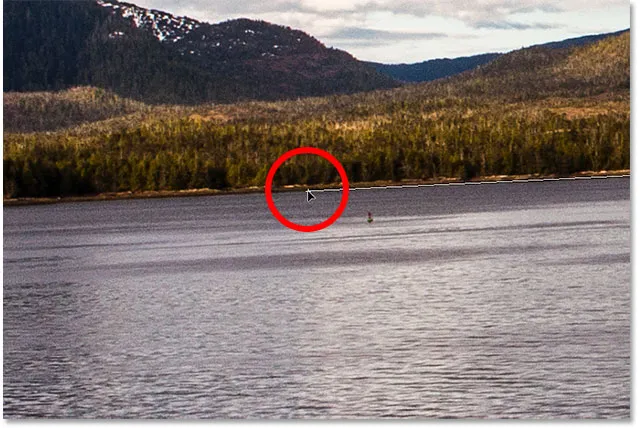
Posunutie počiatočného bodu k vodorysku.
To isté urobím s koncovým bodom vpravo, keď vidíme, že je to príliš vysoké:
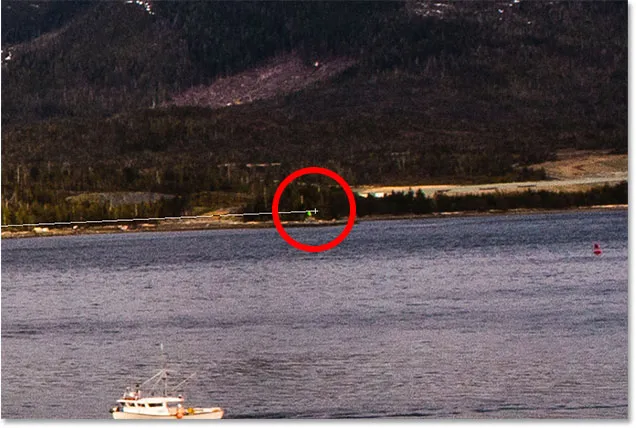
Konečným bodom tiež nie je to, kde som to chcel.
Všetko, čo musím urobiť, je znova kliknúť pomocou nástroja Pravítko, držať stlačené tlačidlo myši a pretiahnuť ho nadol na vodnú líniu, kde by malo byť:
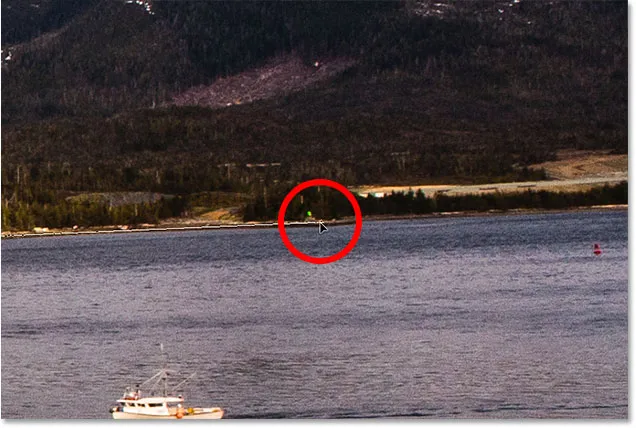
Potiahnutím koncového bodu nadol k vodorysku.
Keď budete mať počiatočný a koncový bod presne tam, kde ich potrebujete, na vyrovnanie obrázka kliknite na tlačidlo Narovnať vrstvu na paneli Možnosti:
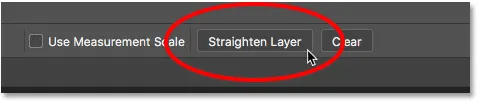
Kliknite na tlačidlo „Narovnať vrstvu“.
Photoshop otočí obrázok, aby sa vyrovnal. Všimnite si však, že teraz vidíme šachovnicu v rohoch okolo obrázka. Vzor šachovnice je spôsob, akým Photoshop predstavuje priehľadnosť, čo znamená, že v týchto oblastiach už nemáme žiadnu časť nášho imidžu. Tieto oblasti musíme orezať, čo urobíme ďalej:
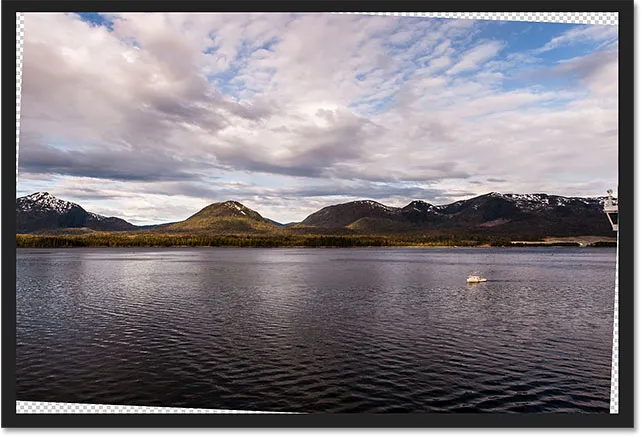
Obrázok bol narovnaný, ale už nevyplňuje celé plátno.
Toto nás privádza k ďalšiemu veľkému rozdielu medzi nástrojom pravítka a nástrojom narovnania. Pomocou nástroja Pravítko sa Photoshop nepokúša automaticky orezať obrázok po vyrovnaní. V skutočnosti neexistuje spôsob, ako obrázok orezať pomocou nástroja Pravítko. To je v poriadku, pretože všetko, čo musíme v tomto bode urobiť, je prepnutie na nástroj orezanie :

Výber nástroja na orezanie po vyrovnaní obrázka pomocou nástroja Pravítko.
Keď je teraz vybratý nástroj orezanie, rýchlo upravím svoje orezanie a upravím polohu obrázka dovnútra, aby som nezostal priehľadný v rohoch:
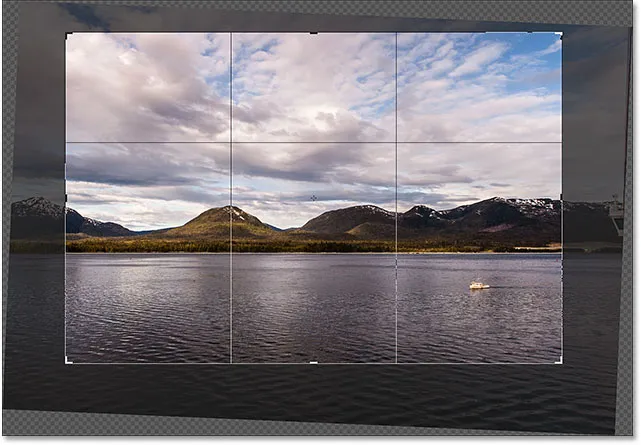
Zmena veľkosti okraja orezania a zmena polohy obrázka.
Potom na klávesnici stlačím Enter (Win) / Return (Mac), čím potvrdíme orezanie. A tu, po vyrovnaní obrázka pomocou nástroja Pravítko a jeho orezaní pomocou nástroja Orezať, je môj konečný výsledok:
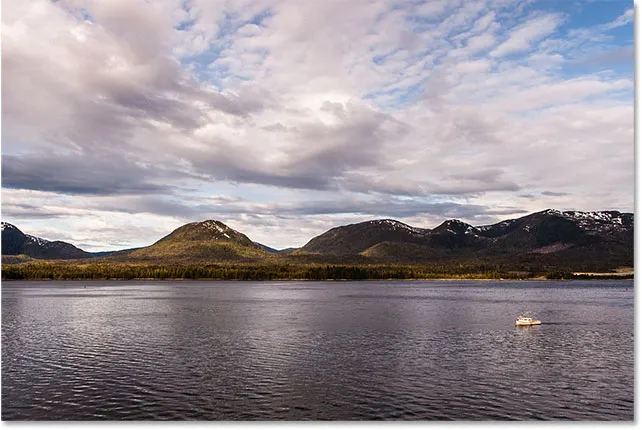
Vyrovnaná a orezaná verzia obrázka.
A máme to! Takto otočíte a narovnáte obrázky pomocou nástroja Orezať, Narovnať a môjho osobného obľúbeného, Pravítka, vo Photoshope CC! V ďalšej lekcii v tejto kapitole vám ukážem, ako môžete pomocou nástroja na orezanie rýchlo pridať orámovanie okolo fotografie!
Alebo si pozrite niektorú z ďalších lekcií v tejto kapitole:
- 01. Ako orezať obrázky vo Photoshope CC
- 02. Ako otáčať a narovnať obrázky
- 03. Ako zväčšiť veľkosť plátna pomocou nástroja na orezanie
- 04. Tipy a triky pre nástroje na orezanie
- 05. Používanie nástroja Perspektívne orezanie
- 06. Orežte a zmeňte veľkosť fotografií tak, aby sa zhodovali s veľkosťami snímok
- 07. Ako používať Content-Aware Crop
- 08. Ako orezať fotografie v kruhu
Viac kapitol a naše najnovšie návody nájdete v našej sekcii Základy Photoshopu!