V tomto návode sa naučíme, ako pridať typ pozdĺž cesty vo Photoshope! Budem tu používať aplikáciu Photoshop CS6, ale tento tutoriál je tiež plne kompatibilný s aplikáciou Photoshop CC . Ak používate aplikáciu Photoshop CS5 alebo staršiu, mali by ste sa pozrieť na predchádzajúcu verziu tohto návodu.
Ak chcete pridať cestu na cestu, najskôr potrebujeme cestu a Photoshop nám dá niekoľko spôsobov, ako ju nakresliť.
Môžeme použiť nástroj základného tvaru, ako je napríklad nástroj Obdĺžnik alebo Ellipse, môžeme vytvoriť cestu z vlastných tvarov a pomocou nástroja pero môžeme nakresliť cestu voľného tvaru.
Ako nakreslíte svoju cestu, pokiaľ ide o to, ako k nej pridávame text, nezáleží, pretože cesta je cesta bez ohľadu na to, ako bola vytvorená, a kroky na pridanie typu k ceste sú vždy rovnaké. Pozrime sa, ako to funguje!
Tu je obrázok, ktorý budem používať pre tento tutoriál, ktorý bol stiahnutý z Adobe Stock. Chystám sa použiť cestu, aby som okolo golfového lopty pridal nejaký text:
 Pôvodný obrázok.
Pôvodný obrázok.
Začnime!
Ako pridať typ na cestu vo Photoshope
Krok 1: Vyberte nástroj Elipsa
Ako som už spomenul, kroky na pridanie typu pozdĺž cesty sú rovnaké bez ohľadu na to, ktorý nástroj ste použili na vytvorenie cesty. Takže v tomto tutoriále udržíme veci jednoduché. Ak chcete nakresliť cestu okolo golfovej loptičky, použijem nástroj Ellipse Tool, jeden zo základných tvarových nástrojov Photoshopu. Viac informácií o kreslení tvarov sa dozviete v našom návode Ako nakresliť vektorové tvary v príručke Photoshop.
Nástroj Ellipse je predvolene vnorený za nástroj Obdĺžnik na paneli Nástroje. Ak ju chcete vybrať, v nástroji Obdĺžnik klikneme pravým tlačidlom myši (Win) / Control (Mac) a potom z rozbaľovacej ponuky vyberiem nástroj Ellipse Tool:
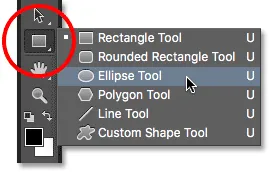 Vyberte nástroj Elipsa na paneli Nástroje.
Vyberte nástroj Elipsa na paneli Nástroje.
Krok 2: Zmeňte režim nástroja na „Cesta“
Keď je vybratý nástroj Ellipse Tool, panel Možnosti v hornej časti obrazovky sa zmení, aby nám ukázal rôzne možnosti pre prácu s nástrojom. Úplne vľavo na paneli Možnosti je možnosť Režim nástrojov . V predvolenom nastavení je nastavená na Tvar . Photoshop nám vlastne dáva tri rôzne typy tvarov, ktoré môžeme kresliť - vektorové tvary, cesty a obrazce založené na pixeloch . Chceme nakresliť cestu, takže zmeníme možnosť Režim nástrojov z Tvar na Cesta :
 Zmena režimu nástroja Ellipse na cestu.
Zmena režimu nástroja Ellipse na cestu.
Ďalšie informácie: Kreslenie vektorových tvarov vs. pixelových tvarov vo Photoshope
Krok 3: Nakreslite si cestu
Ak chcete nakresliť cestu, kliknite a podržte tlačidlo myši v strede golfového lopty. Potom na klávesnici stlačím a podržím Shift + Alt (Win) / Shift + Option (Mac) a začnem ťahať smerom von zo stredu. Keď podržím kláves Shift pri ťahaní nástrojom Ellipse, vynúti sa tvar cesty do dokonalého kruhu, zatiaľ čo kláves Alt (Win) / Option (Mac) mi umožňuje nakresliť cestu von z miesta, na ktoré som klikol.
Budem pokračovať v ťahaní smerom von zo stredu, až kým nebude cesta dostatočne veľká na to, aby obklopila loptu. Ak potrebujete premiestniť cestu počas jej kreslenia, stlačte a podržte medzerník na klávesnici, potiahnutím myši presuniete cestu na svoje miesto, potom uvoľnite medzerník a pokračujte v kreslení.
Keď budem spokojný s tým, ako cesta vyzerá, pustím kláves Shift a kláves Alt (Win) / Option (Mac), potom pustím tlačidlo myši (je dôležité najskôr uvoľniť klávesy, potom tlačidlom myši alebo získate neočakávané výsledky). Tu vidíme cestu, ktorá sa javí ako tenký obrys okolo lopty:
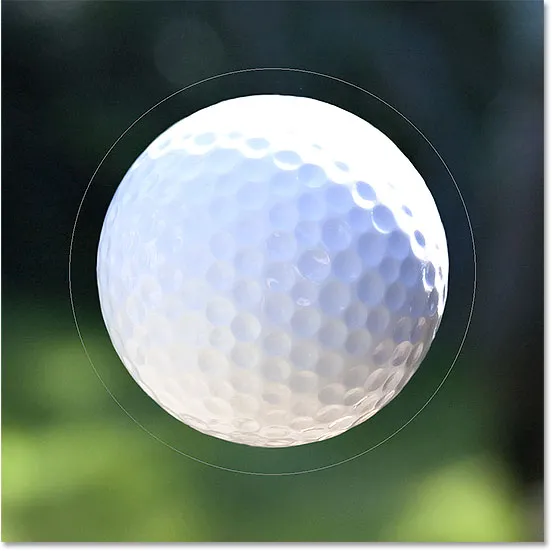 Okolo golfového lopty bola pridaná cesta.
Okolo golfového lopty bola pridaná cesta.
Krok 4: Vyberte The Type Tool
Keď je naša cesta nakreslená, sme pripravení pridať náš text. Na paneli Nástroje vyberte nástroj Typ :
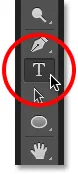 Výber nástroja na písanie textu.
Výber nástroja na písanie textu.
Krok 5: Vyberte svoje písmo
Na paneli Možnosti vyberte nastavenia písma. Pre svoj obrázok budem používať médium Futura Condensed Medium nastavené na 30 pt, ale môžete použiť čokoľvek, čo je pre vás najlepšie:
 Nastavenie možností písma na paneli Možnosti.
Nastavenie možností písma na paneli Možnosti.
Mám tiež možnosť Zarovnať text nastavenú na možnosť Doľava a typ textu na bielu :
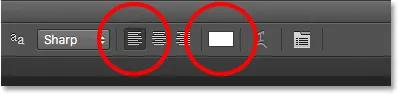 Možnosti zarovnania textu a farieb.
Možnosti zarovnania textu a farieb.
Krok 6: Presuňte kurzor na cestu
Posuňte Nástroj na písanie textu priamo nad cestu. Kurzor sa zmení na lúč s bodkovanou vlnovkou . To nám hovorí, že sa chystáme pridať text priamo do samotnej cesty:
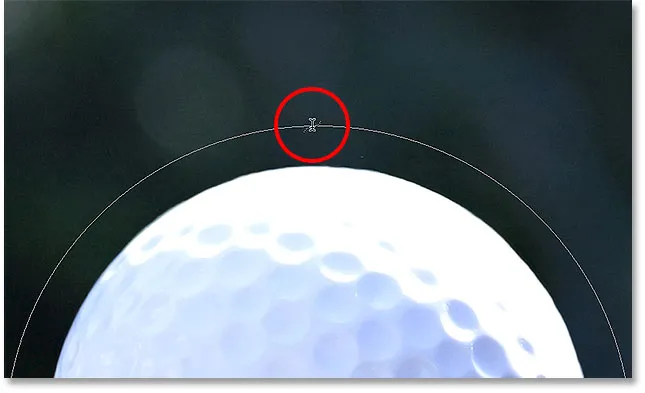 Bodkovaná vlnovka naznačuje, že na cestu pridávame text.
Bodkovaná vlnovka naznačuje, že na cestu pridávame text.
Krok 7: Kliknite na cestu a pridajte svoj typ
Kliknite kamkoľvek na cestu a začnite pridávať text. Miesto, na ktoré kliknete, je miestom, kde sa text začína, a ako budete pokračovať v písaní, text bude nasledovať smer cesty. Nerobte si starosti, ak ste klikli na nesprávne miesto. Ako uvidíme o chvíľu, po dokončení môžeme text ľahko pohybovať po ceste:
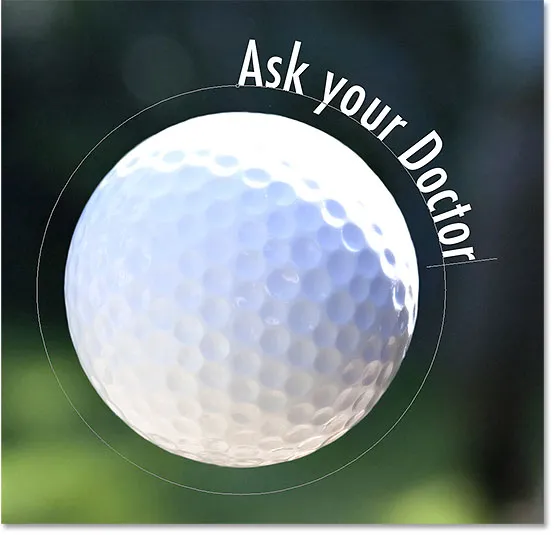 Text tečie pozdĺž tvaru kruhu.
Text tečie pozdĺž tvaru kruhu.
Po dokončení pridávania textu ho potvrďte kliknutím na začiarknutie na paneli s možnosťami:
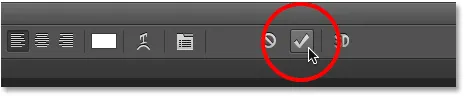 Kliknutím na začiarknutie.
Kliknutím na začiarknutie.
Text je teraz pridaný na cestu, hoci v mojom prípade je to trochu podivný uhol, ale potom ho opravíme. Ak sa vám po kliknutí na značku začiarkla vaša cesta a všetko, čo vidíte teraz, je len samotný text, nebojte sa. Cesta sa znova objaví, keď prejdeme na ďalší krok:
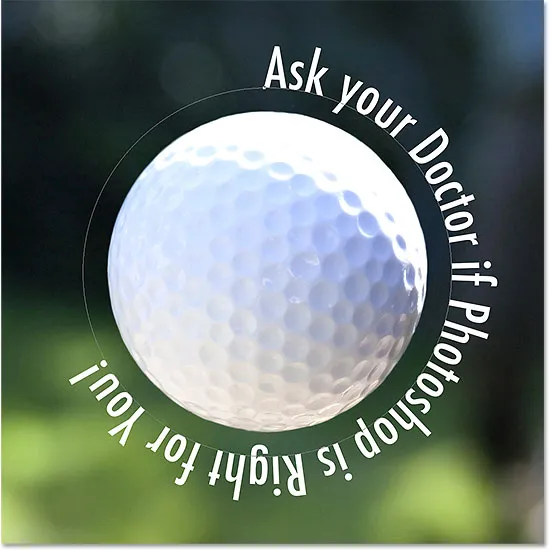 Text sleduje cestu, ale musí byť premiestnený.
Text sleduje cestu, ale musí byť premiestnený.
Krok 8: Vyberte nástroj na výber cesty
Ak chcete premiestniť text pozdĺž cesty, vyberte nástroj na výber cesty na paneli Nástroje:
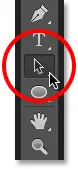 Prepínanie na nástroj na výber cesty.
Prepínanie na nástroj na výber cesty.
Krok 9: Premiestnenie textu
Presuňte kurzor nástroja na výber cesty kamkoľvek nad váš text. Uvidíte zmenu kurzora z čiernej šípky na lúč I s malou šípkou na jej strane smerujúcou doľava alebo doprava. Stačí kliknúť na text a pretiahnuť ho sem a tam myšou. Tu pretiahnem svoj text v smere hodinových ručičiek okolo kruhu:
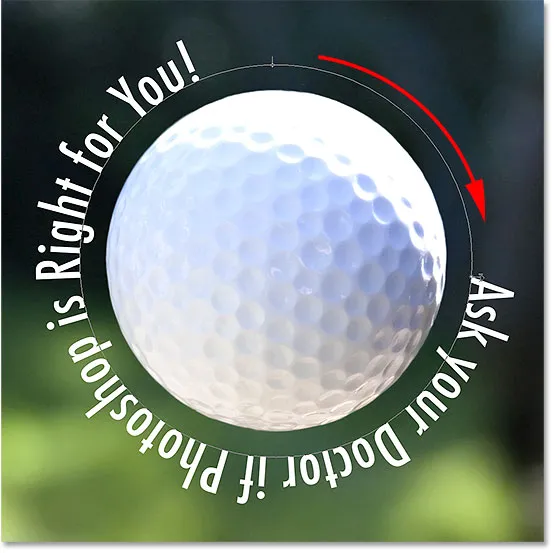 Presuňte nástroj na výber cesty cez váš text, potom ho kliknite a potiahnite po ceste.
Presuňte nástroj na výber cesty cez váš text, potom ho kliknite a potiahnite po ceste.
Sledujte, čo sa však stane, ak pretiahnem svoj text príliš ďaleko. Niektoré z nich sa nakoniec odrezajú:
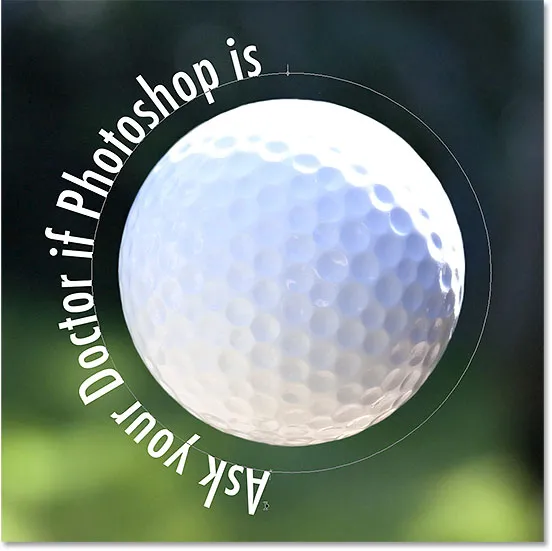 Prílišné pretiahnutie textu malo za následok orezanie konca.
Prílišné pretiahnutie textu malo za následok orezanie konca.
Koniec bol orezaný, pretože som presunul text za oblasť viditeľného textu na ceste. Ak chcete problém vyriešiť, hľadajte malý kruh na ceste v mieste, kde je text orezaný. Kruh označuje koniec viditeľnej oblasti:
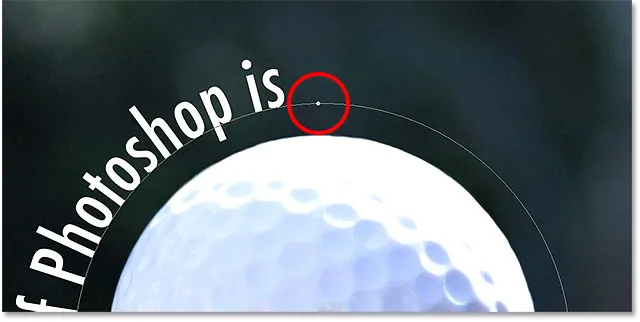 Vyhľadajte malý kruh, v ktorom bude text orezaný.
Vyhľadajte malý kruh, v ktorom bude text orezaný.
Jednoducho kliknite na kruh pomocou nástroja na výber cesty a pretiahnite ho ďalej po ceste, kým sa znova nezobrazí zvyšok textu:
 Potiahnutím kruhu v smere hodinových ručičiek po ceste zobrazíte koniec odrezaného textu.
Potiahnutím kruhu v smere hodinových ručičiek po ceste zobrazíte koniec odrezaného textu.
Listovanie textom po ceste
Pri presúvaní textu po ceste buďte opatrní, aby ste náhodou neťahali cez cestu. Ak tak urobíte, text sa prevráti na druhú stranu a opačným smerom:
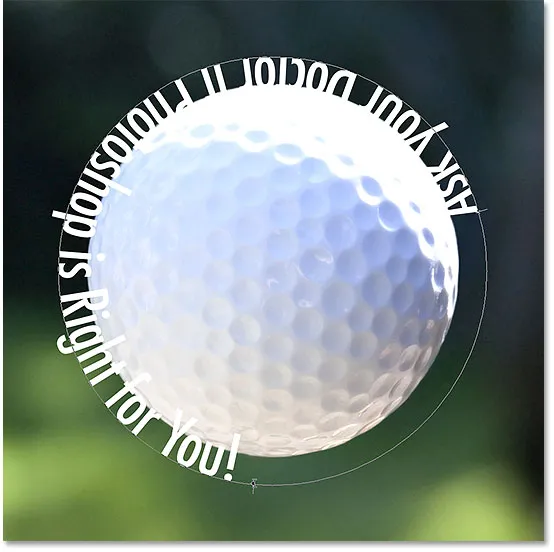 Ťahaním po ceste sa prevráti a prevráti text.
Ťahaním po ceste sa prevráti a prevráti text.
V závislosti od efektu, ktorý hľadáte, môžete listovanie a obracanie textu, ako je tento, robiť to, čo ste chceli urobiť (v skutočnosti je to vlastnosť, nie závada). Ak ste to však neurobili úmyselne, pomocou nástroja na výber trasy jednoducho pretiahnite späť cestu. Váš text sa preklopí späť na pôvodnú stranu a vráti sa späť do pôvodného smeru.
Skrytie cesty
Keď ste skončili s umiestňovaním textu a ste spokojní s výsledkami, skryte cestu v dokumente tak, že na paneli Vrstvy vyberiete inú vrstvu ako vrstvu Typ . V mojom prípade má môj dokument iba dve vrstvy - vrstvu typu a vrstvu pozadia, ktorá obsahuje môj obrázok - takže kliknutím na vrstvu pozadia ju vyberiem:
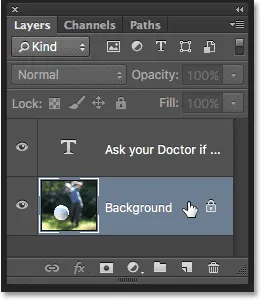 Ak chcete skryť cestu v dokumente, vyberte inú vrstvu ako vrstvu Typ.
Ak chcete skryť cestu v dokumente, vyberte inú vrstvu ako vrstvu Typ.
Keď je moja cesta teraz skrytá a text sa preklopil späť na pôvodnú stranu, tu je môj konečný výsledok:
 Konečný výsledok.
Konečný výsledok.
Majte na pamäti, že aj keď sme pridali typ na cestu, Photoshop neurobil nič so samotným textom. Je to stále iba text, čo znamená, že sa môžete kedykoľvek vrátiť a upraviť, prípadne ho úplne zmeniť. Môžete si vybrať iné písmo, zmeniť jeho veľkosť alebo farbu, upraviť úvodnú časť, zarovnanie alebo sledovanie, posun základnej línie a čokoľvek iné, čo môžete robiť s bežným typom!