Naučte sa, ako ľahko presunúť nespracované obrazové súbory z programu Adobe Lightroom do aplikácie Photoshop na ďalšie úpravy. Potom, ako môžete vrátiť upravenú verziu späť do Lightroom, keď budete hotoví! Konkrétne sa pozrieme na Lightroom CC a Photoshop CC a na to, ako medzi nimi bez problémov presunúť obrázok.
Lightroom aj Photoshop majú svoje miesto v dobrom pracovnom postupe úpravy obrázkov. Namiesto toho, aby medzi sebou súťažili o titul „Najlepší svetový editor obrázkov“, má každý program svoje vlastné silné stránky, ktoré vyrovnávajú slabiny ostatných. Nedeštruktívna povaha a intuitívne ovládacie prvky Lightroom sú skvelé pre prvotné globálne úpravy obrazu; to znamená vylepšenia fotografie ako celku. Pomocou programu Lightroom môžeme ľahko opraviť expozíciu a vyváženie bielej, zvýšiť kontrast a sýtosť farieb, pridať určité počiatočné zaostrenie a ďalšie.
Napriek tomu Lightroom nie je editorom pixelov. Funguje tak, že ukladá pokyny, ako vylepšiť a vylepšiť vzhľad obrázka. To, čo vidíme na obrazovke v Lightroom, nie je nič viac ako ukážka toho, ako by mal vyzerať obrázok, keby sme tieto pokyny použili na obrázok. Prínosom pre tento typ pracovného postupu je to, že je úplne nedeštruktívne; bez ohľadu na to, čo robíme, pôvodná fotografia zostáva v bezpečí a nezranená. Nevýhodou však je, že je toho tak veľa, čo môžeme urobiť nedeštruktívne. V určitom okamihu zvyčajne potrebujeme začať robiť zmeny skutočných pixelov v samotnom obrázku.
Lightroom to nemôže urobiť. Nejde o editor pixelov, ale Photoshop určite je! Aj keď vo Photoshope existujú spôsoby, ako nedeštruktívne pracovať, jeho hlavnou silnou stránkou je to, že je to powerhouse na úpravu pixelov, vďaka čomu je skvelý pre miestne úpravy; to znamená, že sa zmení konkrétna časť fotografie. Photoshop má veľa funkcií, ktoré nie sú k dispozícii v Lightroom, ako sú nástroje na výber, vrstvy a masky vrstiev, režimy prelínania, schopnosť pridávať text a grafiku k našim obrázkom a oveľa viac. Photoshop nám tiež umožňuje tvorivejšie pracovať vďaka mnohým filtrom a schopnosti kombinovať viacero obrázkov dohromady, čo Lightroom jednoducho nedokáže.
Dobrý pracovný postup Lightroom / Photoshop znamená, že začíname v Lightroom a dokončujeme čo najviac pôvodnej globálnej práce. Keď sme v Lightroom urobili všetko, čo bolo v našich silách, odovzdali sme obrázok do Photoshopu na lokalizovanejšie alebo kreatívnejšie úpravy. Zatiaľ čo začneme v Lightroom, končíme aj v Lightroom. Je to preto, že Lightroom okrem toho, že je editorom obrázkov, tiež spravuje a organizuje naše obrázky, sleduje nielen naše pokyny na úpravy, ale aj kde je každý obrázok uložený v počítači, akékoľvek hodnotenia alebo kľúčové slová, ktoré sme použili, informácie o autorských právach pre každý obrázok a ešte oveľa viac. Lightroom ukladá všetky tieto informácie do databázy, ktorú nazýva katalóg, a pretože Lightroom a Photoshop pracujú tak hladko spolu, Lightroom môže automaticky pridať upravenú verziu nášho obrázka do svojho katalógu, keď svoju prácu uložíme vo Photoshope! Prinajmenšom to môže, ak budeme postupovať podľa správnych krokov a o týchto krokoch sa budeme učiť v tomto návode.
Lightroom bol navrhnutý primárne ako editor nespracovaných obrázkov, ale môže pracovať aj s nezpracovanými súbormi (súbory JPEG.webp, TIFF a PSD). V tomto návode sa však osobitne pozrieme na nespracované súbory. Medzi presúvaním nespracovaných a nespracovaných súborov z programu Lightroom do aplikácie Photoshop existuje malý, ale dôležitý rozdiel, takže v nasledujúcom tutoriále pokryjeme nespracované súbory.
Toto je lekcia 8 z 10 v kapitole 2 - Otváranie obrázkov do programu Photoshop. Začnime!
Krok 1: Vykonajte počiatočné úpravy obrazu v Lightroom
Aby sme nás udržali v ceste k téme tohto tutoriálu, nebudem tu kryť Lightroom alebo Photoshop v žiadnych veľkých detailoch. Namiesto toho budem pomerne rýchlo preberať určité veci (veci, ktoré nie sú pre danú tému skutočne dôležité), aby sme mohli sústrediť našu pozornosť na to, ako presunúť nespracované súbory medzi Lightroom a Photoshop.
Ako som už spomenul, v Lightroom sa začína dobrý pracovný postup v Lightroom / Photoshop, kde robíme počiatočné globálne úpravy obrazu. Tu vidíme obrázok, na ktorom som pracoval v module Lightroom's Develop . Toto je fotka, ktorú som zastrelil na okružnej plavbe na Aljaške (ak ste škriabali, môžete vidieť ďalšiu výletnú loď v diaľke):
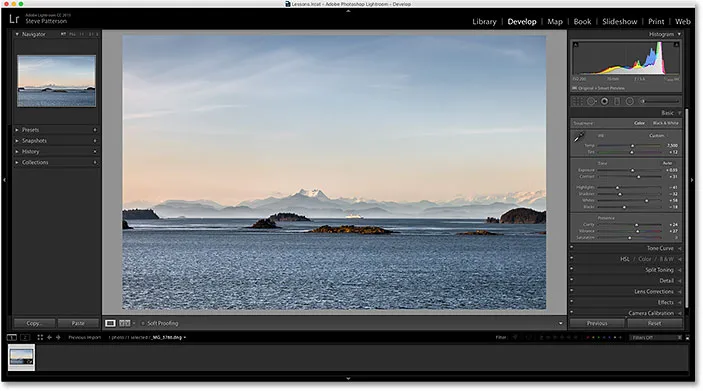
Surový súbor otvorený v module Lightroom's Develop.
Ak sa pozrieme na základný panel Lightroom v stĺpci vpravo, vidíme, že už som urobil niekoľko úvodných zlepšení vyváženia bielej, expozície, kontrastu, sýtosti farieb a ďalších:
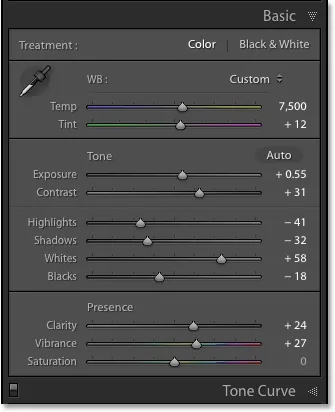
Počiatočné globálne vylepšenia obrazu.
Dôležité je poznamenať, že ide o nespracovaný súbor, čo znamená, že bol zachytený mojím fotoaparátom v nespracovanom formáte. Vieme, že ide o nespracovaný súbor, pretože ak sa pozrieme na panel nad filmovým pásom pozdĺž spodnej časti Lightroom, vidíme, že súbor má na konci svojho názvu príponu .ng . DNG je skratka pre „Digital Negative“ a je to vlastná verzia formátu surového súboru spoločnosti Adobe. Každý výrobca fotoaparátov má tiež svoju vlastnú verziu surového formátu s vlastnou trojpísmenovou príponou (Canon používa .crw a .cr2, Nikon používa .nef atď.). Dôležité nie je konkrétne rozšírenie, ale v skutočnosti ide o nespracovaný súbor, nie súbor JPEG.webp (.jpg.webp), TIFF (.tif) alebo PSD (.psd). Budeme sa zaoberať tými v nasledujúcom návode:
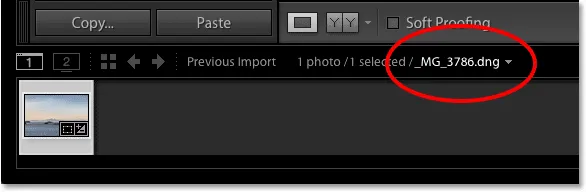
Prípona troch písmen nám hovorí, s akým typom súboru pracujeme.
Krok 2: Presuňte obrázok do aplikácie Photoshop
Povedzme, že som urobil všetko, čo môžem, s mojou fotografiou v Lightroom, a teraz by som chcel do obrázka pridať nejaký text. Lightroom nemá žiadne funkcie na pridávanie textu, ale Photoshop áno, takže musím presunúť prvotný súbor z Lightroom do Photoshopu.
Možno si budete myslieť, že najprv musíte nejako uložiť obrázok v Lightroom a potom ho manuálne otvoriť vo Photoshope, ale Lightroom a Photoshop skutočne veľmi dobre spolupracujú ako tím. Ak chcete presunúť nespracovaný súbor do aplikácie Photoshop, stačí prejsť do ponuky Fotografie (v Lightroom) na paneli s ponukou v hornej časti obrazovky, vybrať položku Upraviť a potom v aplikácii Adobe Photoshop ( upraviť) vyberte možnosť Upraviť. bude uvedená verzia Photoshopu, čo je v mojom prípade Photoshop CC 2015). Môžete tiež jednoducho stlačiť klávesovú skratku, Ctrl + E (Win) / Command + E (Mac). Či tak alebo onak funguje:

Prejdite na Foto> Upraviť> Upraviť v aplikácii Adobe Photoshop.
Tým sa otvorí Photoshop, ak ešte nebol otvorený, a potom sa vo Photoshope otvorí samotný obrázok:
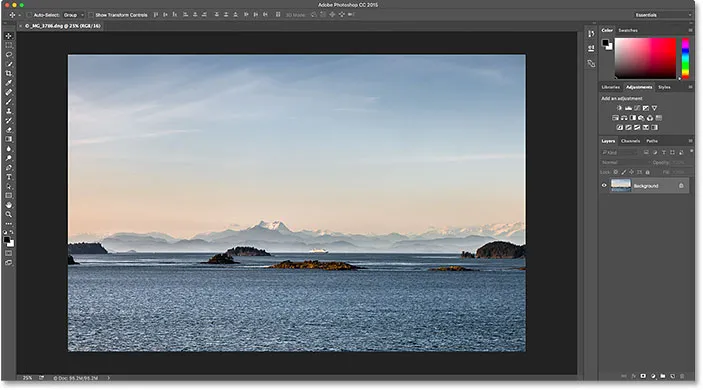
Rovnaký obrázok bol presunutý z Lightroom do Photoshopu.
Čo sa stalo s Camera Raw?
Ak ste v minulosti pracovali s Photoshopom a nespracovanými súbormi, možno vás zaujíma, čo sa tu práve stalo. Ako mohol Photoshop otvoriť priamy súbor?
Normálne sa pri pokuse otvoriť otvorený súbor vo Photoshope obrázok najprv otvorí v doplnku Adobe Camera Raw . Je to preto, že Photoshop sám o sebe nemôže pracovať so surovými súbormi. Je to editor pixelov, nie editor surových obrázkov. Potrebuje iný program alebo doplnok, ako napríklad Camera Raw (na obrázku nižšie), aby najskôr konvertoval nespracovaný súbor na pixely predtým, ako ho Photoshop dokáže otvoriť:

Doplnok Adobe Camera Raw sa obyčajne objaví, keď sa pokúsime otvoriť prvotný súbor do aplikácie Photoshop.
A napriek tomu, keď som odovzdal svoj nespracovaný súbor z Lightroom do Photoshopu, doplnok Camera Raw sa neobjavil. Namiesto toho sa zdalo, že sa obrázok otvára priamo do aplikácie Photoshop. Ako to bolo možné, keď Photoshop nedokázal otvoriť nespracované súbory?
Je to možné, pretože Lightroom a Camera Raw používajú presne ten istý motor na spracovanie surového materiálu pod kapotou. Čo sa stane, keď odovzdáme nespracovaný súbor z Lightroomu do Photoshopu, je to, že Camera Raw tajne vstúpi do zákulisia, pozrie na editovacie pokyny, ktoré sme urobili v Lightroom, a potom použije rovnaké pokyny na prevod obrázka zo surového súboru na pixely., Inými slovami, nespracovaný súbor sa priamo neotvoril priamo do aplikácie Photoshop. Camera Raw vstúpila do zákulisia a pomocou úprav, ktoré sme urobili v Lightroom, ich previedla na obrázok založený na pixeloch.
Krok 3: Úpravy obrázka vo Photoshope
Keď je môj obrázok teraz otvorený vo Photoshope, môžem pridať svoj text. Rýchlo uchopím svoj typový nástroj z panela s nástrojmi v ľavej časti obrazovky:
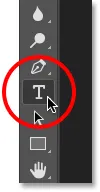
Výber nástroja na písanie textu vo Photoshope.
Na paneli s možnosťami som už vybral svoje písmo (Tahoma Bold) a nastavil farbu typu na bielu, takže pomocou nástroja pre písanie textu kliknem do dokumentu a pridám text. Keďže som túto fotografiu nasnímal na Aljaške, napíšem slovo „ALASKA“ (pretože som taký kreatívny). Aby som text prijal, keď skončím, na klávesnici stlačím Ctrl + Enter (Win) / Command + Return (Mac):
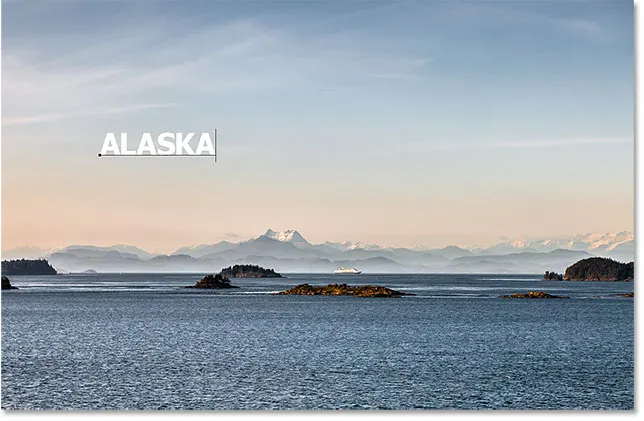
Pridanie textu do obrázka vo Photoshope.
Ak chcete zmeniť veľkosť a premiestniť text, prejdem do ponuky Upraviť v hornej časti obrazovky a vyberte položku Voľná transformácia :
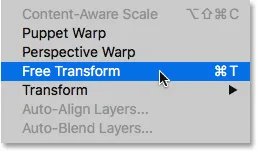
Prejdite na Úpravy> Voľná transformácia.
Týmto sa umiestni rámik Free Transform a manipuluje sa s textom. Po kliknutí a podržaní klávesu Shift uzamknem pomer strán textu, keď kliknem a potiahnutím rohových úchytov zmeníte jeho veľkosť. Potom kliknem a potiahnem dovnútra políčka Free Transform, aby som presunul text na miesto. Ak ju chcete prijať, na klávesnici stlačím kláves Enter (Win) / Return (Mac). Opäť prechádzate touto časťou pomerne rýchlo, takže sa môžeme viac sústrediť na to, ako presunúť obrázok medzi Lightroom a Photoshop, a to je len jeden príklad, kedy by ste to mali urobiť. Všetko o príkaze Free Transform sa môžete dozvedieť v našom tutoriále o bezplatných transformáciách pre základné transformácie:
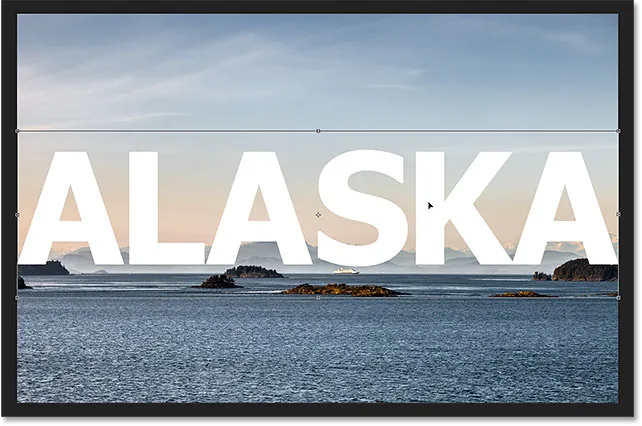
Zmena veľkosti a presunutie textu pomocou bezplatnej transformácie vo Photoshope.
Krok 4: Uložte a zatvorte obrázok
Takto vyzerá môj obrázok vo Photoshope s pridaným textom:

Obrázok po pridaní textu.
Povedzme, že som spokojný s tým, ako to vyzerá teraz, a chcem zachrániť to, čo som urobil. Táto ďalšia časť je veľmi dôležitá, pretože sa tiež chcem uistiť, že Lightroom vie, čo som urobil s obrázkom. Koniec koncov, oba programy pracujú ako tím.
Ak chcete svoju prácu uložiť po prechode obrázka z programu Lightroom do aplikácie Photoshop, prejdite do ponuky File (Súbor) v hornej časti obrazovky a vyberte položku Save (Uložiť) . A to je dôležitá súčasť; nezabudnite zvoliť možnosť „Uložiť“ a nie „Uložiť ako“. Dôvod je ten, že aby Lightroom mohol pridať upravenú verziu obrázka do svojho katalógu (jeho databázy), musí byť upravená verzia uložená v rovnakom priečinku ako pôvodný obrázok. Ak ho uložíte kdekoľvek inde, nebude to fungovať. Ak vyberieme možnosť „Uložiť ako“, riskujeme uloženie súboru na nesprávne miesto a neporiadok. Výberom možnosti „Uložiť“ sa súbor automaticky uloží späť na rovnaké miesto ako pôvodné:

Prejdite na Súbor> Uložiť.
Po uložení práce môžete obrázok zavrieť vo Photoshope tak, že prejdete do ponuky Súbor a vyberiete príkaz Zavrieť :

Prejdite na Súbor> Zavrieť.
Krok 5: Návrat do Lightroom
Keď je obrázok zatvorený, vráťte sa späť do Lightroom, kde nájdete obrázok aktualizovaný úpravami, ktoré ste vykonali vo Photoshope:
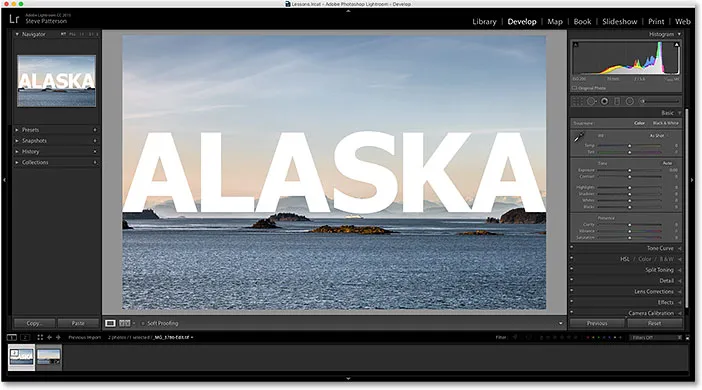
Úpravy Photoshopu sú teraz viditeľné v Lightroom.
Aj keď to vyzerá ako rovnaký obrázok, ak sa pozrieme dolu na môj filmový pás pozdĺž spodnej časti Lightroom, vidíme, že teraz nemám jednu, ale dve verzie toho istého obrázka. Prečo existujú dve verzie? Keď odovzdáme nespracovaný súbor z Lightroom do Photoshopu, Lightroom v skutočnosti nepostúpi pôvodný obrázok. Namiesto toho vytvorí kópiu obrázka a odovzdá kópiu do Photoshopu. Opäť je to preto, že Photoshop nemôže priamo pracovať so nespracovanými súbormi, takže na jeho prácu je potrebná samostatná verzia založená na pixeloch.
Zväčším veľkosť môjho filmového pásu, aby sme sa mohli lepšie pozrieť na miniatúry. Všimnite si, že iba jeden z nich (ten, ktorý je aktuálne vybratý vľavo) zobrazuje text, ktorý som pridal vo Photoshope. Toto je kópia, ktorú Lightroom poslal do Photoshopu a potom bol poslaný späť do Lightroom. Druhá verzia (napravo) nezobrazuje text Photoshopu, pretože je to pôvodná verzia. Ukazuje úpravy, ktoré som vykonal v Lightroom, ale nič viac:

Katalóg Lightroom teraz obsahuje pôvodný obrázok aj kópiu upravenú vo Photoshope.
Ďalším spôsobom, ako zistiť, že verzia vľavo je verzia Photoshopped, je to, že keď sa pozrieme na názov súboru, vidíme dve dôležité zmeny. Po prvé, obrázok už nie je nespracovaným súborom. Ak si pamätáte, pôvodný obrázok mal príponu „.dng“. Táto nová verzia bola automaticky uložená ako súbor TIFF označený novou príponou .tif na konci. Po druhé, názov súboru sa zmenil a na koniec názvu sa automaticky pridá „ -Edit “:

Kópia bola automaticky uložená ako súbor TIFF s menom „-Edit“ pripojeným k názvu.
Je ešte jeden spôsob, ako povedať, že to nie je pôvodný obrázok. Ak sa pozrieme na môj panel Basic, vidíme, že všetky ovládacie prvky pre expozíciu, kontrast, farbu atď. Boli vynulované. Pôvodné úpravy, ktoré som urobil v pôvodnom súbore, boli zapečené do kópie obrázka, keď ho Lightroom odovzdal do Photoshopu. Pokiaľ to bude potrebné, v Lightroom budeme môcť urobiť ďalšie úpravy, ale už nemáme rovnakú mieru flexibility, akú sme mali, keď sme pracovali s pôvodným prvotným obrázkom. Preto je vždy najlepšie urobiť úpravy Lightroom najskôr pred odovzdaním súboru do Photoshopu:
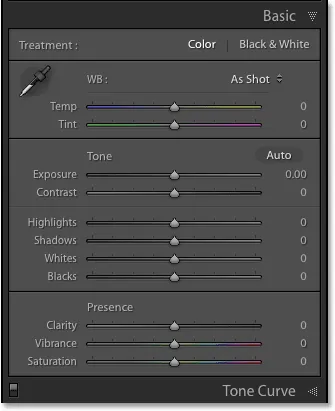
Panel Základné už viac nezobrazuje pôvodné úpravy pôvodného súboru.
Ďalšie úpravy vo Photoshope
Čo keď potrebujeme vykonať ďalšie úpravy obrázka vo Photoshope? Povedzme napríklad, že chcem svoj text spojiť s obrázkom pomocou masky vrstvy. Nemôžem to urobiť v Lightroom, takže budem musieť znova otvoriť obrázok vo Photoshope.
Ako sme sa dozvedeli, kópia s mojimi úpravami vo Photoshope je teraz súbor TIFF, nie surový, ale bez ohľadu na to, aký je typ súboru, stále ho odovzdávame do Photoshopu rovnakým spôsobom. Jednoducho prejdite do ponuky Photo (Fotografie) v Lightroom, zvoľte Edit In (Upraviť) a potom znova zvoľte Edit (Upraviť) v aplikácii Adobe Photoshop . Alebo stlačte klávesy Ctrl + E (Win) / Command + E (Mac) na klávesnici:

Znova prejdite na Fotografie> Upraviť v> Upraviť v aplikácii Adobe Photoshop.
To je však miesto, kde sa veci trochu líšia od tých predchádzajúcich. Keď sme odovzdali nespracovaný súbor do Photoshopu, Lightroom automaticky vytvoril kópiu obrázka a odoslal túto kópiu do Photoshopu. Je to preto, že Photoshop nemôže priamo pracovať so surovými súbormi. Tentoraz však odovzdávame Photoshopu typ súboru, s ktorým môže pracovať. V takom prípade ide o súbor TIFF. To však neznamená, že to Lightroom jednoducho odovzdá, bez otázok. Namiesto toho chce Lightroom najprv vedieť, čo presne chceme poslať do Photoshopu, a existuje niekoľko rôznych možností:

Pri nespracovaných súboroch sa Lightroom pýta, čo by sa malo poslať do Photoshopu.
Prvá možnosť, Úpravy kópie pomocou úprav Lightroom, nie je to, čo chceme, aspoň nie v tejto situácii. Táto voľba vytvorí ďalšiu kópiu obrázka, ktorú nepotrebujeme, a bude zahŕňať všetky ďalšie zmeny, ktoré sme vykonali v Lightroom od posledného obdobia, keď sme na obrázku pracovali vo Photoshope. Nevykonal som žiadne ďalšie zmeny Lightroom, takže tu nie je čo zahrnúť.
Hlavným dôvodom, prečo to však nie je dobrá voľba pri opätovnej úprave obrázka vo Photoshope, je to, že má nešťastný vedľajší účinok, keď sa obrázok vyrovná a zahodí vaše vrstvy. V mojom prípade by sa moja vrstva typu zlúčila so samotným obrázkom, takže by môj text zostal úplne neupraviteľný. Možnosť Upraviť kópiu pomocou úprav Lightroom je užitočná v iných situáciách, ako uvidíme v ďalšom návode, keď sa pozrieme na prácu so súbormi JPEG.webp v Lightroom. Tu to jednoducho nie je dobrá voľba.
Druhá možnosť, Upraviť kópiu, je prinajmenšom lepšou voľbou, ak nie najlepšou, pretože nezhorší váš obrázok, čo znamená, že si ponecháte vrstvy Photoshopu. Stále však vytvorí ďalšiu kópiu obrázka, ktorú naozaj nepotrebujeme.
Najlepšia voľba pre opätovnú úpravu obrázkov vo Photoshope je tretia, Edit Original . Nebude vytvárať žiadne zbytočné kópie, čo vám umožní znova upraviť ten istý súbor a nezhorší váš obrázok, čo znamená, že tam budú aj naďalej všetky vrstvy, ktoré ste predtým pridali vo Photoshope. Jednou dôležitou poznámkou však je, že ani možnosť Upraviť kópiu ani možnosť Upraviť originál neprenesú žiadne ďalšie zmeny, ktoré ste vykonali v Lightroom od posledného spracovania obrázka na Photoshope. To môže spôsobiť trochu zmätku, keď sa obrázok objaví vo Photoshope, pretože bude vyzerať, že chýbajú vaše posledné úpravy (ak nejaké existujú). Je to však iba dočasné. Hneď ako uložíte svoju prácu vo Photoshope a vrátite sa do Lightroom, vaše úpravy Lightroom budú opäť viditeľné spolu so všetkými zmenami, ktoré ste vykonali vo Photoshope.
Vyberte možnosť Upraviť originál a potom kliknem na tlačidlo Upraviť :
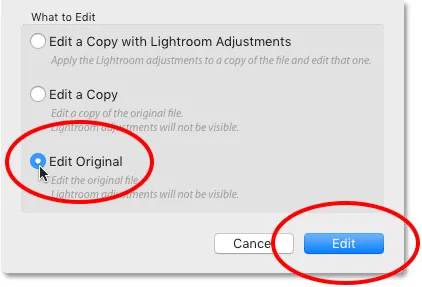
Vyberte možnosť „Upraviť originál“ a potom kliknite na tlačidlo Upraviť.
Týmto sa znova otvorí súbor TIFF vo Photoshope:
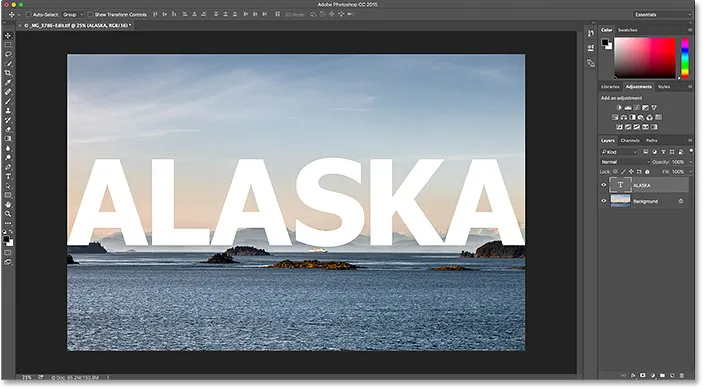
Vo Photoshope sa znova otvorí predtým upravený obrázok.
Ak sa pozrieme na kartu pozdĺž hornej časti dokumentu vo Photoshope, aby sme videli názov súboru, vidíme, že je to určite ten istý súbor ako predtým:
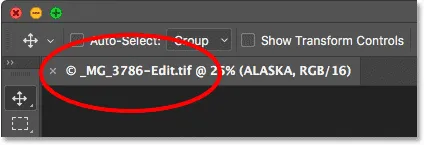
Názov súboru zodpovedá názvu súboru v Lightroom.
A keď sa pozrieme na panel Vrstvy, vidíme, že moja typová vrstva z predošlého stavu je stále k dispozícii. Súbor je presne taký, ako som ho opustil:

Panel Vrstvy zobrazujúci moje predchádzajúce vrstvy je stále neporušený.
Ak chcete text skombinovať s obrázkom, najprv skontrolujte, či je vybratá vrstva typu . Potom do nej pridám masku vrstvy kliknutím na ikonu Pridať masku vrstvy v dolnej časti panelu Vrstvy. Opäť prechádzate týmito krokmi pomerne rýchlo, pretože miešanie textu s obrázkom nie je predmetom tohto tutoriálu:
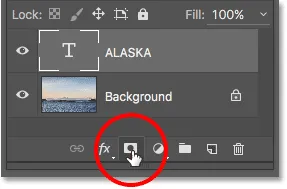
Pridanie masky vrstvy do vrstvy Type.
Teraz, keď som pridal masku vrstvy, zoberiem nástroj prechodu z lišty nástrojov:
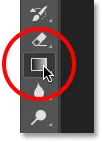
Výber nástroja prechodu.
Keď bude v ruke Nástroj prechodu, kliknem pravým tlačidlom myši (Win) / Control-Click (Mac) vo vnútri dokumentu, aby som otvoril Photoshop's Gradient Picker, potom dvakrát skontrolujte, či mám vybratý čierny až biely prechod. jeho miniatúra, ktorá vyberie prechod a zatvorí sa z nástroja Gradient Picker:
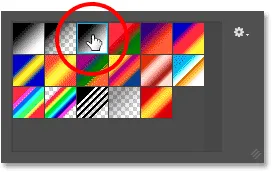
Výber gradientu čiernej na bielu z nástroja Gradient Picker.
Ak chcete text skombinovať s obrázkom, kliknem blízko spodnej časti textu a potiahnem smerom nahor do stredu, stlačením a podržaním klávesu Shift pri potiahnutí obmedzím uhol, v ktorom sa môžem pohybovať, čo uľahčuje pretiahnite vertikálne nahor:
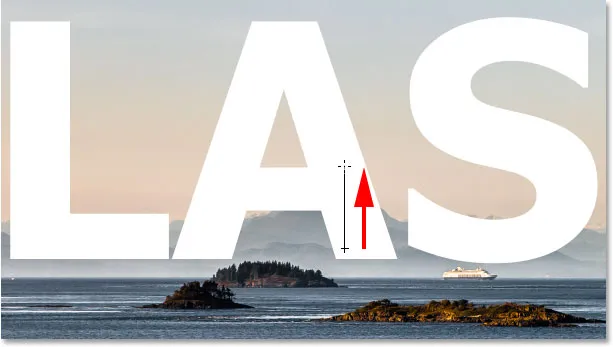
Potiahnutím čierneho a bieleho gradientu na maske vrstvy zdola smerom do stredu textu.
Uvoľnením tlačidla myši dokončím prechod. Pretože som nakreslil prechod na masku vrstvy, nie na samotnú vrstvu, nevidíme skutočný prechod v dokumente. Namiesto toho sa spodná časť písmen prelína s horami za nimi:
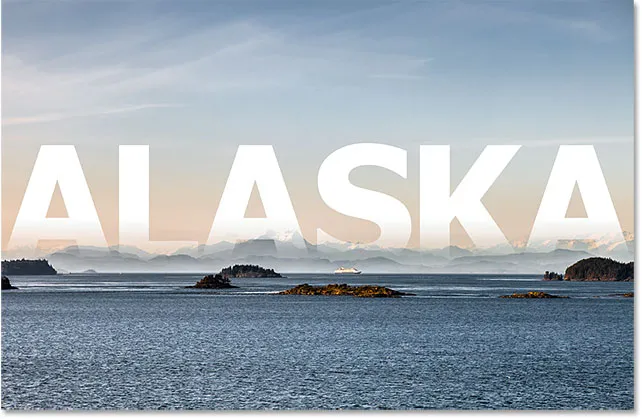
Účinok po nakreslení gradientu na masku vrstvy.
Nakoniec, aby som ešte viac pomohol pri zmiešaní textu s obrázkom, zmením režim miešania vrstvy Typ v ľavej hornej časti panela Vrstvy z normálneho na mäkké svetlo :
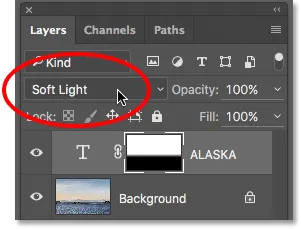
Zmena režimu miešania vrstvy typu na mäkké svetlo.
Ako vyzerá konečný výsledok:

Konečný efekt vo Photoshope.
Teraz, keď skončím vo Photoshope, uložím svoju prácu rovnako ako predtým tým, že prejdem do ponuky Súbor a vyberiem Uložiť :

Znova prejdite na Súbor> Uložiť.
Potom, aby som zatvoril obrázok vo Photoshope, vrátim sa späť do ponuky Súbor a vyberiem Zavrieť :

Prejdite na Súbor> Zavrieť.
Keď je obrázok uložený a zatvorený vo Photoshope, vrátim sa do Lightroom, kde vidíme súbor aktualizovaný, aby odrážal moje posledné úpravy vo Photoshope:
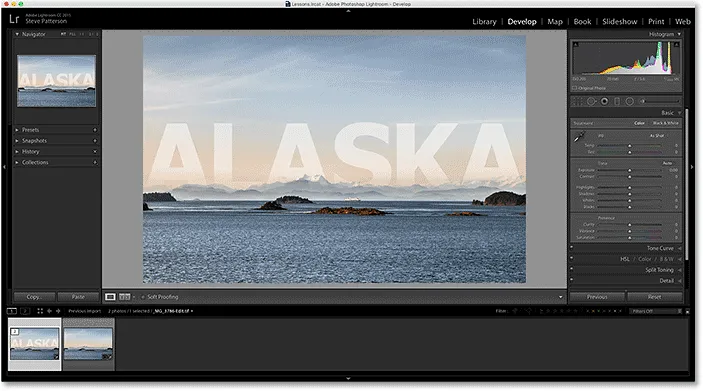
Katalóg Lightroom je opäť aktualizovaný o zmeny vykonané vo Photoshope.
Kam ďalej?
A máme to! Zatiaľ čo Lightroom je primárne editor surových obrázkov, dá sa použiť aj s tradičnejšími súbormi JPEG.webp. V ďalšej lekcii v tejto kapitole sa naučíme, ako presunúť súbory JPEG.webp z programu Lightroom do aplikácie Photoshop!
Alebo si pozrite niektorú z ďalších lekcií v tejto kapitole:
- 01. Vytvorte Photoshop ako predvolený editor obrázkov v systéme Windows 10
- 02. Vytvorte Photoshop ako predvolený editor obrázkov v systéme Mac OS X
- 03. Ako vytvoriť nový dokument vo Photoshope
- 04. Ako otvárať obrázky vo Photoshope
- 05. Ako otvoriť obrázky do Photoshopu z Adobe Bridge
- 06. Ako zmeniť asociácie typov súborov v aplikácii Adobe Bridge
- 07. Ako otvárať obrázky do aplikácie Camera Raw
- 08. Ako presunúť nespracované súbory z Lightroom do Photoshopu
- 09. Ako presunúť obrázky JPEG.webp z Lightroom do Photoshopu
- 10. Ako zatvoriť obrázky vo Photoshope
Viac kapitol a naše najnovšie návody nájdete v našej sekcii Základy Photoshopu!