
Definícia 3D Max
3Ds Max je profesionálny softvér na navrhovanie 3D počítačov, ktorý sa používa na vytváranie 3D animácií, hier, modelov, obrázkov atď. A hrá hlavnú úlohu v práci vývojárov videohier, filmových a televíznych štúdií. Textúra v 3D max je zaujímavou súčasťou modelovania. Textúra dáva vzhľad každému modelu nášho projektu rovnako, ako vidíme objekty v našom každodennom živote, ako je textúra stola, textúra kameňa atď. Môžete si vybrať akýkoľvek typ textúry podľa svojich požiadaviek v projekte. Textúra dáva vášmu modelu veľmi realistický vzhľad a ľahko sa koordinuje s objektmi v reálnom živote. V tejto téme sa dozvieme viac o textúre v 3D Max.
Ako nastaviť jednotku v 3D Max?
Najprv nastavíme jednotky podľa našich požiadaviek. Ak chcete nastaviť jednotky, prejdite na tlačidlo prispôsobenia v hornom rohu.

A kliknite na možnosť Nastavenie jednotiek.
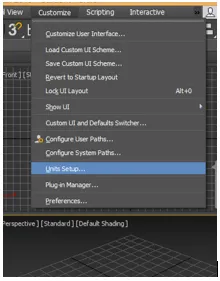
Otvorí sa dialógové okno; Existujú dve možnosti nastavenia jednotky.
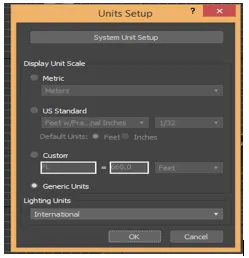
Metrika pre nastavenie jednotky v metroch, centimetroch atď.
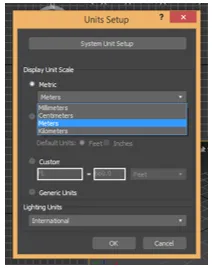
A druhý je americký štandard pre nastavenie jednotky v Nohách a palcoch.

Máme tu možnosť voľby systémovej jednotky, obvykle berieme jej jednotku v palcoch, pretože keď importujeme akýkoľvek iný model alebo projekt, potom sa v jednotke importovaného modelu nevyskytnú žiadne zmeny. Teraz stlačením tlačidla Ok nastavíte jednotku.
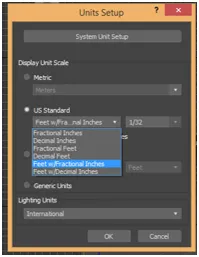
Ako aplikovať textúru v 3D Max?
Tu sa dozvieme viac o textúrovaní v 3D. Pri textúrovaní budeme postupovať podľa niekoľkých krokov. Začnime so mnou tutoriál veľmi ľahko.
Predtým, ako začneme kroky na vytváranie textúr, stiahnite si niektoré vzory textúr z internetu do svojho počítača, alebo bude dobré, ak ich už máte v počítači. Môžete si stiahnuť toľko, koľko chcete použiť vo svojom modeli.
- V oblasti 3D sú max. Štyri pracovné oblasti výrezov, ktoré sú vrchný výrez, čelný výrez, ľavý výrez a posledný výrez je perspektívny výrez. Môžeme si vybrať ktorúkoľvek z nich pre nakreslenie nášho modelu kedykoľvek.
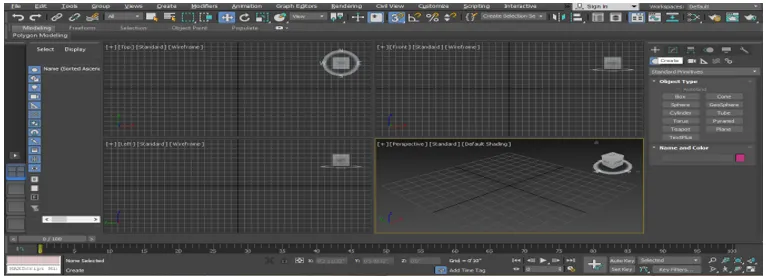
- Nakreslím nejaký objekt pre tento tutoriál v perspektívnom výreze, ako je napríklad Box a Plane, ktorý môžete nakresliť v ľubovoľnom výreze podľa vás. Teraz urobím perspektívny výrez v režime celej obrazovky stlačením tlačidla Alt + W na klávesnici.
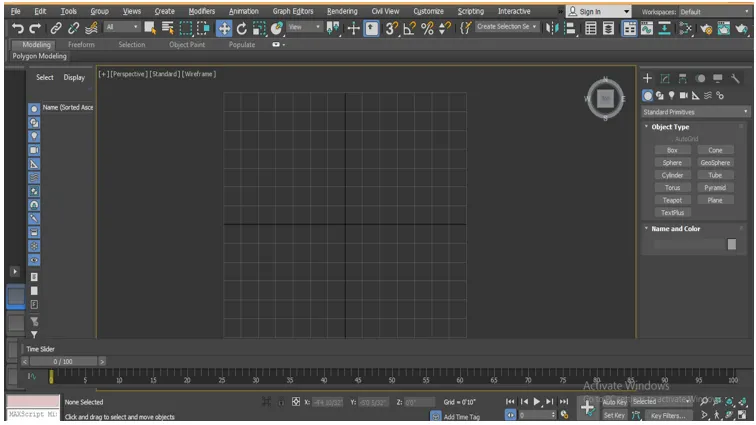
- Teraz pôjdem na spoločný panel.

- Kliknite na kartu Vytvoriť.
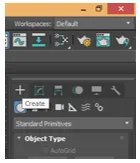
- Na bežnom paneli kliknite na možnosť Štandardná primitíva.
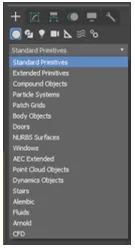
- Príkaz Box získate kliknutím na kartu Box na bežnom paneli.
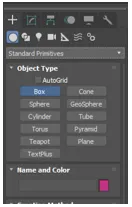
- Kliknem kamkoľvek na mriežku, kliknem na nosník alebo z nosníka, nakreslíš svoj objekt a potiahneš ukazovateľ myši, čím nastavíš dĺžku a šírku do poľa, ľavým klikom opustíš a potiahneš kurzor myši smerom nahor zadajte výšku políčka a kliknutím pravým tlačidlom myši ukončite príkaz.

- Znova prejdite na Spoločný panel a odtiaľ vyberte príkaz Plane kliknutím na kartu Plane.

- Kliknite kdekoľvek v oblasti, kde sme v predchádzajúcom kroku nakreslili políčko, a potiahnutím kurzora myši zadajte dĺžku a šírku roviny.
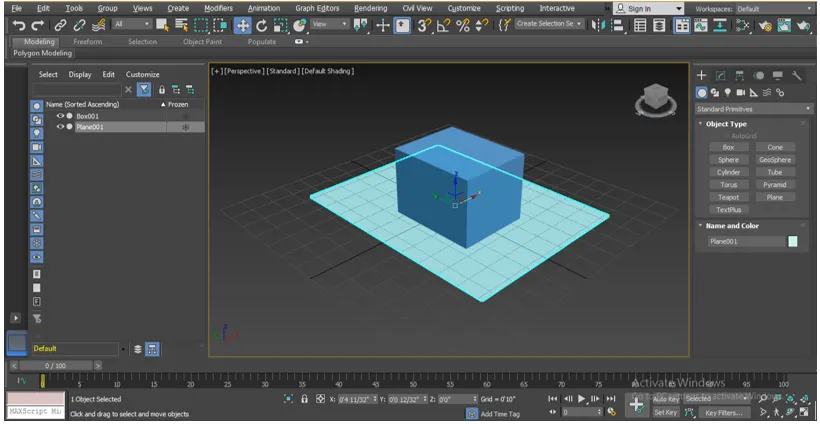
- Stlačte kláves M na klávesnici pre Editor materiálov alebo kliknite na možnosť Editor materiálov, ktorá je po výbere roviny prítomná v pravom hornom rohu pracovnej oblasti.
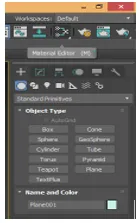
- Otvorí sa dialógové okno editora materiálov, odtiaľ vyberte editor kompaktných materiálov.

- Vyberte kruh materiálu, v ktorom chcete zobraziť textúru materiálu, ktorú si vyberiete z priečinka počítača.
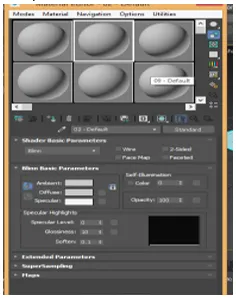
- Kliknite na možnosť rozptýlenej, vyberte bitmapu z otvoreného dialógového okna dvojitým kliknutím na ňu.
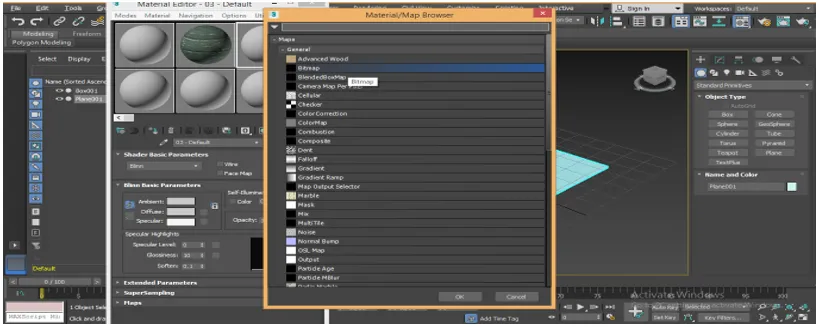
- Opäť sa otvorí nové dialógové okno s názvom Select Bitmap Image File, choďte do priečinka, do ktorého ste uložili textúrový vzor v počítači, vyberte textúru, ktorú chcete použiť v rovine kliknutím na ňu.
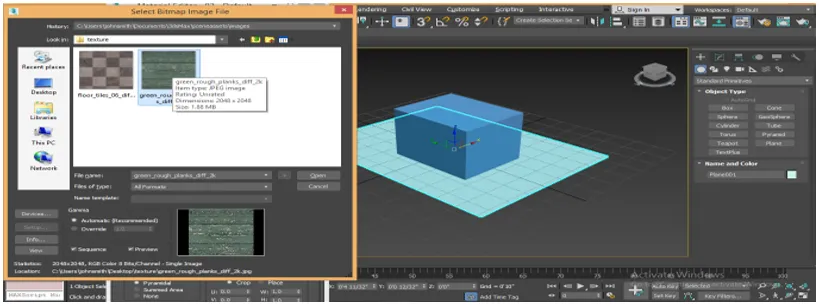
- Ak vyberiete textúru, zobrazí sa v oblasti rámčeka, ak sa nezobrazí, začiarknite políčko náhľadu. Kliknutím na kartu Otvoriť zobrazíte túto textúru v poli materiálového kruhu.
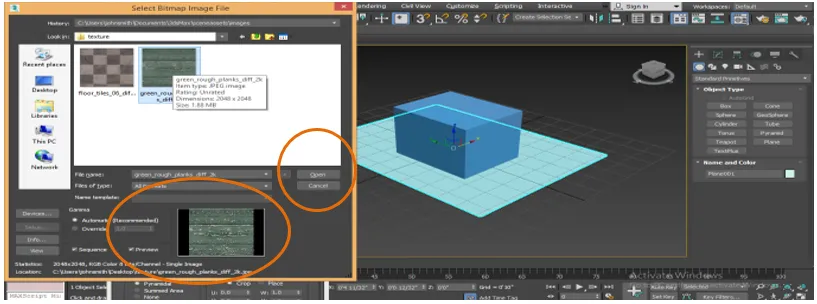
- Znovu vyberieme ďalšiu textúru, kliknutím na ňu vyberieme ďalší kruh v poli editora materiálov.

- Kliknite na bitmapu v okne prehliadača materiálu / mapy.
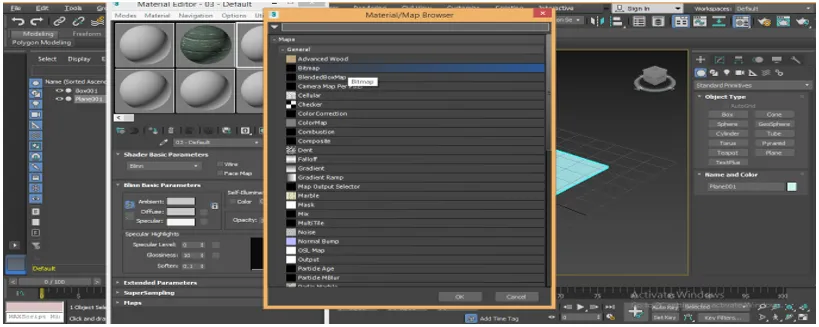
- Znova prejdite do priečinka s textúrami v počítači a vyberte textúru, ktorá sa líši od predchádzajúcej textúry, aby ste si ju mohli jednoducho vybrať.
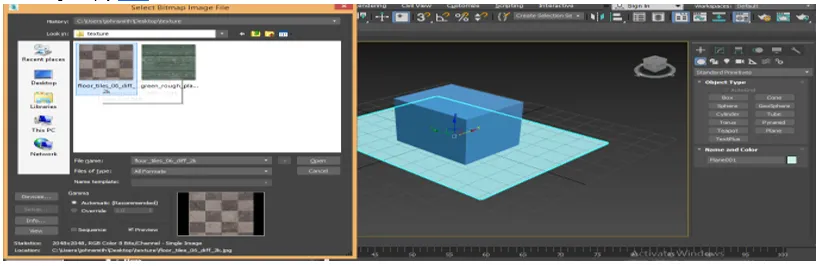
- Ukážku vidíme v oblasti uvedenej na škatuli, ktorá vyzerá dobre a dáva pocit dreva. Môžete dať akúkoľvek textúru, ktorú chcete dať svojmu objektu. Tu uvádzam iba príklad, znova kliknite na otvorenú kartu.
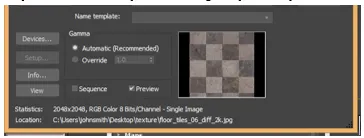
- Túto štruktúru môžeme opäť vidieť vo vybranom kruhu v poli editora materiálov.

- Teraz použijeme tieto textúry na naše objekty jeden po druhom. Ak chcete použiť, vyberte rovinu a kliknutím na ňu vyberte prvú textúru.
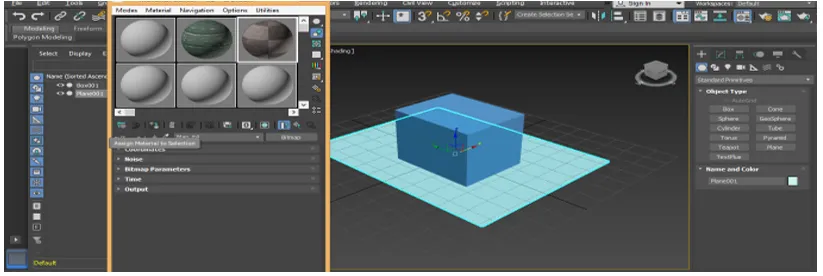
- Kliknite na pole Priradiť materiál k výberu v editore materiálu, aby ste priradili túto textúru k vybratému objektu.

- Kliknutím na kartu Zobraziť tieňovaný materiál v výreze zobrazíte textúru v našom vybranom objekte.

- Vyzerá to ako podlahový vzor.

- Teraz použijeme textúru na škatuľu. Ak chcete použiť, označte políčko kliknutím naň, druhým materiálom textúry vyberte kliknutím na kruh nasledujúcej textúry.
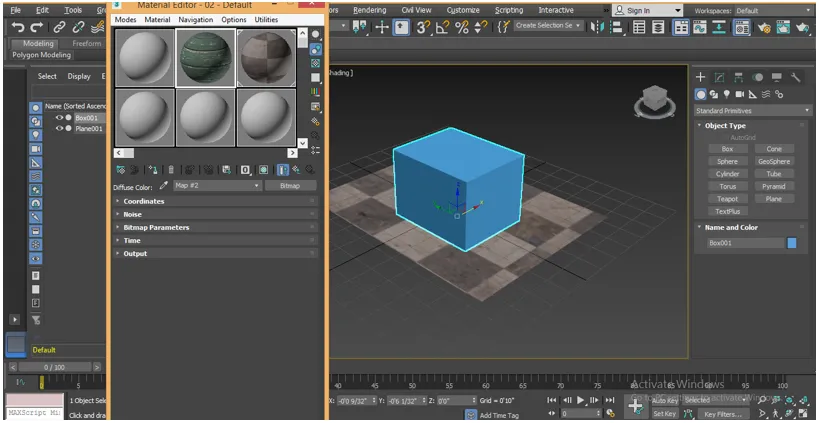
- Opäť kliknite na Priradiť materiál na karte Výber v editore materiálu, aby ste priradili túto textúru k vybratému objektu.
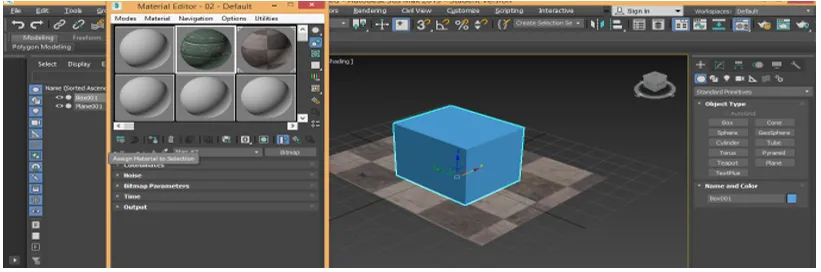
- Kliknutím na kartu Zobraziť tieňovaný materiál v výreze zobrazíte textúru v našom vybranom objekte.

- Toto je náš konečný textúrovaný objekt boxu a roviny.

záver
Tu môžete pomocou tohto návodu ľahko dať objektu akýkoľvek typ textúry a urobiť ho veľmi realistickým pre diváka. Ak máte vedomosti o rôznych druhoch textúrovania v 3D, získate kladný bod vo vašej pracovnej oblasti a váš model bude efektívnejší ako predchádzajúci.
Odporúčané články
Toto je sprievodca textúrou v 3D Max. Tu diskutujeme o tom, ako dať textúru v 3D max a ako nastaviť jednotky v 3D Max. Ďalšie informácie nájdete aj v nasledujúcich článkoch -
- Top 10 návrhov 3D softvéru zadarmo
- Nastavenie jednotiek v modeloch 3D Max
- Prehľad nástrojov Maxs 3D
- Ako nainštalovať Adobe Illustrator?
- 3ds Max Alternatívy
- Princípy animácie
- Animácia vo formáte Flash
- Maximálna architektúra 3ds
- Nainštalujte program Adobe Creative Cloud