V tomto tutoriále sa dozvieme všetko o novej funkcii Face-Aware Liquify vo Photoshope CC, ktorá prináša výkonné funkcie detekcie tváre do filtra Liquify, čo nám umožňuje ľahko pretvarovať alebo zdeformovať oči, nos, ústa a ďalšie osoby rysy tváre!
Aplikácia Face-Aware Liquify bola prvýkrát pridaná do aplikácie Photoshop CC v rámci aktualizácií programu Creative Cloud v júni 2016, ktoré, ak si budete udržiavať skóre, priniesli aplikáciu Photoshop CC na verziu 2015.5. Ak ju chcete používať, musíte spustiť aplikáciu Photoshop CC a budete sa chcieť uistiť, že vaša kópia je aktuálna.
Tento nový prírastok do filtra Kvapalina má dve hlavné časti. Najprv máme nové posúvače Face-Aware Liquify, vďaka ktorým je pretváranie tváre jednoduché a intuitívne. K dispozícii sú posuvníky na nastavenie veľkosti, uhla a vzdialenosti očí. Ostatné posuvníky na nastavenie výšky a šírky nosa. Ešte viac posúvačov na pretvarovanie úst (vrátane úsmevu človeka) a ešte viac na veci ako zdvíhanie alebo spúšťanie čela a brady, rozširovanie alebo sťahovanie čeľuste a úprava šírky tváre. Ako uvidíme, všetky tieto veci sa dajú urobiť jednoducho pretiahnutím posúvačov doľava alebo doprava.
Filter Liquify tiež získa úplne nový tvárový nástroj, ktorý nám umožňuje ovládať posúvače jednoduchým kliknutím a potiahnutím priamo na samotný obrázok. Nástroj Face Face nám dokonca umožňuje robiť veci, ktoré s posúvačmi nemôžeme robiť, napríklad upravovať líca, premiestniť nos a dokonca posúvať oči človeka rôznymi smermi!
Akonáhle sme sa zaoberali všetkým, čo je potrebné vedieť o používaní aplikácie Face-Aware Liquify, dokončíme tutoriál tým, že sa naučíme, ako ho používať nielen s fotografiou jednej osoby, ale aj so skupinovými zábermi a ako môžeme ľahko prepínajte medzi viacerými tvárami na fotografii a vyberte iba tú, ktorú potrebujeme. Na pokrytie je veľa vecí, takže začnime!
Tu je obrázok, ktorý som otvoril na obrazovke. Stiahol som si ju z Adobe Stock, ale môžete ľahko sledovať spolu s akoukoľvek portrétnou fotografiou:
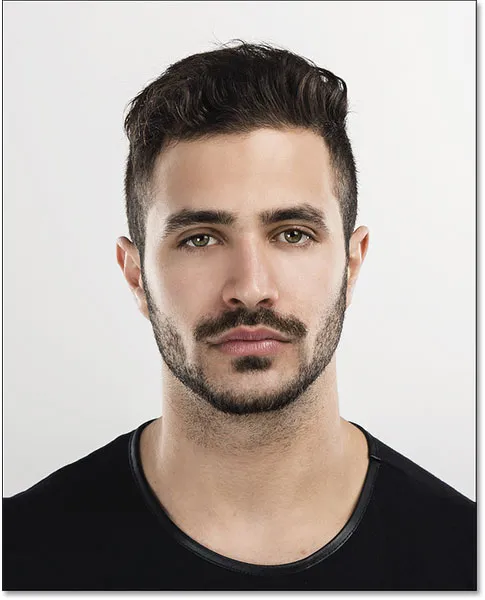
Pôvodný obrázok.
Použitie skvapalniť ako inteligentný filter
Ak sa pozrieme na môj panel Vrstvy, uvidíme obrázok, ktorý sedí na vrstve Pozadie:
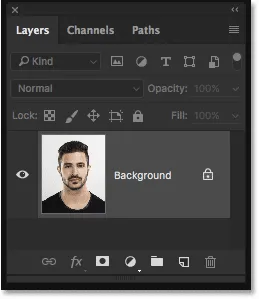
Panel Vrstvy zobrazujúci fotografiu vo vrstve Pozadie.
Za chvíľu použijem filter Liquify na môj obrázok. Ak ale použijeme filter priamo na normálnu vrstvu vo Photoshope, filter sa použije ako statický filter, čo znamená, že v obrázku urobíme trvalé zmeny. Lepším spôsobom, ako pracovať, je udržať nastavenia filtra úplne editovateľné a môžeme to urobiť jednoducho tak, že filter nepoužijeme na normálnu vrstvu, ale na inteligentný objekt .
Ak chcete vrstvu previesť na inteligentný objekt, kliknite na malú ikonu ponuky v pravom hornom rohu panela Vrstvy:
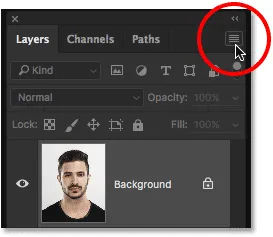
Kliknite na ikonu ponuky Vrstvy.
Potom z ponuky, ktorá sa zobrazí, vyberte možnosť Previesť na inteligentný objekt :

V zozname vyberte možnosť „Previesť na inteligentný objekt“.
Zdá sa, že sa s obrazom nič nestalo, ale ak sa znova pozrieme na panel Vrstvy, v pravom dolnom rohu miniatúry ukážky sa teraz zobrazí ikona inteligentného objektu . Táto ikona hovorí, že vrstva bola v skutočnosti prevedená na inteligentný objekt:
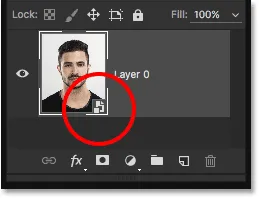
Nová ikona inteligentného objektu.
Teraz, keď sme vrstvu previedli na inteligentný objekt, akýkoľvek filter, ktorý naň použijeme, sa automaticky skonvertuje na nedeštruktívny inteligentný filter, čo znamená, že efekt zostane plne editovateľný aj po použití filtra. Ak chcete použiť filter skvapalnenia, prejdite na ponuku Filter na paneli s ponukami v hornej časti obrazovky a vyberte možnosť Skvapalniť :
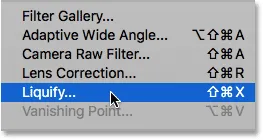
Prejdite na položku Filter> Likvidovať.
Otvorí sa dialógové okno filtra Kvapalina, ktoré sa skladá z hlavnej oblasti obrázka v strede, z lišty nástrojov vľavo a zo skupiny možností pozdĺž pravého panela Vlastnosti . Nebudeme tu pokrývať všetko, čo je potrebné vedieť o filtri Likvidácia. Namiesto toho sa zameriame konkrétne na nové funkcie Face-Aware Liquify:
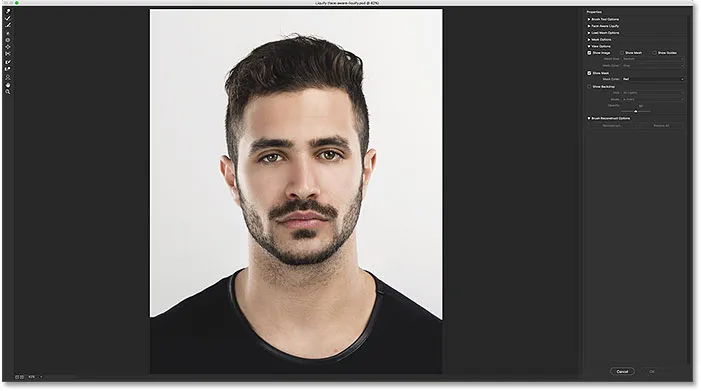
Dialógové okno Filter tekutín vo Photoshope CC.
Posuvné lišty na tvár Face Aware
Ako som už spomenul, vo Photoshope CC 2015.5 existujú dva nové prírastky do filtra Likvidácia; nový tvárový nástroj umiestnený na paneli s nástrojmi a nová sada jazdcov na ovládanie rôznych oblastí tváre osoby. Začneme posuvníkmi, ktoré sa nachádzajú v novej časti Face-Aware Liquify na paneli Vlastnosti napravo:
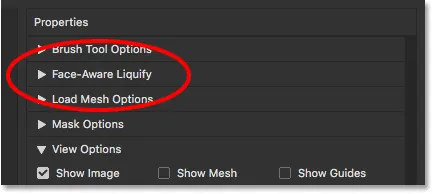
Nová časť Likvidácia tvárou v tvár.
V súčasnosti (aspoň pre mňa) je sekcia uzavretá. Ak ho chcete otvoriť, kliknite na trojuholník naľavo od jeho názvu:
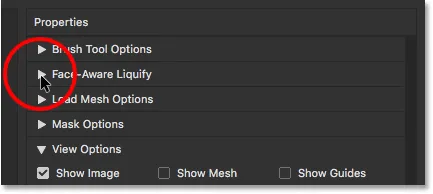
Otáčaním otvorte časť Likvidácia tvárou v tvár.
Keď sa otvorí časť Face-Aware Liquify, nájdeme štyri hlavné kategórie, z ktorých každá je zacielená na inú oblasť tváre. Počnúc zhora máme oči, po nich nos, potom ústa a potom celkový tvar tváre :
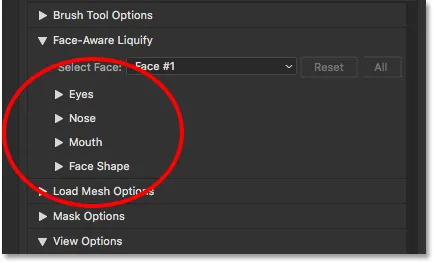
Kategórie Tvar očí, nosa, úst a tváre.
oči
Začnime očami. Otvorím kategóriu Oči otvorenou kliknutím na trojuholník naľavo od jej názvu. Ak potrebujete zatvoriť kategóriu, aby ste ušetrili miesto na obrazovke, môžete neskôr znova kliknúť na ten istý trojuholník. Tu nájdeme sériu posúvačov, z ktorých každý ovláda odlišnú vlastnosť očí. Znova zhora máme veľkosť očí, výšku očí, šírku oka, sklon očí a vzdialenosť očí . V predvolenom nastavení sú všetky posúvače nastavené na hodnotu 0 v strede, čo znamená, že v súčasnosti na obrázok nemajú žiadny vplyv:
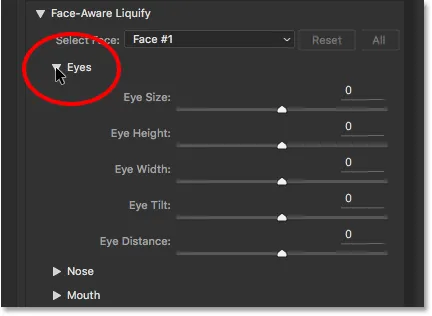
Päť posuvníkov pre oči (veľkosť, výška, šírka, náklon a vzdialenosť).
Všetky posuvníky v časti Likvidácia tvárou v tvár, nielen pre oči, ale aj pre tvar nosa, úst a tváre, zdieľajú rovnaký rozsah hodnôt. Môžeme ich pretiahnuť smerom doprava na maximálnu hodnotu 100 alebo ich môžete ťahať smerom doľava na maximálnu hodnotu -100 . Potiahnutím posúvača späť do stredu sa nastaví na 0 . Každý jazdec samozrejme ovláda iný aspekt tváre, takže sa pozrime, čo každý robí.
Veľkosť očí
Posuvník Veľkosť očí zväčšuje alebo zmenšuje celkovú veľkosť očí. Ak potiahneme posúvač doprava, zväčšia sa oči:
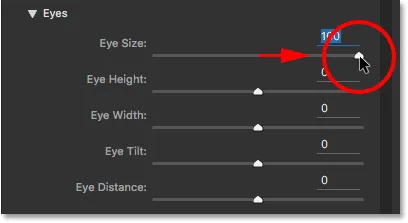
Potiahnite posúvač Veľkosť očí doprava.
A ak potiahneme ten istý jazdec doľava, zmenšíme oči:
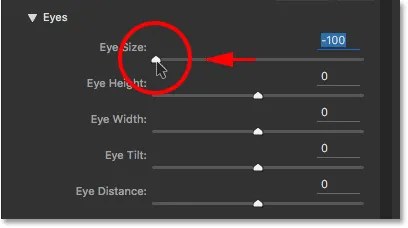
Potiahnite posúvač Veľkosť očí doľava.
Tu je porovnanie ukazujúce účinok, ktorý má každé nastavenie na obrázok. Keď budeme vychádzať, použijem podobné porovnanie pre každý z jazdcov. Obrázok v strede zobrazuje posúvač v predvolenej stredovej polohe (s hodnotou 0, ak nemá žiadny účinok). Verzia vľavo zobrazuje výsledok posúvača, keď ho potiahnete úplne doľava (na jeho maximálnu hodnotu -100). Obrázok napravo zobrazuje efekt s posúvačom pretiahnutým až na … uhádli ste, napravo (na jeho maximálnu hodnotu +100). Ľavý obrázok = posúvač doľava; center image = posuvný stred; right image = slider right.
Posuvníky samozrejme nemusíte ťahať až na svoje maximálne hodnoty. Nižšie hodnoty vám poskytnú jemnejšie výsledky. Je to pre nás jednoduchšie vidieť účinok pri maximálnom nastavení, takže to budem používať:
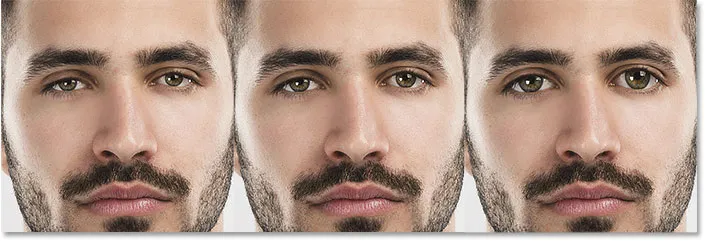
Veľkosť očí = -100 (vľavo); Veľkosť očí = 0 (stred); Veľkosť očí = +100 (vpravo).
Výška očí
Posuvník výšky očí zväčšuje alebo zmenšuje oči vertikálne. Potiahnite posúvač doprava, aby ste zväčšili jeho výšku, alebo doľava, aby sa zmenšil. Tu je opäť porovnanie účinku, keď ľavý obrázok ukazuje výsledok posúvača ťahaného úplne doľava na -100, stredný obrázok zobrazuje posúvač v strednej polohe na 0 a pravý obrázok ukazuje, čo sa stane s jazdcom ťahaným úplne doprava na +100:
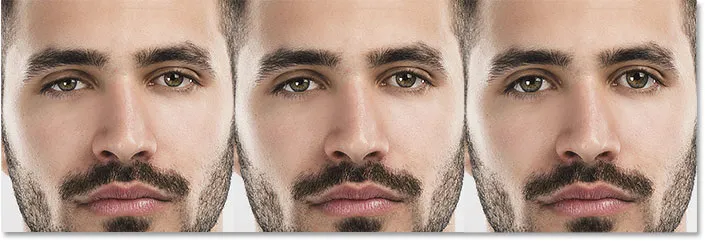
Výška očí = -100 (vľavo); Výška očí = 0 (stred); Výška očí = +100 (vpravo).
Šírka očí
Posuvník Šírka očí vodorovne roztiahne alebo stiahne oči. Ťahanie doprava rozširuje ich šírku, zatiaľ čo ťahanie doľava ho zmenšuje. Pri ďalšom postupe si všimnete, že niektoré z jazdcov nám dávajú jemnejšie výsledky ako iné, a to aj pri maximálnom nastavení:

Šírka oka = -100 (vľavo); Šírka oka = 0 (stred); Šírka očí = +100 (vpravo).
Eye Tilt
Posuvník Eye Tilt nastavuje uhol očí. Potiahnutím doprava nakloníte oči smerom dolu a dovnútra, zatiaľ čo ťahaním doľava ich nakloníte opačným smerom, takže vyzerajú skôr „zvlnené“:

Tilt Eye = -100 (vľavo); Tilt Eye = 0 (stred); Tilt Eye = +100 (vpravo).
Vzdialenosť očí
Posuvník vzdialenosti očí nastavuje veľkosť priestoru medzi očami. Potiahnite doprava, aby ste posunuli oči ďalej od seba, alebo doľava, aby ste ich priblížili:

Vzdialenosť očí = -100 (vľavo); Vzdialenosť očí = 0 (stred); Vzdialenosť očí = +100 (vpravo).
nos
Ďalej máme kategóriu Nos s dvoma posuvníkmi, Výška nosa a Šírka nosa :
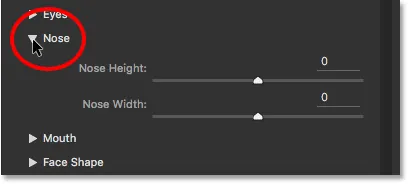
Dva jazdce na nastavenie nosa (výška a šírka).
Výška nosa
Obidva tieto posuvníky sú celkom jednoduché. Posuvník Výška nosa upravuje dĺžku nosa. Potiahnite posúvač doprava, aby ste ho skrátili, alebo doľava, aby sa predĺžil:
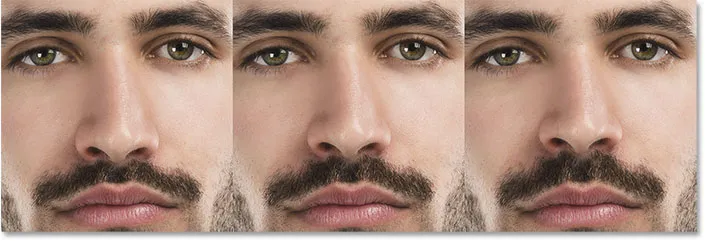
Výška nosa = -100 (vľavo); Výška nosa = 0 (stred); Výška nosa = +100 (vpravo).
Šírka nosa
Posuvník Šírka nosa rozširuje alebo zmenšuje šírku nosa. Ťahaním doprava je nos tenší, zatiaľ čo ťahaním doľava je hrubší:
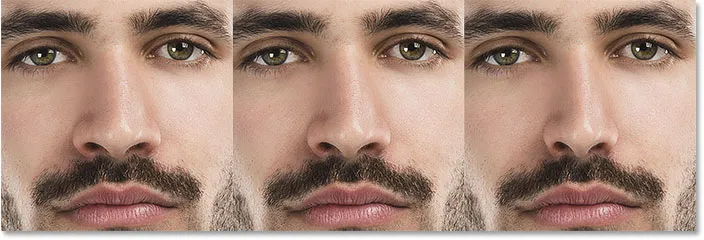
Šírka nosa = -100 (vľavo); Šírka nosa = 0 (stred); Šírka nosa = +100 (vpravo).
ústa
Ďalej otvorím kategóriu úst, kde nájdeme posúvače na úpravu úsmevu (viac o tom za chvíľu), horných pier, dolných pier, výšky úst a šírky úst :
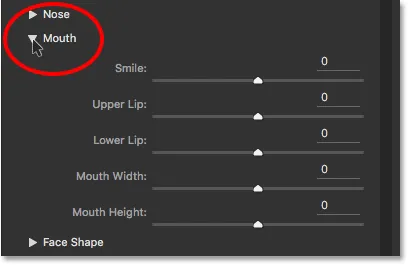
Päť jazdcov pre ústa (úsmev, horná pera, spodná pera, šírka úst, výška úst).
usmievať
Jedným z najzaujímavejších jazdcov v sekcii Likvidácia tváre je Smile, ktorý zväčšuje alebo zmenšuje krivku úst osoby. Ak ju chcete zväčšiť a priniesť viac úsmevu, posuňte posúvač doprava. Ak chcete krivku zmenšiť a pridať ďalšie zamračenie, potiahnite doľava:
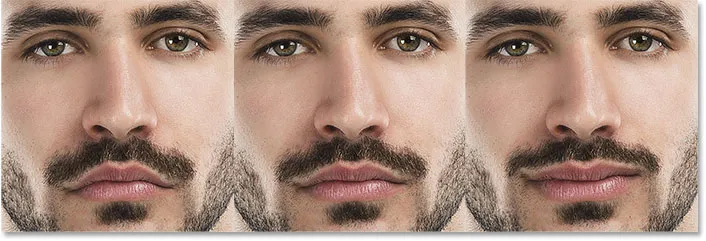
Úsmev = -100 (vľavo); Úsmev = 0 (stred); Úsmev = +100 (vpravo).
Horná pera
Použite posúvač hornej pery na úpravu hrúbky hornej pery. Ťahaním doprava je silnejšia, zatiaľ čo ťahaním doľava je tenšia:
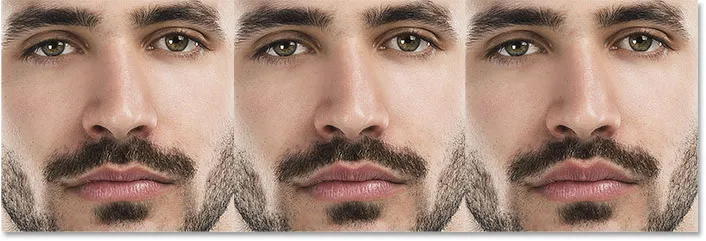
Horná pera = -100 (vľavo); Horná pera = 0 (stred); Horná pera = +100 (vpravo).
Spodnú peru
Posuvník dolnej pery robí to isté, ale pre dolnú peru a funguje opačným smerom. Ťahaním doprava spôsobíte, že spodná pera bude tenšia. Ak ho chcete zosilniť, potiahnite doľava:
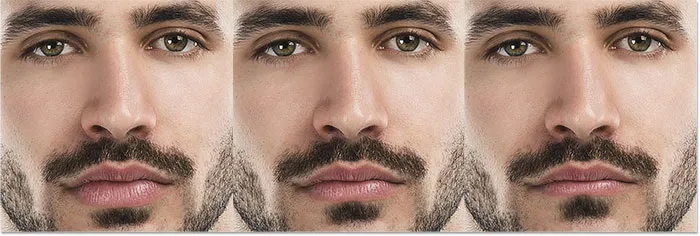
Dolná pera = -100 (vľavo); Dolná pera = 0 (stred); Dolná pera = +100 (vpravo).
Šírka úst
Posúvač šírky úst zväčšuje alebo zmenšuje ústa vodorovne, takže sa javí širší (ťahaním doprava) alebo užší (ťahaním doľava):
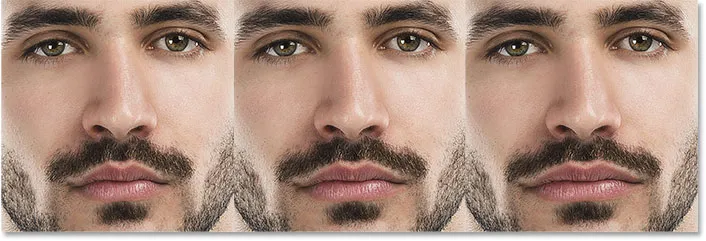
Šírka úst = -100 (vľavo); Šírka úst = 0 (stred); Šírka úst = +100 (vpravo).
Výška úst
Posuvník Výška v ústach roztiahne ústa vertikálne potiahnutím doprava a stiahne ho vertikálne potiahnutím doľava. Dajte si na to pozor, pretože pretiahnutie príliš ďaleko doprava môže niekedy natiahnuť pery príliš ďaleko a spôsobiť podivné vzory alebo artefakty:
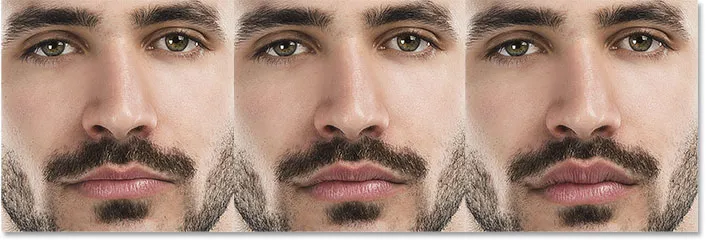
Výška úst = -100 (vľavo); Výška úst = 0 (stred); Výška úst = +100 (vpravo).
Tvar tváre
Posledným (ale v žiadnom prípade nie najmenším) zo štyroch kategórií Face-Aware Liquify je Tvár tváre, s posuvnými prvkami pre úpravu čela, výšky brady, čeľuste a šírky tváre . Zo všetkých posúvačov v sekcii Likvidácia tvárou nám posúvače Face Shape poskytujú niektoré z najdramatickejších výsledkov:

Štyri posuvníky pre tvar tváre (Čelo, Výška brady, Čeľusť a Šírka tváre).
čelo
Posuvník Forehead zdvíha alebo znižuje čelo. Potiahnite doprava a vytiahnite viac z čela (a zvýšte IQ osoby) alebo potiahnite doľava, aby ste ho znížili, ale dodali im pôsobivejšiu vlasovú líniu:
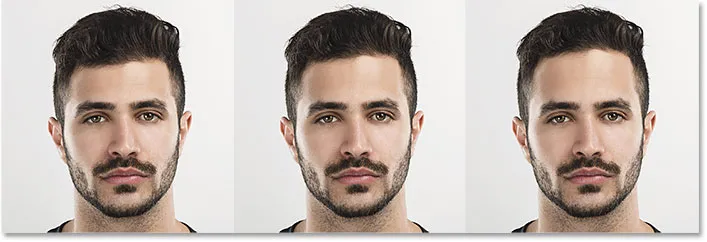
Čelo = -100 (vľavo); Čelo = 0 (stred); Čelo = +100 (vpravo).
Výška brady
Posuvník Výška brady zdvíha (ťahá doprava) alebo znižuje (ťahá doľava) bradu:

Výška brady = -100 (vľavo); Výška brady = 0 (stred); Výška brady = +100 (vpravo).
brada
Pomocou posúvača Jawline roztiahnite alebo stiahnite čeľusť. Ťahaním doprava sa rozšíri; potiahnutím doľava je to užšie:

Čeľusť čiary = -100 (vľavo); Čeľusť = 0 (stred); Čeľusť = +100 (vpravo).
Šírka tváre
A nakoniec posúvač Face Width rozširuje alebo zmenšuje celkovú šírku tváre. Ťahaním doprava rozšírite tvár, alebo doľava, aby ste ju prešli dovnútra:
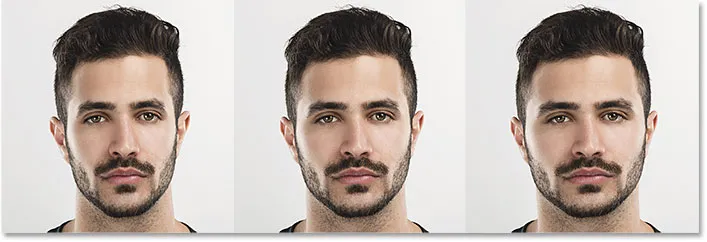
Šírka tváre = -100 (vľavo); Šírka tváre = 0 (stred); Šírka tváre = +100 (vpravo).
Pred a po
Hlavným účelom posúvačov Liquify Face-Aware Liquify je napraviť nechcené skreslenia v obraze, ktoré spôsobujú, že niekto vyzerá inak ako v reálnom živote. Posuvníky sa však dajú rovnako ľahko použiť, aby osoba vyzerala úplne ako niekto iný!
Tu je opäť môj pôvodný obrázok vľavo. Na pravej strane je tá istá osoba (alebo aspoň to bola rovnaká osoba) po tom, ako sa s jazdcami zabavila:
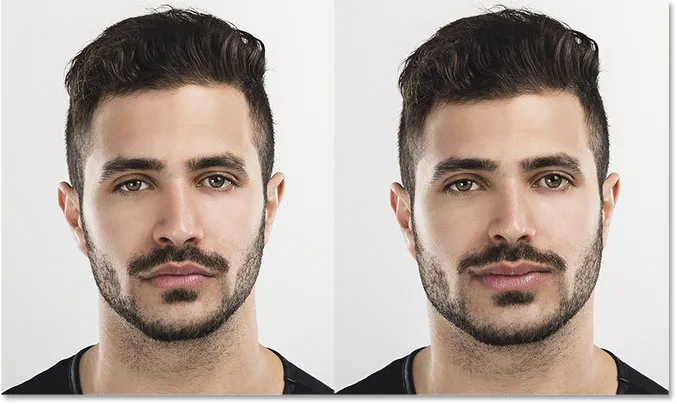
Pred (ľavým) a po (pravým) porovnaním.
Resetovanie jazdcov
Ak chcete rýchlo obnoviť všetky posúvače späť na 0, kliknite na tlačidlo Reset . Tým sa tvár okamžite obnoví do pôvodného stavu:
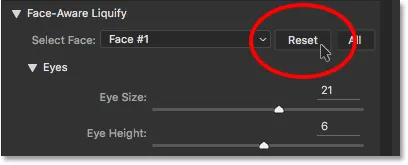
Kliknite na tlačidlo Reset.
Nástroj na tvár
Ďalšou novou funkciou Face-Aware Liquify je Face Face, ktorá sa nachádza na Paneli nástrojov pozdĺž ľavej strany dialógového okna. Nástroj Face Face môžete vybrať aj stlačením písmena A na klávesnici:
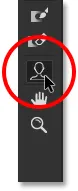
Výber nástroja na tvár.
Keď vyberieme nástroj Tvár, Photoshop nakreslí tenkú obrys na oboch stranách tváre, ktorú zistil. Obrys sa objaví, aj keď je na fotografii iba jedna osoba, ale ako uvidíme neskôr, je to skutočne užitočnejšie pri práci na fotografiách viacerých ľudí, pretože obrysy hovoria, ktoré tváre Photoshop dokázal zistiť (a ktoré zmeškal):
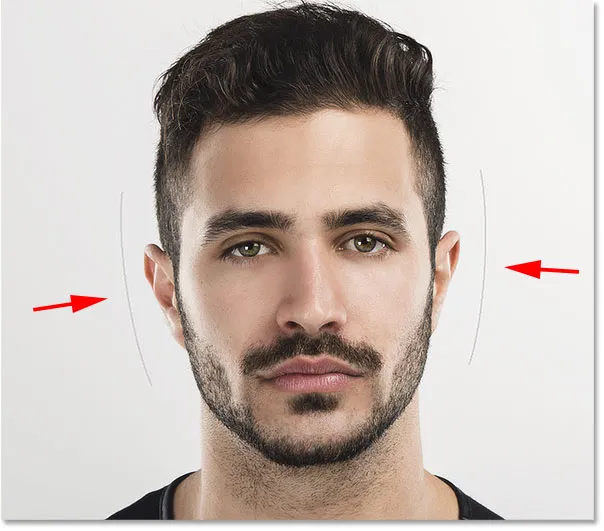
Photoshop načrtáva zacielenú tvár, aj keď je to jediná tvár.
Dôvod, ktorý sme sa dozvedeli o posuvných prvkoch predtým, ako sme sa pozreli na nástroj Face Tool, je ten, že nástroj Face Tool nám skutočne len ponúka ďalší spôsob úpravy jazdcov. Rozdiel spočíva v tom, že nástroj Face Tool nám umožňuje namiesto kliknutia a samotného posúvania myšou kliknúť a ťahať priamo na obrázok.
Ak umiestnim napríklad nástroj Face Face na jedno z očí, objavia sa rôzne rukoväte . Nad a pod okom je okrúhle, ďalšie v bočnej časti, v hornom rohu kosoštvorcové a pozdĺž vonkajšej hrany bodkovaná čiara. Podobné úchytky by sa objavili, keby som umiestnil kurzor myši nad druhé oko:
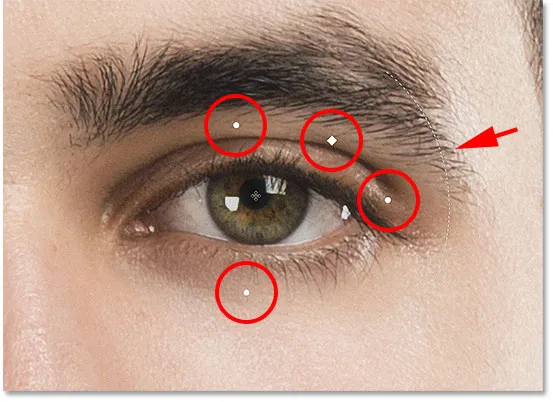
Rukoväte sa objavia okolo oka, keď sa nad ňou vznášajú nástroje Face Tool.
Každá úchytka je spojená s jedným z jazdcov a ťahanie rukoväte má rovnaký účinok ako potiahnutie jazdca. Okrúhle rukoväte nad a pod okom sú spojené s posúvačom Výška očí . Ťahaním jedného z nich nastavíte výšku očí (oči sa upravia spolu bez ohľadu na to, ktoré oko si vyberiete) a na paneli Vlastnosti uvidíte pri ťahaní posúvač Výška očí, ktorý sa pohybuje spolu s vami. Aby sa ľahšie zistilo, čo robíte, úchytky zmiznú hneď, ako začnete ťahať, a preto nie sú na snímke viditeľné:
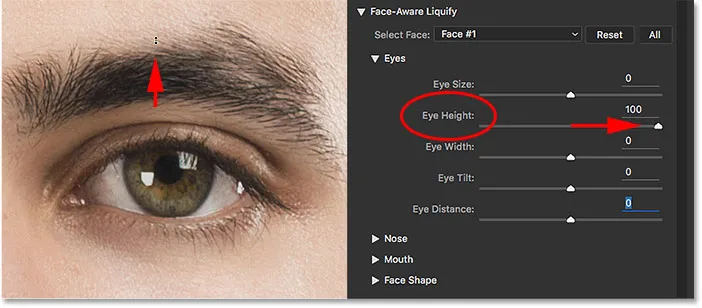
Potiahnutím rukoväte Výška očí posuniete posúvač Výška očí.
Okrúhla rukoväť na strane je spojená s posúvačom Šírka očí . Rukoväť v tvare kosoštvorca v hornom rohu ovláda posúvač veľkosti očí . A ak klikneme a potiahneme zakrivenú čiarkovanú čiaru pozdĺž vonkajšej hrany, posúvame posúvač Eye Tilt . Ak máte aktivované tipy s nástrojmi v časti Predvoľby aplikácie Photoshop, môžete umiestniť kurzor myši nad každú úchytku a zobrazí sa názov jej zodpovedajúceho jazdca. Jediným jazdcom, ktorý nemá priradenú rukoväť, je vzdialenosť očí.
Tu klikám a potiahnem nadol na rukoväť Eye Tilt (zakrivená bodkovaná čiara), a nielen že mením uhol očí, ale vidíme, že posúvač Eye Tilt sa so mnou pohol. Ak omylom kliknete a potiahnete nesprávnu úchytku, jednoducho stlačte Ctrl + Z (Win) / Command + Z (Mac) na klávesnici a zrušte ju:
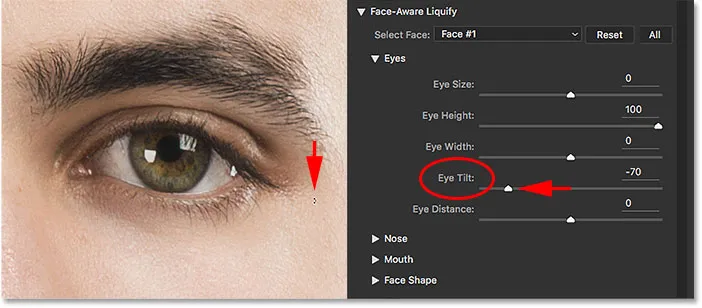
Potiahnutím rukoväte Eye Tilt posuniete posúvač Eye Tilt.
Podobné úchyty sa objavia, keď umiestnime nástroj Tvár na nos. Rukoväť na spodnej strane je spojená s posuvným prvkom Nose Height, zatiaľ čo rukoväte na oboch stranách ovládajú posuvný prvok Nose Width :

Úchyty šírky nosa (vľavo a vpravo) a výšky nosa (dole).
Po umiestnení nástroja Face Face na ústa sa zobrazia rukoväte na úpravu rôznych vlastností úst. Potiahnutím jednej z okrúhlych rúčok po stranách upravte šírku úst . Zakrivené bodkované čiary pozdĺž ľavého a pravého okraja ovládajú uhol úsmevu . Zdvihnite alebo znížte hornú peru pretiahnutím zakrivenej čiary priamo nad ňou alebo spodnú peru pretiahnutím zakrivenej čiary pod ňou. Posuvník Výška v ústach nemá zodpovedajúcu rukoväť, takže za tento budete musieť posúvať samotný jazdec:

Rôzne vlastnosti ústí zvládne.
Nakoniec, keď umiestnime nástroj Face Face bližšie k okraju tváre, vidíme rôzne úchyty na úpravu vlastností tvaru tváre . Rukoväť v hornej časti zvyšuje alebo znižuje prednú časť, zatiaľ čo rukoväť v spodnej časti zvyšuje alebo znižuje výšku brady . Obidve držadlá na oboch stranách rozširujú alebo zmenšujú šírku tváre a rukoväte v dolných rohoch upravujú čeľusť :
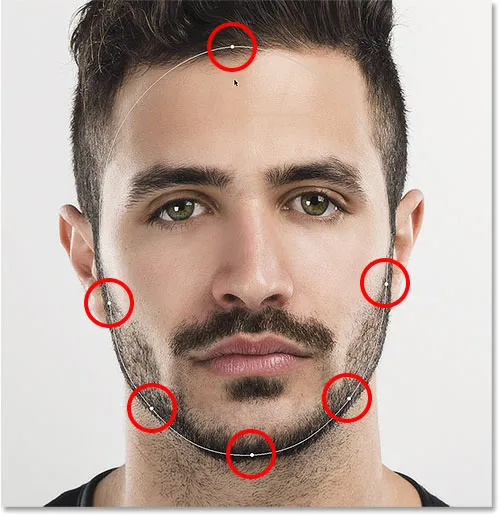
Rukoväte Tvar tváre.
Tu ťahám rukoväť šírky tváre na pravej strane, aby sa rozšírila tvár, a my sa tiež posúvač šírky tváre v paneli Vlastnosti pohybuje rovnako:
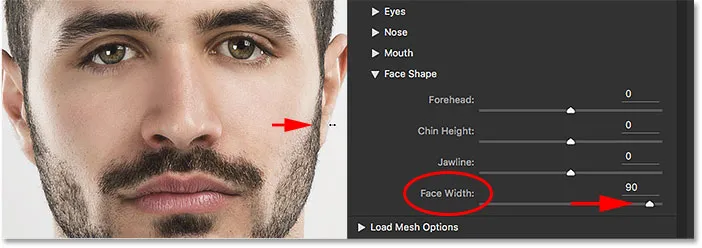
Ďalší príklad toho, ako sú rukoväte a posúvače navzájom spojené.
Viac úprav tváre
Skutočným prínosom nástroja Face Tool je to, že spolu s možnosťou upraviť posúvače pretiahnutím priamo na obrázok tiež otvára ďalšie oblasti, ktoré môžeme upraviť; oblasti, ktoré nie sú prístupné pomocou jazdcov. Ale to je tiež miesto, kde sa veci môžu rýchlo stať divnými.
Napríklad, ak umiestnime kurzor na nástroj Face Face priamo nad okom, všimnite si, že sa kurzor zmení na štvorbodovú smerovú šípku :
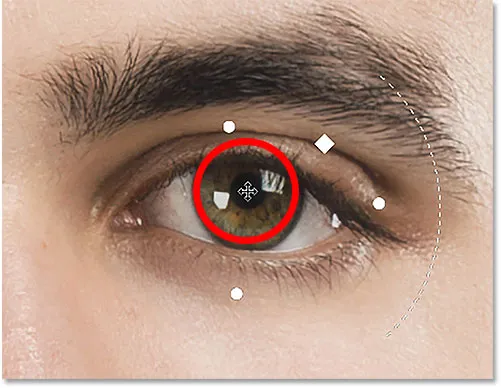
Ak umiestnite kurzor myši na určité oblasti, zmení sa kurzor nástroja Face Tool na smerovú šípku.
Kedykoľvek vidíme túto smerovú šípku, znamená to, že môžeme kliknúť na oblasť a voľne ju ťahať v ľubovoľnom smere. V tomto prípade to znamená, že sa môžeme pohybovať okom. Ale na rozdiel od posúvačov, ktoré upravujú obe oči naraz, nástroj Face Tool nám umožňuje ťahať obidve oči od seba v ľubovoľnom smere:
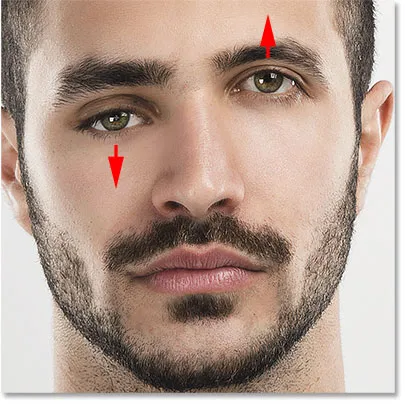
Ťahanie jedného oka nahor a druhého oka dole, len preto, že môžeme.
Rovnaký smerový kurzor sa zobrazí, keď umiestnime nástroj Tvár nad nos, čo znamená, že naň môžeme kliknúť a pretiahnuť ho ktorýmkoľvek smerom. Tu som to pretiahol dole a doprava:
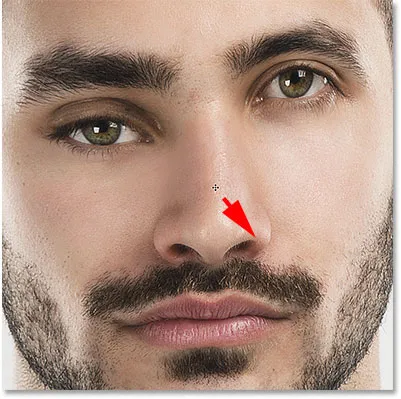
Ťahanie nosa pomocou nástroja na tvár. Vyzerá dobre.
Smerový kurzor uvidíte aj vtedy, keď umiestnite kurzor myši na ľavú a pravú tvár, ústa a bradu, z ktorých každý môže byť voľne tvarovaný:
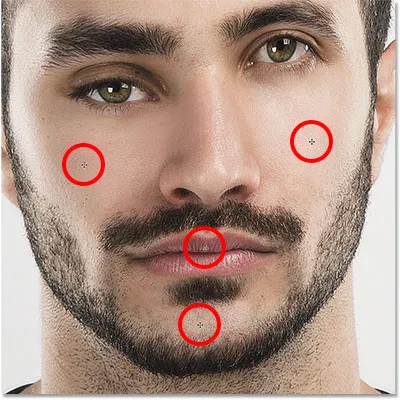
Líca, ústa a brada sa môžu pohybovať rovnako ako oči a nos.
Ak sa nástroj Face Tool použije na jemné úpravy, dokáže zázraky. Môže sa to však celkom rýchlo vymknúť z rúk, ako vidíme v tomto porovnaní pred (vľavo) a po (vpravo):
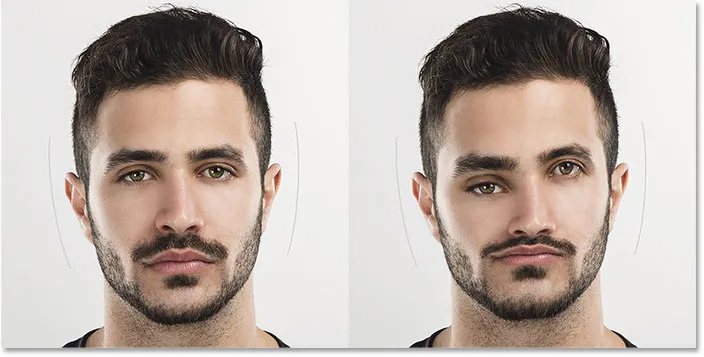
Ako zapôsobiť na nikoho s Face-Aware Liquify.
Ak sa veci začnú zhoršovať, môžete urobiť niekoľko vecí. Ak chcete vrátiť posledný krok, stlačte klávesy Ctrl + Z (Win) / Command + Z (Mac) na klávesnici. Ak chcete vrátiť viac krokov naraz, opakovane stlačte kombináciu klávesov Ctrl + Alt + Z (Win) / Command + Alt + Z (Mac). Alebo, ako sme sa už dozvedeli, tvár môžete okamžite vrátiť späť do pôvodného stavu kliknutím na tlačidlo Obnoviť nad posuvníkmi na paneli Vlastnosti:
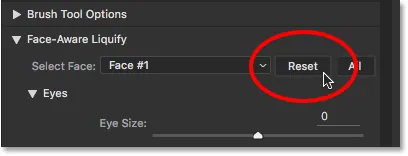
Kliknite na tlačidlo Reset.
Aplikácia vašich nastavení
Ak ste s výsledkami spokojní, kliknutím na tlačidlo OK potvrďte svoje nastavenia a zatvorte filter Liquify:
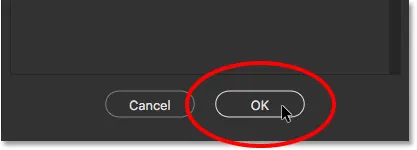
Kliknite na tlačidlo OK.
Úpravy nastavení
Cesta späť na začiatku tutoriálu, ešte predtým, ako sme použili filter Liquify, sme najprv previedli náš obrázok na inteligentný objekt. Urobili sme to, aby sme mohli aplikovať Liquify ako upraviteľný inteligentný filter. Teraz, keď sme použili naše nastavenia a zatvorili dialógové okno Likvidácia, ak sa pozrieme na panel Vrstvy, pod týmto obrázkom vidíme Likvidáciu uvedenú ako inteligentný filter.
Ak potrebujeme vykonať ďalšie zmeny, stačí urobiť dvojité kliknutie priamo na názov filtra:
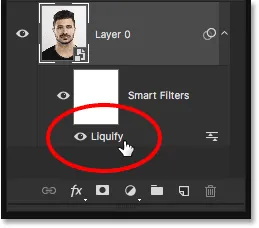
Dvakrát kliknite na inteligentný filter Liquify na paneli Vrstvy.
Týmto sa znova otvorí filter Likvidácia so všetkými vašimi aktuálnymi nastaveniami, čo vám umožní jednoducho vykonať akékoľvek potrebné zmeny:
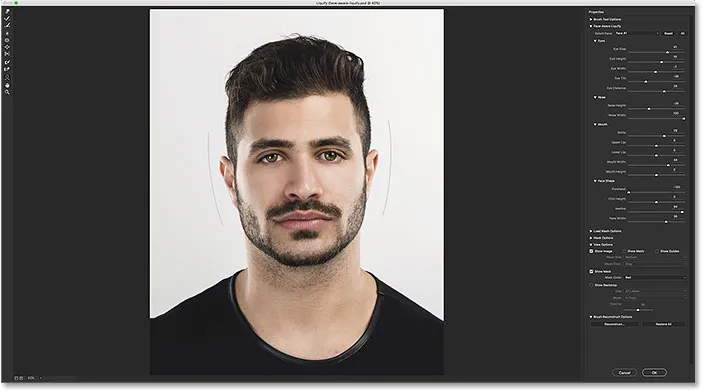
Úpravy nastavení Face-Aware Likvidujte vďaka výkonu inteligentných filtrov.
Práca so skupinovými snímkami
V tomto okamihu sme pokryli všetko, čo potrebujeme vedieť o použití novej funkcie Face-Aware Liquify vo Photoshope. Naučili sme sa, ako nastavovať oči, nos, ústa a celkový tvar tváre pomocou rôznych jazdcov na paneli Vlastnosti. Naučili sme sa tiež, ako upraviť rovnaké posúvače kliknutím a potiahnutím priamo na obrázok pomocou nástroja Face Tool a ako môžeme pomocou nástroja Face Tool voľne pohybovať a pretvarovať aj ďalšie oblasti.
Doteraz sme používali obrázok iba jednej osoby, ale aplikácia Face-Aware Liquify funguje aj s fotografiami dvoch alebo viacerých ľudí. Toto je skupinová fotografia, ktorú som prevzal z programu Adobe Stock:

Aplikácia Face-Aware Liquify funguje rovnako dobre pri skupinových záberoch.
Hneď ako otvoríme fotografiu, ako je táto, vo filtri Liquify, Photoshop ju analyzuje a hľadá tváre. Potom nakreslí tie tenké obrysy, ktoré sme predtým videli okolo každej tváre, ktorú zistí (na zobrazenie obrysov musíte mať vybratý nástroj Tvár). Všimnite si, že ak je niekto otočený príliš nabok alebo je na nejakom podivnom uhle, Photoshop nemusí byť schopný zistiť jeho tvár. V takom prípade neuvidíte obrysy okolo neho. S týmto obrázkom však nemal problém s nikým:

Photoshop nakreslí obrysy okolo každej tváre, ktorú zistí na fotografii.
Ak chcete prepínať medzi tvárami, použite rozbaľovaciu ponuku Vybrať tvár nad posuvníkmi (priamo vľavo od tlačidla Reset). Vyberte Tvár je k dispozícii, iba ak je detekovaná viac tváre:

Možnosť Vybrať tvár.
Photoshop uvádza tváre zľava doprava, takže osobou vľavo od fotografie bude tvár # 1. Osoba priamo napravo by bola Tvárou č. 2 a tak ďalej. V mojom prípade je na fotografii päť ľudí, takže v zozname vidím päť tvárí, z ktorých si môžem vybrať:
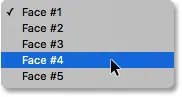
Päť ľudí na fotografii, päť tvárí v zozname.
Alebo ešte rýchlejší spôsob, ako vybrať tvár, ktorú potrebujete, je jednoducho na ňu kliknúť pomocou nástroja Tvár. Napríklad pri výbere ženy v dolnom strede fotografie je potrebné skontrolovať, či je vybratý nástroj Face Face, a potom kliknite na jej tvár:
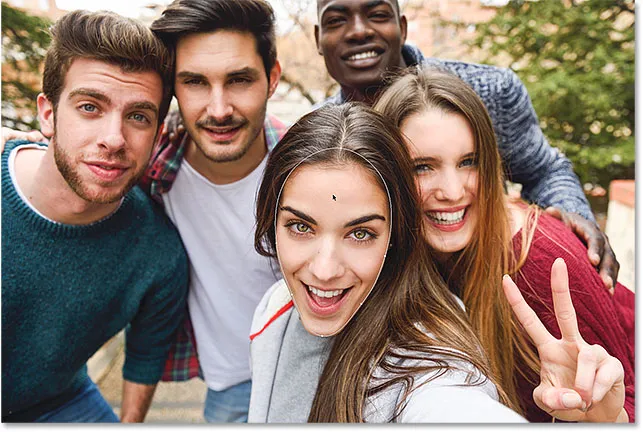
Kliknutím na ženu v strede pomocou nástroja Face Tool.
Keďže je treťou osobou zľava, možnosť Vybrať tvár sa automaticky prepne na tvár č. 3. Teraz by som mohol urobiť akékoľvek zmeny, ktoré potrebujem, bez toho, aby som ovplyvnil tvár kohokoľvek iného na obrázku:
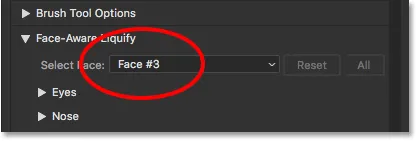
Výber ženy v strede kliknutím na ňu pomocou nástroja Tvár.
Nakoniec už vieme, že môžeme okamžite vrátiť tvár späť do pôvodného stavu kliknutím na tlačidlo Reset nad posuvníkmi. Ak ste však urobili zmeny na viacerých tvárach a je potrebné ich rýchlo vrátiť späť, kliknite namiesto toho na tlačidlo Všetky :

Kliknutím na tlačidlo Obnoviť zrušíte zmeny jednej tváre alebo kliknutím na Všetky obnovíte všetky tváre naraz.
A máme to! Toto je náš úplný pohľad na to, ako používať úplne novú funkciu Face-Aware Liquify, ktorá je súčasťou aktualizácie Creative Cloud z júna 2016 pre Photoshop CC! Pozrite si našu sekciu retušovania fotografií, kde nájdete ďalšie návody na úpravu obrázkov!