V tomto tutoriále Photoshop sa naučíme, ako dať niekomu oči takmer iný svetový efekt „radiálneho priblíženia“ s jasnými, farebnými pruhmi rozostrenia, ktoré sa vzdialia od stredu očí. Ako uvidíme, efekt sa dá veľmi ľahko vytvoriť pomocou základného nástroja na výber, pár filtrov Photoshopu, masky vrstvy a režimu kombinovania vrstiev!
Táto verzia príručky bola aktualizovaná pre aplikáciu Photoshop CS6 a je tiež plne kompatibilná s aplikáciou Photoshop CC (Creative Cloud). Pre CS5 a staršie verzie si budete chcieť pozrieť náš originálny tutoriál Radial Zoom Enhanced Eyes.
Tu je obrázok, s ktorým budem pracovať (fotografia pôvabných očí z Shutterstocku):
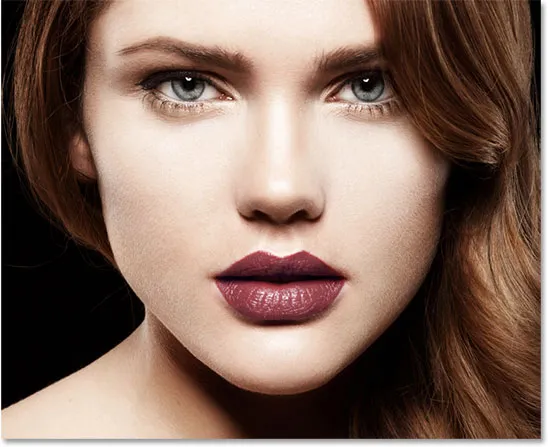
Pôvodný obrázok.
Po dokončení budú oči vyzerať takto:

Konečný efekt.
Tu je detailný pohľad, aby sa efekt videl jasnejšie:

Detailný pohľad na efekt.
Ako vytvoriť efekt radiálneho zväčšenia zväčšených očí
Krok 1: Vyberte nástroj Eliptický rámik
Začnime okom vľavo od fotografie. Prejdeme si kroky potrebné na vytvorenie efektu na jednom oku, potom je to jednoducho otázka opakovania rovnakých krokov pre druhé oko. Ak chcete začať, vyberte z nástroja Nástroje v ľavej časti obrazovky nástroj Eliptická marquéa Photoshopu. V predvolenom nastavení sa skrýva za nástrojom obdĺžnikového orezania. Prístup k nej získate kliknutím na ikonu nástroja obdĺžnikového orezania a podržaním tlačidla myši na sekundu alebo dve, kým sa neobjaví rozbaľovacia ponuka ukazujúca ďalšie nástroje, ktoré sú k dispozícii na rovnakom mieste. Zo zoznamu vyberte nástroj Eliptical Marquee Tool:
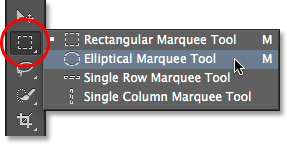
Výber nástroja na eliptické marquee.
Krok 2: Vyberte Iris
Na vykreslenie výberu okolo dúhovky (farebnej časti oka) použijeme nástroj eliptickej marquee. Na mojej fotografii je horná časť dúhovky ženy zakrytá jej viečkom, aby sme ju mohli vybrať pomocou nástroja Eliptical Marquee Tool, budeme musieť použiť niekoľko rôznych režimov výberu, ako uvidíme o chvíľu.
Najprv sa trochu priblížim do oka stlačením a podržaním klávesov Ctrl + medzerník (Win) / Command + medzerník (Mac) na mojej klávesnici, čo ma dočasne prepne na nástroj Priblíženie a niekoľkokrát na tlačidlo eye. Po priblížení uvoľnite tlačidlá a automaticky prepnite späť na predchádzajúci nástroj (v tomto prípade nástroj na eliptické orezávanie):

Priblíženie bližšie k oku.
S nástrojom eliptickej marquee v ruke vytiahnem okolo dúhovky obrys eliptického výberu, pričom v okamihu, keď sa horná časť môjho výberu rozšíri do viečka, bude ignorovať. Ak chcete zmeniť obrys výberu počas jeho kreslenia, stlačte a podržte medzerník, pretiahnite obrys výberu na miesto, potom uvoľnite medzerník a pokračujte v ťahaní. Nerobte si starosti, ak vyberiete trochu bielej oblasti okolo clony. Neskôr ho môžeme ľahko odstrániť:

Počiatočný eliptický výber siaha až do viečka, ale to vyriešime ďalej.
Ak chcete odstrániť časť výberu, ktorá presahuje viečko, budeme musieť prepnúť režimy výberu. V predvolenom nastavení je nástroj Eliptical Marquee Tool nastavený na režim New Selection, čo znamená, že zakaždým, keď ho použijeme, nakreslí úplne nový výber. To je zvyčajne to, čo chceme, ale v tomto prípade nie. Potrebujeme režim prieniku s výberom, do ktorého sa môžeme prepnúť kliknutím na jeho ikonu na paneli Možnosti v hornej časti obrazovky:
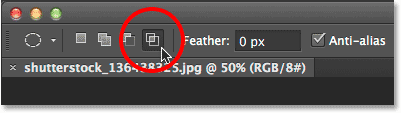
Kliknutím na ikonu Priesečník s výberom (štvrtá ikona zľava).
V pravom dolnom rohu kurzora myši sa zobrazí malé písmeno „x“, ktoré mi oznámi, že som v režime kríženia s výberom. Keď je počiatočný výber stále aktívny, kliknem a pretiahnem druhý výber okolo časti pôvodného výberu, ktorý chcem ponechať, čo je všetko okrem hornej oblasti, ktorá siaha cez viečko. Všimnite si, že horná časť môjho druhého výberu teraz odreže nežiadúcu hornú oblasť môjho pôvodného výberu. Ak chcete znova zmeniť polohu tohto druhého výberu počas jeho kreslenia, stlačte a podržte medzerník na klávesnici, pretiahnite obrys výberu na miesto, potom uvoľnite medzerník a pokračujte v ťahaní:
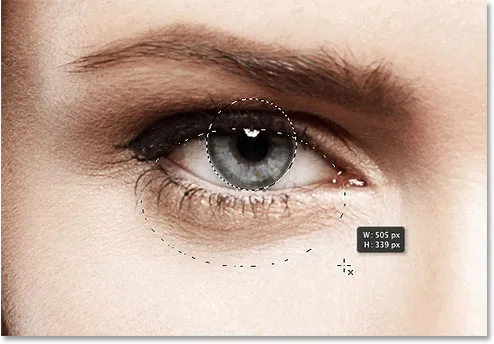
Nakreslenie druhého výberu okolo časti pôvodného výberu, ktorý chcem zachovať.
Keď bude môj druhý obrys výberu na mieste, pustím tlačidlo myši a pretože som bol v režime Priesečník s výberom, Photoshop si zachová iba tú časť pôvodného výberu, ktorá bola obklopená druhým výberom. Nechcená horná časť nad viečkom je teraz preč:

Horná časť pôvodného výberu bola odstránená.
Súvisiaci tutoriál: Odomknite celú škálu základných výberov vo Photoshope
Krok 3: Skopírujte výber do novej vrstvy
Ďalej skopírujeme náš výber do novej vrstvy. Na klávesnici stlačte kláves Alt (Win) / Option (Mac) a podržte stlačený kláves, prejdite do ponuky Vrstva na paneli s ponukami v hornej časti obrazovky, vyberte položku Nový a potom zvoľte Vrstva pomocou kopírovania :
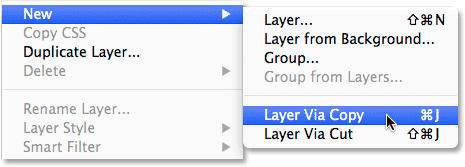
Stlačením a podržaním Alt (Win) / Option (Mac) a prechodom na Vrstva> Nové> Vrstva cez Kopírovanie.
Keď podržíte stlačenú klávesu Alt (Win) / Option (Mac), keď vyberieme novú vrstvu pomocou funkcie Kopírovať, Photoshop povie, aby pre nás otvorilo dialógové okno Nová vrstva, aby sme mohli novú vrstvu pomenovať pred jej pridaním. Pomenujte vrstvu „ľavé oko“. Ponechajte všetky ostatné možnosti nastavené na predvolené hodnoty:
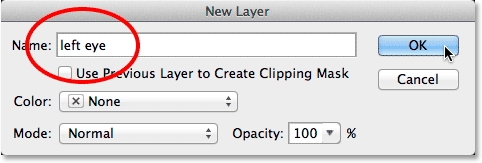
Pomenovanie novej vrstvy „ľavé oko“.
Po dokončení kliknite na tlačidlo OK, aby ste dialógové okno zavreli. Zdá sa, že sa v dokumente nič nestalo (okrem toho, že osnova výberu zmizne), ale ak sa pozrieme na panel Vrstvy, vidíme, že náš výber teraz sedí na svojej vlastnej vrstve „ľavého oka“ priamo nad pôvodným obrázkom na vrstva pozadia:
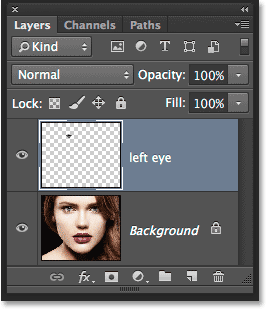
Výber sa teraz zobrazí na jeho vlastnej vrstve nad fotografiou.
Krok 4: Nakreslite kruhový výber okolo dúhovky
Keď je ešte stále vybratý nástroj Eliptický rámik, kliknite do samého stredu zornice (čierna oblasť v strede oka) a začnite ťahať ďalší obrys eliptického výberu okolo dúhovky. Po presúvaní stlačte a podržte Shift + Alt (Win) / Shift + Option (Mac) na klávesnici a potom pokračujte v presúvaní. Ak podržíte kláves Shift pri ťahaní, výber sa posunie do dokonalého kruhu, zatiaľ čo kláves Alt (Win) / Option (Mac) povie Photoshopu, aby výber vybral smerom von od bodu, na ktorý ste klikli. Urobte tento nový výber iba o niečo väčší ako samotná clona. Po dokončení uvoľnite tlačidlo myši a potom uvoľnite klávesy Shift a Alt (Win) / Option (Mac) ( pred uvoľnením kláves uvoľnite tlačidlo myši, inak výber znemožníte výber):
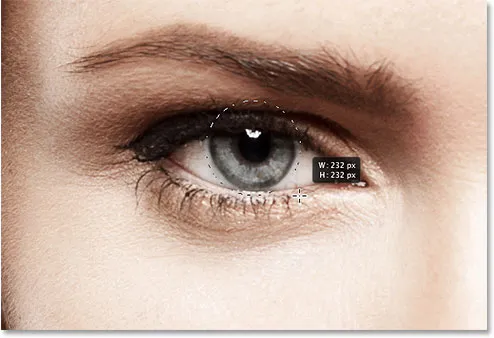
Kreslenie kruhový výber o niečo väčší ako dúhovka.
Krok 5: Do výberu pridajte hluk
Pridajte k nášmu výberu určitý šum, ktorý vám pomôže pri vytváraní našich rozmazaných pruhov. Na tento účel použijeme filter Pridať hluk vo Photoshope. Prejdite hore do ponuky Filter v hornej časti obrazovky, vyberte položku Hluk a potom zvoľte Pridať hluk :
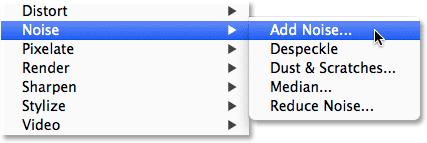
Prejdite na položku Filter> Hluk> Pridať hluk.
Otvorí sa dialógové okno Add Noise. Nastavte hodnotu hluku približne na 10%, potom v dolnej časti dialógového okna vyberte gaussovské a monochromatické :
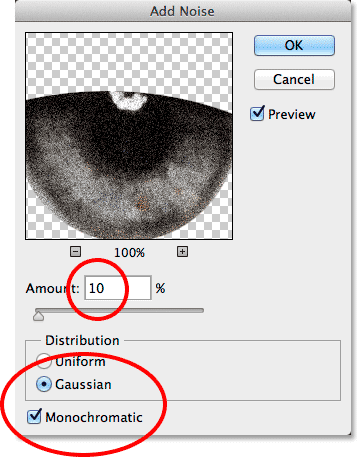
Možnosti Pridať filter hluku.
Kliknutím na tlačidlo OK zatvorte dialógové okno. Oblasť vo výbere je teraz plná hluku:

Obrázok po pridaní šumu do vybratej oblasti.
Krok 6: Použite filter radiálneho rozostrenia
Po pridaní šumu sa vráťte späť do ponuky Filter v hornej časti obrazovky a tentokrát vyberte možnosť Rozostrenie, potom Radiálne rozostrenie :
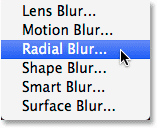
Prejdite na Filter> Rozostrenie> Radiálne rozostrenie.
Otvorí sa dialógové okno filtra Radial Blur. Zvýšte hodnotu Suma v hornej časti dialógového okna na približne 80 a potom nastavte metódu rozostrenia na Zoom a kvalitu na najlepšiu . Nedotýkajte sa políčka Rozostrenie v pravom dolnom rohu dialógového okna. Chceme opustiť rozmazané centrum presne tam, kde sa nachádza (v strede), aby sa naše rozmazané pruhy javili ako približujúce sa od stredu nášho výberu:
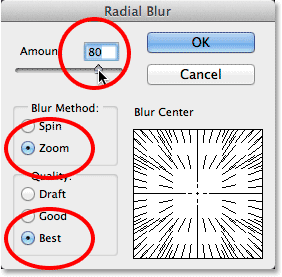
Možnosti radiálneho rozostrenia.
Kliknutím na tlačidlo OK zatvorte dialógové okno. Photoshop aplikuje rozostrenie na výber a vytvorí efekt zväčšenia zo stredu oka:

Obrázok po použití filtra radiálneho rozostrenia.
Krok 7: Otočte výber do masky vrstvy
Potrebujeme vyčistiť oblasť okolo dúhovky, aby sme odstránili pruhy rozmazania, ktoré siahajú do bielej časti oka (a cez viečko), a na to použijeme masku vrstvy. Ak je obrys výberu stále aktívny, kliknite na ikonu Maska vrstvy v dolnej časti panela Vrstvy:
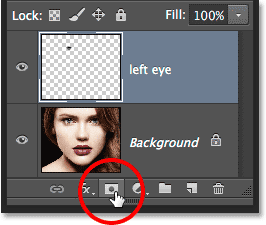
Kliknite na ikonu Maska vrstvy.
Tým sa do vrstvy "ľavého oka" pridá maska vrstvy, a pretože sme mali aktívny výber, Photoshop použil tento výber na vytvorenie masky. Ak sa pozrieme na miniatúru masky vrstvy na paneli Vrstvy, vidíme, že maska je vyplnená čiernou farbou, s výnimkou malej bielej oblasti, ktorá je oblasťou, ktorá bola v našom obryse výberu. Biele oblasti na maske vrstvy predstavujú oblasti na vrstve, ktoré sú viditeľné v dokumente, zatiaľ čo čierne oblasti sú skryté:
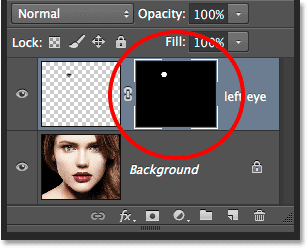
Miniatúra masky vrstvy nám ukazuje masku, ktorá bola pridaná do vrstvy.
Krok 8: Vyberte nástroj štetca
Vymažme nechcené rozmazané oblasti okolo dúhovky. Z tohto dôvodu je potrebné namaľovať masku vrstvy pomocou nástroja Photoshop's Brush Tool . Na paneli Nástroje vyberte nástroj Kefa:
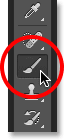
Výber nástroja na štetce.
Skontrolujte tiež, či je vybraná maska vrstvy, nie samotná vrstva, kliknutím na miniatúru masky vrstvy. Okolo miniatúry by ste mali vidieť biely okraj zvýraznenia, ktorý vás informuje, že je vybratá maska (mala by byť vybraná už, ale mala by byť lepšia ako prepáčenie):
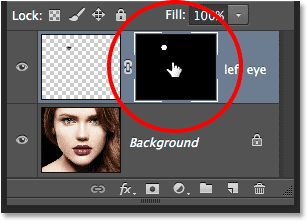
Ohraničenie zvýraznenia nám hovorí, či je vybratá vrstva alebo maska.
Krok 9: Namaľujte všetky nežiaduce oblasti
Ak chcete odstrániť nežiaduce oblasti, budeme musieť masku na masku vrstvy natrieť čiernou farbou. Photoshop používa farbu popredia ako farbu kefy, takže sa uistite, že farba popredia je nastavená na čiernu. Najprv stlačte písmeno D na klávesnici. Týmto sa vynulujú farby popredia a pozadia na predvolené hodnoty, takže farba popredia bude biela a farba pozadia čierna. Toto je opak toho, čo chceme, aby ste to napravili, stlačte písmeno X na klávesnici, ktoré zamení farby popredia a pozadia, takže farba popredia bude čierna. Aktuálne farby popredia a pozadia môžete vidieť vo vzorkovníku farieb v dolnej časti panelu Nástroje:
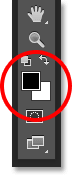
Vzorník farieb v popredí (vľavo hore) by sa teraz mal nastaviť na čierny.
Ak chcete vybrať štetec, kliknite kdekoľvek v dokumente pravým tlačidlom myši (Win) / Control (Mac) a otvorte výber predvolieb štetca . Kliknutím na prvú miniatúru v zozname (ten v ľavom hornom rohu) vyberte mäkkú okrúhlu kefu a potom skontrolujte, či je tvrdosť kefy nastavená na 0%, aby boli okraje pekné a mäkké. Veľkosť, ktorú potrebujete pre kefu, bude závisieť od veľkosti obrázka. Nastavím baňu na 70 px . Keď ste skončili, stlačte kláves Enter na klávesnici ( Enter) (Win) / Return (Mac):
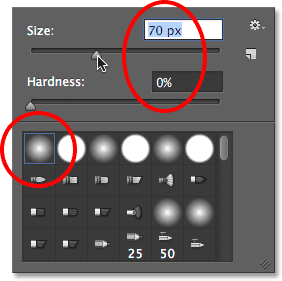
Výber môjho štetca v nástroji na výber predvolieb štetca.
S nástrojom Kefa v ruke a čiernou ako farba v popredí natrite okolo vonkajšieho okraja dúhovky, aby ste odstránili nežiaduce pruhy rozmazania v bielej časti oka a nad viečkom. Pretože maľujeme na masku vrstvy, nie na samotnú vrstvu, z oblasti zmiznú všetky oblasti, ktoré natierame čiernou farbou. Ak potrebujete zmeniť veľkosť kefy, môžete v dokumente znova kliknúť pravým tlačidlom myši (Win) / Control (Mac) na opätovné otvorenie nástroja na výber predvolieb štetca alebo môžete zmeniť veľkosť kefy priamo z klávesnica. Stlačením ľavého držiaka ( ( ) zväčšíte kefu alebo stlačením klávesu držiaka ( ) ):

Maľovaním čiernou maskou vyčistite bielu časť oka okolo dúhovky.
Ak urobíte chybu a omylom namalujete dúhovku, stlačte písmeno X na klávesnici a vymeníte farby popredia a pozadia, vďaka ktorým bude farba popredia biela . Malovaním tejto chyby obnovíte efekt rozostrenia. Potom znova stlačte X, aby ste zmenili farbu v popredí na čiernu a pokračovali v maľovaní okolo dúhovky.
Chceme tiež odstrániť pruhy rozmazania vo vnútri zornice, takže farbu čiernou farbou nad žiakom vyčistite aj túto oblasť. Po dokončení by pruhy rozmazania mali byť viditeľné iba vo vnútri samotnej dúhovky:
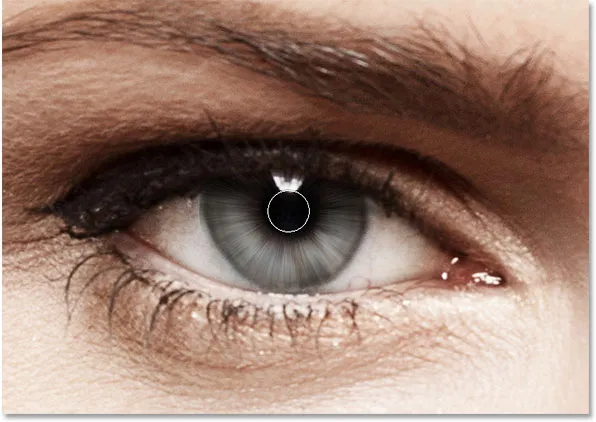
Odstránenie pruhov rozmazania u žiaka.
Súvisiaci tutoriál: Porozumenie vrstvových masiek vo Photoshope
Krok 10: Vyberte vrstvu pozadia
S prúžkami rozmazania, ktoré sa teraz pridajú k prvému oku, použite rovnaké kroky, ktoré sme práve zakrývali, a vytvorte rovnaký efekt aj pre druhé oko. Najprv však musíme znova vybrať vrstvu Pozadie . Kliknutím na ňu na paneli Vrstvy ju aktivujete:
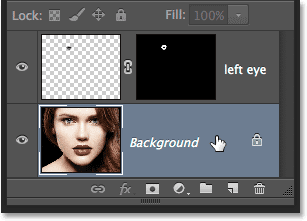
Výber vrstvy pozadia.
Krok 11: Znova vyberte nástroj Eliptický rámik
Kliknutím na nástroj Eliptický rámik na paneli Nástroje ho znova vyberte. Keďže to bol posledný nástroj, ktorý sme z tohto slotu použili, jeho ikona bude už viditeľná. Tentoraz nie je potrebné ho vyberať z rozbaľovacej ponuky:
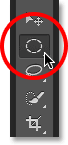
Opätovným výberom nástroja Eliptical Marquee Tool.
Krok 12: Vyberte Iris
Rovnako ako v kroku 2, nakreslite počiatočný eliptický výber okolo dúhovky, potom v prípade potreby použite režim Priesečník s výberom a nakreslite druhý výber okolo iba časti prvého výberu, ktorú chcete zachovať, orezaním všetkých oblastí, ktoré sa rozširujú do viečka:

Teraz je vybratá druhá dúhovka.
Krok 13: Skopírujte výber do novej vrstvy
Opäť, ako sme to urobili predtým, skopírujte tento výber do svojej vlastnej vrstvy stlačením klávesovej skratky Alt (Win) / Option (Mac) na klávesnici a s klávesom stále nadol prejdite do ponuky Vrstva v hornej časti obrazovky a vyberte položku Nový a potom vyberte možnosť Vrstva pomocou možnosti Kopírovať . Keď sa zobrazí dialógové okno Nová vrstva, pomenujte túto novú vrstvu „pravé oko“ a kliknutím na tlačidlo OK ju zatvorte:
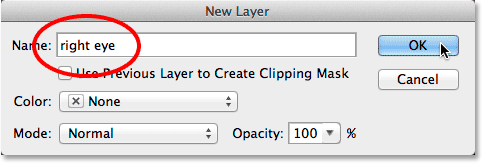
Pomenovanie novej vrstvy „pravé oko“.
Výber sa objavuje na jeho vlastnej vrstve „pravého oka“ medzi predchádzajúcimi dvoma vrstvami:

V našom dokumente máme teraz tri vrstvy.
Krok 14: Opakujte kroky 4 až 9
Zvyšok krokov je úplne rovnaký ako predtým, počnúc krokom 4 a prepracovávaním sa až do konca kroku 9. Pomocou nástroja Eliptical Marquee Tool môžete nakresliť kruhový výber o niečo väčší ako samotná dúhovka. Pridajte filter šumu, vytvorte pruhy rozmazania pomocou filtra Radial Blur, pridajte masku vrstvy a potom pomocou nástroja Brush Tool odstráňte nežiaduce oblasti rozmazania okolo dúhovky, viečka a cez žiaka. Tu je môj výsledok, zatiaľ čo pruhy rozmazania sú teraz pridané do oboch očí:

Obidve oči majú teraz aplikovaný efekt radiálneho rozmazania.
Krok 15: Vyberte obe vrstvy očí
Keď je na paneli Vrstvy už vybratá a aktívna vrstva „pravé oko“, stlačte a podržte kláves Shift na klávesnici a kliknite na vrstvu „ľavého oka“ nad ňou. Týmto vyberiete obe vrstvy naraz:
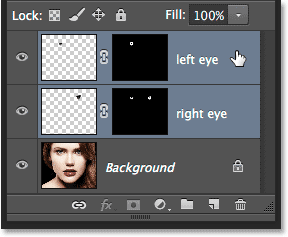
Výber oboch očných vrstiev.
Krok 16: Vytvorenie skupiny vrstiev
Ak sú vybraté obe vrstvy, kliknite na malú ikonu ponuky v pravom hornom rohu panela Vrstvy:
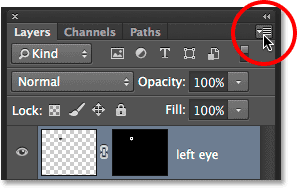
Kliknite na ikonu ponuky.
V zobrazenej ponuke vyberte možnosť Nová skupina z vrstiev :
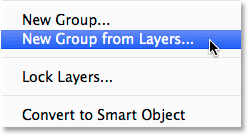
V ponuke Vrstvy vyberte položku Nová skupina.
Photoshop vyskočí otvorenie novej skupiny z dialógového okna Vrstvy. Pomenujte novú skupinu vrstiev „oči“ a kliknutím na tlačidlo OK zatvorte dialógové okno:
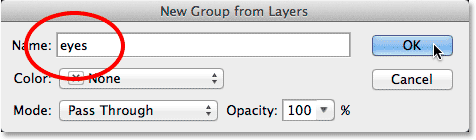
Pomenovanie novej skupiny vrstiev.
Ak sa znova pozrieme na panel Vrstvy, zistíme, že obe vrstvy sú teraz vo vnútri skupiny vrstiev. Skupinu môžete skrútiť otvorením a zatvorením kliknutím na malú ikonu trojuholníka vľavo. Umiestnenie vrstiev do skupiny nám umožní dokončiť náš efekt tým, že naraz použijeme jednu vrstvu na úpravu na obe „očné“ vrstvy:
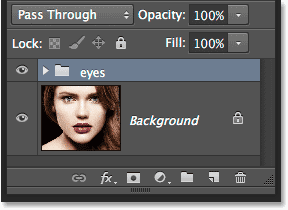
Dve vrstvy očí sú teraz vo vnútri jednej skupiny vrstiev.
Krok 17: Pridajte vrstvu na úpravu sýtosti odtieňa
Keď sú dve vrstvy teraz zoskupené, rozjasnite oči a zvýšte sýtosť farieb. Stlačte a podržte kláves Alt (Win) / Option (Mac) na klávesnici a kliknite na ikonu Nová vrstva úprav v dolnej časti panelu Vrstvy:
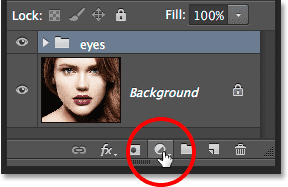
Stlačte a podržte Alt (Win) / Option (Mac) a kliknite na ikonu Nová vrstva úprav.
V zobrazenom zozname vyrovnávacích vrstiev vyberte odtieň / sýtosť :
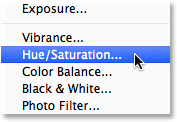
Vyberte odtieň / sýtosť zo zoznamu.
Otvorí sa dialógové okno Nová vrstva. Názov vrstvy úprav môžete nechať nastavený na predvolené hodnoty, ale kliknutím na jej začiarkavacie políčko vyberte možnosť priamo pod názvom Použiť predchádzajúcu vrstvu na vytvorenie orezovej masky . Potom zmeňte režim (režim zmiešavania) nastavovacej vrstvy z normálneho na obrazovku :
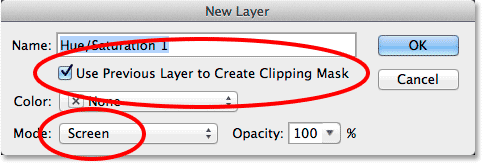
Vyberte možnosť „Použiť predchádzajúcu vrstvu na vytvorenie orezovej masky“ a zmeňte režim na obrazovku.
Kliknutím na tlačidlo OK zatvorte dialógové okno, v ktorom potom Photoshop pridá novú vrstvu úpravy odtieňa / sýtosti priamo nad skupinu vrstiev. Všimnite si na paneli Vrstvy, že vyrovnávacia vrstva je odsadená doprava s malou šípkou smerujúcou nadol na skupinu vrstiev pod ňou. To nám hovorí, že vyrovnávacia vrstva sa pripne k skupine, čo znamená, že bude mať vplyv iba na obsah samotnej skupiny. Pôvodná fotografia vo vrstve pozadia pod skupinou nebude ovplyvnená. Upozorňujeme tiež, že režim prelínania vrstvy úprav bol nastavený na možnosť Obrazovka v ľavom hornom rohu panela Vrstvy:
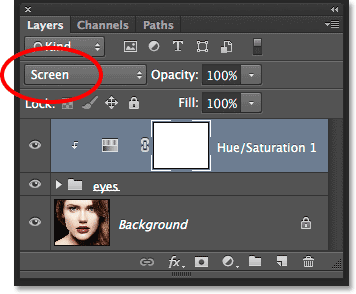
Panel Vrstvy zobrazujúci novo pridanú vrstvu úpravy odtieňa / sýtosti nastavenú na Obrazovku.
Režim prelínania obrazovky je jedným z niekoľkých režimov prelínania vrstvy vo Photoshope, ktorý má za následok zosvetlenie obrazu as nastavením Odtieň / Sýtosť nastaveným na Obrazovka sú teraz oči oveľa jasnejšie:

Clona v oboch očiach je teraz jasnejšia vďaka režimu prelínania obrazovky.
Súvisiaci návod: Režimy piatich základných vrstiev zmesi vo Photoshope
Ovládacie prvky a možnosti pre vrstvu úprav odtieň / sýtosť sa nachádzajú na paneli Vlastnosti . Ak chcete zvýšiť sýtosť farieb, posuňte posúvač Sýtosť doprava. Pri posúvaní posúvača sledujte obraz, aby ste úroveň saturácie neposunuli príliš ďaleko. Nastavím svoju saturačnú hodnotu okolo +60 :
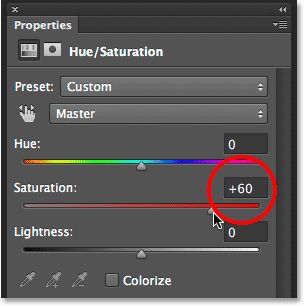
Potiahnutím posúvača Nasýtenie smerom doprava zvýšite sýtosť farieb v očiach.
Toto je môj efekt po zvýšení sýtosti farieb. V závislosti od pôvodnej farby očí môže byť zvýšená sýtosť jemná, ako je tu, alebo intenzívnejšia. V nasledujúcich krokoch uvidíme, ako ho ešte vylepšiť:

Obrázok po zvýšení sýtosti farieb v očiach.
Krok 18: Vyskúšajte iný režim blikania svetla (voliteľné)
Ako som už spomenul, režim prelínania obrazovky je iba jedným z niekoľkých režimov prelínania vrstvy vo Photoshope, ktorý je určený na zosvetlenie obrazu, a je to zďaleka najbežnejšie používaný. Existujú však aj iné režimy blikania svetla - Color Dodge a Linear Dodge (Add) - ktoré nám poskytnú silnejšie a najintenzívnejšie výsledky. Zmením svoj režim miešania z obrazovky na farebnú dodge:

Zmena režimu miešania vrstvy na úpravu na Dodge Color.
Tu je výsledok, ktorý mi dodáva spoločnosť Color Dodge:

Obrázok po zmene režimu miešania na možnosť Dodge Color.
Ďalej skúsim zmeniť režim miešania z Color Dodge na Linear Dodge (Add):
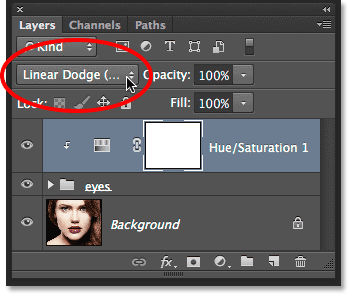
Vyskúšajte režim zmiešavania Lineárne Dodge (Add).
A tu je výsledok. V mojom prípade s týmto obrázkom si myslím, že režim prelínania lineárneho dodge (Pridať) mi dáva najlepší výsledok, ale vyskúšajte všetky tri režimy prelínania a vyberte ten, ktorý pre váš obrázok najlepšie funguje:

Efekt v režime zmiešavania lineárneho dodge.
Krok 19: Znížte krytie pre doladenie efektu (voliteľné)
Po výbere režimu miešania, ktorý sa vám najviac páči, môžete výsledky vyladiť znížením hodnoty opacity vrstvy úprav. Možnosť Nepriehľadnosť nájdete priamo oproti možnosti Režim prelínania v hornej časti panela Vrstvy. Nechám svoju baňu nastavenú na 100%, ale v prípade potreby ju skúste znížiť, aby ste znížili dopad nastavovacej vrstvy:
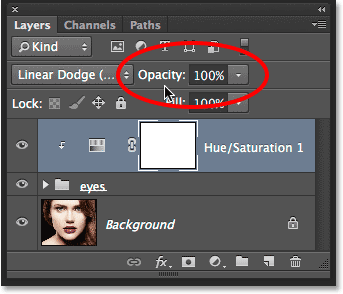
Ak je to potrebné na zníženie jasu, znížte hodnotu Opacity.
A s tým sme hotoví! Tu je môj obrázok znázorňujúci konečný výsledok:

Konečný efekt.
Kam ďalej?
A máme to! Týmto spôsobom môžete do aplikácie Photoshop pridať efekt radiálneho rozostrenia a tiež vylepšiť farbu svojich farieb. Navštívte našu sekciu Photo Effects, kde nájdete ďalšie návody týkajúce sa efektov Photoshop!