Naučte sa, ako pomocou aplikácie Photoshop CS6 zmeniť ľubovoľný obraz na výšku na čiernobielu alebo farebnú ceruzku.
V tomto návode sa naučíme, ako pomocou aplikácie Photoshop CS6 ľahko premeniť portrétnu fotografiu na ceruzku, čiernobielo a farebne. Ak používate aplikáciu Photoshop CC, pozrite si aktualizovanú verziu aplikácie Photoshop CC.
Táto verzia príručky, ktorá je úplne aktualizovaná z pôvodnej verzie, obsahuje flexibilnejší a nedeštruktívny spôsob vytvorenia efektu náčrtu využitím inteligentných filtrov a úprav vrstvy Photoshopu spolu s niektorými praktickými režimami prelínania vrstiev.
Začneme tým, že sa naučíme, ako previesť fotografiu na čiernobielu skicu (a ako udržať efekt plne editovateľný pomocou inteligentných filtrov), potom dokončíme veci tým, že sa naučíme, ako zafarbiť našu skicu pomocou farieb z originálu image.
Tu je fotografia, ktorú budem používať (portrét pre dospievajúcich z Shutterstocku):

Pôvodný obrázok.
Ako to bude vyzerať ako skica čiernej a bielej ceruzky:

Náčrt v čiernej a bielej.
A to isté platí aj po pridaní farieb z pôvodnej fotografie:

Nákres farby.
Tento tutoriál je z našej série Photo Effects. Začnime!
Ako premeniť fotografiu na náčrt s aplikáciou Photoshop
Krok 1: Pridajte vrstvu úpravy odtieňa / sýtosti
Keď sa môj obrázok otvoril vo Photoshope, na paneli Vrstvy vidíme, že fotografia sama sedí na vrstve Pozadie, ktorá je momentálne jedinou vrstvou v mojom dokumente:
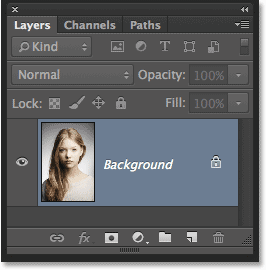
Panel Vrstvy zobrazujúci obrázok vo vrstve Pozadie.
Aby sme vytvorili náš efekt náčrtu, musíme najskôr odstrániť všetku farbu z nášho obrázka a môžeme to urobiť nedeštruktívne pomocou vrstvy na úpravu odtieňa / sýtosti. Na paneli Úpravy kliknite na ikonu odtieň / sýtosť (prvá ikona v ľavom, strednom riadku):
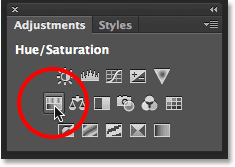
Kliknite na ikonu odtieň / sýtosť.
Photoshop pridá vrstvu úprav Hue / Saturation s názvom Hue / Saturation 1 nad vrstvu Background:
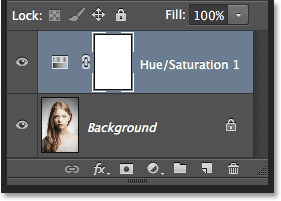
Nastavovacia vrstva, ktorá sa nachádza nad vrstvou pozadia.
Krok 2: Posuňte posúvač saturácie na -100
Na paneli Vlastnosti sa zobrazia ovládacie prvky a možnosti pre vrstvu úprav odtieň / sýtosť. Ak chcete odstrániť farbu z obrázka, jednoducho potiahnite posúvač Sýtosť úplne doľava na hodnotu -100 :
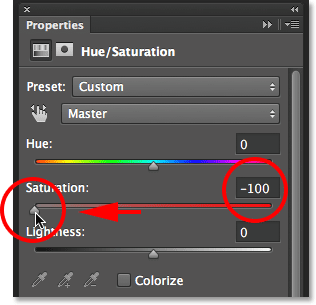
Potiahnite posúvač Sýtosť úplne doľava.
Odstráni sa tým všetka farba z fotografie a zostane čiernobiela:

Obrázok po odstránení farby.
Krok 3: Vyberte vrstvu pozadia
Kliknutím na vrstvu Pozadie na paneli Vrstvy ju vyberte:
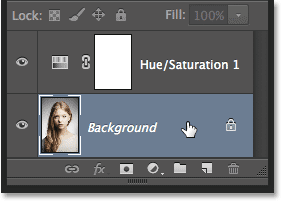
Výber vrstvy pozadia.
Krok 4: Duplikujte vrstvu pozadia
Musíme si vytvoriť kópiu vrstvy pozadia. Ak to chcete urobiť, prejdite do ponuky Vrstva na paneli s ponukou pozdĺž hornej časti obrazovky, vyberte položku Nový a potom vyberte položku Vrstva prostredníctvom kopírovania . Alebo pre rýchlejší spôsob duplikovania vrstvy jednoducho stlačte Ctrl + J (Win) / Command + J (Mac) na klávesnici:

Prejdite na Vrstva> Nové> Vrstva cez Kopírovanie.
Zdá sa, že sa s obrazom nič nestalo, ale keď sa pozrieme na panel Vrstvy, vidíme, že medzi pôvodnou vrstvou a úpravou Odtieň / Sýtosť sa objavila kópia vrstvy pozadia:
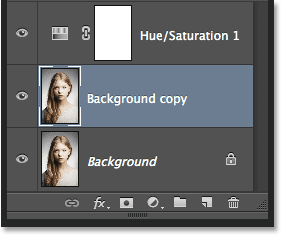
Panel Vrstvy zobrazujúci novú vrstvu Kopírovanie na pozadí .
Krok 5: Obráťte obrázok
Ďalej musíme vrstvu prevrátiť. Prejdite hore do ponuky Obrázok v hornej časti obrazovky, vyberte položku Úpravy a potom vyberte položku Invertovať . Prípadne stlačte klávesovú skratku Ctrl + I (Win) / Command + I (Mac) pre klávesovú skratku:
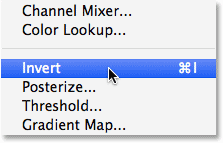
Prejdite na Obrázok> Úpravy> Invertovať.
To invertuje obrázok a získa tak negatívny vzhľad filmu:
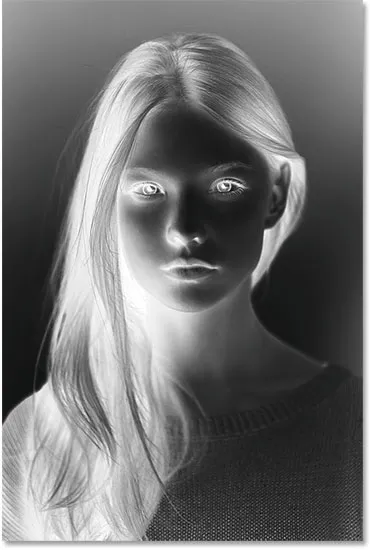
Obrázok je teraz prevrátený.
Krok 6: Zmeňte režim vrstvenia na Dodge Color
V ľavom hornom rohu panela Vrstvy zmeňte režim prelínania vrstvy s kópiou na pozadí z normálneho (predvolený režim prelínania) na Dodge Color :
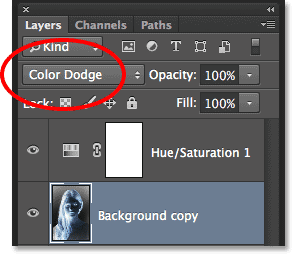
Zmena režimu miešania vrstvy na Color Dodge.
Týmto sa obrázok zmení na biely. Rovnako ako v prípade môjho obrázka môžete stále vidieť niekoľko malých oblastí čiernej farby, ale z väčšej časti by to malo byť teraz biele (nemajte obavy z tmavých okrajov okolo môjho obrázka na snímke. Je to len sivá plocha lepenky Photoshopu) a nie sú súčasťou účinku):
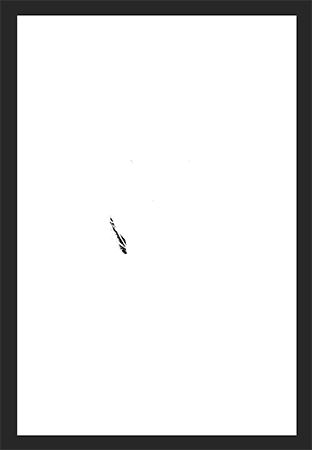
Obrázok po zmene režimu miešania na možnosť Dodge Color.
Krok 7: Premena vrstvy na inteligentný objekt
Jedna vec, ktorú by som rád robil, kedykoľvek je to možné, je využiť inteligentné filtre Photoshopu, ktoré udržiavajú filtre, ktoré aplikujeme na obrázok, plne editovateľné v prípade, že sa chceme neskôr vrátiť a zmeniť niektoré nastavenia. O chvíľu sa chystáme použiť Gaussovský filter rozostrenia, ale predtým, ako to urobíme, skontrolujte, či ho použijeme ako inteligentný filter.
Preto musíme najprv previesť vrstvu na inteligentný objekt . Po vybratí vrstvy s kópiou na pozadí kliknite na malú ikonu ponuky v pravom hornom rohu panela Vrstvy:
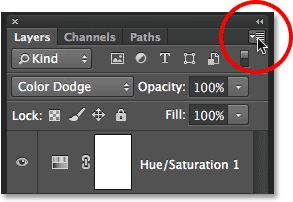
Kliknite na ikonu ponuky Vrstvy.
V zobrazenom zozname vyberte možnosť Previesť na inteligentný objekt :
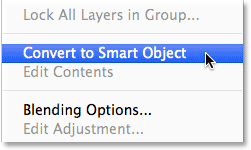
Výber možnosti „Previesť na inteligentný objekt“
Zdá sa, že sa nič nestalo, ale v pravom dolnom rohu miniatúry ukážky vrstvy sa objaví malá ikona inteligentného objektu, ktorá nás informuje, že bola prevedená na inteligentný objekt:
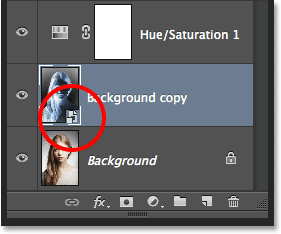
Nová ikona inteligentného objektu v miniatúre náhľadu.
Krok 8: Použite Gaussovský filter rozostrenia
Prejdite hore do ponuky Filter v hornej časti obrazovky, vyberte položku Rozostrenie a potom položku Gaussovské rozostrenie :

Prejdite na položku Filter> Rozostrenie> Gaussovské rozostrenie.
Otvorí sa dialógové okno Gaussovské rozostrenie. Aby sme vytvorili náš hlavný efekt náčrtu, musíme na túto vrstvu aplikovať nejaké rozmazanie. Ak to chcete urobiť, kliknite na posúvač Polomer v spodnej časti dialógového okna a začnite ho pomaly ťahať smerom doprava, aby sa mierne rozostrilo. Pri ťahaní sledujte obraz a uvidíte, že jeho vzhľad začína stále viac vyzerať ako skica. Netiahnite však príliš ďaleko, pretože príliš veľa rozmazania spôsobí, že bude opäť vyzerať ako fotografia. Potrebujeme trochu rozmazania.
Nie je k dispozícii žiadna konkrétna hodnota polomeru, pretože bude závisieť tak od veľkosti obrázka, ako aj od toho, čo podľa vás vyzerá najlepšie. Pre mňa nastavím hodnotu rádia na približne 12 pixelov:
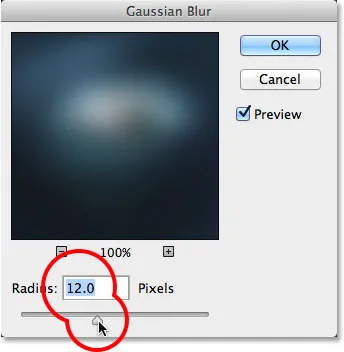
Potiahnutím posúvača Polomer aplikujete malé množstvo rozmazania.
Po dokončení kliknite na tlačidlo OK, aby ste prijali vaše nastavenie, a zatvorte dialógové okno Gaussovské rozostrenie. Tu je môj výsledok:
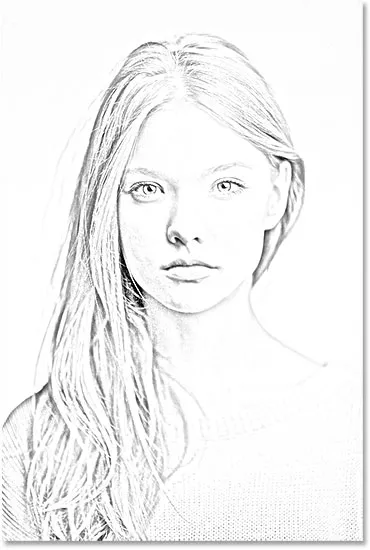
Efekt náčrtu po použití filtra Gaussovského rozostrenia.
Ako som spomenul pred chvíľou, jednou z veľkých výhod použitia filtra ako inteligentného filtra je to, že sa v prípade potreby môžeme ľahko vrátiť späť a upraviť jeho nastavenia neskôr. Ak sa znova pozrieme na panel Vrstvy, pod jeho inteligentným objektom sa nachádza filter Gaussovskej rozostrenia uvedený ako inteligentný filter. Ak cítite, že by váš náčrtok mohol použiť trochu jemnejšie doladenie, jednoducho dvakrát kliknite priamo na slová Gaussovské rozostrenie, aby ste znovu otvorili jeho dialógové okno a znova upravili hodnotu polomeru:
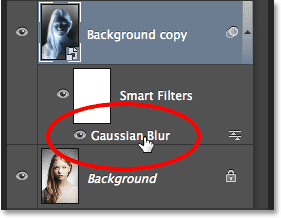
Dvojitým kliknutím na Gaussovský rozostrený inteligentný filter ho znova otvoríte pre ďalšie úpravy.
Krok 9: Pridajte vrstvu úpravy úrovne
Vytvorili sme náš hlavný efekt náčrtu, je však príliš svetlý. Poďme stmaviť, a môžeme to urobiť pomocou vyrovnávacej vrstvy Úrovne. Na paneli Úpravy znova kliknite na ikonu Úrovne (druhá ikona zľava, horný riadok):
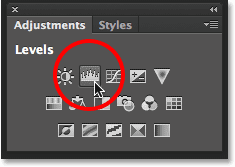
Kliknutím na ikonu Úrovne na paneli Úpravy.
Photoshop pridá vrstvu úprav Úrovne s názvom Úrovne 1 priamo nad inteligentný objekt na kopírovanie na pozadí (a pod vrstvu úpravy Hue / Saturation):
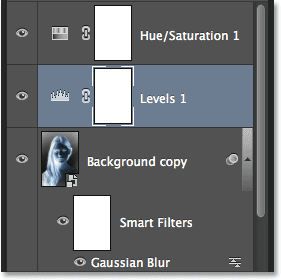
Panel Vrstvy zobrazujúci novú vrstvu úprav Úrovne 1.
Krok 10: Zmeňte režim prelínania na násobok
Ovládacie prvky a možnosti pre vrstvu úprav Úrovne sa zobrazujú na paneli Vlastnosti, ale v skutočnosti ich nepotrebujeme. Namiesto toho, aby sme stmavili náš efekt náčrtu, všetko, čo musíme urobiť, je zmeniť režim prelínania vrstvy úpravy úrovní z normálneho na násobenie :
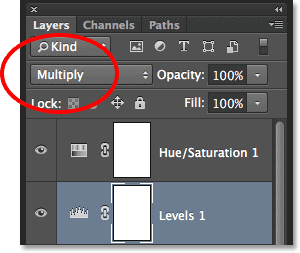
Zmena režimu prelínania vrstvy úpravy úrovní na hodnotu Násobiť.
Režim Násobné prelínanie je jedným z piatich najbežnejšie používaných režimov prelínania vo Photoshope a jednoducho zmenou vrstvy úprav Úrovne na Násobenie sa nám podarilo rýchlo a ľahko stmaviť efekt náčrtu:

Účinok po zmene režimu miešania na možnosť Násobiť.
Krok 11: V prípade potreby znížte krytie
Ak zistíte, že vaša skica je teraz príliš tmavá, môžete ju zosvetliť tak, že znížite krytie vrstvy úprav úrovní. Možnosť Nepriehľadnosť nájdete priamo oproti možnosti režimu prelínania v hornej časti panela Vrstvy. V predvolenom nastavení je krytie nastavené na 100%. Dolím dole na 60%:
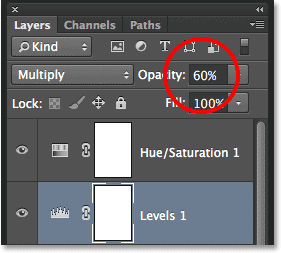
Zníženie nepriehľadnosti nastavovacej vrstvy Úrovne.
A teraz je môj obrázok o niečo ľahší:

Účinok po znížení opacity vrstvy.
Krok 12: Znovu vyberte a duplikujte vrstvu pozadia
V tomto okamihu je základný efekt náčrtu úplný, ale ak chcete obnoviť pôvodnú farbu fotografie, budete chcieť pokračovať v týchto posledných niekoľkých krokoch. Najprv kliknite na vrstvu Pozadie (pôvodná, nie kópia), vyberte ju a znova aktivujte:
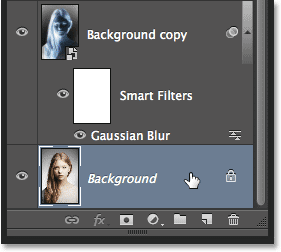
Kliknutím na vrstvu na pozadí ju vyberte.
Potom, rovnako ako v kroku 4, duplikujte vrstvu Pozadie tak, že v hornej časti obrazovky prejdete do ponuky Vrstva, vyberiete Nový, potom vyberiete Vrstva pomocou kópie alebo stlačením Ctrl + J (Win) / Command + J (Mac) na klávesnici:

Opäť prejdite na Vrstva> Nové> Vrstva cez Kopírovanie.
Druhá kópia vrstvy pozadia, táto šikovne pomenovaná Kópia pozadia 2, sa objaví priamo nad originálom:

Panel Vrstvy zobrazujúci novú vrstvu 2 s kópiou na pozadí .
Krok 13: Premenujte vrstvu na „Farba“
Túto vrstvu použijeme na zafarbenie náčrtu. Namiesto toho, aby sme uvádzali názvy generických vrstiev Photoshopu, ako je napríklad „kópia na pozadí 2“, pomenujte túto vrstvu niečo popisnejšie. Dvakrát kliknite priamo na slová Background copy 2, čím vyberiete a zvýrazníte meno, potom ho premenujte na Color . Po dokončení prijímania názvu novej vrstvy stlačte kláves Enter (Win) / Return (Mac):

Premenovanie vrstvy 2 s kópiou pozadia na farbu .
Krok 14: Potiahnite vrstvu nad ostatnými
Musíme presunúť našu farebnú vrstvu na vrchol zásobníka vrstiev. Ak to chcete urobiť, kliknite na ňu a podržte stlačené tlačidlo myši a potiahnite vrstvu smerom nahor, až kým sa priamo nad vrstvou Hue / Saturation neobjaví biela vodorovná lišta :
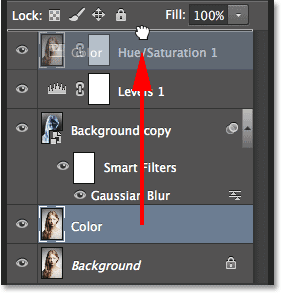
Presunutím vrstvy farieb nad iné vrstvy.
Keď sa objaví biely pruh, uvoľnite tlačidlo myši a farbu zafixujte na miesto:
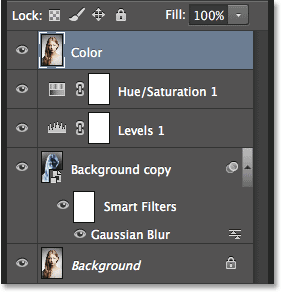
Vrstva farieb teraz sedí v hornej časti zásobníka vrstiev.
Krok 15: Zmeňte režim prelínania vrstvy na farbu
Ak chcete zafarbiť náčrt farbami z pôvodného obrázka, zmeňte režim prelínania vrstvy farieb z normálneho na farebný :
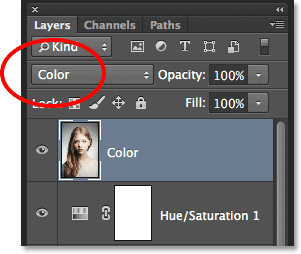
Zmena režimu miešania vrstiev na možnosť Farebne.
Režim farebnej zmesi skryje všetky tónové informácie (hodnoty jasu) vo vrstve a umožňuje zobraziť iba farby, čím vytvára náš efekt sfarbenia:

Výsledok po zmene režimu miešania na možnosť Farebne.
Krok 16: Znížte krytie farebnej vrstvy
Ak farba vyzerá príliš intenzívne, môžete ju znížiť znížením hodnoty Opacity vrstvy Color . Zložím dole na 65% :
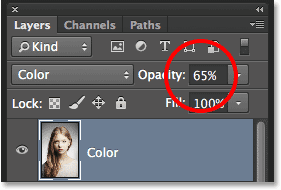
Zníženie krytia farebnej vrstvy na 65%.
A tu, s jemnejšími farbami, je môj konečný výsledok „portrét na náčrt“:

Konečný efekt.
Kam ďalej?
A máme to! Takto zmeníte portrétovú fotografiu na čiernobielu alebo farebnú ceruzku pomocou inteligentných filtrov, vrstiev úprav a režimov prelínania vo Photoshope CS6! Navštívte našu sekciu Photo Effects, kde nájdete ďalšie návody týkajúce sa efektov Photoshop!