V tomto tutoriále s aplikáciou Photoshop Effects sa naučíme, ako pridať k fotografii ohňostroj. Potrebujete fotografiu ohňostroja a fotku, do ktorej chcete pridať ohňostroj (pokiaľ možno nočný záber, pretože ohňostroj nemá v dopoludňajších hodinách veľmi pôsobivý vzhľad).
Miešanie týchto dvoch obrázkov je jednoduché. Ak môžete maľovať štetcom a meniť režim miešania vrstiev, máte všetky potrebné zručnosti vo Photoshope.
Tu je fotografia ohňostroja, ktorý budem používať:

Tu je obrázok, do ktorého chcem pridať ohňostroj:

A takto vyzerá konečný obrázok:

Konečný výsledok.
Tento tutoriál je z našej série Photo Effects. Začnime!
Krok 1: Potiahnite fotografiu Fireworks na inú fotografiu
Obidva obrázky otvorte vo Photoshope tak, aby každý z nich bol na obrazovke v samostatnom okne dokumentu. Potrebujeme dostať fotografiu ohňostroja na druhú fotografiu, a keď sú oba obrázky otvorené v ich vlastnom okne dokumentu, všetko, čo musíme urobiť, je pretiahnuť fotografiu ohňostroja do okna dokumentu druhej fotografie. Na to potrebujeme nástroj Move Tool, takže ho vyberte z palety Tools alebo stlačte písmeno V na klávesnici, aby ste k nemu rýchlo pristupovali pomocou klávesovej skratky:
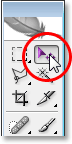
Vyberte nástroj Premiestniť z palety Nástroje alebo stlačte kláves „V“ pre klávesovú skratku.
Potom, keď je vybratý nástroj presunúť, kliknite dovnútra fotografie ohňostroja a pretiahnite ju na inú fotografiu:
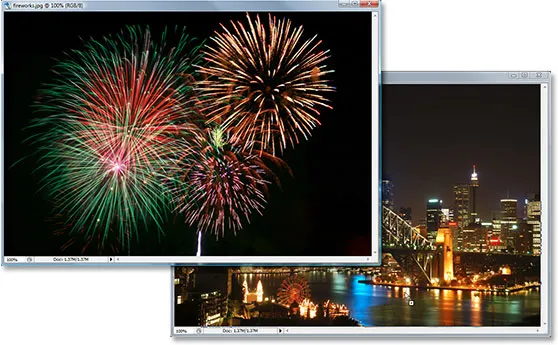
Kliknite dovnútra fotografie ohňostroja a pomocou nástroja Premiestniť ho potiahnite do okna dokumentu druhej fotografie.
Po uvoľnení tlačidla myši sa fotografia ohňostroja objaví nad druhou fotografiou v tom istom okne dokumentu a ak sa pozrieme na paletu Vrstvy, môžeme vidieť, že bola umiestnená do svojej samostatnej vrstvy a ohňostroj bola zapnutá. “ Vrstva 1 "hore:
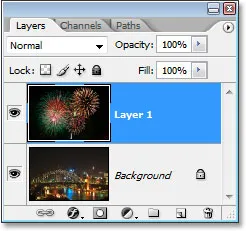
Paleta Vrstvy Photoshopu ukazuje oba obrázky teraz v rovnakom dokumente, každý na svojej samostatnej vrstve. Fotografia ohňostroja je na „vrstve 1“.
V tomto okamihu môžete zatvoriť okno dokumentu, ktoré obsahuje fotografiu ohňostroja, pretože to už nepotrebujeme.
Krok 2: Zmena veľkosti a premiestnenie ohňostroja pomocou bezplatnej transformácie
Teraz, keď máme fotografiu ohňostroja v rovnakom dokumente ako fotografia, do ktorej chceme pridať ohňostroj, môžeme ohňostroj presunúť tam, kam chceme, a podľa potreby zmeniť jeho veľkosť, a my môžeme urobiť obe tieto veci naraz pomocou Photoshop's Free Príkaz transformácie . Ak je v palete Vrstvy vybratá položka Vrstva 1, pomocou klávesovej skratky Ctrl + T (Win) / Command + T (Mac) vyvolajte pole Free Transform a manipuluje s obrázkom ohňostroja. Ak nevidíte rohové úchytky, pretože časť obrázka sa nachádza mimo viditeľnej oblasti, stlačte kombináciu klávesov Ctrl + 0 (Win) / Command + 0 (Mac), aby sa všetko zmestilo na obrazovku. Ak chcete zmeniť veľkosť obrázka, podržte stlačený kláves Shift, ktorý zabráni náhodnému skresleniu šírky alebo výšky pri zmene jeho veľkosti, a potom kliknite a potiahnite niektorú zo štyroch rohových úchytiek. Ak chcete obraz posúvať po obrazovke, jednoducho kliknite na obrázok a presuňte ho myšou.
Znížim veľkosť môjho obrázku ohňostroja a presuniem ho do pravého horného rohu, aby sa ohňostroj objavil nad hlavnou časťou mesta:

V prípade potreby premiestnite a upravte veľkosť ohňostroja pomocou príkazu Free Transform.
Po dokončení stlačte Enter (Win) / Return (Mac).
Krok 3: Zmeňte režim prelínania vrstvy Fireworks na "Screen"
Ak chceme kombinovať ohňostroj s fotografiou za ním a odstrániť čierne pozadie za ohňostrojom, musíme zmeniť režim prelínania vrstvy ohňostrojov na obrazovku . Ak to chcete urobiť, prejdite na možnosti režimu miešania v ľavom hornom rohu palety Vrstvy, kliknite na šípku smerujúcu nadol napravo od slova „Normálna“ a zo zoznamu vyberte „Obrazovka“:
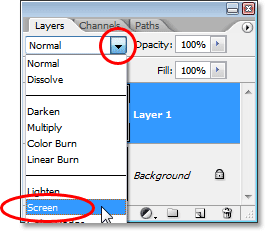
Zmeňte režim prelínania vrstvy ohňostroja na „Obrazovka“, aby ste ich zmiešali s fotografiou uvedenou nižšie.
Po zmene režimu miešania je to môj obrázok:

Obrázok po zmene režimu prelínania vrstvy zábavnej pyrotechniky na "Screen".
Krok 4: Pridajte vrstvu masky
Ak je položka „Vrstva 1“ stále vybratá, kliknite na ikonu Pridať masku vrstvy v dolnej časti palety Vrstvy:
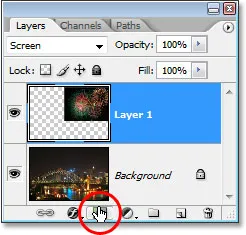
Kliknite na ikonu „Pridať vrstvu masky“.
Pridá sa miniatúra masky vrstvy do „vrstvy 1“ a vidíme, že maska vrstvy, nie obsah vrstvy (fotografia ohňostroja), je vybraná bielym okrajom zvýraznenia okolo miniatúry:
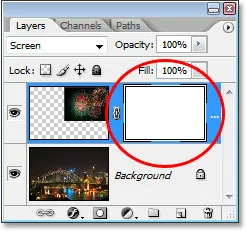
K vrstve 1 sa pridá maska vrstvy, pričom miniatúra masky vrstvy je viditeľná v palete Vrstvy.
Krok 5: Znížte krytie vrstvy Fireworks
Po pridaní masky vrstvy ju použijeme na skrytie ohňostroja v oblastiach, kde nechceme, aby sa objavili. V súčasnosti sa ohňostroj na mojom obrázku objavuje pred budovami a ja chcem, aby sa zdali za budovami, čo znamená, že musím skryť všetky oblasti ohňostrojov, ktoré sú pred nimi. Aby som to mohol urobiť, všetko, čo musím urobiť, je maľovať čiernou farbou nad budovami, a pretože maľujem masku vrstvy, nie samotný obrázok, skrývam ohňostroj vo všetkých oblastiach, ktoré maľujem. Problém je, že ohňostroje pre mňa sťažujú, aby som zistil, kde sú budovy, takže aby som tento problém vyriešil, jednoducho znížim krytie vrstvy ohňostrojov v pravom hornom rohu palety Vrstvy. Znížim to až na asi 25%, takže nemám problém vidieť budovy za nimi:
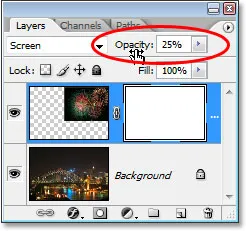
Znížte krytie vrstvy ohňostroja, aby ste za ňou videli obraz.
Krok 6: Maľujte čiernou farbou, aby ste skryli ohňostroj podľa potreby
Teraz, keď vidím obrázok ľahko za ohňostrojom, môžem na budovy maľovať čiernou farbou. Stlačením písmena D na klávesnici resetujte farby popredia a pozadia. Normálne, keď to urobíte, skončíte s čiernou ako farbou v popredí a bielou ako s farbou pozadia, ale keď máte v palete Vrstvy vybratú masku vrstvy, ako to robíme, a vymaľujete farby, v skutočnosti skončíte s presný opak. Biela sa zmení na farbu v popredí a čierna na farbu pozadia. Chceme, aby bola čierna ako naša farba v popredí, aby sme to napravili, jednoducho stlačte kláves X na klávesnici, aby ste si prehodili farby v popredí a na pozadí.
Potom uchopte Brush Tool z palety Tools alebo stlačte B, aby ste ho získali pomocou klávesovej skratky:
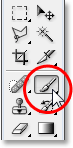
Vyberte nástroj štetca.
Potom pomocou štetca s tvrdými hranami a čiernej ako farby v popredí natrite všetky oblasti na obrázku, na ktorých chcete skryť ohňostroj. Na priblíženie môžete obrázok priblížiť tak, že podržíte kláves Ctrl + medzerník (Win) / Command + medzerník (Mac) a pretiahnete výber okolo oblasti, ktorú chcete priblížiť. ručný nástroj a podľa potreby potiahnite obrázok na obrazovke:
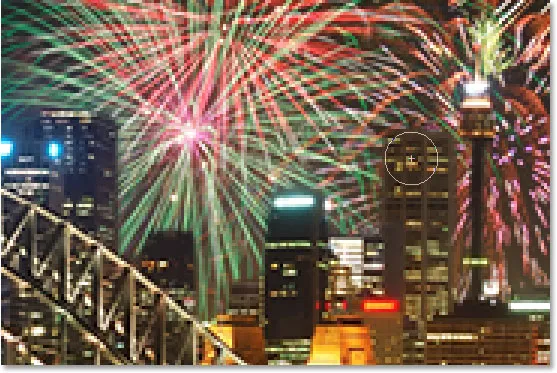
Maľujte čiernou farbou na všetky miesta, kde musíte skryť ohňostroj.
Ak urobíte chybu a omylom vymaľujete oblasť, ktorú ste nechceli maľovať, znova stlačte X na klávesnici, aby ste prehodili farby v popredí a na pozadí, čím sa farba v popredí zmení na bielu a oblasť sa vymaľuje na priviesť ohňostroj späť. Potom stlačte X, aby ste znova nastavili čiernu farbu v popredí a pokračovali v maľovaní.
Keď ste hotoví, ak ste obrázok priblížili, stlačením klávesov Ctrl + 0 (Win) / Command + 0 (Mac) rýchlo oddialite zobrazenie späť. Taktiež nastavte krytie ohňostroja späť na 100%.
Toto je môj obrázok po maľovaní na masku vrstvy. Ohňostroje sa teraz zdajú byť za budovami:

Ohňostroje sa teraz zdajú byť za budovami.
Krok 7: Duplikujte vrstvu Fireworks, ktorá ich rozjasní (voliteľné)
Nakoniec, ak chcete, aby bol váš ohňostroj ešte jasnejší, s vybratým "Vrstva 1", stlačte Ctrl + J (Win) / Command + J (Mac) a vrstvu duplikujte:
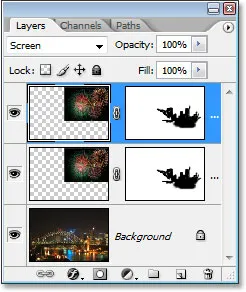
Stlačením klávesov „Ctrl + J“ (Win) / „Command + J“ (Mac) duplikujete vrstvu ohňostroja a pridajte do nich väčšiu intenzitu.
Ak po zdvojení vrstvy zistíte, že vaše ohňostroje sú príliš intenzívne, jednoducho znížte krytie duplikovanej vrstvy. Idem dole dole na asi 50%:
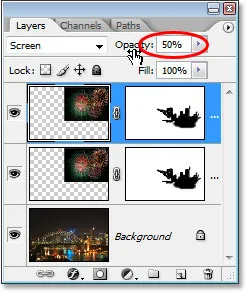
Znížte nepriehľadnosť duplikovanej vrstvy a dolaďte intenzitu ohňostroja.
Akonáhle ste doladili jas svojej ohňostroje, ste hotoví! Tu je môj konečný výsledok po zdvojení mojej vrstvy ohňostrojov a následnom znížení nepriehľadnosti duplikovanej vrstvy na 50%:

Konečný výsledok.
A máme to! Takto pridáte ohňostroj do obrázka pomocou aplikácie Photoshop! Navštívte našu sekciu Photo Effects, kde nájdete ďalšie návody týkajúce sa efektov Photoshop!