Než začneme … Táto verzia nášho sprievodcu Sparkle Trail bola napísaná pre aplikáciu Photoshop CS5 a staršiu verziu. Ak používate aplikáciu Photoshop CC alebo CS6, budete chcieť sledovať spolu s našim aktualizovaným a rozšíreným tutoriálom Efekt stopy štetcom a pohybom Photoshopu.
V tomto tutoriále s photoshop efektmi sa naučíme, ako pridať fotografiu iskrom k fotografii pomocou vlastnej iskrovej kefy, ktorú vytvoríme. Nápad pre tento tutoriál som získal po tom, čo som videl plagát k filmu „Wonder Emporium pána Magoria“, samozrejme, už od čias Petera Pana a Tinkerbella sú okolo neho trblietavé chodníky a som si istý, že už dávno predtým. Našťastie vďaka aplikácii Photoshop je ich tvorba veľmi jednoduchá vďaka výkonným ovládačom kefiek, ktoré boli zavedené vo Photoshope 7, ktoré sú dodnes rovnako výkonné a užitočné!
Tu je obrázok, s ktorým začnem:

Pôvodný obrázok.
Urobím jej čarovný prútik tak, aby vyzeral trochu čarovnejšie, pridaním iskrovej stopy. Takto to bude vyzerať, keď skončíme:

Konečný výsledok.
Tento tutoriál je z našej série Photo Effects. Začnime!
Krok 1: Otvorte nový dokument Photoshopu
Ako som už spomenul, vytvoríme našu iskrovú stopu pomocou kefky „iskry“, ktorú vytvoríme na mieru, a prvú vec, ktorú musíme urobiť, je vytvorenie našej kefy. Ak chcete začať, prejdite na ponuku Súbor v hornej časti obrazovky a vyberte položku Nový, čím sa otvorí dialógové okno Nový dokument vo Photoshope. Do dialógového okna Nový dokument sa dostanete aj pomocou klávesovej skratky Ctrl + N (Win) / Command + N. Zadajte 200 pixelov pre šírku a 200 pixelov pre výšku a uistite sa, že možnosť Obsah pozadia v dolnej časti je nastavená na Bielu, takže náš nový dokument má biele pozadie, a potom kliknite na tlačidlo OK:
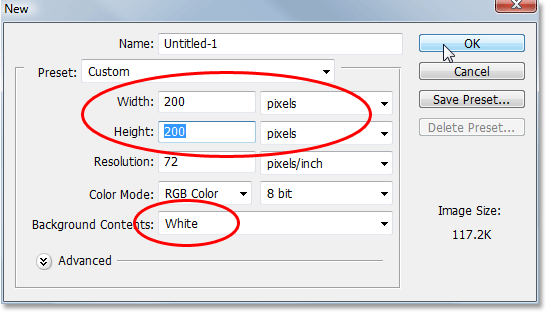
Vytvorte nový dokument Photoshopu, ktorý je široký 200 pixelov a vysoký 200 pixelov, s bielou farbou pozadia.
Photoshop otvára nový dokument s rozmermi 200 x 200 pixelov s pevným bielym pozadím:
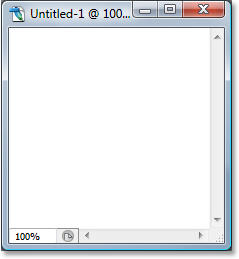
Nový dokument Photoshopu.
Krok 2: Vyberte nástroj štetca
Po vytvorení nášho nového dokumentu vyberte z palety Nástroje nástroj štetce alebo jednoducho stlačte písmeno B na klávesnici, aby ste k nemu mali prístup pomocou odkazu:

Vyberte nástroj štetca Photoshopu.
Krok 3: Nastavte farbu popredia na čiernu
Potrebujeme čiernu farbu, ako je naša farba v popredí, čo je farba, ktorú Photoshop používa na maľovanie, keď máme vybratý nástroj štetce, takže ak čierna v súčasnosti nie je v popredí, stlačte písmeno D na klávesnici, aby ste rýchlo obnovili farby popredia a pozadia, ktorá nastaví čiernu farbu v popredí (biela sa zmení na farbu pozadia). Naše súčasné farby popredia a pozadia vidíme vo farebných políčkach v dolnej časti palety Nástroje (políčko v ľavom hornom rohu je farba v popredí a v pravom dolnom rohu je farba pozadia):
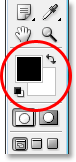
Farby popredí a pozadia sa na palete nástrojov odfiltrujú.
Krok 4: Vyberte štetec „Star 70 pixelov“
Vytiahnutá kefa, ktorá sa vytvára, je skutočne iba kombináciou niekoľkých ďalších kefiek, ktoré sa dodávajú s aplikáciou Photoshop, a ak chcete, môžete experimentovať sami, ak chcete pomocou rôznych kombinácií štetcov vytvoriť svoj vlastný jedinečný štetec. kefy, ktoré by na tento účel dobre fungovali.
Začnem štetcom Star 70 pixelov, takže prepnite na svoju paletu Kefy, kliknite na slová Predvoľby štetcov v ľavom hornom rohu a vpravo zobrazíte zoznam predvolených štetcov a potom zoznamom posúvajte nadol, kým sa nezobrazí na štetec „Star 70 pixelov“.
Kliknutím naň ho vyberiete:
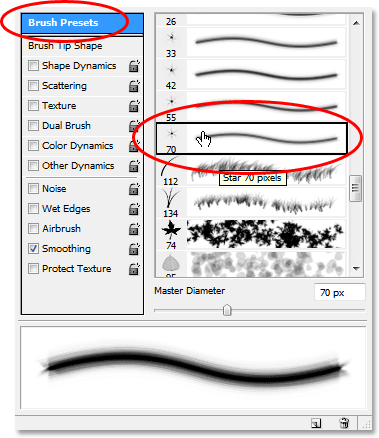
Kliknite na slová „Predvoľby štetca“ v ľavom hornom rohu palety Štetce Photoshopu, potom posuňte nadol zoznam predvolených štetcov napravo a vyberte štetec „Star 70 pixelov“.
Krok 5: Kliknite na niekoľko náhodných škvŕn vnútri dokumentu pomocou kefy
Ak je vybratá kefa „Star 70 pixelov“, kliknutím na niekoľko náhodných miest vo vnútri dokumentu pridajte prvých pár „iskier“. Trik by mali urobiť tri alebo štyri kliknutia:
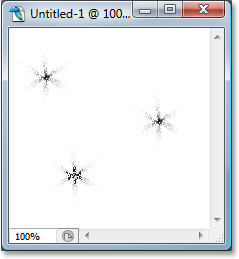
Kliknutím na tri alebo štyri náhodné miesta vo vnútri dokumentu pomocou kefy vytvoríte prvých pár „iskier“.
Krok 6: Vyberte kefu „Airbrush Soft Round 17“
Po pridaní prvých pár iskier prepnite späť na paletu Kefy a posúvajte sa v zozname predvolených kefiek, až kým sa nedostanete na kefu Airbrush Soft Round 17. Kliknutím naň ho vyberiete:
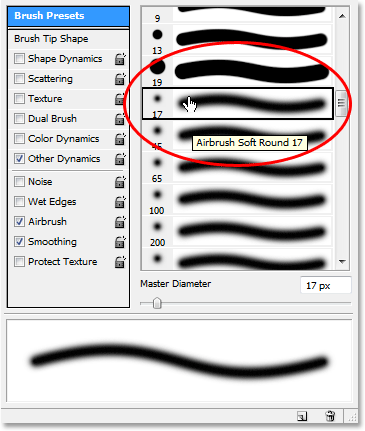
Prejdite nahor na kefu „Airbrush Soft Round 17“ v palete Kefy a kliknutím na ňu ju vyberte.
Krok 7: Kliknite na niekoľko náhodných škvŕn vo vnútri dokumentu pomocou novej kefy
Rovnako ako sme to urobili s predchádzajúcou kefou pred chvíľou, pomocou novej kefy kliknite na tri alebo štyri náhodné miesta v dokumente. Pridáva sa tým viac „iskier“, ako aj trocha rôznych variantov:
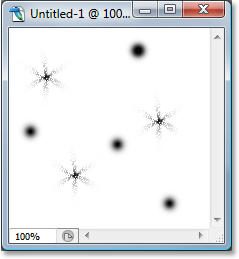
Keď je vybratá nová kefa, znova kliknite na tri alebo štyri náhodné miesta vo vnútri dokumentu.
Krok 8: Vyberte „Rozmanité štetce“
Znovu prepnite späť na paletu Kefy a tentoraz kliknite na malú šípku smerujúcu doprava v hornej časti palety, aby ste sa dostali do rozbaľovacej ponuky a zo zoznamu ďalších kefiek v dolnej časti vyberte Rozmanité kefy:
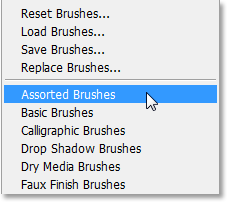
V rozbaľovacej ponuke na palete Kefy vyberte možnosť Zoznam najrôznejších štetcov.
Photoshop zobrazí správu s otázkou, či chcete nahradiť existujúce kefy novými. Kliknite na možnosť Pridať, ak chcete, aby aplikácia Photoshop namiesto pridávania nových štetcov jednoducho pridala nové štetce:
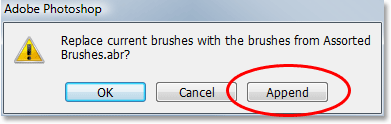
Ak chcete pridať nové kefy do dolnej časti zoznamu dostupných štetcov, vyberte možnosť Pripojiť.
Krok 9: Vyberte štetec „Starburst - Small“
Po pridaní Rozmanitých štetcov do palety Štetce posúvajte zoznam nadol, až kým sa nedostanete k Starbust - Malý štetec a kliknutím naň ho vyberte:
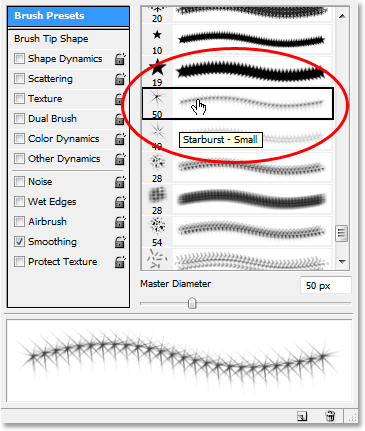
Posúvajte sa nadol zoznamu predvolených kefiek, kým sa nedostanete na kefu „Starburst - Small“. Kliknutím naň ho vyberiete.
Krok 10: Kliknite na tri alebo štyri náhodné miesta vo vnútri dokumentu
Keď je vybratá kefa „Starburst - Small“, kliknutím na ďalšie tri alebo štyri náhodné miesta vo vnútri dokumentu pridajte zvyšok našich iskier:
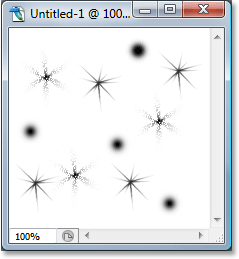
Pridajte zvyšné iskry kliknutím na niekoľko náhodných miest štetcom „Starburst - Small“.
Krok 11: Definujte novú predvoľbu štetca
Pridali sme všetky naše iskry. Teraz ich musíme len uložiť ako kefa. Ak to chcete urobiť, prejdite do ponuky Upraviť v hornej časti obrazovky a vyberte položku Definovať predvoľbu štetca. Photoshop zobrazí dialógové okno so žiadosťou o pomenovanie štetca. Budem pomenovať baňu „Sparkle Brush“:
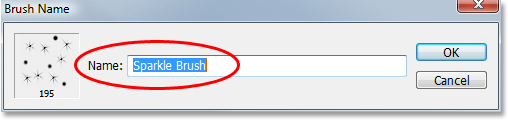
Zadajte názov svojej novej kefy. Moje meno som nazval Sparkle Brush.
Po zadaní mena kliknite na OK a váš nový štetec sa vytvorí! V tomto okamihu môžete dokument štetca zatvoriť, pretože ho už nemusíme mať otvorený. Keď sa Photoshop opýta, nie je potrebné ho ukladať, pretože kefa je už vytvorená.
Krok 12: Otvorte fotografiu a pridajte novú prázdnu vrstvu
S našou „iskrovou kefou“, ktorá je teraz vytvorená, môžeme pridať našu iskrivú stopu k fotografii, takže choďte do toho a otvorte fotografiu, ktorú chcete použiť, ak ešte nie je otvorená. Potom kliknite na ikonu Nová vrstva v dolnej časti palety Vrstvy a pridajte novú prázdnu vrstvu nad vrstvu Pozadie, ktorá je vrstvou, ktorá obsahuje náš obrázok. Photoshop automaticky pomenuje novú vrstvu „Vrstva 1“. Dvakrát kliknite priamo na meno a premenujte ho na „Sparkles“:
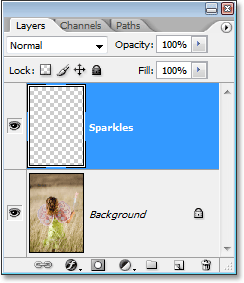
Pridajte do fotografického dokumentu novú prázdnu vrstvu a premenujte vrstvu „Šumivé“.
Krok 13: Znova vyberte nástroj Brush
Potrebujeme vybrať práve vytvorený štetec „Sparkle Brush“, ale aby sme ho mohli vybrať, musíme najprv vybrať nástroj Brush Tool, takže choďte do toho a vyberte ho buď z palety Nástroje alebo stlačte kláves B na klávesnici:

Znovu vyberte nástroj štetce.
Krok 14: Nastavte farbu popredia na bielu
Naša trblietavá cesta by nevyzerala veľmi pôsobivo, pretože sme ju vytvorili čiernou farbou, takže musíme farbu popredia nastaviť na bielu. Ak to chcete urobiť, jednoducho stlačte kláves X na našej klávesnici, aby ste prehodili svoje súčasné farby popredia a pozadia, ktoré nastavia na bielu farbu farby popredia (čierna sa zmení na farbu pozadia). Opäť to vidíme vo farebných políčkach v dolnej časti palety Nástroje:
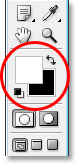
Nastavte farbu popredia na bielu.
Krok 15: Vyberte štetec iskier
Prepnite späť na svoju paletu Kefy, ak ešte nie je vybratá možnosť, kliknite ešte raz na slová „Predvoľby kefy“ v ľavom hornom rohu palety a potom prejdite úplne nadol na zoznam predvolených štetcov. napravo. V spodnej časti sa objaví „Šumivá kefa“ (alebo čokoľvek, čo ste pomenovali).
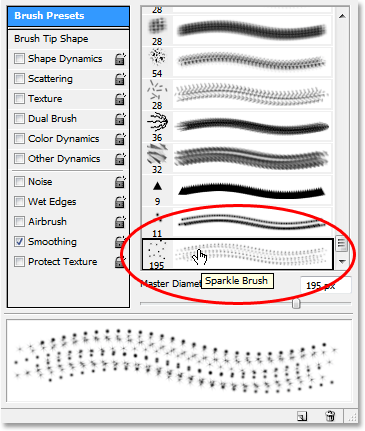
Prejdite nadol na spodok zoznamu predvolených štetcov v palete Kefy a vyberte iskrivú kefu, ktorú ste vytvorili pred chvíľou.
Krok 16: Vyberte možnosť „Dynamika tvaru“
Kliknutím priamo na slová Dynamika tvaru v ľavej časti palety Štetce vyberte možnosti „Dynamika tvaru“, ktoré sa zobrazia napravo od palety. Uistite sa, že kliknete priamo na slová a nekliknete iba do začiarkavacieho políčka vľavo:
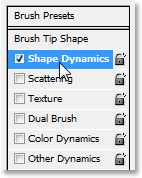
Kliknite priamo na slová „Dynamika tvaru“ v ľavej časti palety Kefy.
Krok 17: Nastavte „Veľkosť ovládača“ na „Fade“.
Ak je vybratá možnosť „Dynamika tvaru“, ak sa pozriete v pravom hornom rohu palety Kefy, uvidíte možnosť „Jitter veľkosti“ a pod ňou uvidíte možnosť Ovládať. Táto voľba „Ovládanie“ je technicky voľba „Kontrola veľkosti“ a umožňuje nám určiť, či, ak vôbec niečo, ovplyvní veľkosť kefy, keď s ňou budeme maľovať. Kliknite na šípku smerujúcu nadol a vyberte zo zoznamu položku Vyblednúť a do poľa vedľa nej zadajte 25.
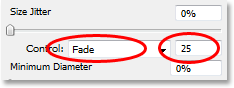
Nastavte možnosť „Control“ na „Fade“ a do poľa vedľa nej zadajte „25“.
Ak nastavíte možnosť kontroly veľkosti na „Fade“, Photoshop bude postupne maľovať priemer našej kefy na nulu, keď maľujeme ťah štetcom, a urobí tak pomocou počtu „krokov“, ktoré sme špecifikovali, čo Prípad je 25. Pravdepodobne budete musieť experimentovať s počtom krokov, aby sa vaša iskra chodník správne vyblednúť s obrázkom, ale 25 je dobré miesto, kde začať.
Krok 18: Vyberte možnosť „Rozptyl“
Kliknutím priamo na slová Rozptyl vľavo od palety Štetce pod slová „Dynamika tvaru“ vyvoláte možnosti „Rozptyl“. Znova nezabudnite kliknúť priamo na slová a nekliknúť iba do začiarkavacieho políčka vľavo. Chceme, aby sa možnosti „Rozptyl“ objavili napravo od palety Kefy, a preto musíme kliknúť priamo na slová:
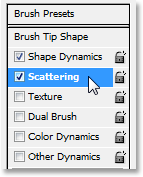
Kliknite priamo na slová „Rozptyl“ v ľavej časti palety Kefy.
Krok 19: Nastavte možnosti rozptylu
Keď sa možnosti Rozptylu objavia napravo na palete Kefy, zadajte 110% pre hodnotu Scatter Amount, potom 3 pre možnosť Count a 35% pre Counter Jitter:
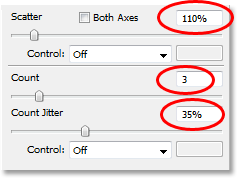
Zmeňte možnosti „Rozptyl“, ktoré sú nad krúžkom červené.
Ešte raz pravdepodobne zistíte, že musíte s týmito hodnotami trochu experimentovať, pretože váš obrázok bude iný.
Krok 20: Nastavte rozteč štetca na 50%
Kliknite priamo na slová Tvar špičky kefy v ľavom hornom rohu palety Kefy pod slová „Predvoľby štetca“. Potom dole v dolnej časti palety Kefy nastavte možnosť Rozstup na približne 50%:
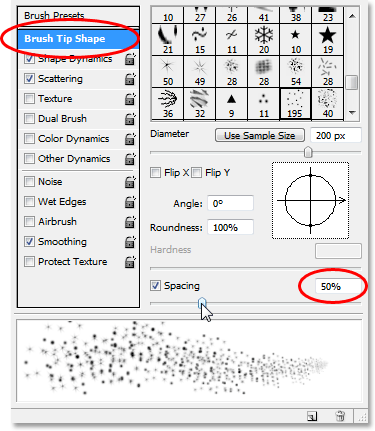
Zmeňte možnosti „Rozptyl“, ktoré sú nad krúžkom červené.
V tomto prípade možnosť „Rozstup“ určuje maximálnu dĺžku zdvihu kefy (naša „trblietavá stopa“) a rovnako ako v prípade možností „Tvarová dynamika“ a „Rozptyl“ môže byť potrebné vykonať určité experimenty, aby ste sa dostali k trblietavej stope správna dĺžka obrázka.
Krok 21: Vytiahnite cestu so iskrami
Náš „Sparkle Brush“ bol vytvorený a možnosti boli nastavené v palete Brushes, takže s bielou ako našou farbou v popredí môžeme pokračovať a pridať našu iskrivú stopu! Ak to chcete urobiť, kliknite na objekt alebo priamo vedľa objektu, ktorý vytvára iskrovú stopu (čarovný prútik dievčaťa na mojom obrázku), a potom ťahom štetca vytiahnite v smere, z ktorého má vychádzať. Pravdepodobne bude potrebné zmeniť veľkosť kefy ako prvý a najjednoduchší spôsob je použitie ľavého a pravého držiaka na klávesnici. Ľavý kľúč konzoly zmenšuje veľkosť kefy a pravý kľúč konzoly ju zväčšuje.
Kliknem len naľavo od čarodejníckej prútiky dievčaťa a potom potiahnem kefu cez hlavu a dole po pravej strane, akoby ju mávnutím prútika vytvorila iskra. Všimnite si, ako Photoshop vybledne veľkosť kefy, keď sa ťah kefy dostane ďalej a ďalej od východiskového bodu, až kým kefa nakoniec nezmizne, vďaka možnostiam, ktoré sme nastavili v palete Kefy:

Kliknite na objekt alebo v jeho blízkosti, ktorý vytvára iskrovú cestu, a potom potiahnite jedným súvislým pohybom v smere, z ktorého iskra prechádza.
Krok 22: Duplikujte vrstvu iskier
Ak je v palete Vrstvy vybratá vrstva „Jiskry“, vrstvu použite na zdvojenie klávesovej skratky Ctrl + J (Win) / Command + J (Mac). Kópia vrstvy sa objaví nad originálom v palete Vrstvy:
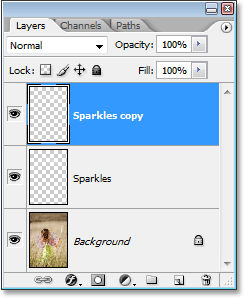
Paleta Vrstvy Photoshopu ukazuje kópiu vrstvy „Šumivé“ nad originálom.
Krok 23: Použite filter „Gaussovské rozostrenie“
Do našich iskier pridáme trochu žiarenia a urobíme to tak, že k duplikovanej vrstve, ktorú sme práve vytvorili, pridáme mierny efekt rozmazania. Prejdite hore do ponuky Filter v hornej časti obrazovky, vyberte položku Rozostrenie a potom položku Gaussovské rozostrenie. Keď sa zobrazí dialógové okno Gaussovské rozostrenie, zadajte hodnotu polomeru asi 4 pixely:
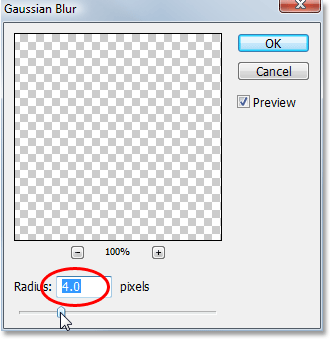
Na kópiu vrstvy iskier použite filter Gaussovského rozostrenia.
Ak používate obrázok s vysokým rozlíšením, možno budete chcieť ísť o niečo vyššie. Zámerom je jednoducho pridať dostatok rozostrenia, ktoré vyzerá, že iskry majú slabú žiaru:

Po použití filtra Gaussovho rozostrenia majú teraz iskry slabú žiaru.
Krok 24: Duplikujte vrstvu „Sparkles Copy“
Ak chcete zvýšiť jas našich iskier, s vybranou vrstvou „Sparkles copy“ znova vytvorte duplikát klávesovej skratky Ctrl + J (Win) / Command + J (Mac), ktorý sa objaví v hornej časti Paleta vrstiev:
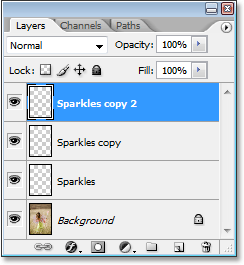
Duplikujte vrstvu „Sparkles copy“, aby ste zvýšili jas iskry.
Krok 25: Pridajte štýl vrstvy "Outer Glow"
Ak chcete dokončiť efekt, pridajte trochu svetla k žiaru okolo iskier. Ak to chcete urobiť, vyberte hornú vrstvu v palete Vrstvy a kliknite na ikonu Štýly vrstiev v dolnej časti palety Vrstvy (ikona, ktorá vyzerá ako písmeno "f") a zo zoznamu vyberte položku Vonkajšia žiara:
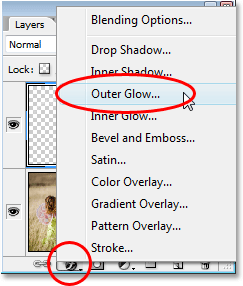
Kliknite na ikonu „Štýly vrstiev“ v dolnej časti palety Vrstvy a vyberte „Vonkajšia žiara“.
Zobrazí sa dialógové okno Štýl vrstvy s možnosťami Vonkajšia žiara v strednom stĺpci. Vyberte farbu svojej žiary kliknutím na vzorkovník farieb priamo pod slovom „Hluk“ a výberom farby v aplikácii Photoshop's Color Picker. Budem si vyberať ružovo-červenú farbu pre moje. Potom znížte intenzitu farby znížením nepriehľadnosti žiara. Idem dole dole na asi 60%:
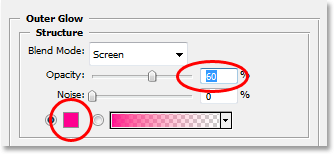
Vyberte farbu pre Outer Glow kliknutím na vzorník farieb a výberom novej farby v Color Picker, potom znížte Opacity of the glow, aby ste v prípade potreby znížili intenzitu farby.
Kliknutím na tlačidlo OK opustíte dialógové okno Štýl vrstvy a je to hotové! Tu je môj konečný výsledok po pridaní určitej farby do žiary okolo iskier:

Konečný výsledok.
A máme to! Takto pridáte na fotografiu iskru pomocou vlastnej stopy vo Photoshope! Navštívte našu sekciu Photo Effects, kde nájdete ďalšie návody týkajúce sa efektov Photoshop!