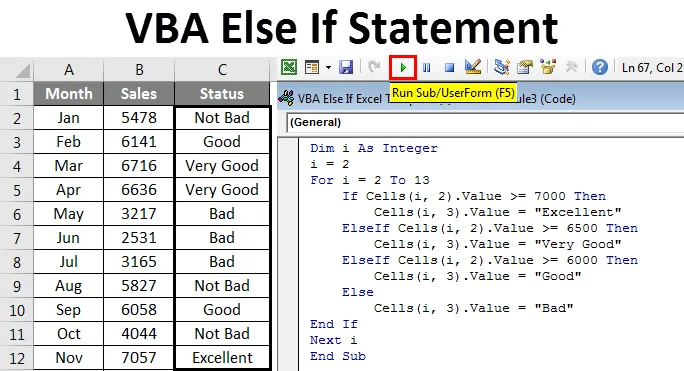
Excel VBA Else If
VBA Else If vám umožňuje analyzovať stav a podľa toho vykonať akciu. Ak podmienka skontroluje, či je dodaná podmienka TRUE alebo FALSE, ak je podmienkou TRUE, vráti priradenú hodnotu Value if True a vráti Value IF False, ak je výsledok FALSE.
Logika stavu IF v pravidelnom Exceli a VBA je rovnaká. V tomto článku sa budem venovať úplnému stavu VBA IF.
Syntax VBA If Statement
Najprv si prečítajte syntax príkazu IF vo VBA.
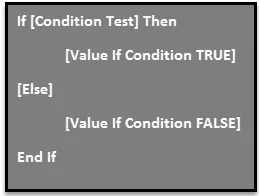
Je to veľmi podobné funkcii nášho pracovného hárka IF. Jediným rozdielom v tomto je, že musíme vo funkcii uviesť slovo THEN, aby bola funkcia iná, aj iná časť podmienky IF je na rozdiel od nášho normálneho stavu IF voliteľná a koniec funkcie treba uviesť ako End If .
V skutočnosti bude existovať ešte jeden argument, ak podmienky na testovanie sú viac ako jedna podmienka a táto časť sa nazýva vyhlásenie ELSE IF. Je to ako vnorený stav IF v našich výpočtoch pracovných hárkov. ELSE IF príde do obrazovej hodnoty, ak je podmienkou FALSE, potom musíme testovať ďalšie podmienky s podmienkou ELSE IF.
V tomto článku sa dozvieme viac o podmienkach ELSE IF v praktickom svete.
Ako používať VBA Else If Statement?
Poďme pochopiť, ako používať VBA Else If Statement s niektorými príkladmi.
Túto šablónu VBA Else If Excel si môžete stiahnuť tu - VBA Else If Excel TemplateJednoduché vyhlásenie if - príklad č. 1
Teoretické vysvetlenie už postačuje, aj keď ste ničomu nerozumeli. V praktickom príklade pochopíte logiku.
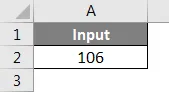
Predpokladajme, že v bunke A2 je hodnota a chcete skontrolovať, či je číslo väčšie ako 100 alebo nie. Ak je hodnota vyššia ako 100, potom potrebujeme hodnotu v bunke B2 ako „Viac ako 100“. Nižšie uvedený kód vykoná požadovanú úlohu.
kód:
Sub IF_Príklad1 () Ak je rozsah ("A2"). Hodnota> 100, potom rozsah ("B2"). Hodnota = "Viac ako 100" Koniec, ak je koniec Sub

Potom spustite tento kód pomocou klávesu F5 alebo ručne, ako je to znázornené na snímke obrazovky. Potom môžeme vidieť výsledok v bunke B2.
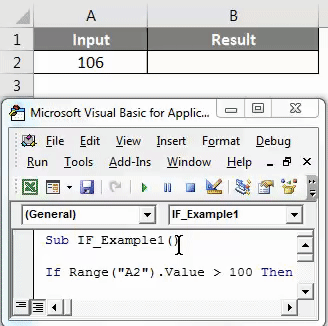
Ak zmeníte hodnotu v bunke A2 na 99 a spustíte kód. Kód nevráti nič, pretože hodnota je menšia ako 100 a neposkytli sme žiadny výsledok, ak je test FALSE, toto uvidíme v nasledujúcom príklade.
Ak s príkazom Else - Príklad č. 2
Videli sme, ako funguje jeden IF s podmienkou TRUE. Teraz uvidíme, ako pracovať, ak je dodávaná podmienka FALSE.
V aktuálnom kóde sa po zadaní hodnoty True v ďalšom riadku typu word Else.
kód:
Sub IF_Example2 () Ak je rozsah ("A2"). Hodnota> 100, potom rozsah ("B2"). Hodnota = "Viac ako 100", koniec, ak je koniec Sub

A v ďalšom riadku napíšte kód pre hodnotu False.
kód:
Sub IF_Príklad 2 () Ak je rozsah ("A2"). Hodnota> 100, potom rozsah ("B2"). Hodnota = "Viac ako 100" Else Range ("B2"). Hodnota = "Menej ako 100" End If End Sub
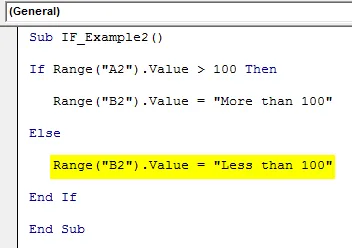
Potom spustite tento kód pomocou klávesu F5 alebo ručne, ako je to znázornené na snímke obrazovky. Ak je hodnota väčšia ako 100, výsledkom by bolo „Viac ako 100“ v bunke B2.
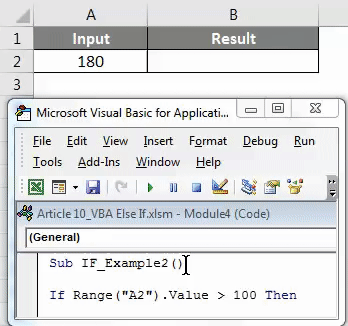
Ak je hodnota menšia ako 100, výsledok by bol „Menej ako 100“.
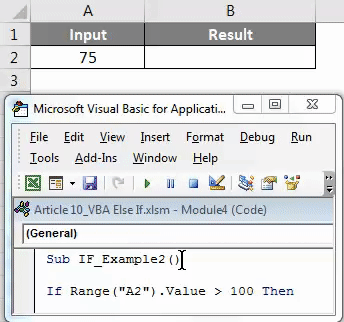
Vnorené If Vyhlásenie s El If If - Príklad # 3
Ak chceme testovať viac ako jednu podmienku, musíme vo vnútri podmienky IF použiť viac príkazov IF. Ale vo VBA musíme použiť slovo ELSE IF na testovanie viac ako jednej podmienky.
Napríklad v bunke A2, ak je hodnota vyššia ako 200, potrebujeme výsledok ako „Viac ako 200“ v bunke B1.
Ak je hodnota vyššia ako 100, potrebujeme výsledok ako „Viac ako 100“ v bunke B2.
Ak je hodnota menšia ako 100, potrebujeme výsledok ako „Menej ako 100“ v bunke B2.
Krok 1: Po prekročení hodnoty TRUE zadajte na nasledujúcom riadku slovo ELSE IF.
kód:
Sub IF_Príklad 3 () Ak je rozsah ("A2"). Hodnota> 200, potom rozsah ("B2"). Hodnota = "Viac ako 200" rozsah ElseIf ("A2"). Hodnota> 100, potom rozsah ("B2"). = "Viac ako 100" End If End Sub

Krok 2: Keďže sme už testovali dva argumenty, zostane nám iba jedna podmienka. Teraz v ďalšom riadku zadajte konečný výsledok testu s vyhlásením ELSE.
kód:
Sub IF_Príklad 3 () Ak je rozsah ("A2"). Hodnota> 200, potom rozsah ("B2"). Hodnota = "Viac ako 200" rozsah ElseIf ("A2"). Hodnota> 100, potom rozsah ("B2"). = "Viac ako 100" Else Range ("B2"). Hodnota = "Menej ako 100" End If End Sub
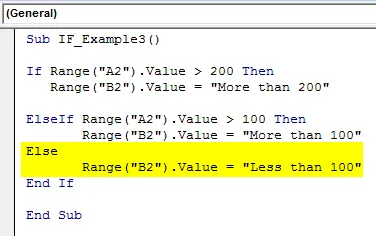
Krok 3: Potom spustite tento kód pomocou klávesu F5 alebo ručne podľa obrázka, aby ste videli výsledky.
Výsledok 1:

Výsledok 2:
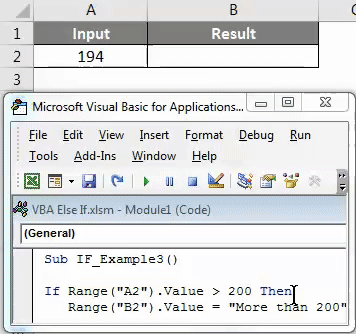
Výsledok 3:
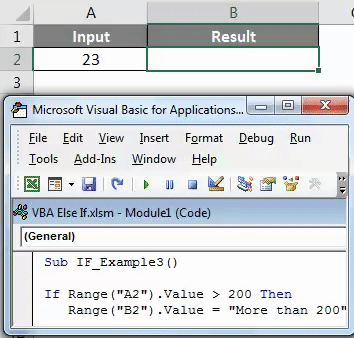
Vnorené v prípade slučky - Príklad č. 4
Toto je pokročilý príklad Nested IF with Loop. Predpokladajme, že máte predajnú tabuľku s 12 mesačnými údajmi.
V stĺpci stavu potrebujeme výsledok nasledovne.
- Ak je hodnota predaja vyššia ako 7000, výsledok by mal byť „vynikajúci“
- Ak je hodnota predaja vyššia ako 6500, výsledok by mal byť „veľmi dobrý“
- Ak je hodnota predaja vyššia ako 6 000, výsledok by mal byť „dobrý“
- Ak je hodnota predaja vyššia ako 4 000, výsledkom by malo byť „nie je zlé“
- Ak sú všetky výsledky FALSE, výsledok by mal byť „Zlý“
Na vykonanie tohto testu potrebujeme nasledujúci kód, ktorý je kombináciou IF s ELSE IF a LOOP.
kód:
Sub IF_Príklad 4 () Dim i ako celé číslo i = 2 pre i = 2 až 13, ak sú bunky (i, 2). Hodnota> = 7000, potom bunky (i, 3). Hodnota = "vynikajúca" ostatné bunky (i, 2). Hodnota> = 6500 potom bunky (i, 3). Hodnota = „veľmi dobré“ bunky ElseIf (i, 2). Hodnota> = 6000 potom bunky (i, 3). Hodnota = „dobré“ bunky Elly (i, 2) . Hodnota> = 4000 potom bunky (i, 3). Hodnota = "nie je zlé" Else bunky (i, 3). Hodnota = "zlé" Koniec, ak je nasledujúci i Koniec Sub

Potom spustite tento kód pomocou klávesu F5 alebo ručne, ako je to znázornené na obrázku, aby ste videli výsledky.

Čo je potrebné pamätať
- Príkaz ELSE IF vyžaduje kód výsledku na rovnakom riadku, nie na nasledujúcom riadku, a tiež vyžaduje príkaz THEN na prechod na nasledujúci príkaz.
- Ak príkaz END IF nie je priložený, dostaneme nižšie uvedenú chybu.
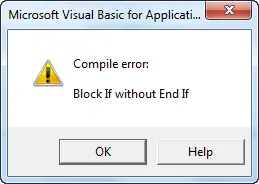
- Operátor nie je ničím iným ako príkazom IF.
- Rovnako ako funkcia pracovného hárka, môžeme použiť aj príkaz AND & OR v rámci príkazu IF.
Odporúčané články
Toto bol sprievodca VBA Else If Statement. Tu sme diskutovali o VBA Else If a ako používať Excel VBA Else If spolu s niekoľkými praktickými príkladmi a stiahnuteľnou vynikajúcou šablónou. Môžete si tiež prečítať naše ďalšie navrhované články -
- Ako používať VBA Select Case?
- Ako používať funkciu vyhľadávania VBA?
- Sprievodca funkciou VBA TRIM
- Sprievodca a príklady slučiek VBA