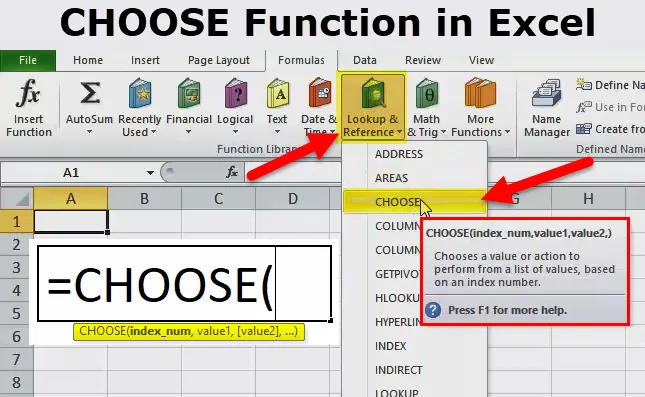
ZVOLIŤ Funkcia vo vynikajúcej funkcii (obsah)
- VYBERTE Funkcia v Exceli
- VYBERTE vzorec v Exceli
- Ako používať funkciu VYBERTE v Exceli?
VYBERTE Funkcia v Exceli
Funkcia CHOOSE v Exceli sa používa na získanie hodnoty zo zoznamu údajov na základe vybranej polohy.
VYBERTE vzorec v Exceli
Nižšie je uvedený vzorec VOĽBA v Exceli:
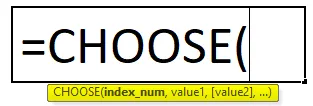
Vzorec ZVOLIŤ má nasledujúce argumenty:
- Index_num = Pozícia hodnoty, pre ktorú hľadáme. Bude to vždy číslo medzi 1 a 254.
- Hodnota 1 = Prvá hodnota / zoznam, z ktorých si môžete vybrať.
- Hodnota 2 (voliteľné) = druhá hodnota / zoznam, z ktorých si môžete vybrať.
Vo funkcii Choose, Values parameter môžu byť odkazy na bunky alebo rozsah buniek. Ak je Index_num 1, vráti hodnotu 1.
Vysvetlenie funkcie VYBRAŤ vo vynikajúcej funkcii
Keď hľadáme hodnotu zodpovedajúcu indexovému číslu, alebo používame funkciu Vlookup, potom sme si uvedomili, že musíme vyberať údaje z ľavej strany. Pretože funkcia Vlookup pracuje na pravej strane hodnoty vyhľadávania.
Tieto problémy je možné vyriešiť použitím funkcie VYBRAT v exceli. Tu si preberieme niekoľko príkladov riešenia vyššie uvedených problémov.
Čo je vynikajúca funkcia VYBERTE?
Funkcia výberu v Exceli sa veľmi ľahko používa. Funkcia ZVOLIŤ dáva hodnotu z daného zoznamu podľa zadaného indexu alebo pozície.
Ako používať funkciu VYBERTE v Exceli?
Zoberme si niekoľko funkcií ZVOLIŤ v vynikajúcich príkladoch pred použitím zošita funkcie Choose:
Túto šablónu funkcie ZVOLIŤ si môžete stiahnuť tu - ZVOLIŤ funkciu Excel ŠablónaPríklad č. 1
Predpokladajme, že máme rad od 1 do 4 a ovocie pomaranč, jablko, vodný melón a banán. Teraz, vo výsledku, chceme pre 1. miesto, malo by to byť Orange, 2. miesto by malo byť Apple a tak ďalej.
Na tento problém použijeme funkciu voľby.
- Kliknite na kartu Vzorce.
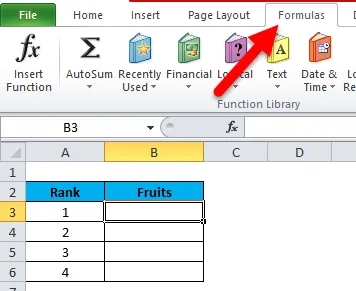
- Potom kliknite na vyhľadávanie a referencie a vyberte VYBERTE funkciu.
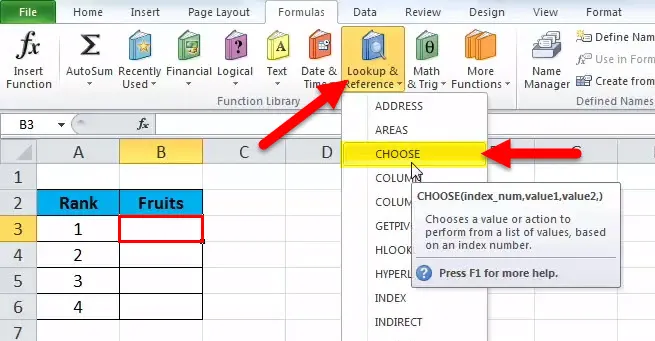
- Do bunky B3 sme napísali = vyberte, potom otvorte zátvorku a kliknite na funkciu vloženia. Otvorí sa dialógové okno s argumentmi funkcií podľa obrázka nižšie.
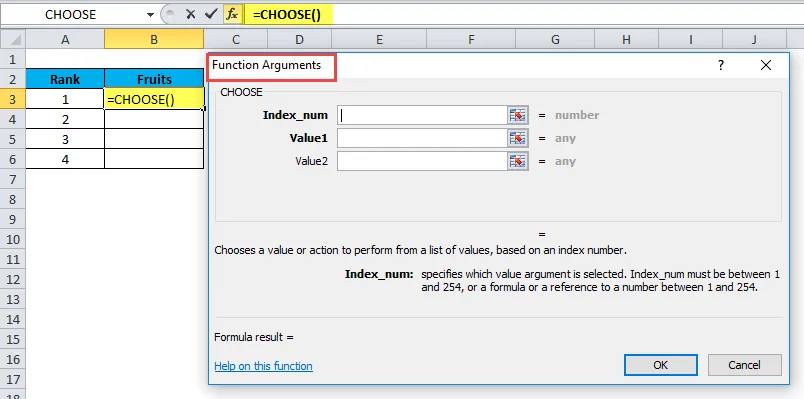
- V Index_num - vyberte bunku A3, pre ktorú hľadáme hodnotu.
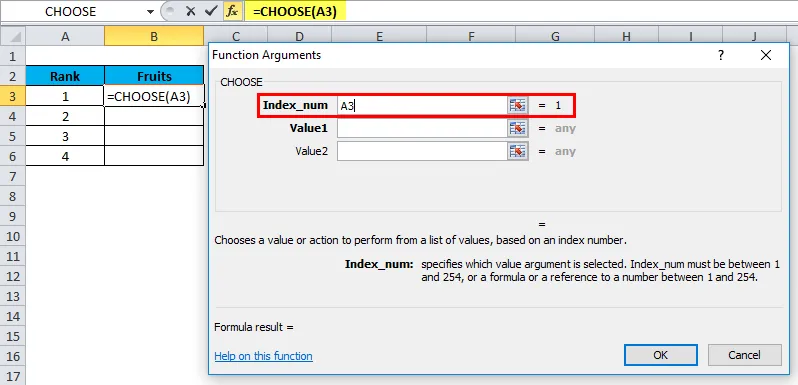
- V poli Hodnota 1 - Prechod Prvá hodnota zoznamu, tj Názov ovocia Oranžová. Parameter automaticky vezme parameter ako text v úvodzovkách.
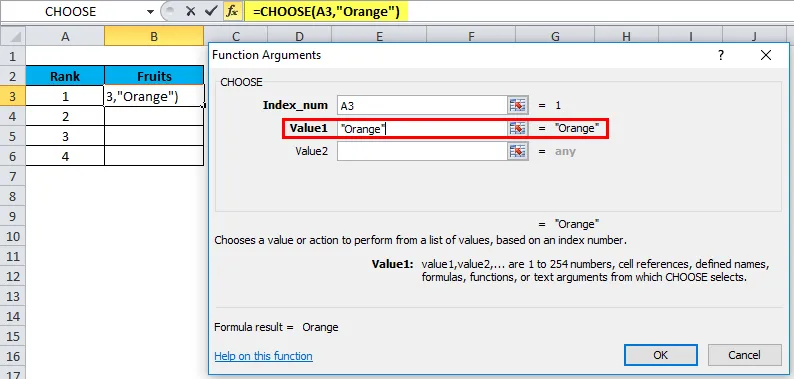
- V hodnote 2 - Prejdite druhý názov ovocia Apple.
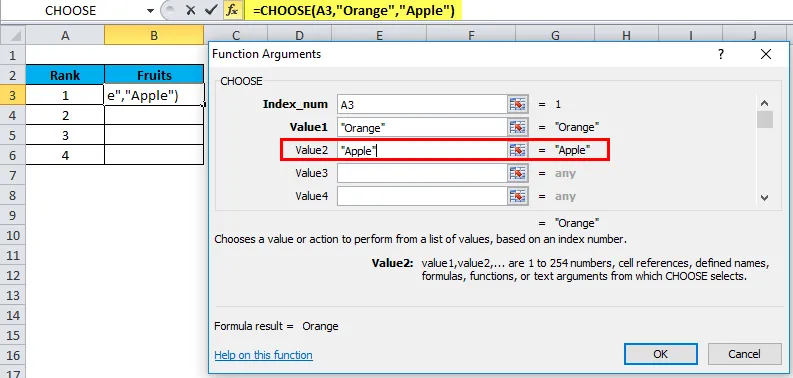
- V hodnote 3 - zložte tretí názov ovocia Water Melon.
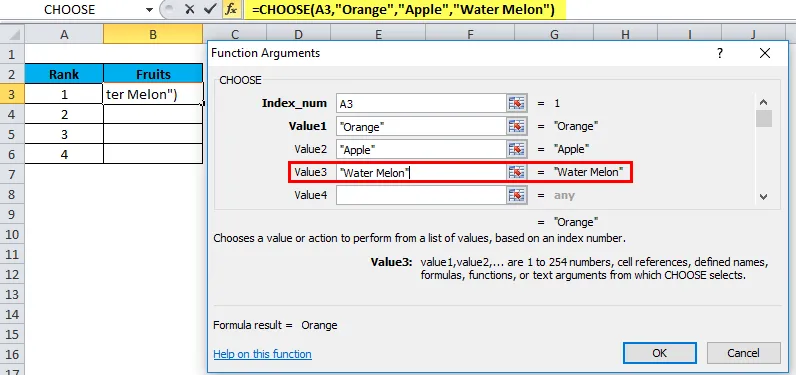
- V hodnote 4 - odovzdajte štvrtý názov ovocia Banán.
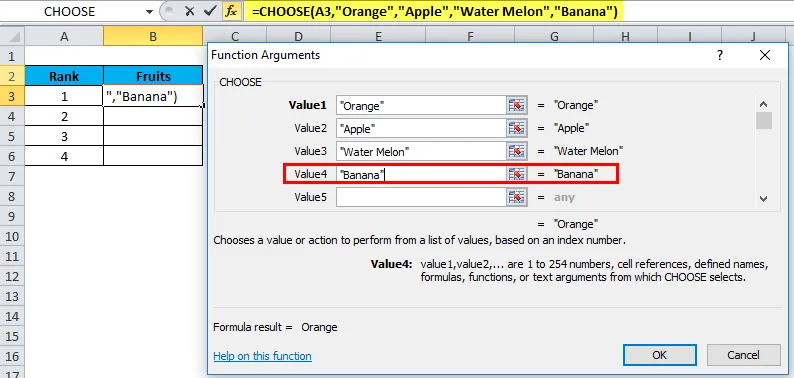
- Kliknite na ok.
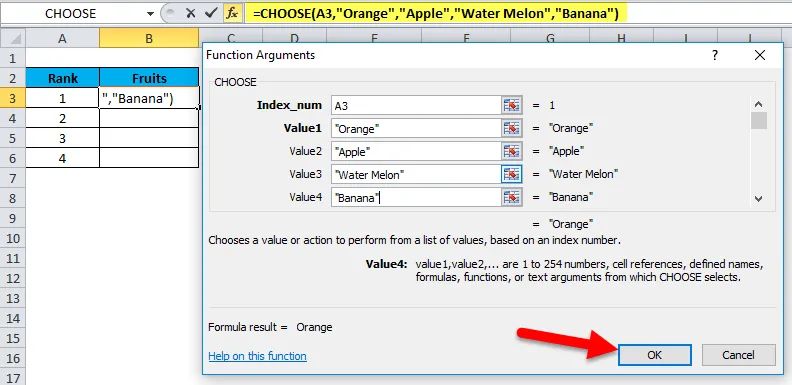
Poskytne nasledujúci výsledok:
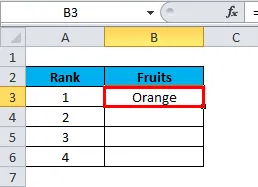
Presuňte hodnotu z B3 do B6 a získate nižšie uvedené výsledky:
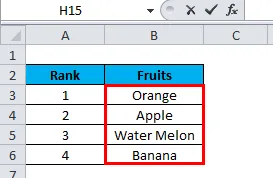
Príklad č. 2
Predpokladajme, že máte nižšie uvedený zoznam a chcete zvoliť hodnotu, ktorá existuje na 3. pozícii z nasledujúceho zoznamu:
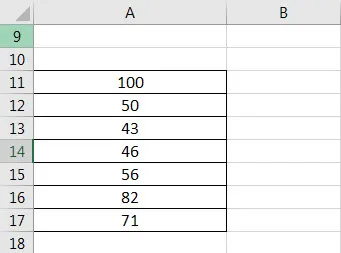
Teraz môžete použiť vzorec = VYBERTE (3, A11, A12, A13, A14, A15, A16, A17)
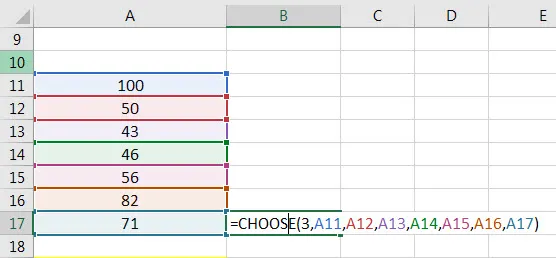
Výsledok je 43.
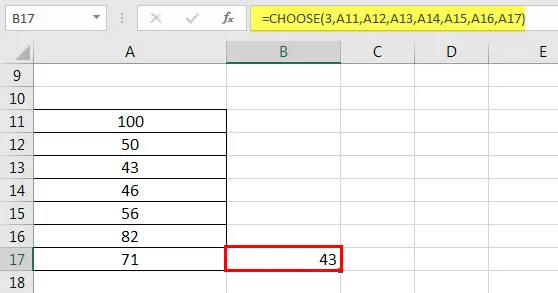
Príklad č. 3
Môžeme tiež prejsť rozsah namiesto hodnôt. Pozrite si nasledujúci príklad:
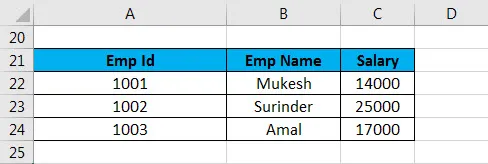
= VYBERTE (3, A22: A24, B22: B24, C22: C24) - prvý argument sme vzali ako 3, pretože vo vyššie uvedených údajoch chceme vidieť celkovú mzdu, ktorá je tretím stĺpcom. Vyššie uvedené údaje sú údaje o zamestnancoch spoločnosti. Teraz by sme chceli vidieť sumu platu poskytnutého spoločnosťou. Tu použijeme funkciu select s funkciou súčtu.
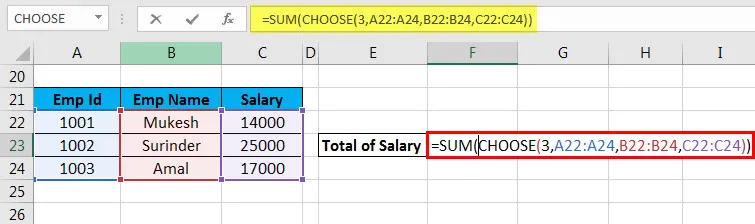

3. index_num vyberie hodnotu z 3. rozsahu. Ak predáme 2. index ako index_num, vyberie hodnotu z 2. rozsahu.
Príklad č. 4
Berieme príklad zamestnanca spoločnosti XYZ.
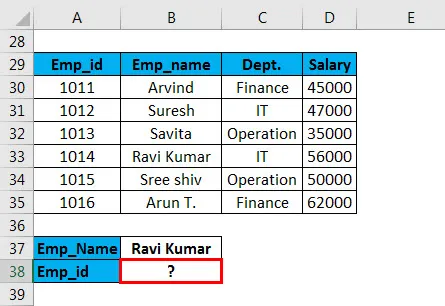
Vo vyššie uvedenom príklade chceme zvoliť Emp_id zodpovedajúci Emp_name. Tu použijeme funkciu Vlookup spolu s funkciou ZVOLIŤ. Syntax je:
= VLOOKUP (G30, VYBERTE ((1, 2, 3, 4), $ B $ 30: $ B $ 35, $ C $ 30: $ C $ 35, $ D $ 30: $ D $ 35, $ A $ 30: $ A $ 35), 4, FALSE)

Tu míňame pole na mieste prvého argumentu vo funkcii ZVOLIŤ. Index 1 označuje stĺpec B, index 2 označuje stĺpec C, index 3 označuje stĺpec D a index 4 označuje stĺpec A.
Výsledkom je:
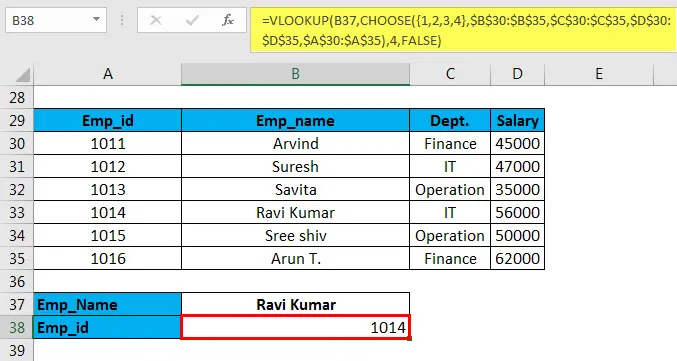
Táto metóda sa tiež nazýva vzorec vyhľadávania vľavo s funkciou vyhľadávania.
Odporúčané články
Toto bol sprievodca vynikajúcou funkciou VOĽBY. Tu diskutujeme CHOOSE Formula v Exceli a ako používať funkciu CHOOSE v Exceli spolu s praktickými príkladmi a stiahnuteľnou šablónou Excel. Môžete si tiež prečítať naše ďalšie navrhované články -
- Najlepšie príklady FV funkcie v Exceli
- Funkcia YIELD Excel s príkladmi
- Rôzne použitie VBA vynikajúce programovanie
- Funkcia MS Excel COUNTIF