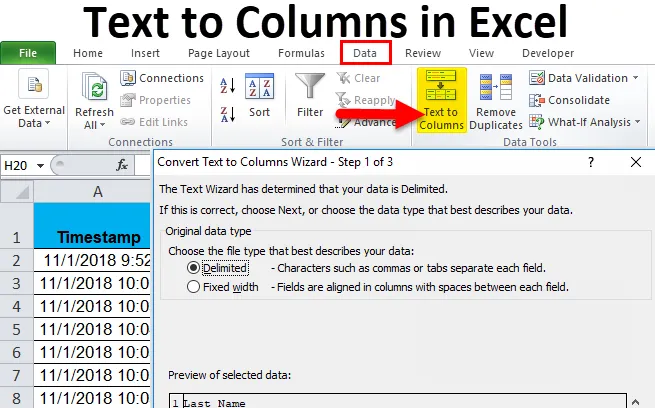
Text do stĺpcov (obsah)
- Text do stĺpcov v Exceli
- Ako previesť text na stĺpce v Exceli?
Text do stĺpcov v Exceli
Kým v našej každodennej práci a živote dostávame údaje, ktoré sú spojené spolu s nejakým symbolom ako „spojovník (-)“ alebo medzerou. Čo tak potrebujeme oddeliť tieto údaje? Môžeme to urobiť ručne skopírovať každú časť údajov a vložiť ich do konkrétnej požadovanej bunky, ale bude to veľmi únavná úloha. V exceli je zabudovaný nástroj s názvom „TEXT NA STĹPCE“, ktorý pre nás robí to isté.
Úvod:
Ako už názov napovedá, text do stĺpca môže byť oddelený do stĺpcov. Je to veľmi jedinečný prvok v Exceli, ktorý oddeľuje text podľa potreby.
Napríklad narazíme na telefónny zoznam, ktorý má stĺpec Meno a údaje sú vo formáte Krstné meno, Priezvisko. Ak chcem skontrolovať, koľko ľudí je týmto menom alebo konkrétnym priezviskom, nemôžem ho odfiltrovať, ak sú obaja spolu. Prostredníctvom funkcie text na stĺpec môžeme oddeliť krstné meno v jednom stĺpci a priezvisko v inom a môžeme získať požadované údaje.
Kde nájdeme túto funkciu v Exceli?
Odpoveď na túto otázku je na karte Údaje. Na karte údajov je časť funkcie text-stĺpec (pozrite obrázok nižšie).
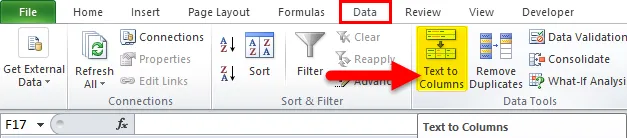
Text na stĺpec má dve samostatné funkcie:
- ohraničená:
Táto funkcia rozdeľuje text, ku ktorému sa pripájajú znaky, čiarky, karty, medzery, bodkočiarka alebo akýkoľvek iný znak, napríklad spojovník (-).
- Pevná šírka :
Táto funkcia rozdeľuje text, ktorý sa spája, medzerami s určitou šírkou.
Ako prevádzať text na stĺpce v Exceli?
Text do stĺpcov v Exceli je veľmi jednoduchý a ľahko sa vytvára. Nechajte pochopiť fungovanie textu do stĺpcov v Exceli pomocou niekoľkých príkladov.
Tento text si môžete stiahnuť tu, do šablóny Excelu - stĺpec do ExceluText do stĺpcov v príklade Excel č. 1
Vezmime si príklad vzorky telefónneho zoznamu. Má v sebe desať kontaktov s ich číslami a názvami buniek. Čísla buniek sú vo všeobecnom číselnom formáte, názvy sú však vo formáte krstného mena a priezviska, ktoré sú oddelené medzerou.
Nižšie uvádzame snímku údajov,
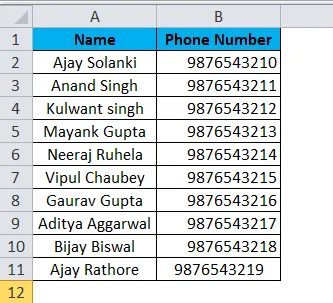
Chcem oddeliť krstné meno a priezvisko, aby som zistil, koľko ľudí je v telefónnom zozname s menom Ajay.
Postupujme podľa nasledujúcich krokov.
- Pretože chceme rozdeliť údaje v stĺpci A na dve časti, vložte stĺpec medzi stĺpce A a B, aby ste umiestnili druhú časť textu. Ak chcete vložiť ďalší stĺpec, vyberte stĺpec B a kliknite naň pravým tlačidlom myši a potom kliknite na tlačidlo Vložiť alebo môžeme použiť klávesovú skratku (Ctrl s +)
( Tip : Ak nevložíme ďalší stĺpec, druhá časť údajov prepíše naše údaje v stĺpci B)
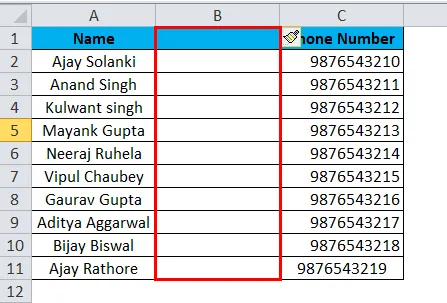
- Novú bunku B pomenujte ako priezvisko. Vyberte stĺpec A podľa potreby, aby ste ho oddelili, a prejdite na kartu Údaje a kliknite na text do stĺpca.
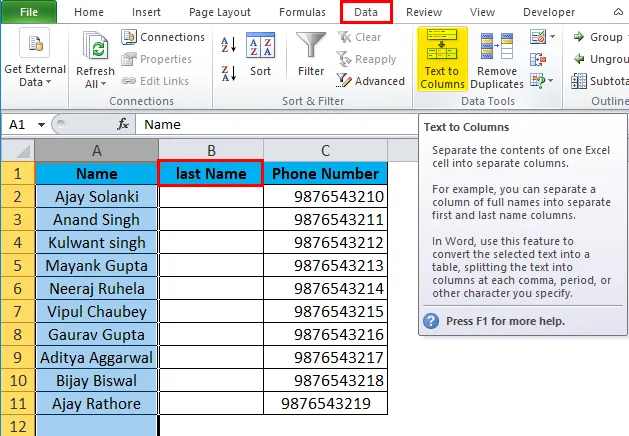
- Zobrazí sa dialógové okno, ktoré má dve možnosti:
Vymedzená a pevná šírka. V súčasnom príklade použijeme oddeľovač, pretože počet znakov medzi krstným menom a priezviskom nie je vo všetkých bunkách rovnaký.
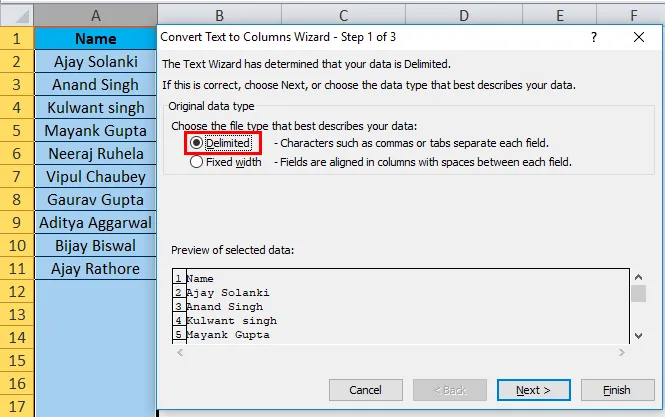
- V oddelenej časti kliknite na ďalšiu a vidíme, že máme oddeľovače znamenajú znaky, od ktorých je text oddelený. V súčasnom scenári je to medzera, takže kliknite na medzeru.
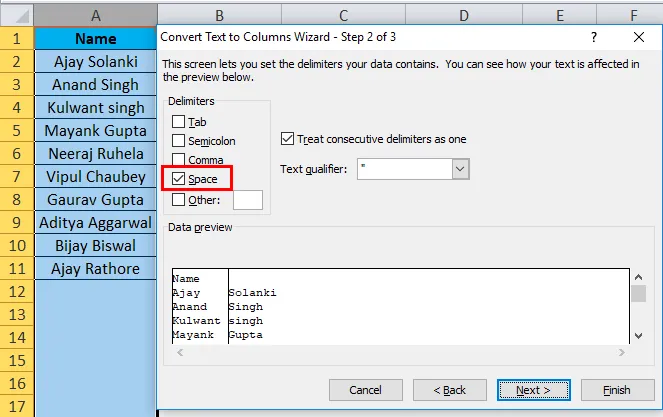
( Tip : Máme malý rámček, kde vidíme, ako oddeľovače ovplyvnia naše súčasné údaje alebo iným spôsobom, ako bude vyzerať náš výstup).
- Kliknite na Ďalej a zobrazí sa ďalšie dialógové okno, ktoré nám umožňuje zvoliť požadovaný formát údajov.
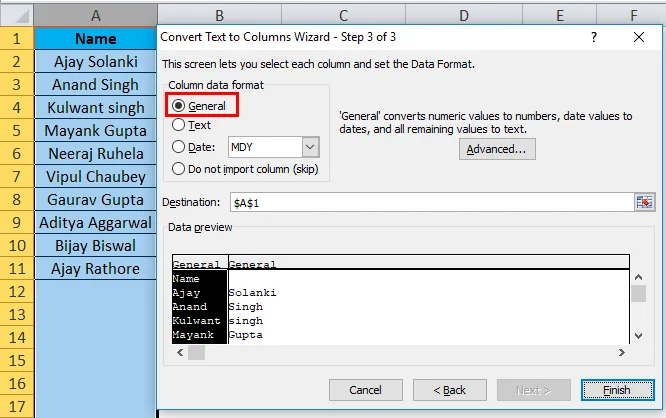
- Aj v uvedenom kroku sú naše údaje textom a nechceme meniť formát, aby sme mohli kliknúť na koniec.
( Tip : V tomto príklade by sme mohli jednoducho kliknúť na koniec a zobraziť výstup)
Nižšie je uvedený výsledok,
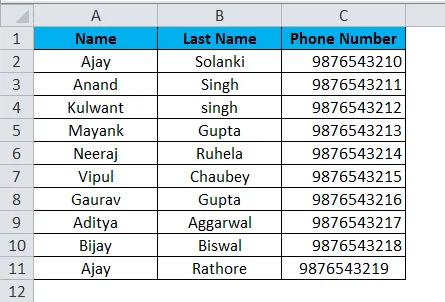
Text do stĺpcov v príklade Excel č. 2
Požiadal som svojich študentov, aby vyplnili formulár Google a odoslali svoje odpovede, či už dokončili domácu úlohu alebo nie. Nižšie sú uvedené údaje,

Údaje v stĺpci A sú časovou pečiatkou, ktorú Google formulár automaticky zaznamená v čase, keď sú údaje vyplnené. Obsahuje dátum a čas vykonanej akcie. Chcem oddeliť údaje a čas v samostatných stĺpcoch.
- Vložte stĺpec medzi stĺpce A a stĺpec B.
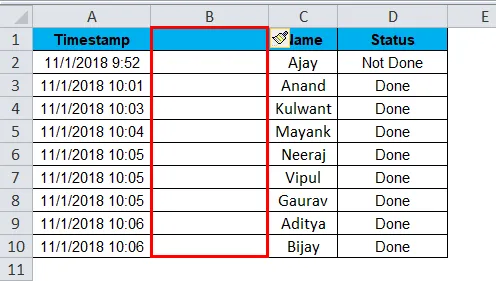
- Vyberte stĺpec A a prejdite na text do stĺpca na karte Údaje a kliknite naň.
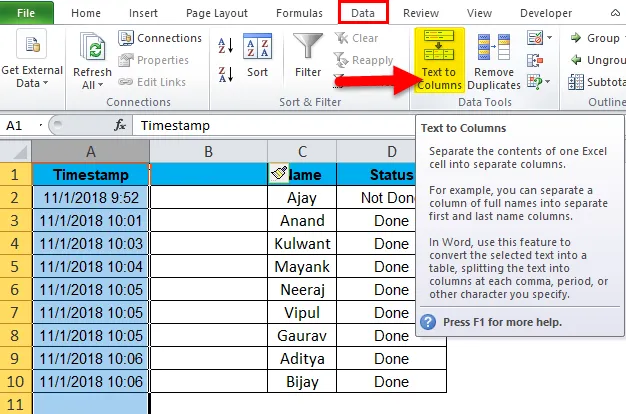
- Pre aktuálny príklad zaznamenali údaje v stĺpci A aj čas, čo znamená, že údaje možno rozdeliť aj na AM a PM. Takže v stĺpcoch použijeme funkciu s názvom „Pevná šírka“ v texte.
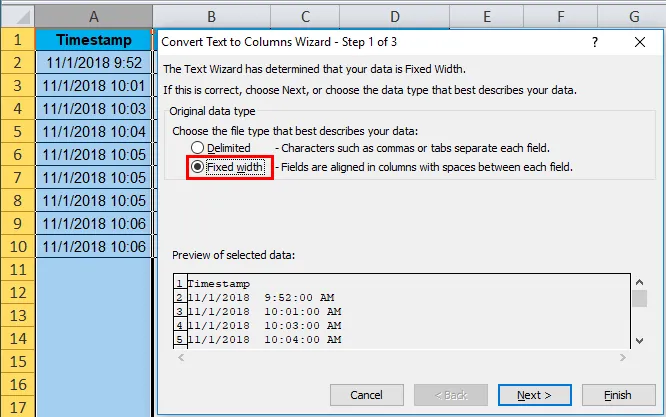
- Kliknite na Ďalej a zobrazí sa ďalšie dialógové okno, v tomto dialógovom okne nám umožňuje nastaviť šírku poľa ako spôsob, akým chceme údaje oddeliť. Buď ich môžeme rozdeliť do dvoch stĺpcov, tj Dátum vo formáte dátumu a čas vo formáte AM PM, alebo môžeme mať dátum v jednom stĺpci, čas v inom a AM-PM v inom.
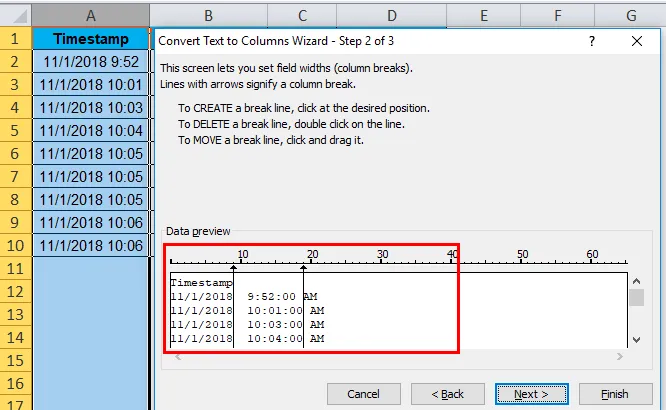
- V dialógovom okne sa zobrazia postupy, ako vytvoriť čiaru, prerušiť čiaru a presunúť čiaru. V tomto príklade by som chcel rozdeliť údaje do dvoch stĺpcov, nie do troch, ako ukazuje ukážka vyššie. Preto musím odstrániť riadok medzi druhým a tretím stĺpcom. Za týmto účelom dvakrát klikneme na druhý riadok.
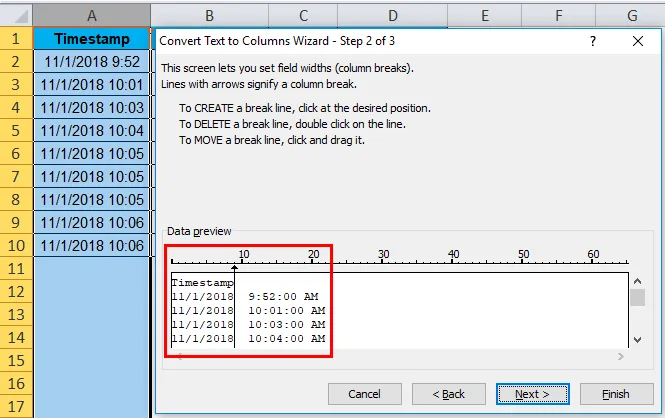
- Po kliknutí na tlačidlo Ďalej sa zobrazí dialógové okno, ktoré nám umožňuje zmeniť formát oboch stĺpcov.

- Chcem údaje v rovnakom formáte, aby sme mohli kliknutím na tlačidlo Dokončiť zobraziť výsledok.
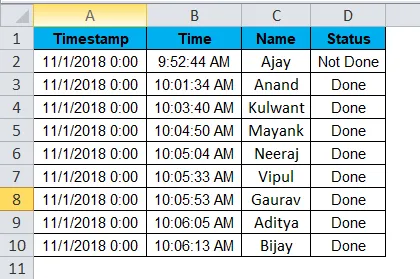
Text do stĺpcov v príklade Excel č. 3
Mám so sebou nasledujúce údaje, v ktorých sú v stĺpci B oddelené tri texty spolu so spojovníkom (-). Chcem všetky tri texty v samostatnom stĺpci.
Nižšie sú uvedené údaje,

Postupujme rovnakým postupom, ale tentoraz existujú tri texty, takže namiesto jedného vložíme dva stĺpce.
- Vyberte stĺpec C a vložte tri stĺpce.
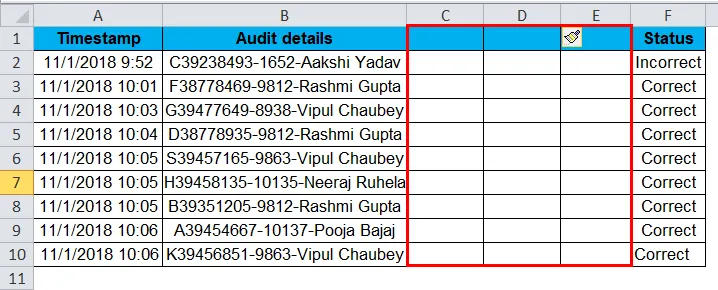
- Vyberte stĺpec B, potom prejdite na text do stĺpca na karte Údaje a kliknite naň.
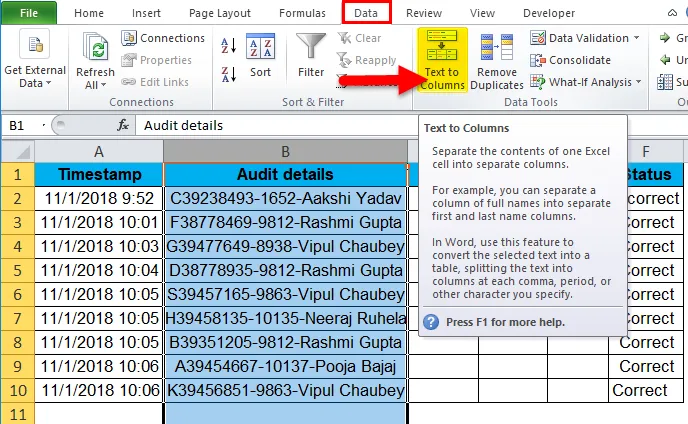
- V tomto príklade znak oddeľuje údaje, takže znova použijeme ohraničenú funkciu.

- Pretože naše údaje nie sú oddelené Tab, Semi Colon alebo čiarkou, ale sú to spojovník (-) a medzera. Vyberieme teda ďalšie a do druhého políčka doň vložíme „-“.
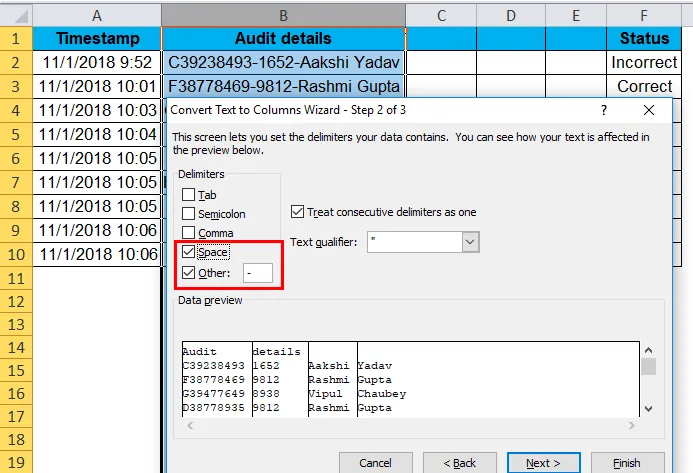
- Kliknutím na tlačidlo Dokončiť, ako vidíme v náhľade, to je výsledok, ktorý chceme, aby sme mohli preskočiť dialógové okno formátu údajov.
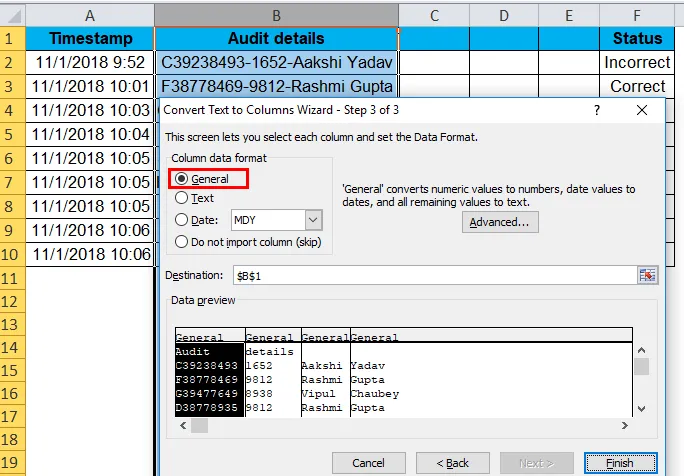
- Nižšie sú uvedené požadované údaje,
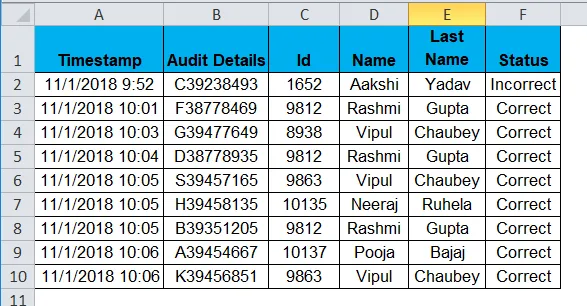
Vysvetlenie textu do stĺpcov v Exceli:
Z vyššie uvedeného príkladu je veľmi zrejmé, že text v stĺpci rozdeľuje text na stĺpce.
Je to veľmi jedinečný prvok v Exceli, ktorý oddeľuje text podľa potreby.
Čo je potrebné pamätať
- Vždy vložte počet stĺpcov rovnajúci sa počtu údajov, ktoré je potrebné v bunke oddeliť. Napríklad, ak je hodnota bunky ABC, je potrebné oddeliť dve údaje, takže vložte dva stĺpce.
- Identifikujte oddeľovač v prípade ohraničenej funkcie. V stĺpci „John, David“ je čiarka (, ) oddeľovač.
- Pri pevnej šírke posuňte šípku na požadovanú šírku.
Odporúčané články
Toto bol sprievodca textom do stĺpcov v Exceli. Tu diskutujeme o jeho použitiach a o tom, ako prevádzať text do stĺpcov v Exceli pomocou vynikajúcich príkladov a stiahnuteľných šablón Excel. Tieto užitočné funkcie sa môžete tiež pozrieť v exceli -
- TEXT Funkcia v MS Excel
- Sprievodca funkciou Excel HODNOTA
- Ako používať funkciu Excel CHAR?
- Excel Trim Funkcia - musíte vedieť