Photoshop CS6 prináša dve skvelé nové funkcie určené na zlepšenie vášho pracovného postupu a minimalizáciu nepríjemných prerušení. Prvá z týchto nových funkcií, Background Save, umožňuje Photoshopu ticho ukladať váš súbor na pozadí, takže môžete na práci s obrázkom pokračovať, aj keď práve prebieha. uložený.
Druhou a dôležitejšou novou funkciou je Automatické ukladanie, ktoré umožňuje aplikácii Photoshop CS6 v pravidelných intervaloch ukladať záložnú kópiu svojej práce, takže ak dôjde k zlyhaniu aplikácie Photoshop pri práci na obrázku, namiesto straty všetkého, čo ste urobili a od začiatku môžete súbor obnoviť a pokračovať v práci od miesta, kde ste prestali! V tomto návode sa naučíme, ako fungujú obe tieto nové funkcie.
Pozadie Uložiť
Ak už nejaký čas používate Photoshop, viete, že keď do dokumentu pridávame ďalšie vrstvy, zväčšujeme veľkosť súboru. Pravdepodobne tiež viete, že čím väčšia je veľkosť súboru, tým dlhšie trvá uloženie vašej práce vo Photoshope. S aplikáciou Photoshop CS5 a staršou, uloženie veľkého súboru často znamenalo prestávku, či už ste chceli alebo nie, pretože Photoshop by v podstate zamrzol, keď sa súbor ukladal, zamknutie vás z programu a zabránenie vám robiť nič viac, až kým proces ukladania bol dokončený. Vďaka novej funkcii ukladania pozadia vo Photoshope CS6 to už neplatí.
Tu je obrázok, ktorý mám momentálne otvorený v CS6:
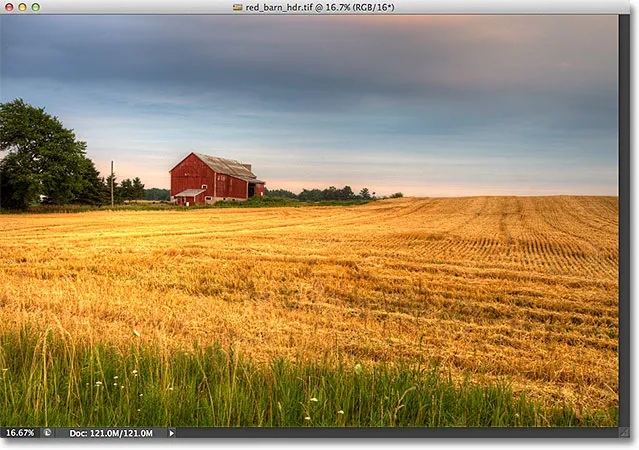 Novo otvorený obrázok.
Novo otvorený obrázok.
Ak sa pozrieme v ľavom dolnom rohu okna dokumentu, zistíme, že aktuálna veľkosť súboru je 121 MB, čo je dosť malé, pokiaľ ide o súbory Photoshopu:
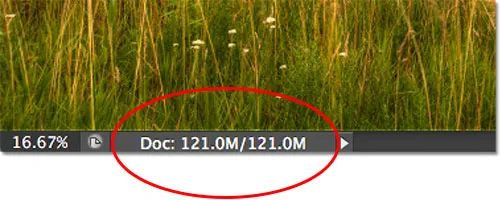 Veľkosť súboru sa zobrazí v ľavej dolnej časti okna dokumentu.
Veľkosť súboru sa zobrazí v ľavej dolnej časti okna dokumentu.
Ak sa pozrieme na panel Vrstvy, vidíme, že v súčasnosti dokument obsahuje iba jednu vrstvu, a preto je veľkosť súboru pomerne malá:
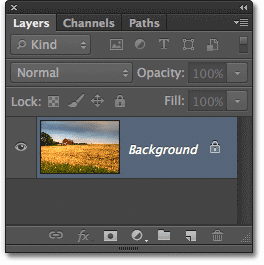 Panel Vrstvy vo Photoshope CS6.
Panel Vrstvy vo Photoshope CS6.
Pri takýchto malých veľkostiach súborov ich uloženie nie je problém. Tento proces prebieha tak rýchlo, že si ho sotva všimnete. Tam, kde nová funkcia ukladania pozadia vo Photoshope CS6 začína žiariť, je, keď začneme pracovať so súbormi, ktoré majú veľkosť stoviek megabajtov alebo viac.
Aby som zistil, ako to funguje, rýchlo si zväčším veľkosť súboru vytvorením viacerých kópií môjho obrázka. Za týmto účelom niekoľkokrát stlačím klávesovú skratku Ctrl + J (Win) / Command + J (Mac). Zakaždým, keď ho stlačím, vytvorím novú kópiu vrstvy, na ktorej obrázok sedí. Tu vidíme, že môj dokument teraz obsahuje 8 vrstiev - pôvodný obrázok na vrstve Pozadie plus 7 kópií nad ním:
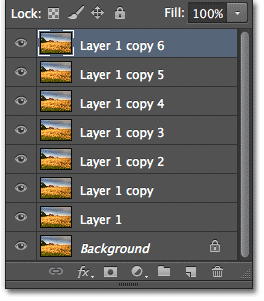 Dokument teraz obsahuje celkom 8 vrstiev.
Dokument teraz obsahuje celkom 8 vrstiev.
Keď sa znova pozrieme v ľavom dolnom rohu okna dokumentu, vidíme, že sa veľkosť môjho súboru zvýšila zo 121 MB až na 967, 9 MB:
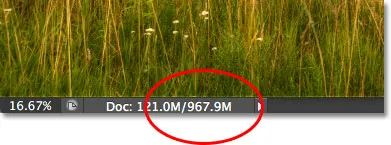 Po vytvorení viacerých kópií obrázka je veľkosť súboru oveľa väčšia.
Po vytvorení viacerých kópií obrázka je veľkosť súboru oveľa väčšia.
Uloženie súboru tak veľkého, ako to bude nejaký čas trvať, a ako som už spomenul, vo Photoshope CS5 a starších sme boli v podstate zablokovaní mimo Photoshop a nemohli sme pokračovať v práci, kým sa neukončí proces ukladania. Sledujte, čo sa však stane, keď uložím súbor vo Photoshope CS6, čo urobím tak, že prejdem do ponuky Súbor na paneli s ponukami v hornej časti obrazovky a vyberiem Uložiť :
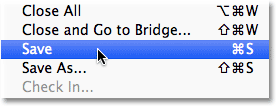 Prejdite na Súbor> Uložiť.
Prejdite na Súbor> Uložiť.
Prvým vodítkom, že s CS6 je niečo iné, je to, že Photoshop nám teraz ukazuje, ako ďaleko sme v procese šetrenia tým, že zobrazuje niekoľko ukazovateľov pokroku . Prvý z nich nájdete na karte s názvom v hornej časti okna dokumentu, kde sa priebeh zobrazuje ako percento. Tu mi Photoshop hovorí, že proces uloženia je dokončený 34%:
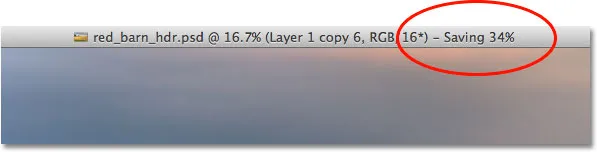 Prvý indikátor postupu sa zobrazí na karte názvu v hornej časti okna dokumentu.
Prvý indikátor postupu sa zobrazí na karte názvu v hornej časti okna dokumentu.
Druhý ukazovateľ sa objaví v ľavom dolnom rohu okna dokumentu a toto je o niečo užitočnejšie, pretože spolu s percentuálnou hodnotou zobrazuje proces ukladania aj ako známu modrú lištu postupu:
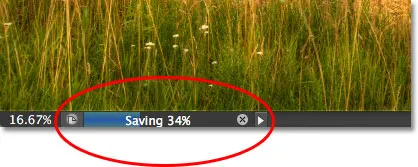 Proces uloženia sa zobrazuje ako percento a ako lišta priebehu v ľavej dolnej časti okna dokumentu.
Proces uloženia sa zobrazuje ako percento a ako lišta priebehu v ľavej dolnej časti okna dokumentu.
Aj keď tieto ukazovatele pokroku sú pekným novým doplnkom rozhrania, skutočná sila funkcie uloženia pozadia vo Photoshope CS6 spočíva v tom, že, ako vyplýva z názvu, proces ukladania sa teraz odohráva úplne na pozadí. Čo to znamená? To znamená, že náš pracovný postup sa už nebude prerušovať, keď ideme ukladať veľký súbor, pretože nebudeme uzamknutí z aplikácie Photoshop. Na obrázku môžeme pokračovať, aj keď je uložený!
Ako príklad vidíme, že som začal pracovať na čiernobielej konverzii môjho obrázka (pridaním čiernobielej úpravy), aj keď mi indikátory pokroku v hornej a dolnej časti okna dokumentu hovoria že proces uloženia je stále dokončený iba na 51%. Funkcia Uložiť na pozadí nám dokonca umožní prepnúť na úplne iný obrázok, na ktorom sa bude pracovať pri ukladaní pôvodného obrázka, čo nebolo vo Photoshope CS5 a staršom možné:
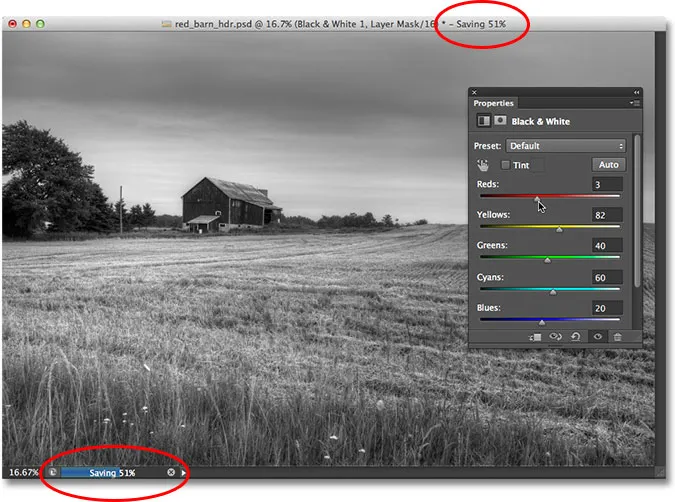 Vďaka ukladaniu na pozadí môžeme pokračovať v práci, kým súbor Photoshop ukladá. Počas ukladania prvého obrázka môžeme dokonca pracovať na inom obrázku.
Vďaka ukladaniu na pozadí môžeme pokračovať v práci, kým súbor Photoshop ukladá. Počas ukladania prvého obrázka môžeme dokonca pracovať na inom obrázku.
Automatické uloženie
Druhou a ešte pôsobivejšou novinkou vo Photoshope CS6 je Automatické uloženie . Aj keď sa z Photoshopu vyvinul veľmi zrelý a stabilný program, vždy existuje šanca, že sa niečo pokazí a Photoshop sa zrúti. Keď k tomu dôjde, často skončíme stratou všetkej práce, ktorú sme urobili na našom obraze, čo nás núti začať odznova. Prinajmenšom to tak bolo vo Photoshope CS5 a staršom.
Automatické ukladanie umožňuje Photoshopu ukladať záložnú kópiu našej práce v pravidelných intervaloch, takže ak dôjde k zlyhaniu Photoshopu, môžeme tento súbor obnoviť a pokračovať od miesta, kde sme prestali!
Photoshop môžeme povedať, ako často chceme, aby sa záložná kópia našej práce ukladala v časti Správa súborov v časti Predvoľby. Na počítači prejdite v hornej časti obrazovky do ponuky Upraviť, vyberte položku Predvoľby a potom vyberte položku Správa súborov . Na počítačoch Mac prejdite do ponuky Photoshop, vyberte položku Preferences (Predvoľby) a potom vyberte File Handling (Spracovanie súborov) :
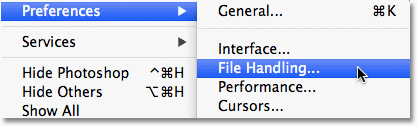 Prejdite na položky Úpravy> Predvoľby> Spracovanie súborov (Win) alebo Photoshop> Predvoľby> Spracovanie súborov (Mac).
Prejdite na položky Úpravy> Predvoľby> Spracovanie súborov (Win) alebo Photoshop> Predvoľby> Spracovanie súborov (Mac).
Tu nájdete možnosť Automaticky ukladať informácie o obnovení všetkých, ktorá je predvolene nastavená na 10 minút, čo znamená, že Photoshop uloží záložnú kópiu svojej práce každých 10 minút. Môžete ho zvýšiť každých 5 minút, ako som to tu urobil, alebo ak ste viac hráčom, môžete ho nastaviť tak, aby ukladal záložnú kópiu raz za hodinu (je tu tiež možnosť 15 minút a 30 minút):
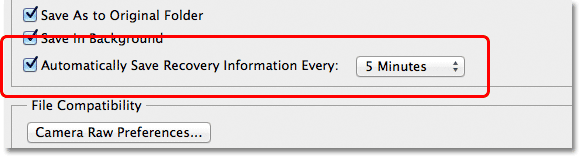 Môžeme si nechať Photoshop uložiť naše informácie o obnovení každých 5, 10, 15 alebo 30 minút alebo raz za hodinu.
Môžeme si nechať Photoshop uložiť naše informácie o obnovení každých 5, 10, 15 alebo 30 minút alebo raz za hodinu.
Je dôležité si uvedomiť, že Photoshop neukladá váš pôvodný súbor (čo by bolo veľmi zlé). Informácie o obnove sú uložené v samostatnom záložnom súbore. Ak sa Photoshop stane počas práce zlyhaním, jednoducho znova otvorte Photoshop a automaticky sa otvorí naposledy uložená záložná kópia, dokončite všetku prácu, ktorú ste vykonali, až do bodu, keď Photoshop uložil záložnú kópiu (za predpokladu, samozrejme, že ste pracovali dosť dlho na to, aby Photoshop vytvoril aspoň jednu záložnú kópiu). Budete vedieť, že ide o záložnú kópiu, pretože aplikácia Photoshop pridá názov obnovený do názvu súboru (ktorý sa zobrazí na karte v hornej časti okna dokumentu):
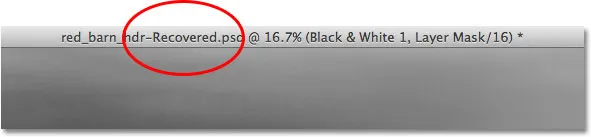 Photoshop pridá „Obnovené“ k názvu záložnej kópie, aby sa odlíšil od originálu.
Photoshop pridá „Obnovené“ k názvu záložnej kópie, aby sa odlíšil od originálu.