
S CURVE v Exceli (obsah)
- Čo je to CURVE v Exceli?
- Ako vytvoriť S CURVE v Exceli?
Čo je to CURVE v Exceli?
Typ krivky, ktorá zobrazuje grafickú správu o kumulatívnom napredovaní projektu s odkazom na čas a rast premennej v zmysle inej premennej, často vyjadrenej ako časové jednotky. Pre staviteľov a developerov nehnuteľností je užitočné sledovať a implementovať rôzne fázy projektu v rámci prebiehajúceho projektu výstavby, kde pomôže dokončiť prebiehajúci projekt v stanovenom čase as prideleným rozpočtom. Je tiež užitočné sledovať časový harmonogram projektu a jeho náklady v spoločnosti IT a farmaceutickej spoločnosti (s dennou správou o pokroku).
S implementáciou S CURVE môžete ľahko sledovať vývoj projektu na dennej alebo mesačnej báze (je to miera produktivity)
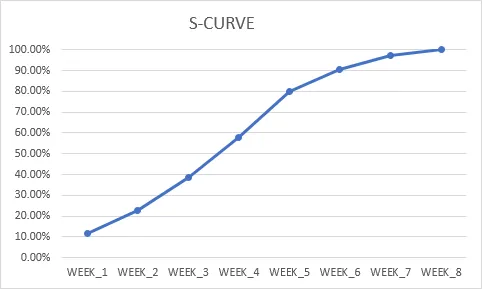
Kumulatívna hodnota postupu práce s odkazom na čas
Na krivke S každého projektu stavby, na začiatku, kde práca začína relatívne pomalým tempom, potom sa pomaly zdvíha, v strednej fáze môžete pozorovať rýchle vyzdvihnutie av záverečnej fáze sa postupne spomaľuje, konečné pracovné úlohy idú pomalšie.
Podobne v prípade krivky S pre uvedenie nového produktu na trh a jeho postupu je v počiatočnej fáze krivky viditeľný rýchly počiatočný rast predaja spoločnosti za nový produkt, tj exponenciálny nárast predaja za konkrétne obdobie. čas, neskôr časť krivky, môžete vidieť vyrovnanie alebo zúženie. Táto fáza sa vyskytuje, keď klesá počet nových zákazníkov. V tomto okamihu môžete pozorovať zanedbateľnú alebo pomalšiu mieru rastu a dlhodobo sa udržujete s existujúcim zákazníkom, ktorý pokračuje v nákupe alebo kúpe produktu.
Ako vytvoriť S CURVE v Exceli?
Pozrime sa na niekoľko príkladov, ako pracovať na S CURVE v Exceli.
Túto šablónu programu S CURVE Excel si môžete stiahnuť tu - šablónu S CURVE ExcelPríklad č. 1 - Vytvorenie KURVE pre projekt stavby
V nižšie uvedenej tabuľke mám v stĺpci „C“ a „D“ zoznam úloh projektu a sumu pridelenú na každú úlohu v stavebnom projekte, tu potrebujem vypočítať celkovú sumu každej úlohy v tomto rozsahu (D3 až D6), v bunke „D7“ použitím súčtového vzorca. tj = SUM (D3: D6)

Akonáhle je to hotové, musíme previesť množstvo každej úlohy pridelenej percentuálnemu rozdeleniu na výpočet a na prípravu krivky S. Teraz zadajte vzorec, aby ste dostali percentuálnu alokáciu pre každú úlohu, tj vydelením každej úlohy celkovou pridelenou sumou, napr. V bunke E3 type = D3 / $ D $ 7
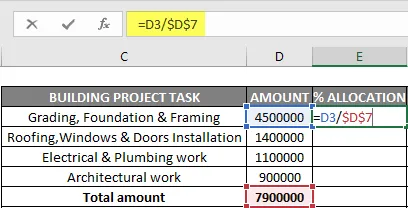
Odkaz D7 sa tu urobí absolútnym alebo uzamknutým, takže vzorec sa použije na ďalšie odkazy na bunky.
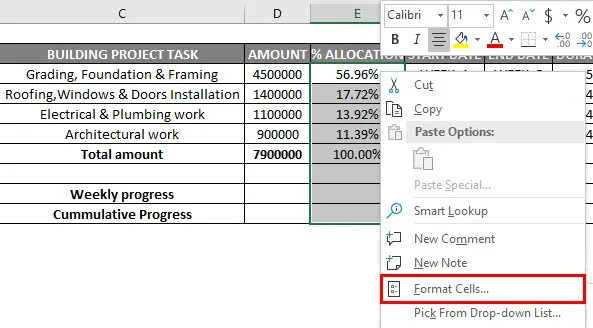
Výstupné hodnoty sa prevádzajú do percentuálneho formátu s možnosťou formátovania buniek.
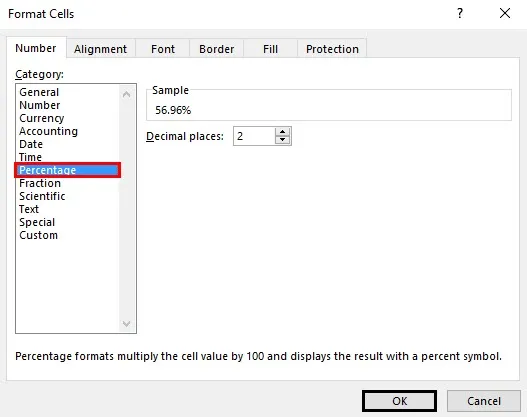
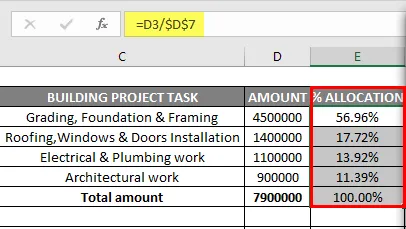
Teraz zadajte podrobnosti prideleného časového plánu úlohy pre každú úlohu (v týždňoch) a jej trvanie.

Teraz musíme rozdeliť percentuálne rozdelenie práce na týždennej báze, pomerné rozdelenie práce na každý týždeň. Požiadajme o prvú aktivitu úlohy v bunke „I3“, tj percento pridelenia pre túto úlohu vydelené celkovým trvaním alebo časovou osou pre danú úlohu (v týždňoch) = $ E $ 3 / $ H $ 3
Tu musíme uzamknúť obidve referencie na bunky vo vzorci alebo urobiť z nich absolútne referencie a pretiahnuť ďalšie farebné bunky (I3 až M3), aby sa vzorec aplikoval. Výstupné hodnoty sa prevádzajú do percentuálneho formátu s možnosťou formátovania buniek. Podobne sa dodržiava a aplikuje aj na ďalšie 3 úlohy, aby sa dosiahlo správne rozdelenie percentuálneho rozdelenia práce týždenne v príslušnej bunke.

Po výpočte percentuálnej alokácie práce týždenne potrebujeme získať súčet za týždenné percento práce vykonanej týždenne (od 1. do 8. týždňa) pomocou súčtovej funkcie EG. Na týždeň 1 použijeme sumu funkcie pre celkové percento vykonanej práce.
tj = SUM (I3: I6) za celkový pracovný postup za týždeň 1

Podobne sa pokračuje až do postupu práce do 8. týždňa, aby sa rozdelilo percentuálne rozdelenie práce týždenne. Použite funkciu súčtu alebo vzorec aj na iné bunkové referencie, tj (z bunkových referencií I9 TO P9), pretiahnutím do 8. týždňa.

Keď dostaneme týždenné údaje o pokroku, musíme vypočítať kumulatívny pokrok za každý týždeň. Teraz vypočítajme kumulatívny pokrok z bunky „I10“. Do bunky „I10“ pridajte odkaz na bunku „I9“ a do bunky „J10“ pridajte hodnotu bunky „I10“ a „J9“, aby ste dosiahli kumulatívny pokrok. Teraz môžete presunúť alebo použiť tento vzorec do bunky „P10“ a získať tak kumulatívny pokrok za každý týždeň s odkazom na týždenný postup


Teraz môžem tento kumulatívny postup práce za každý týždeň použiť na vytvorenie grafu krivky S. Ak chcete vytvoriť graf krivky S, vyberte kumulatívny priebeh práce od 1. do 8. týždňa a súčasne stlačením klávesu CTRL a vyberte bunky od 1. do 8. týždňa.

Po výbere obidvoch rozsahov buniek prejdite na možnosť vložiť pod tento výberový riadok s grafom možností značiek.
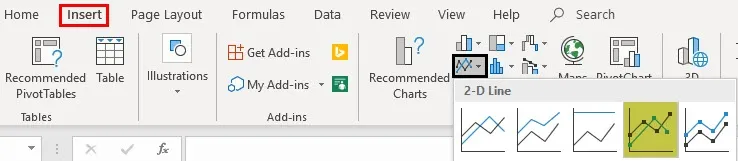
Teraz môžete vykonať formátovanie grafu.
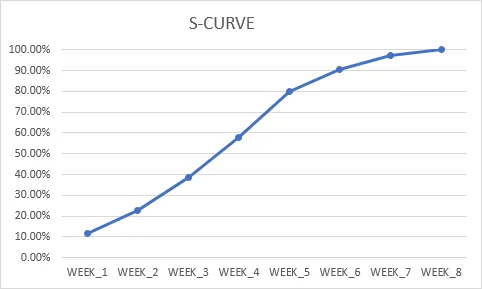
Text nadpisu tabuľky môžete upraviť a zmeniť na S CURVE. Na zvislej osi môžeme zmeniť možnosti zvislého limitu zo 120% na 100% s možnosťou voľby formátu osi, na osi formátu zmeniť maximálnu hodnotu v rámci možnosti bond z 1, 2 na 1, 0
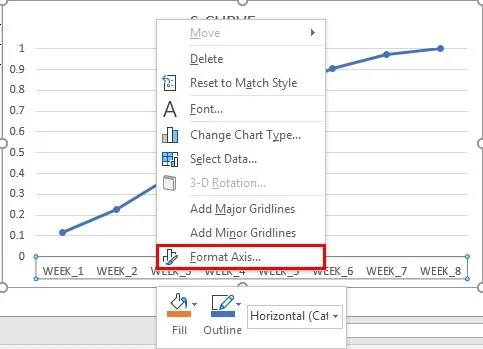
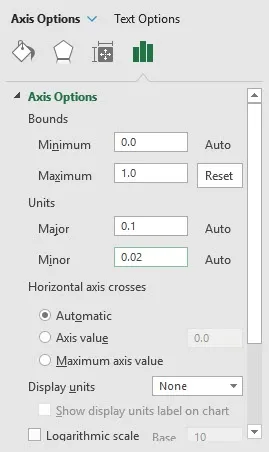
Súčasne môžeme zmeniť názov série údajov na kumulatívny pokrok. Kliknutím pravým tlačidlom myši na oblasť grafu vyberte v položkách legendy možnosť úpravy. Teraz sa objaví okno úpravy série, do poľa názvu série môžete zadať odkaz na bunku kumulatívneho postupu, tj „C10“
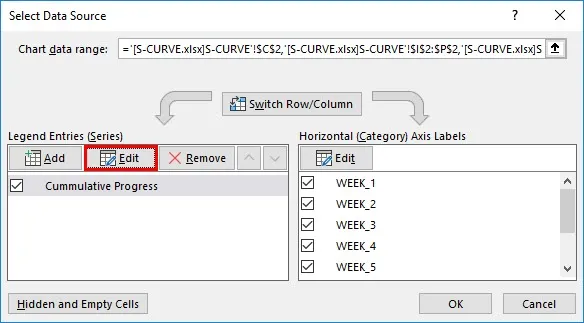
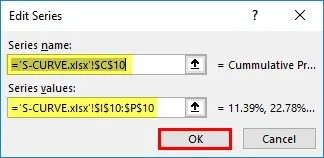
Teraz je S krivka pripravená.
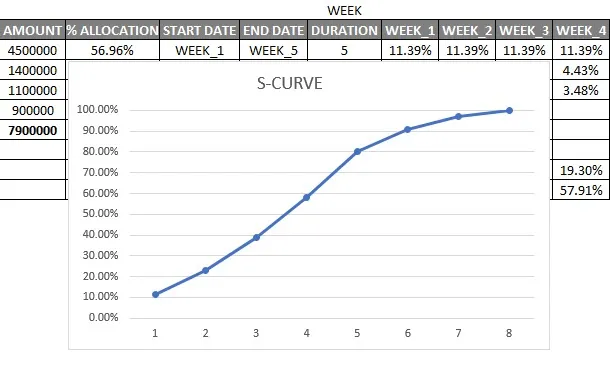
Súčasne môžete vykresliť ďalšiu sériu údajov, tj štandardnú (plánovaný postup práce), aby ste porovnali skutočný postup práce a sledovali, ako sa projekt napreduje.
Pamätajte na S CURVE v Exceli
- Pomáha pri zavádzaní uvedenia nového produktu a jeho postupnosti.
- Z krivky S môžete tiež zostaviť graf skutočných nákladov oproti plánovaným rozpočtovým nákladom na akúkoľvek prácu na projekte.
- Na nakreslenie krivky S môžete použiť bodový alebo čiarový graf.
Odporúčané články
Toto je sprievodca S CURVE v Exceli. Tu sme diskutovali o tom, ako vytvoriť graf CURVE v Exceli spolu s krokmi a stiahnuteľnou šablónou programu Excel. Ďalšie informácie nájdete aj v nasledujúcich článkoch -
- Časová os v Exceli
- Dynamické tabuľky v Exceli
- Excel beží celkom
- Hranice v Exceli