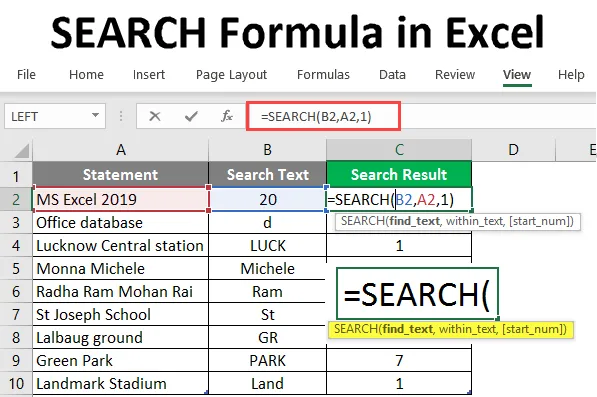
SEARCH Formula v Exceli (obsah)
- SEARCH Formula v Exceli
- Ako používať vzorec SEARCH v Exceli?
SEARCH Formula v Exceli
- Funkcia vyhľadávania je jednou z najdôležitejších zabudovaných funkcií MS Excel. Používa sa na nájdenie alebo nájdenie jedného reťazca v druhom reťazci, jednoduchými slovami vyhľadá hľadaný text v reťazci. Funkcia Hľadať umožňuje zástupné znaky (napríklad: ??, *, ~) a nerozlišuje sa v nich veľké a malé písmená.
- Napríklad, ak existuje prvý reťazec „základ“ a druhý reťazec je „databáza“, funkcia vyhľadávania sa vráti ako 5. Ktorá sa začína piatym písmenom v druhom reťazci.
Vyhľadajte vzorcovú syntax v Exceli
SEARCH () - Vráti celé číslo, ktoré predstavuje pozíciu hľadaného reťazca v druhom reťazci. Existujú tri parametre - find_text, vnútri_text (start_num) .
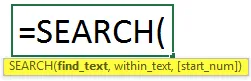
Argument vo funkcii SEARCH
- find_text : Je to povinný parameter, reťazec, ktorý chce užívateľ VYHĽADAŤ.
- v rámci_text : Je to povinný parameter, reťazec, v ktorom chce užívateľ vyhľadávať.
- find_text : Ide o voliteľný parameter, číslo znaku, z ktorého chce užívateľ vyhľadávať v rámci_text.
Ako používať vzorec SEARCH v Exceli?
V tabuľke je uvedený nejaký príkaz a tiež hľadaný reťazec, ktorý chce užívateľ vyhľadať z daného príkazu. Pozrime sa, ako môže funkcia SEARCH tento problém vyriešiť.
Túto šablónu SEARCH Formula Excel si môžete stiahnuť tu - SEARCH Formula Excel TemplatePríklad č. 1 - Použite vzorec SEARCH v texte
Otvorte MS Excel, prejdite na List1, kde chce užívateľ HĽADAŤ text.
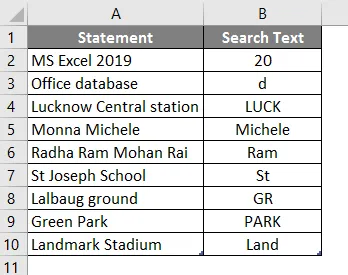
Vytvorte jednu hlavičku stĺpca pre výsledok SEARCH, aby sa v stĺpci C zobrazil výsledok funkcie.
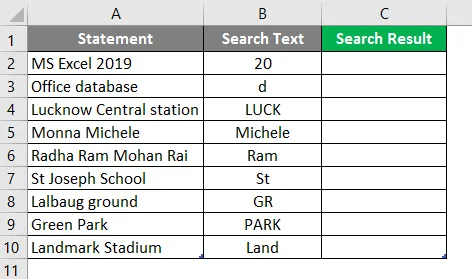
Kliknite na bunku C2 a použite vzorec SEARCH.
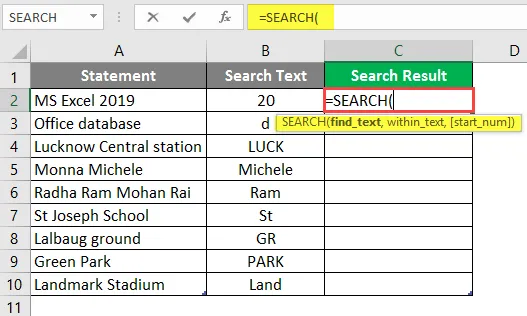
Teraz požiada o nájdenie textu. Vyberte vyhľadávací text, ktorý chcete vyhľadať, ktorý je k dispozícii v B2.
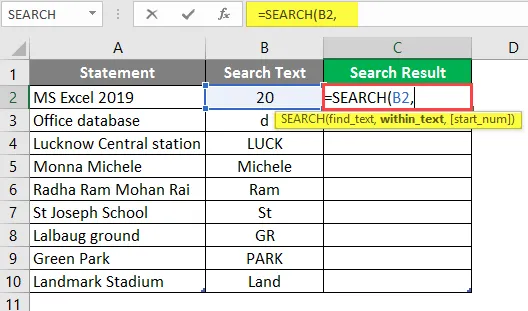
Teraz bude požadovať v rámci textu, odkiaľ chce užívateľ vyhľadávať text, ktorý je k dispozícii v bunke B2.
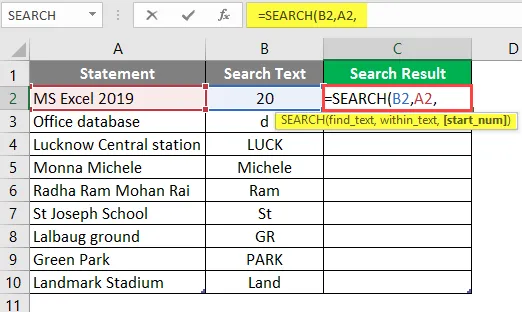
Teraz požiada o spustenie Num, ktoré je predvolene 1, takže teraz dáme 1 >> zápis do bunky C2.
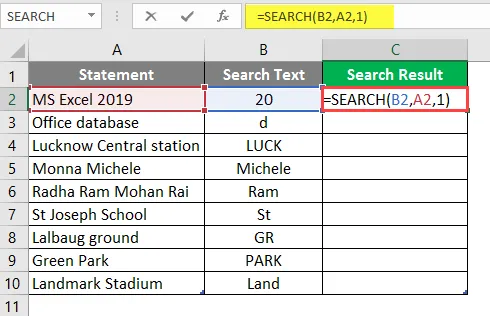
Stlačte kláves Enter.
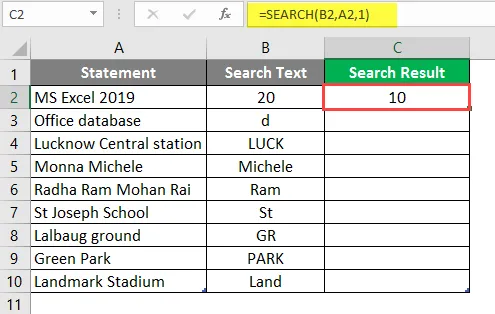
Presunutím rovnakého vzorca do inej bunky v stĺpci C zistíte výsledok VYHĽADÁVANIA.
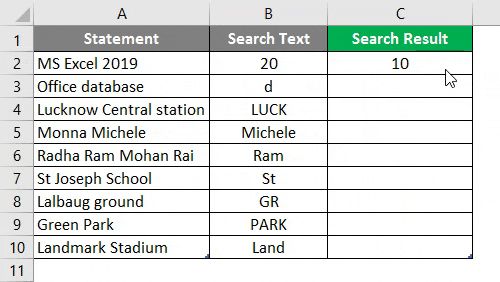
Zhrnutie príkladu 1:
Pretože užívateľ chce v danom výpise VYHĽADAŤ text, to isté môže dosiahnuť pomocou funkcie vyhľadávania. Ktorý je k dispozícii v stĺpci C ako výsledok vyhľadávania.
Príklad č. 2 - Použite funkciu SEARCH pre zástupné znaky
Existujú nejaké údaje, ktoré majú v tabuľke zástupné znaky (napríklad: ??, *, ~) a tiež vyhľadávací reťazec, ktorý užívateľ chce z daných údajov vyhľadať.
Pozrime sa, ako môže funkcia SEARCH tento problém vyriešiť.
Otvorte MS Excel, prejdite na List2, kde chce užívateľ HĽADAŤ text.
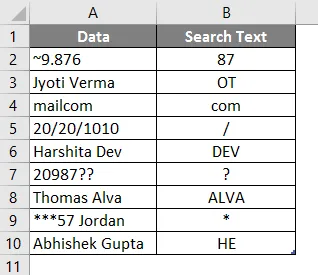
Vytvorte jednu hlavičku stĺpca pre výsledok SEARCH, aby sa v stĺpci C zobrazil výsledok funkcie.
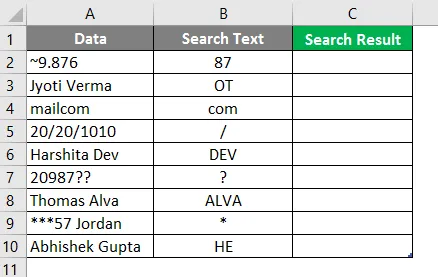
Kliknite na bunku C2 a použite vzorec SEARCH.
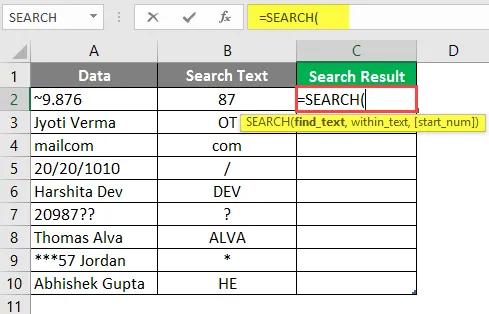
Teraz požiada o nájdenie textu. Vyberte vyhľadávací text, ktorý chcete vyhľadať, ktorý je k dispozícii v B2.
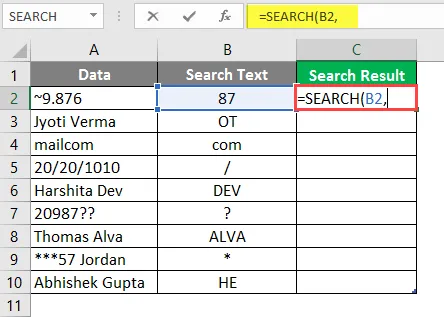
Teraz bude požadovať v rámci textu, odkiaľ chce užívateľ vyhľadávať text, ktorý je k dispozícii v bunke B2.
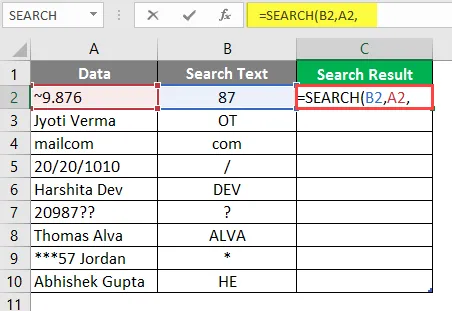
Teraz bude požadovať štart Num, čo je predvolená hodnota 1, takže teraz dáme 1 >> zápis do bunky C2.
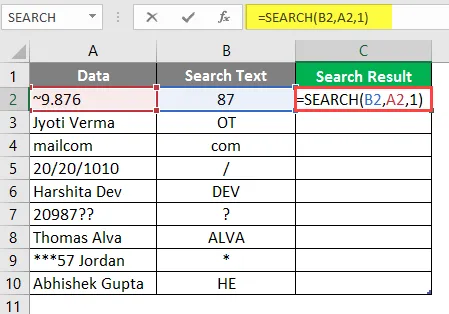
Stlačte kláves Enter.
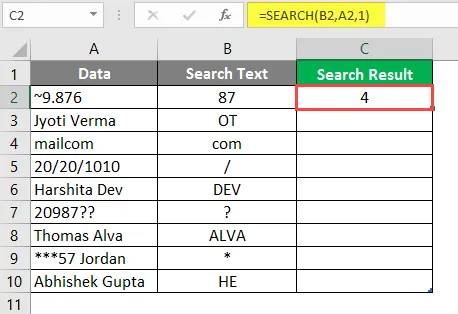
Presunutím rovnakého vzorca do inej bunky stĺpca C zistíte výsledok VYHĽADÁVANIA.
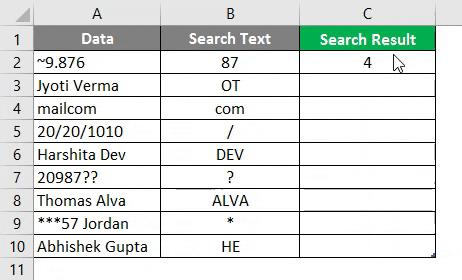
Zhrnutie príkladu 2:
Pretože užívateľ chce VYHĽADAŤ text v daných údajoch, to isté môže dosiahnuť pomocou funkcie vyhľadávania. Ktorý je k dispozícii ako výsledok vyhľadávania v stĺpci C.
Príklad č. 3 - Použite funkciu SEARCH pomocou funkcie LEFT
V tabuľke sú uvedené niektoré údaje o zamestnancoch spoločnosti, z ktorých chce používateľ získať krstné meno všetkých zamestnancov.
Otvorte MS Excel, prejdite na List3, kde chce užívateľ získať krstné meno všetkých zamestnancov.

Vytvorte jednu hlavičku stĺpca pre výsledok SEARCH, aby sa v stĺpci B zobrazil výsledok funkcie.
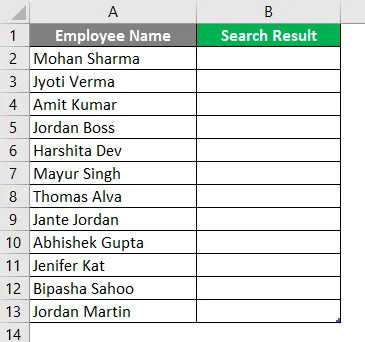
Kliknite na bunku B2 a použite prvý ľavý vzorec.
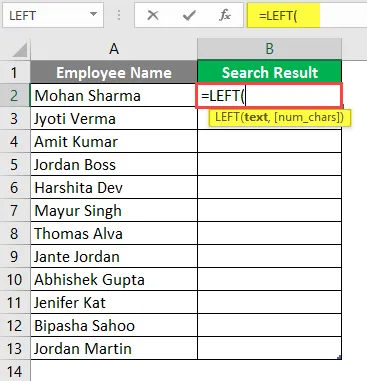
Teraz vyberte bunku B2, kde sa použije LEFT vzorec.
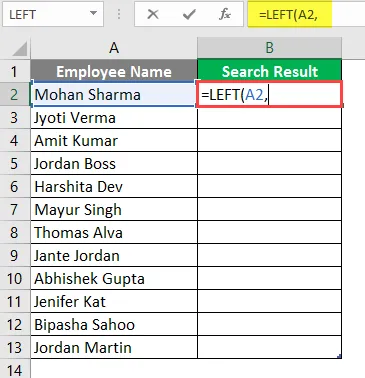
Teraz použite vzorec SEARCH.

Teraz požiada o nájdenie textu, užívateľ vyhľadá prvú medzeru.

Teraz si v rámci Text vyžiada, odkiaľ chce užívateľ zamestnancom krstné meno, ktoré je k dispozícii v bunke A2.
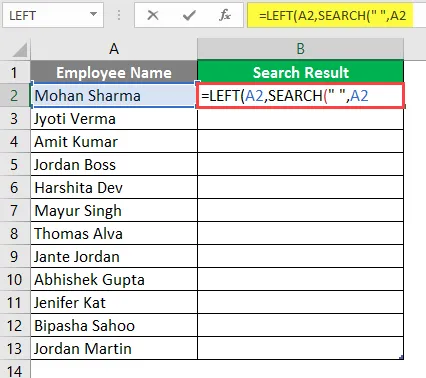
Teraz bude požadovať štart Num, čo je predvolená hodnota 1, takže teraz dáme 1 >> zápis do bunky B2.
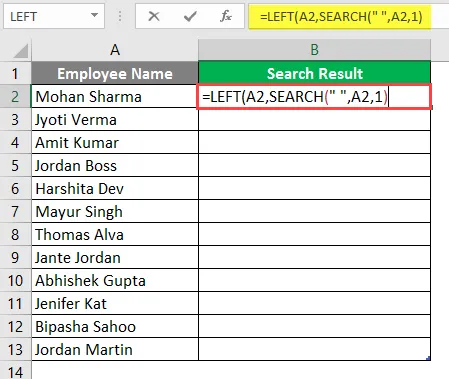
Teraz bude požadovať num_char, ktoré je výsledkom funkcie vyhľadávania >> tu sa tiež počíta medzera ako jeden znak, takže je potrebné od výsledku funkcie vyhľadávania mínus 1.
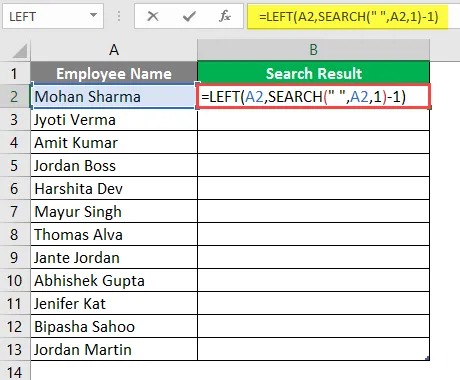
Stlačte kláves Enter.
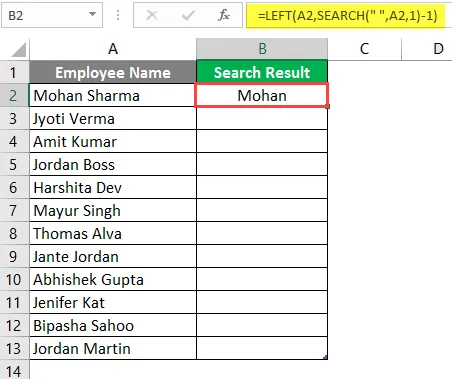
Presunutím rovnakého vzorca do inej bunky stĺpca B zistíte výsledok VYHĽADÁVANIA.
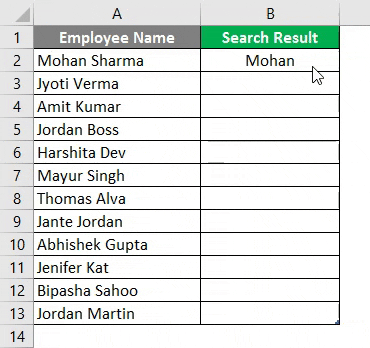
Zhrnutie príkladu 3:
Ako chce užívateľ zistiť krstné meno zamestnanca. To isté dosiahol pomocou funkcie left a search, ktorá je k dispozícii v stĺpci D ako výsledok vyhľadávania.
Čo je potrebné pamätať na SEARCH Formula v Exceli
- Funkcia SEARCH vráti celé číslo. Užívateľ môže používať túto funkciu s inými vzorcami a funkciami.
- Funkcia Hľadať umožňuje zástupné znaky (napríklad: ??, *, ~) a nerozlišuje sa v nich veľké a malé písmená. Ak chce užívateľ vyhľadávať malé a veľké písmená, použite funkciu FIND.
- Ak nie je zhoda pre find_search v rámci_serachu, bude to znamenať # HODNOTA! Chyba.
- Ak je hodnota start_num väčšia ako dĺžka reťazca v rámci_serachu alebo nie je väčšia ako nula, vráti #VALUE! Chyba.
Odporúčané články
Toto bol sprievodca vyhľadávacím vzorcom v Exceli. Tu diskutujeme o tom, ako používať SEARCH Formula v Exceli spolu s praktickými príkladmi a stiahnuteľnou šablónou Excel. Môžete si tiež prečítať naše ďalšie navrhované články -
- Ako používať Excel alebo vzorec?
- Ľavá funkcia TRIM v Exceli
- Spôsoby vloženia dátumu v programe Excel
- Vloženie strany do programu Excel
- Ako používať zástupné znaky v Exceli?