
Excel neodpovedá (obsah)
- Prečo program Excel neodpovedá?
- Ako vyriešiť Excel, ktorý nereaguje na chyby v Exceli?
Prečo program Excel neodpovedá?
Keď program Excel prestane fungovať alebo havaruje alebo zamrzne, zvyčajne narazíte na pop-okno a zobrazí sa chybové hlásenie „Excel neodpovedá“ alebo „Excel prestal pracovať“
Pri práci vo vynikajúcom prostredí musíte byť veľmi opatrní, táto chyba je bežná, keď program Excel prestane reagovať a môže to chvíľu trvať, kým sa zavrie, tj od sekúnd do minút alebo možno za hodinu, alebo sa nemusí vôbec obnoviť, čo vás núti otvoriť úlohu. manažér a zabite ho. V tomto scenári možno nebudete môcť vykonávať žiadnu prácu alebo vykonávať žiadnu vynikajúcu prácu a je nebezpečné, ak ste údaje často neukladali.
Náprava Excel neodpovedá problém v Exceli?
Poďme sa pozrieť, čo to je a ako to vyriešime.
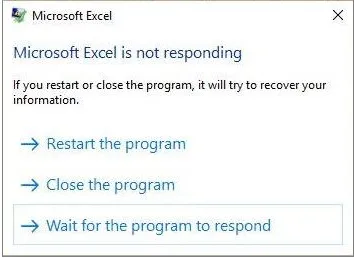
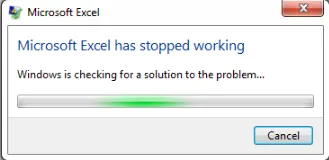
Excel neodpovedá dochádza z dôvodu:
- Poškodený súbor zošita (ak ho otvoríme), tj keď sa poškodený súbor alebo zošit programu Excel otvorí v inom systéme alebo notebooku
- Kvôli sieťovej tlačiarni, ktorá môže spôsobiť nereagujúci problém
- Excel súbor obsahujúci veľké množstvo vzorcov, doplnkov, makier VBA kódov alebo vopred filtrov
- Kopírovanie vkladania údajov z iných aplikácií, ako sú HTML (Internet) stránky, kde Excel potrebuje dekódovať do svojho formátu a povoliť ich
Ako vyriešiť Excel, ktorý nereaguje na chyby v Exceli?
Pozrime sa na nasledujúce možnosti riešenia chyby „Excel neodpovedá“ s niektorou z týchto možností:
-
Spustenie alebo spustenie programu Excel v núdzovom režime
Stlačením tlačidla Windows + R otvoríte príkazový riadok alebo môžete vybrať alebo zvoliť možnosť Spustiť z ponuky Štart a do príkazového riadka alebo do poľa Otvoriť zadajte príkaz Excel.exe.
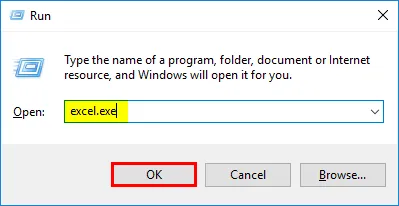
Po kliknutí na tlačidlo OK sa otvorí nový súbor programu Excel alebo môžete skúsiť znova otvoriť súbor programu Excel, ktorý nereaguje
Keď otvoríte súbor programu Excel v bezpečnom režime, zvyčajne obchádza nastavenia a funkcie, tj priečinok xlstart, alternatívne umiestnenie pri spustení, zmenené panely s nástrojmi a doplnky programu Excel. (Vylúčené sú iba doplnky COM). Toto je najbezpečnejší režim na spustenie MS Excel alebo otvorenie v Núdzovom režime
-
Zakázať alebo opraviť problémy v doplnkoch
Uskutočňuje sa výberom alebo prejdením na súbor Možnosti v excelovom súbore. Tam kliknite na doplnky.
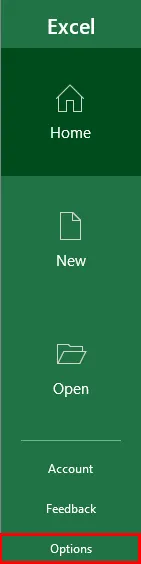
Zobrazí sa okno doplnku, v dolnej časti je potrebné zvoliť spravovať doplnky programu Excel, kliknúť na ísť.
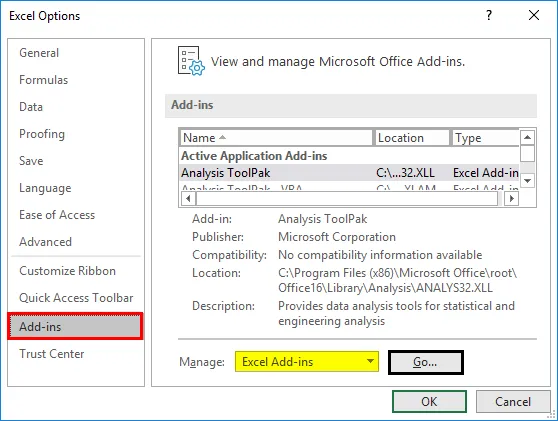
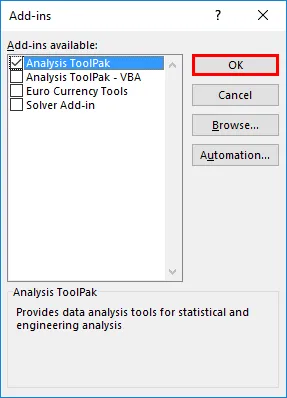
Môžete zrušiť začiarknutie alebo zrušiť začiarknutie všetkých dostupných štvorcov doplnkov a kliknúť na tlačidlo OK. teraz môžete zatvoriť súbor programu Excel a reštartovať program Excel, aby sa tento proces aktualizoval.
POZNÁMKA: Niekedy najnovšie doplnky tretích strán alebo nedávno pridané doplnky spôsobujú problém, musia sa najprv odstrániť, aby program Excel po vykonaní tohto postupu reagoval excelentne.Neskôr, ak chcete pridať doplnok, musíte ho pridať naraz
-
Odinštalujte a nainštalujte balík Microsoft Office a jeho najnovšie aktualizácie do počítača
Aktualizujte MS Office a váš počítač často pomocou najnovšej verzie, niekedy systém Windows 10 získava najnovšie aktualizácie, takže musíte zaistiť jeho pravidelnú inštaláciu. Kliknite na kláves Windows + I, zobrazí sa okno s nastaveniami, vo vyhľadávacom poli kľúčové slovo tj „aktualizácie“, v rozbaľovacej ponuke vyberte nastavenia aktualizácie systému Windows.
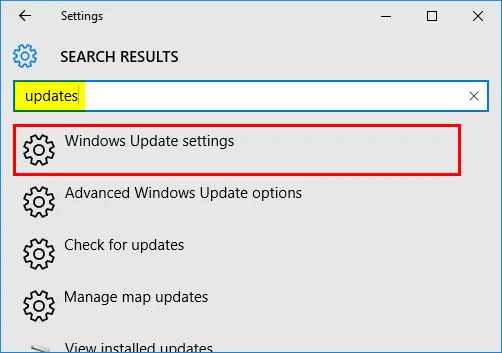
Objaví sa okno s aktualizáciou systému Windows a kliknutím na skontrolovať dostupnosť aktualizácií.
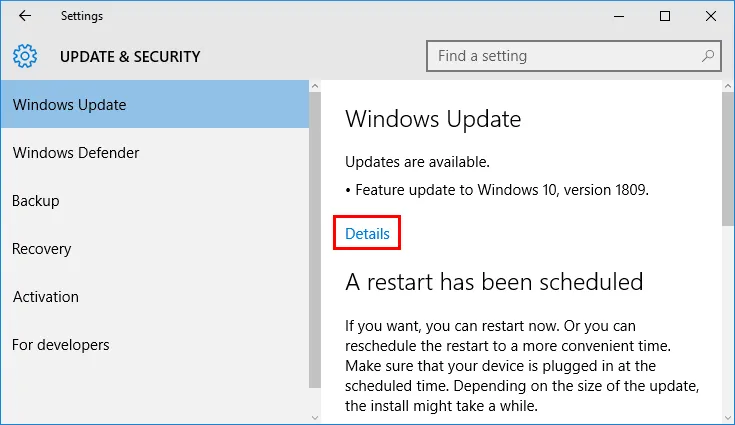
Teraz môžete vidieť aktualizácie verzií systému Windows 10, ako aktualizácie dostupné alebo čakajúce na inštaláciu. Tieto aktualizácie nahradia zastaraný súbor novým.
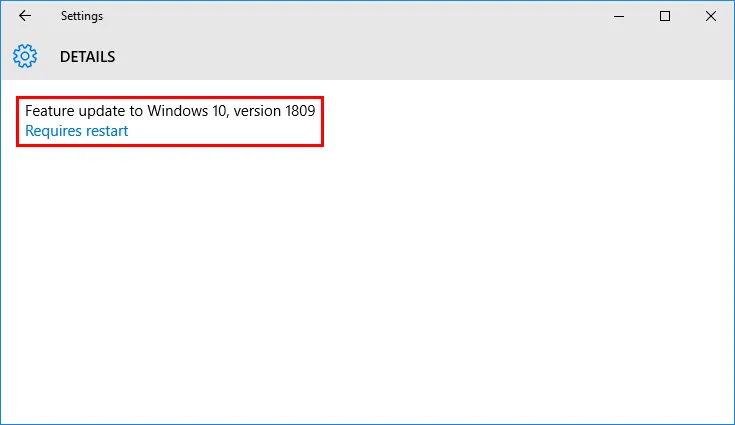
Antivírusový softvér, ktorý sa momentálne nachádza vo vašom systéme, môže niekedy zasahovať aj do programu Excel a môže sa spomaliť alebo bude mať problémy s výkonom, ak sa neaktualizuje často. Antivírusový softvér sa niekedy integruje s programom Excel a spôsobuje problémy s výkonom, preto je lepšie neprepojiť alebo zakázať vynikajúcu integráciu s antivírusovým softvérom.
alebo
Prejdite na Ovládací panel a potom v časti Zabezpečenie a údržba kliknite na ikonu, skontrolujte stav svojho počítača a odstráňte problémy.
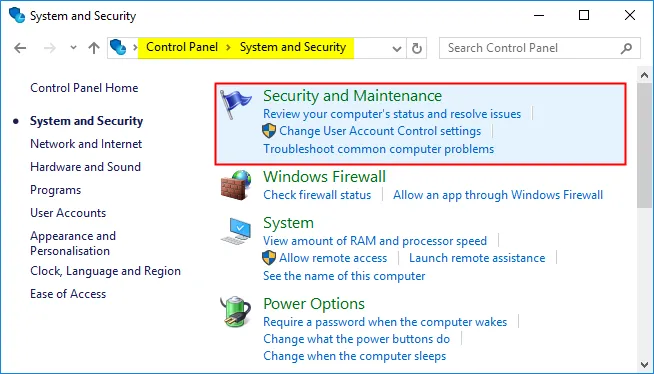
Teraz vyberte možnosť Spustiť údržbu v časti Automatická údržba, čím automaticky vyrieši všetky problémy a skontroluje najnovšiu aktualizáciu, ktorá sa po zapnutí počítača alebo prenosného počítača spustí často v koncovom prostredí.
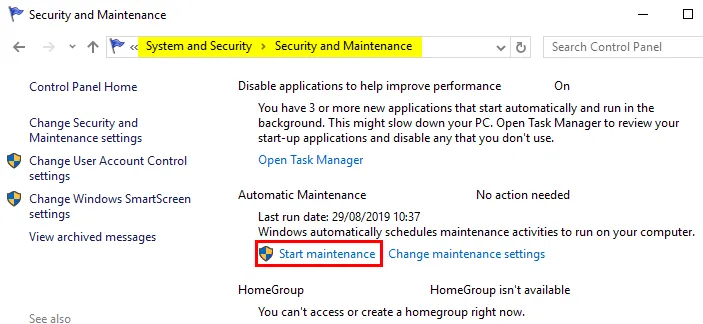
-
Predvolené nastavenie možností tlačiarne
Súbor Excel sa zvyčajne interne pokúša komunikovať s pripojenými tlačiarňami. Niekedy záleží na kompatibilite programu Excel s pridruženou tlačiarňou, ktorá je k nemu pripojená, preto je lepšie nastaviť možnosť Predvolená tlačiareň v časti Tlačiarne a zariadenia na opravu alebo opravu chyby „Excel neodpovedá“.
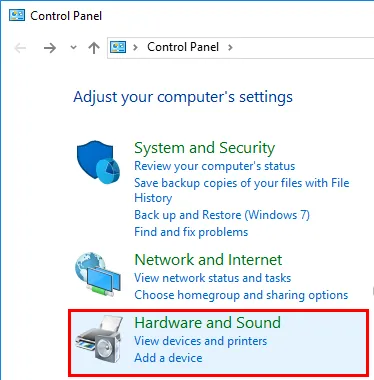
Prejdite na Ovládací panel a potom kliknite na alebo vyberte možnosť Zariadenia a tlačiarne. Musíte nastaviť tlačiareň na predvolenú hodnotu vykonaním pravého kliknutia na Microsoft XPS Document Writer. Keď ju nastavíte ako predvolenú, zobrazí sa na nej možnosť zelenej značky začiarknutia
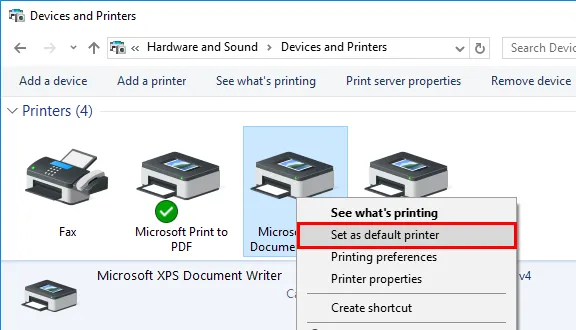
-
Čisté spustenie alebo možnosť selektívneho spustenia
Táto možnosť nám pomáha určiť, či program na pozadí interferuje s vašou vynikajúcou aplikáciou. Používa sa tiež na uvoľnenie miesta na disku v počítači. Postupujte podľa nasledujúcich pokynov: Ak chcete spustiť operáciu Čisté spustenie alebo selektívne spustenie, postupujte takto.
V oknách Štart vyhľadajte konfiguráciu systému, ktorá sa objaví, keď ju vyberiete, objaví sa okno s konfiguráciou systému, pod danými vybranými službami.
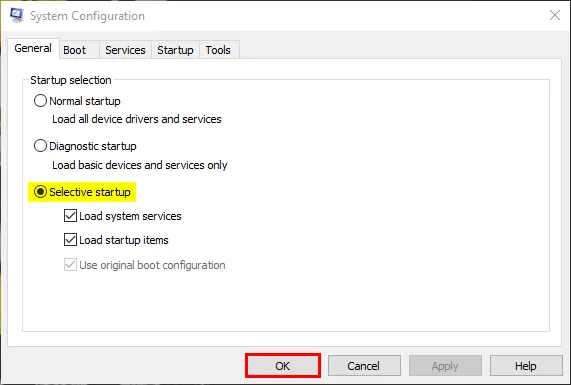
Začiarknite políčko Skryť všetky služby spoločnosti Microsoft a potom kliknite alebo klepnite na Vypnúť všetko.
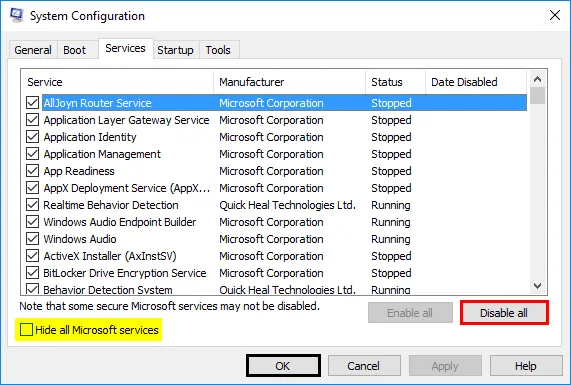
Prejdite na kartu Po spustení, klepnite na alebo kliknite na Otvoriť Správcu úloh, zobrazí sa okno Správca úloh, Teraz vyberte každú položku v nej a potom kliknite na Vypnúť. Akonáhle ste zakázali celú aplikáciu, teraz môžete v čistom spúšťacom prostredí reštartovať systém.
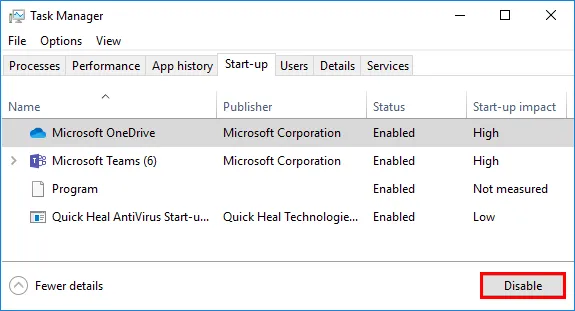
Čo je potrebné pamätať
- Skontrolujte podrobnosti a obsah súboru Excel
Vykonajte krížovú kontrolu, ak sa odkazy na vzorce vzťahujú na celý rozsah stĺpcov riadkov. Akékoľvek skryté objekty alebo obrázky (bez ohľadu na ich výšku a šírku). Obrovské prilepené údaje z inej aplikácie, bez formátovania, tiež povedú k vynikajúcej neodpovedajúcej chybe, tj spočiatku je potrebné skopírovať údaje HTML (internet) do programu Poznámkový blok a neskôr k vynikajúcej chybe, aby sa predišlo chybe „Excel neodpovedá“.
- Skontrolujte, či je váš súbor generovaný treťou stranou
Málo súborov Excel je generovaných aplikáciou tretích strán, musíte tieto súbory sledovať, pretože sa nemusia generovať správne, nemusia v ňom fungovať všetky funkcie a funkcie programu Excel.
Odporúčané články
Toto je príručka programu Excel neodpovedá. Tu diskutujeme o tom, ako napraviť Excel, ktorý nereaguje na problém v Exceli, a ako vyriešiť chyby programu Excel. Viac informácií nájdete aj v ďalších navrhovaných článkoch.
- Informačný panel v Exceli
- Zložité vzorce v Exceli
- Ovládacie diagramy v Exceli
- Ako spočítať viac riadkov v Exceli?