
Excel Vyberte vzorec (obsah)
- VYBERTE vzorec v Exceli
- Ako používať CHOOSE Formula v Exceli?
VYBERTE vzorec v Exceli
MS Excel poskytuje niekoľko zabudovaných funkcií VBA, jednou z nich je Choose Function, ktorá sa používa na výber hodnoty podľa pozície alebo indexu z daného zoznamu hodnôt. Indexové číslo môže byť číslo od 1 do 254 a hodnoty môžu byť tiež od 1 do 254 hodnôt.
Syntax funkcie Choose Function: Choose ()
Vráti hodnotu. V čísle a hodnotách funkcie Vybrať funkciu - Index sú požadované dva parametre alebo argumenty.
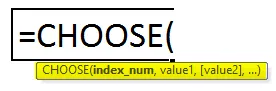
Ako používať CHOOSE Formula v Exceli?
VOĽBA vzorec v Exceli je veľmi jednoduchý a ľahko použiteľný. Pozrime sa teraz, ako používať vzorec ZVOLIŤ v Exceli pomocou niekoľkých príkladov. Tieto príklady vám určite pomôžu s jasným pochopením funkcie.
Túto šablónu si môžete prevziať tuVzorec VYBERTE Excel - Príklad č. 1
Predpokladajme, že existuje päť farieb „červená“, „modrá“, „čierna“, „ružová“ a „zelená“.
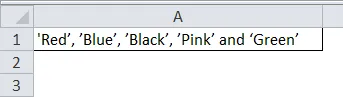
Teraz, ak chce užívateľ zvoliť farbu na základe svojej polohy. Ako teda bude môcť užívateľ zvoliť farbu na základe svojej polohy.
Pretože užívateľ chce zvoliť farbu na základe svojej polohy, kde musí použiť funkciu voľby. takže do bunky B1 napíšte nižšie uvedený vzorec.
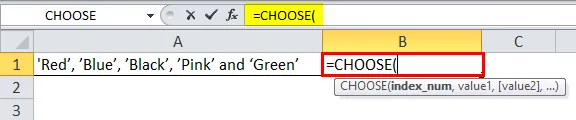
Teraz si vyžiada číslo indexu a hodnoty, z ktorých chce užívateľ zvoliť hodnotu. Teraz predpokladajme, že užívateľ chce zvoliť tretiu hodnotu, takže indexové číslo bude 3. Teraz bude požadovať hodnoty, aby mal užívateľ päť farieb, z ktorých chce zvoliť tretiu hodnotu.

Kliknite na tlačidlo Enter.
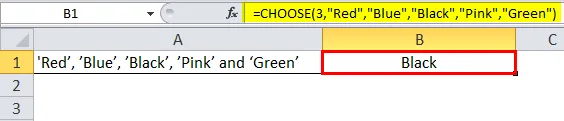
Zhrnutie príkladu 1: Ako užívateľ chce zvoliť tretiu farbu z daných piatich farieb „červená“, „modrá“, „čierna“, „ružová“ a „zelená“. Na 3. pozícii v danom poradí je „čierna“.
To isté prichádza aj pri výbere funkcie. Užívateľ môže zmeniť hodnotu indexového čísla medzi 1 a 5. Výsledok sa získa tak, že podľa indexového čísla je dané vo funkcii.
Excel VYBERTE vzorec - príklad č. 2
Používateľ má podrobnosti o zamestnancovi, ako je meno, CITY a dátum odchodu do dôchodku svojho zamestnanca. Teraz si chce užívateľ vybrať svoje mesto z tabuľky.
Ako si teda bude môcť užívateľ zvoliť mesto na základe jeho pozície v tabuľke.
Otvorte MS Excel, prejdite na list1, kde si užívateľ chce zvoliť mesto na základe jeho polohy.
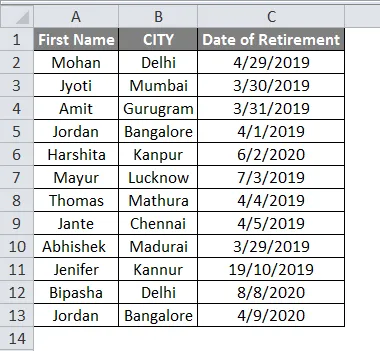
Pretože užívateľ chce zvoliť meno zamestnanca na základe jeho pozície v tabuľke, kde musí použiť funkciu voľby. Takže napíšte do vzorca E2-
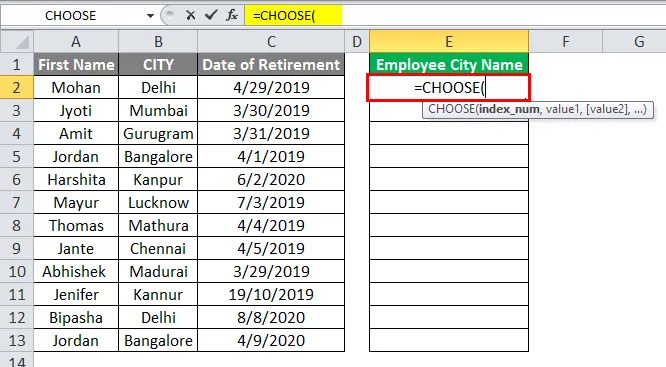
Teraz si vyžiada číslo indexu a hodnoty, z ktorých chce užívateľ zvoliť hodnotu. Pretože užívateľ chce zvoliť názov mesta pre každého zamestnanca, ktorý je k dispozícii v 2. stĺpci tabuľky. Indexové číslo bude teda 2.
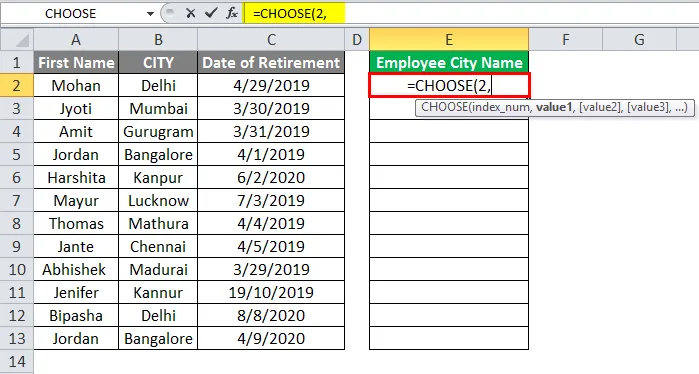
Teraz bude žiadať hodnoty, aby užívateľ mal nejaký personál, kde každý patrí do niektorého mesta. Teraz si musí zvoliť rozsah mena a mesta.

'OR'
Stačí zvoliť rozsah mesta, čo je v poriadku, v tomto prípade bude indexové číslo 1, pretože je vybratý iba jeden rozsah hodnôt, ktorým je mesto.
= VYBERTE (1, B4: B15)
Doteraz berieme do hodnoty krstné meno zamestnanca a názov mesta. Teraz kliknite na tlačidlo Enter.
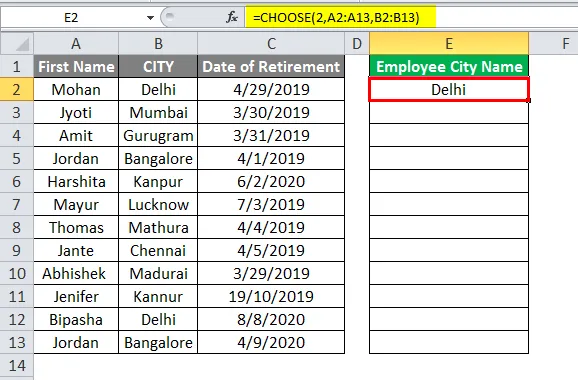
Rovnaký vzorec aplikujte na bunku E5 až E15 pretiahnutím vzorca E4.
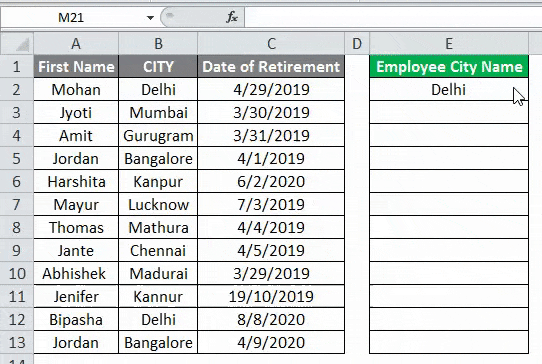
Zhrnutie príkladu 2: Keď chce užívateľ vybrať meno mesta svojho personálu z danej tabuľky údajov o zamestnancovi. Podobným spôsobom si môže užívateľ zvoliť krstné meno, mesto alebo dátum odchodu do dôchodku svojho zamestnanca.
To isté prichádza aj pri výbere funkcie. Užívateľ môže zmeniť hodnotu indexového čísla medzi 1 a 3. Výsledkom bude výsledok podľa indexového čísla uvedeného vo funkcii.
Vzorec VYBERTE Excel - Príklad č. 3
Používateľ má podrobnosti o zamestnancoch, ako sú napríklad meno zamestnanca, domovské mesto a mesačný plat (R).
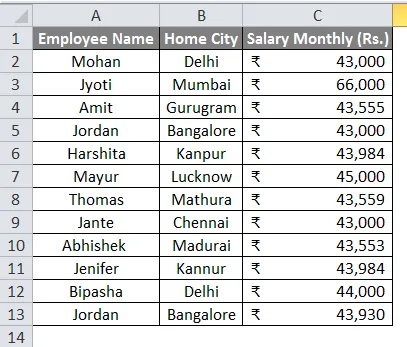
Teraz chce užívateľ vybrať svoje náhodné údaje z tabuľky podrobností o zamestnancovi. Ako teda bude užívateľ môcť vybrať náhodné údaje na základe svojej náhodnej polohy v tabuľke.
Otvorte MS Excel, prejdite na hárok2, kde si užívateľ chce zvoliť náhodné údaje na základe svojej polohy.
Pretože užívateľ chce zvoliť zamestnanca náhodné údaje na základe jeho pozície v tabuľke, kde musí použiť funkciu voľby s funkciou RANDBETWEEN Excel. Takže napíšte do vzorca E2-
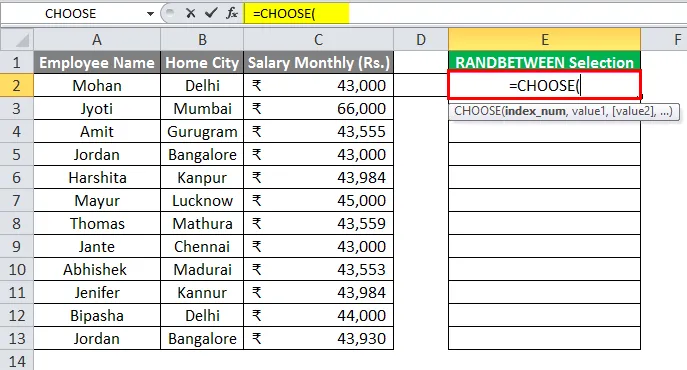
Teraz si vyžiada číslo indexu a hodnoty, z ktorých chce užívateľ zvoliť hodnotu.
Pretože užívateľ chce zvoliť náhodné údaje o zamestnancovi, ktoré sú k dispozícii v tabuľke zamestnancov. Preto musí používať funkciu RANDBETWEEN.
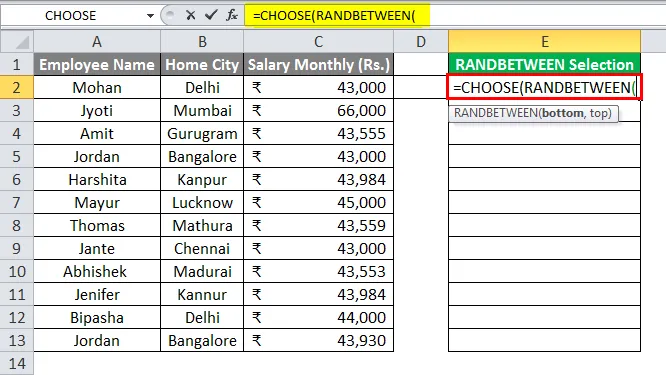
Teraz bude žiadať hodnoty. Preto stačí vybrať celý rozsah údajov a dať RANDBETWEEN rozsah 1 až 3.
= VÝBER (RANDBETWEEN (1, 3), A2: A13, B2: B13, C2: C13)
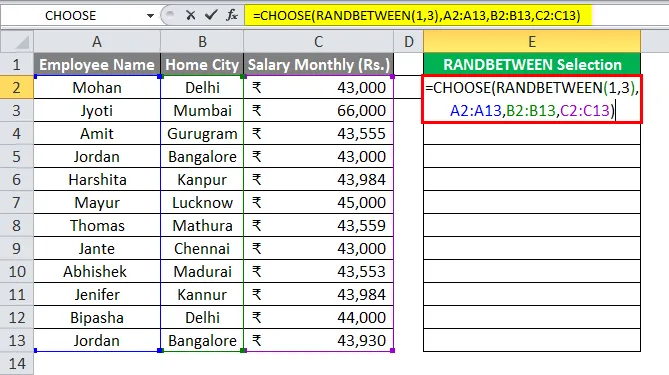
Teraz kliknite na tlačidlo Enter.
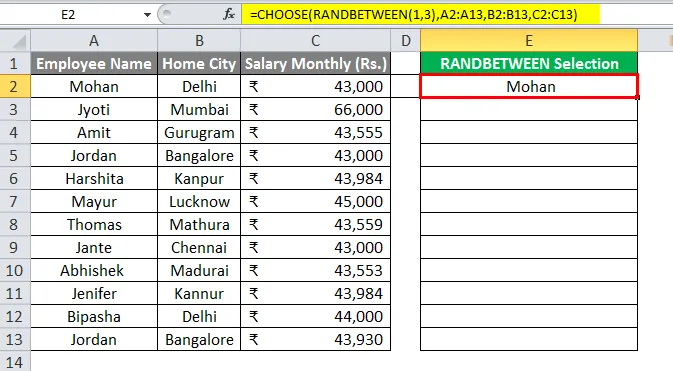
Rovnaký vzorec aplikujte na bunku E3 až E13 pretiahnutím vzorca E2.

Zhrnutie príkladu 3: Pretože užívateľ si chce z danej tabuľky s údajmi o zamestnancov vybrať náhodné údaje o zamestnancoch. Ako vidíme vo výsledku, z údajov o zamestnancoch pochádzajú náhodné údaje.
V stĺpci E je náhodne uvedené meno zamestnanca, domovské mesto alebo plat. Zmení sa zakaždým, keď používateľ zmení akékoľvek údaje v tabuľke.
Čo je potrebné pamätať
- Indexové číslo môže byť číslo od 1 do 254 a hodnoty môžu byť tiež od 1 do 254 hodnôt.
- Indexové číslo bude vždy číslo. Nesmie prekročiť celkový počet hodnôt uvedených vo funkcii voľby. V opačnom prípade sa zobrazí chyba # HODNOTA.
- Ak je indexové číslo zlomok, automaticky vymaže zlomkovú časť na najbližšie celé číslo.
Odporúčané články
Toto bol sprievodca výberom formulára v Exceli. Tu diskutujeme o tom, ako používať CHOOSE Formula v Exceli spolu s praktickými príkladmi a stiahnuteľnou šablónou Excel. Môžete si tiež prečítať naše ďalšie navrhované články -
- SUMPRODUCT Formula v Exceli
- COUNTIF vzorec v Exceli
- COUNTIF nie je prázdne v Exceli
- Ako používať stredný vzorec v Exceli?