
Rozpočet v Exceli (obsah)
- Úvod do rozpočtu v Exceli
- Ako vytvoriť Plánovač rodinného rozpočtu v Exceli?
Úvod do rozpočtu v Exceli
Rozpočet v Exceli alebo plánovanie rozpočtu vám pomôže udržať vaše financie pod kontrolou, tj výdavky a zárobky. Plánovač rozpočtu je nevyhnutný na sledovanie vašich mesačných príjmov a výdavkov. Pomôže vám to minúť správne výdavky v správnych pomeroch, keď ste v dlhu alebo vo finančných ťažkostiach.
Definícia rozpočtu
Rozpočet je odhad príjmov alebo príjmov a výdavkov alebo výdavkov za konkrétny časový úsek. Plánovač rozpočtu analyzuje vaše výdavkové návyky. Pretože je k dispozícii veľa šablón v exceli, vždy je lepšie si vytvoriť svoj vlastný. Vždy je lepšie zdokumentovať svoje výdavky, môžu to byť fixné a variabilné náklady.
- Fixné náklady : Mesačné sumy úveru (auto, domov, osobný) a hypotéka zostávajú nemenné po mesiaci, zatiaľ čo,
- Variabilné výdavky: Potraviny, domácnosť a verejné služby, osobné výdavky, náklady na zdravotnú starostlivosť a zábavu sa budú mesačne meniť a budú sa meniť podľa vašich výdavkov.
Nastavenia cieľov : Pri plánovaní rozpočtu v Exceli môžeme stanoviť krátkodobý alebo dlhodobý cieľ.
Existuje niekoľko typov šablón rozpočtu, ktoré môžete vytvoriť na základe kritérií. Môžeme si vybrať ktorúkoľvek z nižšie uvedených šablón rozpočtu, ktorá vyhovuje vašim potrebám.
- Rozpočet rodinných a rodinných výdavkov
- Rozpočet projektu v organizácii
- Stavba domu Rozpočet, keď staviate vlastný dom
- Svadobný plánovač rozpočtu
- Akademický klubový rozpočet
- Rozpočet vysokej školy alebo školy
- Rozpočet na odchod do dôchodku
- Dovolenka a nákupný rozpočet, keď ste na dovolenke
Ako vytvoriť Plánovač rodinného rozpočtu v Exceli?
Poďme sa pozrieť na niekoľko príkladov, ako vytvoriť plánovač rodinného rozpočtu v exceli.
Túto šablónu rozpočtu Excel si môžete stiahnuť tu - šablónu rozpočtu ExceluPríklad plánovača rodinného rozpočtu
Predpokladajme, že ak chcem vytvoriť plánovač rodinného rozpočtu, pri vytváraní rozpočtu treba pamätať na nasledujúce kritériá: V nižšie uvedených kategóriách môžem pridať a vytvoriť jeho vynikajúcu šablónu.
Mali by ste vedieť alebo si byť vedomí svojho mesačného príjmu alebo zárobkov
- Váš mesačný plat za domácnosť (mesačne)
- Výplata za domácnosť vášho partnera alebo manžela (mesačne)
- Bonusy / nadčas odpracované a výplaty od spoločnosti (mesačne)
- Príjem z dosiahnutých úspor a investícií (mesačne alebo ročne)
- Platby rodinných dávok, ktoré ste dostali predtým (mesačne alebo ročne)
- Úrokový výnos
- dividendy
- Prijaté dary
- Prijaté náhrady / refundácie
- Prijatá podpora dieťaťa
Mali by ste vedieť alebo si byť vedomí svojich mesačných výdavkov alebo výdavkov, ktoré sú rozdelené do rôznych sekcií.
Domov a verejné služby
- Hypotéka a nájom
- Nábytok a spotrebiče
- Renovácie a údržba domu
- Upratovacie služby
- elektrina
- plynový
- voda
- internet
- kábel
- Domáci telefón
- Mobilné
- Údržba trávnika / záhrady
Poistenie a finančná sekcia
- Poistenie auta
- Poistenie domácnosti
- Osobné a životné poistenie
- Zdravotné poistenie
- Splatenie dlhu, ak ste od niekoho vzali
- Úspory
- Investície a super príspevky (akciový trh alebo podielové fondy)
- Charitatívne dary na zníženie dane
- Dary sa poskytujú pri akejkoľvek svadbe alebo pri iných príležitostiach
záväzky
- Požičanie auta
- Študijný úver (prijatý počas maturitného alebo postgraduálneho štúdia)
- Platba faktúr z kreditnej karty
- Výživné / podpora dieťaťa
- Federálne dane
- Štátne / miestne dane
- Právne poplatky
koloniál
- supermarket
- Trh s ovocím a zeleninou (Veg)
- Mäsiarstvo alebo obchod s rybami (non-veg)
- Pekárenské výrobky
- Krmivo pre domáce zvieratá pre prípad, že vlastníte domáceho maznáčika
Osobné a lekárske výdavky
- Výdavky na kozmetiku a toaletné potreby
- Vlasové a kozmetické výrobky
- Lieky a farmácia
- Okuliare a starostlivosť o oči
- zubné
- Náklady na lekárov a lekárov
- Núdzové situácie (všetky nehody, s ktorými ste sa stretli)
- Klub zdravia (Ročné alebo mesačné členstvo a výdavky)
- Oblečenie a obuv
- Šperky a doplnky
- Počítače a prístroje
- Šport a telocvičňa
- vzdelanie
- Poplatky za kurzy online alebo offline
- Starostlivosť o domáce zvieratá a veterinárne výdavky
Zábava a večere
- Káva a čaj
- obed
- Jedlo so sebou a občerstvenie
- cigarety
- Nápoje a alkohol
- Bary a kluby
- reštaurácia
- knihy
- Noviny a časopisy
- Divadlo alebo filmy a hudba
- Koncerty / Plays
- Film / Fotografie
- športové
- Vonkajší odpočinok
- Oslavy a dary
- Členstvo v klube
- Videá / DVD prijaté na vypožičanie alebo zakúpené
- hudba
- hry
- Hračky / Gadgets
Dopravné cestovné
- Cestovné autobusom a vlakom
- Taxi cestovné
- leteniek
- benzín
- Cestné poplatky a parkovanie
- Registrácia a licencia
- Opravy a údržba vozidiel
- Pokuty platené
Starostlivosť o deti
- Detské výrobky
- hračky
- Hrajte si doma alebo opatrujte deti
- Starostlivosť o deti
- Športové a iné aktivity
- Školné
- exkurzie
- Školské uniformy
- Iné školské potreby
Všetci môžeme tieto kategórie pridať do Excelu, do stĺpca B môžete zadať rôzne kategórie príjmov a výdavkov. Do bunky B1 zadajte mesiace tj Jan. vyberte bunku B1, kliknite na pravý dolný roh bunky a pretiahnite ju do bunky M1. Excel automaticky pridá ďalšie mesiace.
Súčasne pridajte celkový príjem a výdavky do bunky A2 a A3 a čistý príjem ALEBO úspory v stĺpci A4. Teraz zadajte všetky údaje o príjmoch a výdavkoch do príslušných buniek.
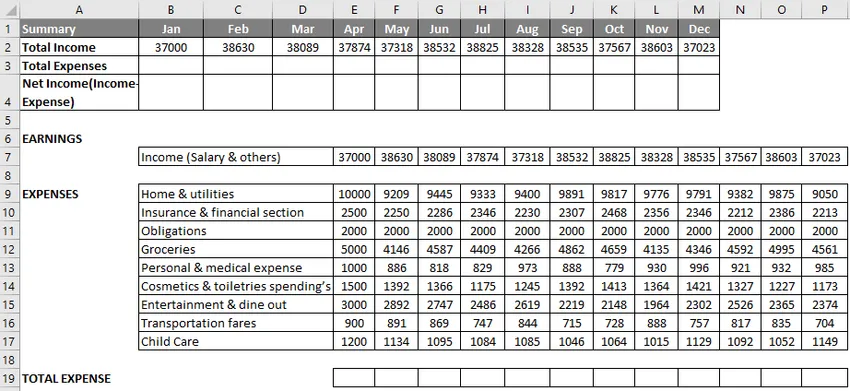
Pridanie výdavkov pomocou funkcie súčtu
Do bunky E19 zadajte funkciu SUM, vyberte bunku E19, napíšte znak rovnosti (=), zadajte SUM (vyberte rozsah výdavkov za mesiac január, tj E9: E17, blízko a))
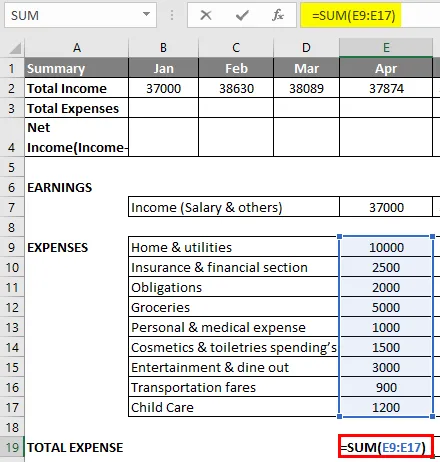
Stlačte kláves Enter, aby to vyústilo alebo vám poskytne celkové výdavky za daný mesiac.
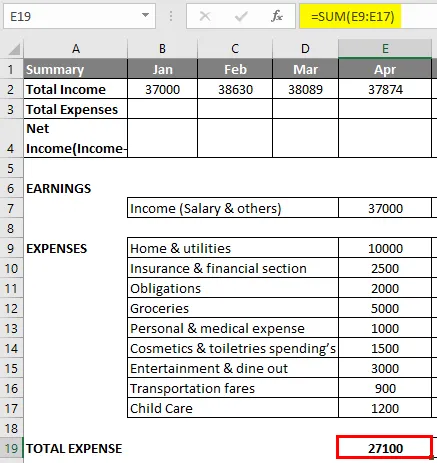
Teraz platí súčasne pre ďalšie mesiace, tj vyberte bunku E19, kliknite na pravý dolný roh bunky a pretiahnite ju do bunky P19. Excel skopíruje funkciu a orámovanie do ostatných buniek.
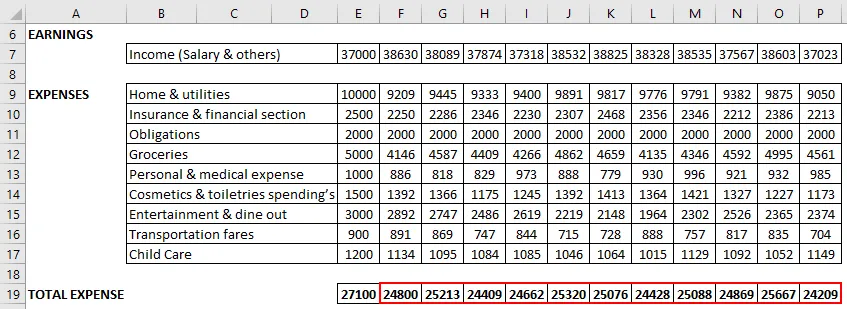
Teraz vyberte bunku B3 a ako odkaz na bunku zadajte „ = E19 “.
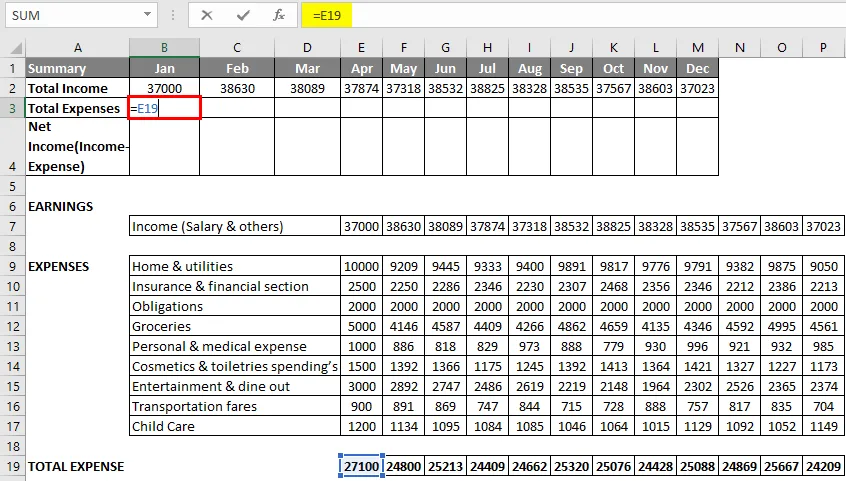
Stlačte Enter, aby sa výsledok zobrazil nižšie.
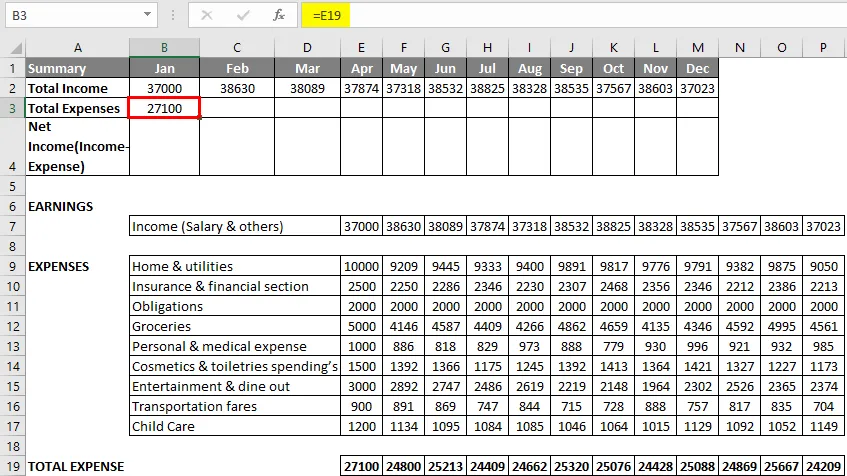
Pretiahnite ho do bunky M3. Excel skopíruje funkciu a orámovanie do ostatných buniek, takže môžete vidieť všetky celkové mesačné výdavky.

Do bunky zadajte „B4“ vzorec = B2-B3, čo je celkový príjem - celkové výdavky, čo vám dáva čistú hodnotu príjmu alebo hodnotu úspor.
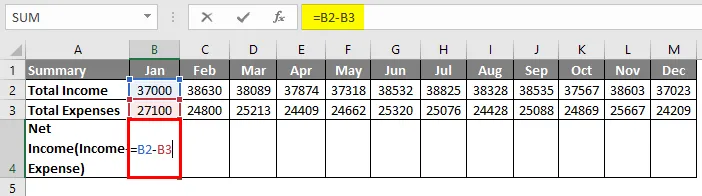
Stlačte Enter, aby sa výsledok zobrazil nižšie.
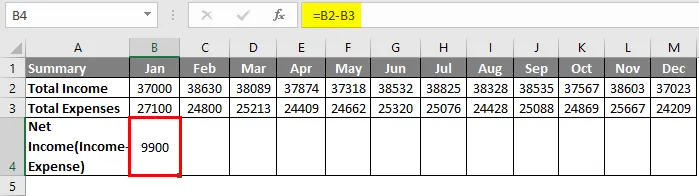
Ak je výdavok vyšší ako príjem alebo príjem, niekedy sa záporná hodnota objaví v riadku čistého príjmu, preto by sme mali použiť podmienené formátovanie tak, aby bunky pozitívnej hodnoty vyzerali zelenou farbou a bunky záporných hodnôt červené.
Tu som vytvoril dve pravidlá podmieneného formátovania, aby som zvýraznil bunky nižšie ako 0 a väčšie ako 0, tj pre celý riadok čistého príjmu.
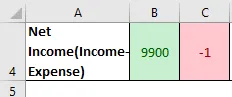
Výsledok bude taký, ako je znázornené nižšie.

Nakoniec môžete pomocou funkcie SUM vypočítať ročný príjem, výdavky a celkové peniaze ušetrené v danom roku.
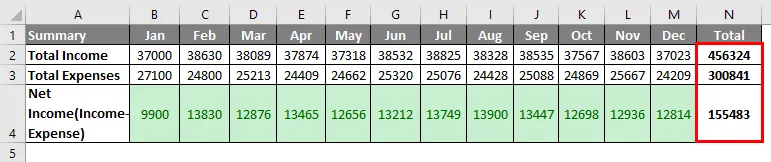
Informácie o rozpočte v programe Excel
V akejkoľvek organizácii alebo spoločnosti môžete vytvoriť nižšie uvedený typ plánovača rozpočtu na základe rôznych kritérií, kde poskytne úplný obraz o jeho finančnej činnosti a zdraví.
- Prevádzkový rozpočet
- Finančný rozpočet
- Rozpočet peňažných tokov
- Statický rozpočet
Odporúčané články
Toto je sprievodca rozpočtom v Exceli. Tu diskutujeme o tom, ako vytvoriť Plánovač rodinného rozpočtu v Exceli spolu s príkladom a šablónou programu Excel na stiahnutie. Ďalšie informácie nájdete aj v nasledujúcich článkoch -
- Ako používať funkciu Excel IF?
- Ako pridať bunky v Exceli
- Top 25 užitočných pokročilých vzorcov a funkcií programu Excel
- Použitie viacerých IFS v Exceli