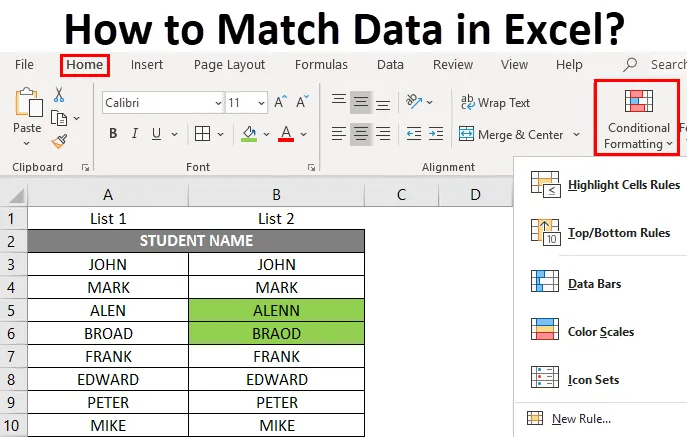
Ako porovnávať údaje v Exceli (obsah)
- Úvod do porovnávania údajov v Exceli
- Príklady toho, ako porovnávať údaje v Exceli
Úvod do porovnávania údajov v Exceli
Program Microsoft Excel ponúka rôzne možnosti porovnávania a porovnávania údajov, ale zvyčajne porovnávame iba jeden stĺpec vo väčšine scenárov. Pri porovnaní údajov pre jeden alebo viac alebo viac stĺpcov sú k dispozícii rôzne rôzne možnosti založené na štruktúre údajov. Je to najčastejšia úloha použitá v porovnávacej analýze údajov, ktorá sa vykonáva buď v tabuľkových riadkoch alebo v stĺpcoch.
Definícia údajov o zhode v Exceli
Je to proces na zistenie alebo zistenie rozdielu medzi množinami údajov dvoch alebo viacerých stĺpcov alebo riadkov v tabuľke. Dá sa to dosiahnuť rôznymi postupmi, pričom to závisí od typu štruktúry súborov údajov.
V programe Excel máme postup alebo nástroj, pomocou ktorého môžeme sledovať rozdiely medzi bunkami riadka a zvýrazňovať ich bez ohľadu na počet súborov údajov o riadku alebo stĺpci a veľkosť pracovného hárka.
Príklady toho, ako porovnávať údaje v Exceli
Poďme sa pozrieť na rôzne dostupné možnosti na porovnanie množín údajov medzi dvoma riadkami alebo stĺpcami v exceli a zistíme rozdiel medzi nimi.
Túto šablónu Ako porovnávať údaje v Exceli si môžete stiahnuť tu - Ako porovnávať dáta v ExceliPríklad č. 1
Ako porovnávať alebo porovnávať údaje v rovnakom riadku
V nižšie uvedenom príklade mám dva stĺpce, tj Zoznam 1 a 2, kde obsahuje zoznam mien študentov, teraz musím porovnávať a zhodovať dataset v týchto dvoch stĺpcoch riadok po riadku.
Skontrolujte, či je názov v zozname 1 podobný zoznamu 2 alebo nie. existujú rôzne možnosti uskutočnenia.

Metóda 1 - Môžem použiť nižšie uvedený vzorec v samostatnom stĺpci na kontrolu údajov o riadkoch jeden po druhom, tj = A3 = B3, použije sa na všetky ostatné rozsahy buniek.
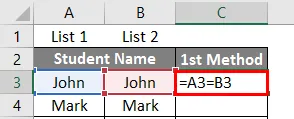
Ak existuje zhoda údajov, vráti hodnotu „True“, inak vráti hodnotu „ False “.

Metóda 2 - Na porovnanie údajov pomocou logického vzorca alebo testu IF
Ak logický vzorec poskytuje lepší opisný výstup, používa sa na porovnanie údajov citlivých na veľkosť písmen.
tj = IF (A3 = B3, „MATCH“, „MISMATCH“)
Pomôže to, či bunky v riadku obsahujú rovnaký obsah alebo nie. Ak je pri logickom teste potrebné rozlišovať malé a veľké písmená. tj Predpokladajme, že ak je meno „John“ v jednom riadku a „John“ v druhom riadku, bude to považovať za odlišné a výsledkom bude Nesúlad alebo nesprávna hodnota.
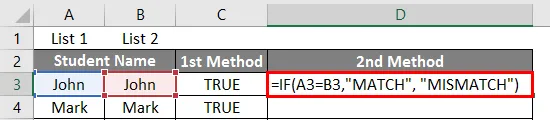
Tu je uvedený výsledok.
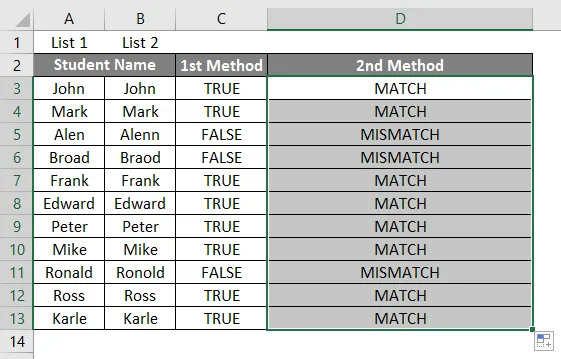
Metóda 3 - Porovnanie údajov pomocou podmieneného formátovania
Predpokladajme, že tu chcem zvýrazniť zodpovedajúce údaje medzi dvoma radmi nejakou farbou, napríklad zelenou farbou, inak sa nezhoduje žiadna farba, potom sa na vykonanie tohto podmieneného formátovania použije súbor so stanoveným kritériom
- Na vykonanie podmieneného formátovania je potrebné vybrať celú tabuľkovú množinu údajov.
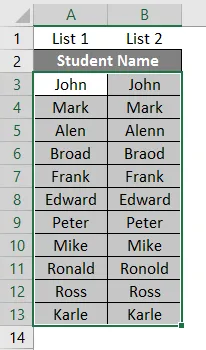
- Prejdite na kartu Domovská stránka a pod možnosťou štýlu vyberte možnosť Podmienené formátovanie .

- V rámci podmieneného formátovania sa zobrazia rôzne možnosti, v ktorých vyberte položku Nové pravidlo.
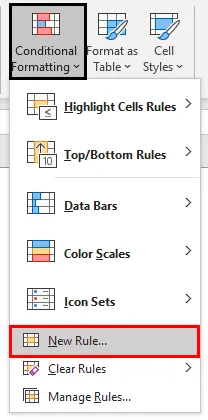
- Po kliknutí na nové pravidlo sa zobrazí dialógové okno „Nové pravidlo formátovania“ . Pod možnosťou vybrať typ pravidla v hornej časti musíte vybrať „ Použiť vzorec na určenie buniek, ktoré sa majú formátovať“. Do poľa vzorcov, na porovnanie a porovnanie dátového súboru medzi dvoma riadkami, musíme zadať vzorec $ A3 = $ B3.
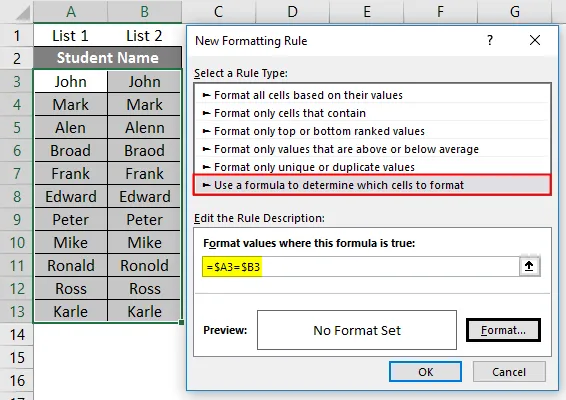
- Tu chcem zvýrazniť zodpovedajúce údaje medzi dvoma riadkami zelenou farbou, takže v prípade možnosti formátovania musím vybrať zelenú farbu a kliknúť na OK
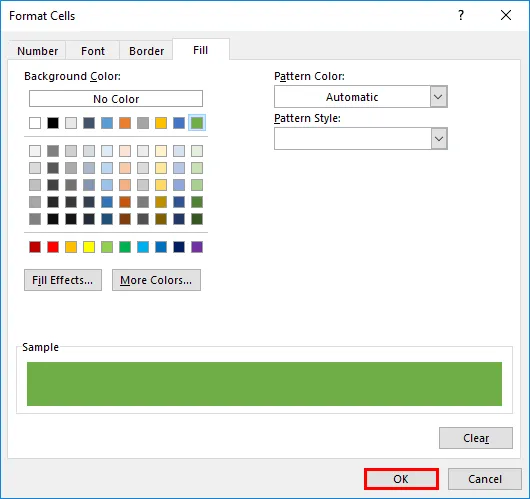
- Opäť kliknite na OK .
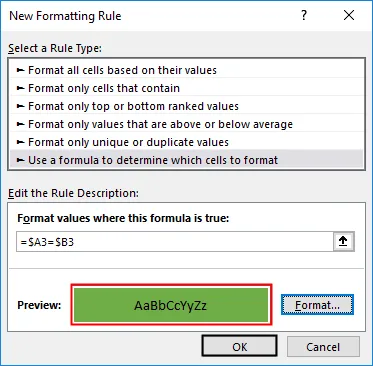
Teraz zvýrazní všetky zodpovedajúce údaje zelenou farbou a bez farieb pre údaje, ktoré sú nezhodami medzi riadkami.
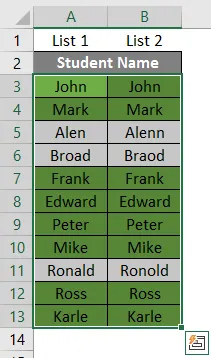
Vyššie uvedené tri metódy sa používajú na porovnávanie a porovnávanie údajov, môžu sa tiež použiť na číselné údaje, hodnoty dátumu a času. Podobný proces sa vykonáva na porovnanie zhody údajov viacerých stĺpcov, ktoré sú v rovnakom riadku.
Príklad č. 2
Ako porovnávať alebo porovnávať údaje medzi stĺpcami a zvýrazňovať rozdiel v údajoch
V niektorých prípadoch sa zhody dátových súborov môžu nachádzať v rôznych riadkoch (nie sú prítomné v rovnakom riadku). V týchto scenároch musíme porovnať dva stĺpce a porovnať údaje.
V nižšie uvedenom príklade je zoznam študentov 1 v stĺpci B o niečo väčší ako zoznam študentov 2 v stĺpci C. Tiež je v obidvoch zoznamoch študentov málo mien, ale nenachádza sa v rovnakom riadku (napr. ako John, Mark, Edward).
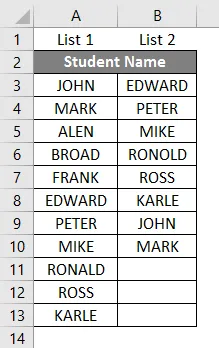
Zhoda údajov alebo porovnanie medzi dvoma stĺpcami sa môže vykonať pomocou duplikátu pri podmienenom formátovaní.
Pozrime sa na kroky potrebné na vykonanie tohto postupu.
- Na vykonanie podmieneného formátovania je potrebné vybrať celú tabuľkovú množinu údajov.
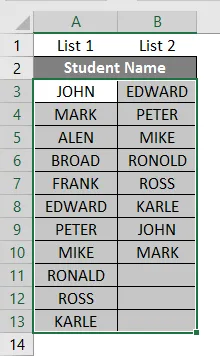
- Na karte Domovská stránka pod možnosťou štýlu vyberte možnosť Podmienené formátovanie .

- V rámci podmieneného formátovania sa zobrazia rôzne možnosti. Podľa pravidiel zvýraznenia buniek musíte vybrať duplicitné hodnoty .
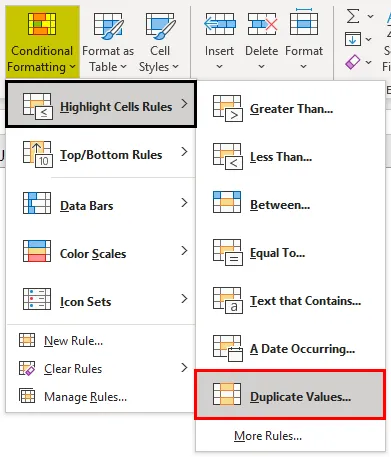
- Keď vyberiete duplicitné hodnoty, zobrazí sa kontextová správa, v ktorej musíte vybrať farbu podľa vášho výberu, aby ste zvýraznili duplicitné hodnoty. Tu som vybral Svetločervenú výplň s Tmavo červeným textom.
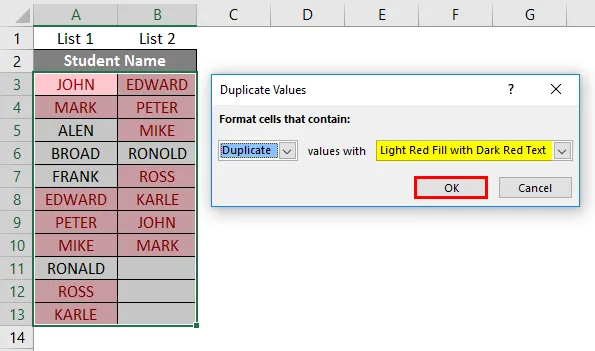
Po výbere môžete pozorovať bežného študenta prítomného v stĺpcoch, ktoré sú zvýraznené červenou farbou (tmavo červeným textom) a jedinečné hodnoty sú tie, ktoré nie sú zafarbené.
Poznámka: Vo voľbe Podmienené formátovanie duplicitné hodnoty nie sú citlivé na veľké a malé písmená. Ak považuje veľké alebo malé písmená za podobné záznamy, nezvýrazní ich ako duplicitné.Príklad č. 3
Zvýraznenie rozdielu riadkov pomocou funkcie „Prejsť na špeciálnu funkciu“
V porovnaní s inými metódami môžeme pomocou tejto možnosti vykonať úlohu rýchlejšie. dá sa použiť aj pre viac stĺpcov.
- Ak chcete vykonať príkaz „ Prejsť na špeciálny program “, musíte vybrať celú tabuľkovú množinu údajov a po kliknutí na klávesy CTRL + G, keď sa vyberie, zobrazí sa dialógové okno Prejsť na špeciálny súbor, v ktorom musíte vybrať „ Rozdiel riadkov “ a potom kliknite na OK .
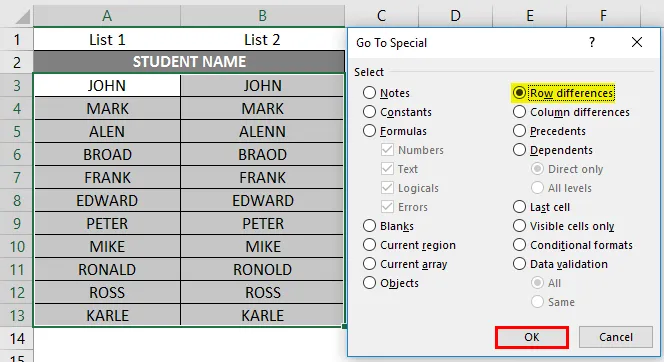
- Zvýrazní to bunky s rôznymi množinami údajov, teraz môžete farbu zafarbiť na zelenú, aby ste mohli sledovať rozdiel v množine údajov medzi riadkami.
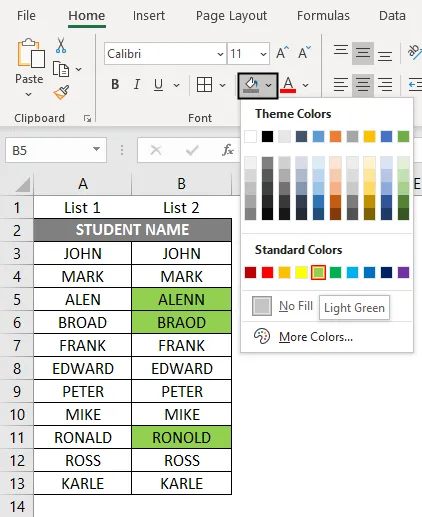
Pamätajte na údaje v Exceli
Okrem vyššie uvedených metód existujú rôzne doplnkové nástroje tretích strán na vykonanie porovnávania textových údajov vo vynikajúcich podmienkach.
Fuzzy Lookup Add-In nástroj pre Excel
Pomôže to zistiť rozdiel v tabuľke údajov vo vybranom riadku. pomôže tiež nájsť rôzne typy chýb, ktoré zahŕňajú skratky, synonymá, pravopisné chyby a chýbajúce alebo pridané údaje. Najčastejšie sa používa na porovnávanie a porovnávanie údajov o mene a adrese zákazníka
Odporúčané články
Toto je príručka o porovnávaní údajov v programe Excel. Tu diskutujeme o tom, ako porovnávať údaje v Exceli rôznymi spôsobmi, s rôznymi príkladmi a metódami spolu so šablónou programu Excel na stiahnutie. Ďalšie informácie nájdete aj v nasledujúcich článkoch -
- Časová os projektu v Exceli
- Ako tlačiť štítky z Excelu
- Ako pridať bunky v Exceli
- Zmiešaná referencia v Exceli
- Príklady porovnania dvoch zoznamov v Exceli