
Úvod do programu Burn Tool vo Photoshope
Ako vieme, Photoshop je jedným z vynikajúcich nástrojov na úpravu obrázkov, dnes uvidíme použitie nástroja Napáliť a ako zvládnuť jeho priradenie rôznym potrebám vzhľadu a pocitu obrázka. Nástroj Napaľovanie pomáha pri pridávaní tmavých odtieňov do obrázka pomocou rôznych vrstiev, ktoré nepoškodia pôvodný obrázok. Je to jeden z najbezpečnejších a najlepších nástrojov na použitie vo Photoshope.
Kde je nástroj Burn Burn k dispozícii vo Photoshope?
Vypaľovací nástroj sa nachádza v paneli nástrojov, ako je to znázornené nižšie, skratka je „o“, aby ste mohli nástroj používať.
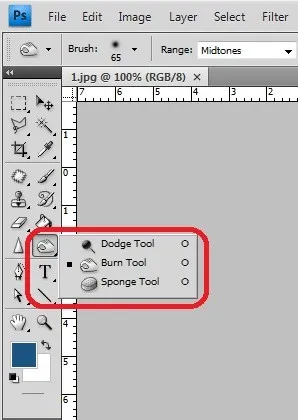
Vlastnosti hornej lišty pomáhajú meniť správanie nástroja, konfigurovať vlastnosti a začať pracovať.
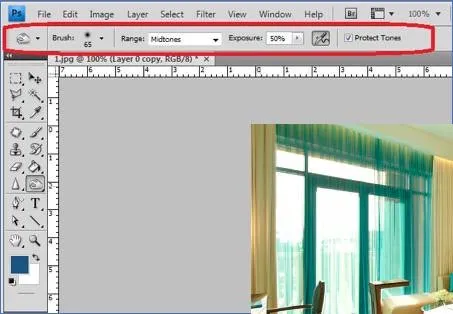
Ako používať nástroj Burn Tool vo Photoshope?
Nástroj Napáliť pomáha pridať hĺbku vybranej časti obrázka. Ďalej sme o tom diskutovali podrobnejšie. Existuje niekoľko inteligentnejších spôsobov, ako pracovať na vypaľovacom nástroji vytvorením kópie vrstvy a použitím efektu vypaľovania na novovytvorenú vrstvu. Takto bude naša pôvodná vrstva bezpečná a kedykoľvek ju môžeme pretiahnuť. Nástroj na napálenie aplikuje tmu na časť obrázka, ktorá sa vyberie pomocou kefy. Čím viac spustíme kefu, tým viac bude oblasť tmavšia. Vlastnosti kefy a účinky horenia je možné nastaviť po každom toku kefy. Mnoho profesionálnych umelcov používa tento nástroj na pridanie hĺbok a detailov k svojmu obrazu, čo divákom prináša realistickejší vzhľad a zaujímavý dojem. Nižšie uvádzame oveľa viac príkladov a podrobne uvádzame postup použitia nástroja na napaľovanie, ktorý pomáha pri jasnejšom pochopení použitia pripisovania vypaľovania.
Krok 1: Dvojitým kliknutím otvoríte aplikáciu Photoshop alebo pravým tlačidlom myši kliknete na ikonu Photoshop a vyberiete príkaz Spustiť ako správca. Po otvorení aplikácie sa otvorí aplikácia, ktorá sa spustí, alebo otvorí obrázok, ktorý je potrebné vypáliť, a potom vyberte možnosť Vypáliť nástroj, ktorý sa nachádza na paneli nástrojov. Po výbere tejto možnosti vidíme, že všetky požadované atribúty sa otvoria na karte ponuky nižšie.

Krok 2: Vyberte obrázok a kliknite pravým tlačidlom myši a vyberte duplikát alebo použite klávesovú skratku Ctrl + J, čím sa zobrazí ďalšia vrstva s rovnakým obrázkom, ktorá sa načíta do panela vrstiev. Úpravy napaľovania vykonáme iba v novej vrstve, zatiaľ čo pôvodné načítané obrázky zostávajú rovnaké. Vyberte novovytvorenú vrstvu a kliknutím na tlačidlo „o“ vyberte možnosť Vypáliť alebo prejdite na vrstvy, vyberte položku Nová vrstva úprav az nej vyberte krivky.
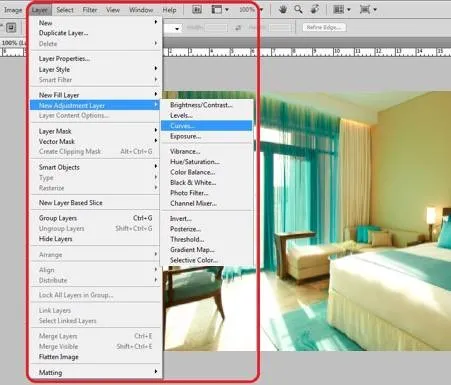
Krok 3: Otvorí sa nové okno vrstvy krivky, v ktorom môžeme pomenovať našu krivku, pomenovať ju a kliknúť na „OK“. Vidíme, že vrstva teraz obsahuje krivku a horiacu masku. Obaja nám pomôžu pri poskytovaní podrobností.
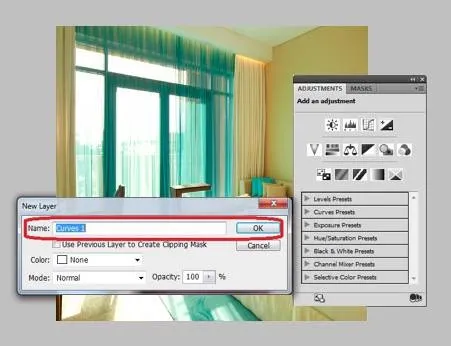
Krok 4: Vrstva teraz obsahuje krivku a masku. Dvojitým kliknutím na krivku sa otvorí okno krivky, kde pohybom kurzora upravíme temnotu a jas celého obrázka. Cvičte a vyskúšajte, kým obrázok nedosiahne požadované farebné kontrakcie.
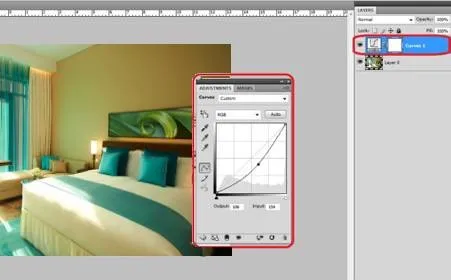
Krok 5: Vyberte vrstvu a na klávesnici kliknite na Ctrl + I, tento proces sa nazýva inverzná maska vrstvy. Ak sa farba masky zmení z bielej na čiernu.
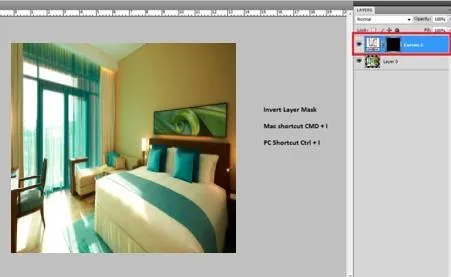
Krok 6: Vyberte štetec a potom nastavte jeho vlastnosti a premiestnite štetec do oblastí obrázka, kde potrebujeme tmavé tóny a detaily. Ak bude čeliť najčastejšie, natáčame štetcom na čelo, krk pod očami atď. Úplne to záleží na výstupe, ako chcete svoj obrázok.

Krok 7: Po dokončení štetca a oblastí, ktoré sa majú vykonať, vyberte obrázky z lišty ponuky a kliknite na Použiť obrázok. Použitie úprav na obrázku.
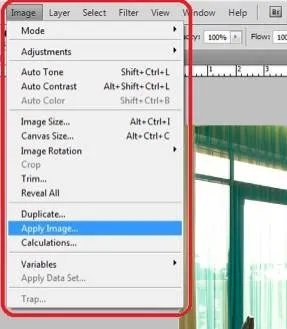
Krok 8: Vidíme, ako sa otvára okno s názvom Použiť obrázok, vyberte inverznú možnosť a uistite sa, že je začiarknuté a kliknite na ok.

Krok 9: Otvorte vrstvu krivky a skontrolujte pomocou tmavých a farebných kontrastov aplikovanej časti horenia. Celkovú úpravu farieb musíte vykonať a dokončiť obrázok.
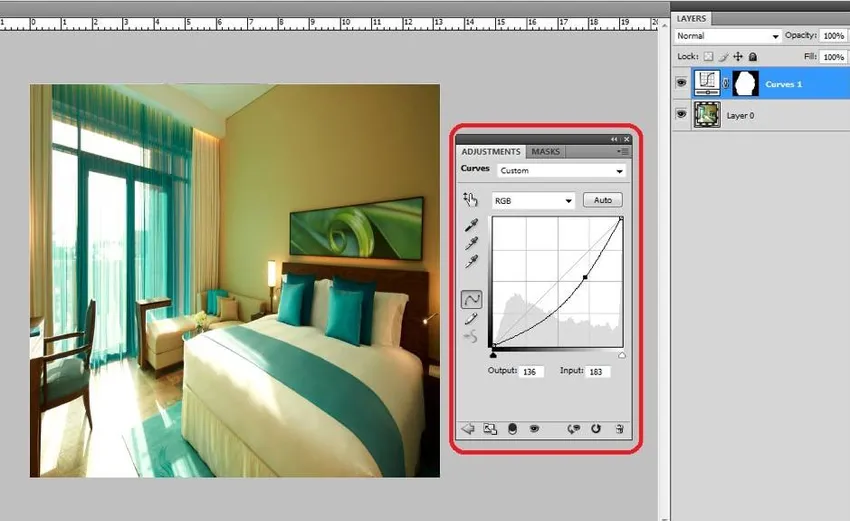
Príklady Burn Tool vo Photoshope
Teraz uvidíme niekoľko príkladov nástroja na napaľovanie vo photoshope.
Príklad: 1

Príklad: 2

Príklad: 3

Rôzne spôsoby použitia nástroja Burn
Existuje niekoľko spôsobov, ako použiť nástroj na napaľovanie založený na obrázku a jeho podrobnosti sú nudné pomocou atribútu. Duplikovanie vrstvy a priamy výber nástroja na napálenie a vykonanie zmien podľa potreby na obrázku. Túto aktivitu, ktorá sa už raz nachádza na vrstve, nie je možné zmeniť pre žiadne úpravy farieb a iné procesy prezerania alebo zmeny vlastností. Duplikovanie vrstvy a pridanie ďalšej vrstvy, použitie krivky a prevrátenie masky a vyššie opísaného postupu je flexibilnejšia na zmenu farebnej kombinácie a vlastností obrazu, ako je jas a kontrasty, kedykoľvek je to potrebné ako výstup pre vizuálnu realitu a dojem.
Aby sme porozumeli všetkým týmto detailom a dostali sme praktický nácvik, musíme pokračovať v práci alebo pracovať s viacerými obrázkami a používať vlastnosti, ako sme diskutovali, a podľa potreby skúmať rozdiely v obrazovom zobrazení na konci procesu vo Photoshope.
záver
Môžeme stmaviť obrázok a pridať k nemu detaily, ako sú tiene, zaostrenie svetla, odtiene a mnoho ďalších dôležitých detailov. Všetci vizuálni umelci, grafika foto štúdia, grafici, weboví dizajnéri, umelci VFX, herní umelci používajú toto označenie na vizuálnejší realistický vzhľad svojej práce. Každý jednotlivec, ktorý má záujem, učenie sa a používanie Photoshopu, musí používať tento inteligentný a najjednoduchší postup, aby pracoval na svojich požiadavkách. Jedným z takýchto nástrojov je nástroj na napaľovanie, ktorý je veľmi užitočný a pri zachovaní pôvodného obrázka v bezpečí môžeme vykonávať úpravy. Inteligentný a zdravý spôsob úprav možno ušetriť čas a tiež dosiahnuť kvalitný výstup s flexibilitou vykonávať zmeny kedykoľvek je to potrebné.
Odporúčané články
Toto bol sprievodca Burn Tool vo Photoshope. Tu diskutujeme koncept a ako používať nástroj Burn Tool vo Photoshope spolu s niekoľkými príkladmi. Viac informácií nájdete aj v ďalších navrhovaných článkoch -
- Ako používať nástroje Maya?
- Úvod do nástrojov mixéra
- Nástroje Adobe Photoshop
- Red Eye Tool vo Photoshope