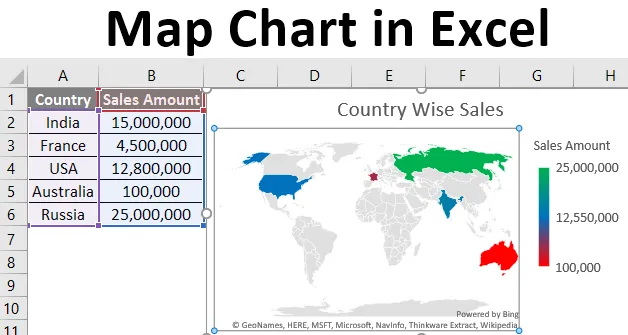
Mapový graf v Exceli (obsah)
- Úvod do mapovej mapy v Exceli
- Ako vytvoriť mapový graf v Exceli?
Úvod do mapovej mapy v Exceli
Je veľmi často vidieť, že máte údaje spojené s geografickými regiónmi a chcete, aby pekný graf zobrazoval všetky hodnoty pre tieto geografické polohy. Možno ste predali rôzne geografické polohy alebo podrobnosti o produkte. Tiež nemusíme mať vždy nástroje ako ArcGIS alebo QGIS na vytváranie dobrých grafických máp. Navyše, generovanie máp pomocou týchto nástrojov vyžaduje veľa času. Teraz môžeme pomocou vynikajúcich máp generovať fantastické mapy a mapové mapy pre tento typ údajov, a to aj v rámci jedného dňa, keď sú vaše dáta pripravené. Tieto mapové mapy použite vždy, keď máte údaje, aké sú geografické oblasti, ako sú krajiny / kontinenty, mesto, štát, PSČ, kraj atď.
V tomto článku sa dozvieme, ako vytvoriť mapové mapy pod Excelom a to aj v priebehu niekoľkých minút pomocou možnosti grafu vynikajúcich máp.
Ako vytvoriť mapový graf v Exceli?
Mapový graf v Exceli je veľmi jednoduchý a jednoduchý. Poďme pochopiť, ako vytvoriť mapu v Exceli pomocou niekoľkých praktických krokov.
Kroky na vytvorenie mapovej mapy v Exceli
Vezmime si jednoduchý príklad mapovej mapy a získame prehľad o tom, ako to funguje v Exceli. Predpokladajme, že máme nižšie uvedené údaje, ktoré obsahujú naše predajné hodnoty pre rôzne krajiny.
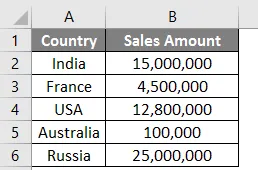
Krok 1: Kliknite kamkoľvek na stôl a prejdite na pásku umiestnenú na hornom paneli. Vyberte možnosť Inset (Inset) a v možnostiach grafu sa tam zobrazuje možnosť Mapy.

Krok 2: Kliknite na Mapy a vyberte možnosť s názvom Vyplnená mapa. Uvidíte prázdny graf. Pozrite si nižšie uvedené snímky obrazovky.
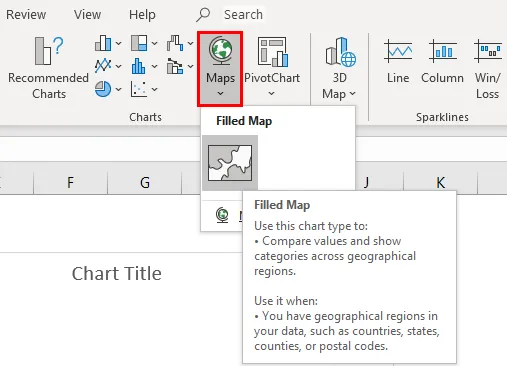
Krok 3: Na karte Návrh kliknite na možnosť Vybrať údaje . Umožní vám vybrať údaje pre mapový graf.

Krok 4: Nové kontextové okno s názvom „ Vybrať zdroj údajov “. Tu pridáte svoje údaje.
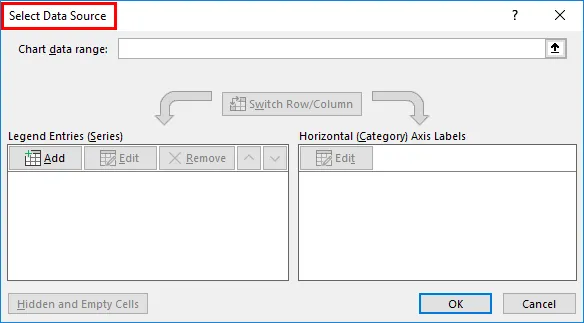
Krok 5: V časti Rozsah údajov grafu vyberte údaje z bunky A1 do bunky B6. Excel je dosť chytrý na to, aby vyplnil predajné hodnoty do sérií a krajiny do kategórie. Po dokončení úprav údajov kliknite na tlačidlo OK .
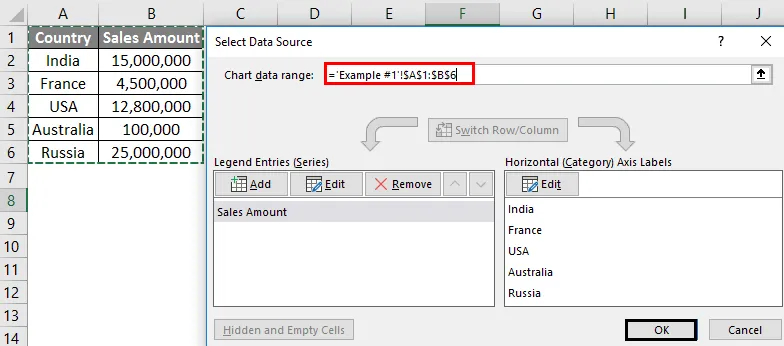
Krok 6: Uvidíte graf na mape, ako je znázornené na obrázku nižšie. Zdôrazňuje oblasti, v ktorých došlo k predaju (môžete povedať na mape sveta).
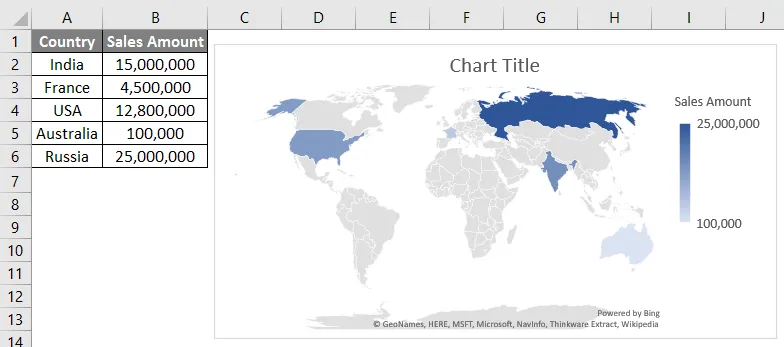
Krok 7: Teraz kliknite pravým tlačidlom myši na oblasť grafu a zobrazí sa zoznam operácií dostupných pre tento graf. Zo všetkých týchto operácií vyberte možnosť Formát oblasti grafu, ktorá je umiestnená v spodnej časti zoznamu operácií. Kliknite na možnosť Formátovať oblasť grafu. Umožňuje formátovať oblasť grafu.
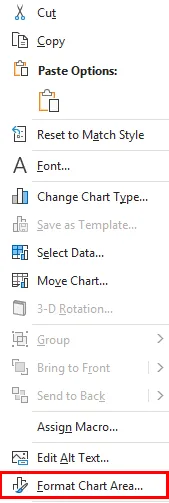
Krok 8 : Týmto sa otvorí nová tabla s názvom Oblasť s formátovým grafom. Tu môžete prispôsobiť farbu výplne pre tento graf alebo môžete zmeniť veľkosť oblasti tohto grafu alebo pridať štítky do grafu aj do osi. Pozrite si podpornú snímku obrazovky nižšie: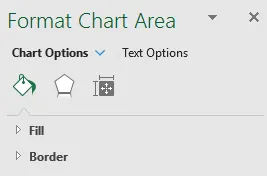
Krok 9: Kliknite na navigačnú šípku nadol dostupnú vedľa možností grafu. Otvorí sa niekoľko možností grafu. Kliknite na názov grafu a do tohto grafu pridajte názov ako „ Predaj po celej krajine “. Vyberte aj poslednú dostupnú možnosť, konkrétne sériu „Suma predaja“. To vám umožní vykonať prispôsobené zmeny do údajov série (v tomto prípade číselné hodnoty).
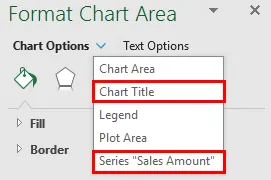
Krok 10: Po kliknutí na sériu „Suma predaja“ sa otvoria možnosti série, pomocou ktorých môžete prispôsobiť svoje údaje. Rovnako ako v časti Možnosti série, môžete zmeniť premietanie tejto mapy, môžete nastaviť oblasť pre túto mapu a tiež môžete do mapy pridať označenia (pamätajte, že každá hodnota série má označený názov krajiny). Najzaujímavejšou a najdôležitejšou vlastnosťou však je, že môžeme zmeniť farbu sériových hodnôt.
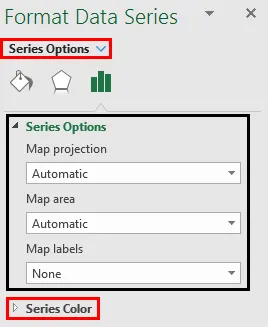
Krok 11: V časti Možnosti série kliknite na možnosť Farba série . Otvorí sa zoznam farieb, ktoré sa pri vytváraní tohto mapového grafu predvolene používajú. V predvolenom nastavení ideálne vyberie nasledujúcu kombináciu farieb.
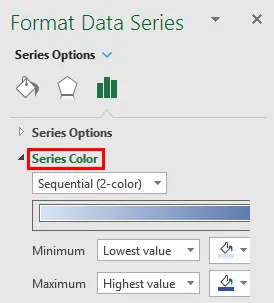
Minimum a maximum v týchto možnostiach formátovania znamenajú, že minimálna hodnota série bude mať svetlú farbu a maximálna hodnota série bude tmavá. Aby to lepšie porozumelo samotnému grafu (netreba ísť do tabuľky hodnôt).
Toto postupné nastavenie dvoch farieb prispôsobíme.
Krok 12: Kliknite na rozbaľovaciu ponuku a vyberte možnosť Rozbiehať (3-farebná) pod položkou Farba série. Umožňuje vám rozlíšiť vašu sériu do troch rôznych vzorov: minimum, stred a maximum (na základe hodnôt sérií a farieb, ktoré sú im priradené).
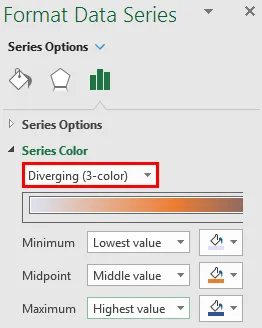
Krok 13 : Vyberte nasledujúcu farbu podľa obrázka pre každú z hodnôt minimálnej, strednej a maximálnej série a pozrite si zmenu v grafe.
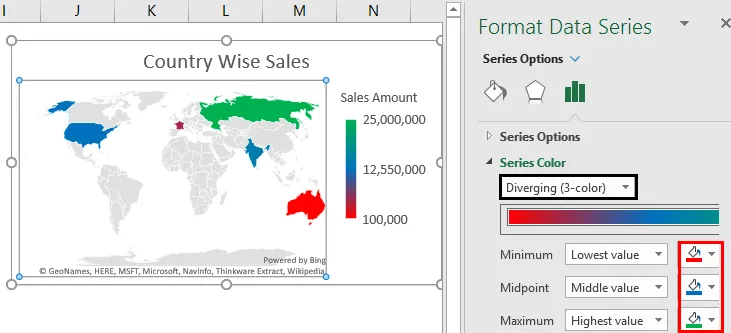
Je zrejmé, že tento systém Diverging (3-farebný) funguje slušnejšie ako systém Sequential (2-farebný) a môžete ľahko identifikovať oblasti s najnižším, stredným a najvyšším predajom.
Toto je z tohto článku mapových máp. Tu sme sa pokúsili pokryť, ako vytvoriť mapu v Exceli 2016 a videli sme niekoľko možností prispôsobenia dostupných s mapou mapy. Poďme zabaliť veci do niekoľkých bodov, ktoré treba mať na pamäti.
Pamätajte na graf mapy v Exceli
- Mapové mapy sú generované online na základe geokódovania a informácií o regióne. Preto je čoraz dôležitejšie poskytovať čo najmenšie informácie o regióne, aby sa získali primerané údaje. Napriek tomu systém zakaždým, keď vytvoríte mapu, navrhne, koľko regiónov (v percentách je možné pokryť). Ak pridáte malé podrobnosti o regióne, ako sú mesto, kraj, štáty, umožní to, aby mapa mala lepšiu projekciu regiónu a vaša mapa bude následne vyzerať presnejšia.
- Licencovaná verzia programu Microsoft Excel je povinná, pretože táto funkcia nie je v súčasnosti spojená s pirátskou / zrkadlovou verziou. Ak máte zrkadlovú verziu, v časti Vložiť sa pravdepodobne nezobrazí možnosť pridať mapu mapy
- V tomto článku sa používa verzia programu Microsoft Office 365 (ideálne sa dá nazvať ako Excel 2016). Ak používate program Excel 2013, existuje niekoľko rôznych doplnkov, ktoré musíte povoliť, aby ste mohli pracovať s mapovými mapami (presahuje rámec tohto článku).
Odporúčané články
Toto je sprievodca mapovým diagramom v Exceli. Tu diskutujeme o krokoch na vytvorenie mapovej mapy v Exceli spolu s praktickými príkladmi a stiahnuteľnou vynikajúcou šablónou. Môžete si tiež prečítať naše ďalšie navrhované články -
- Rozdiel medzi grafmi a grafmi
- Kombinované tabuľky Excel
- Časová os projektu v Exceli
- 3D mapy v Exceli